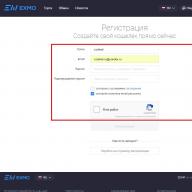Microsoft Access- a relational database management system used to create full-fledged deployed client-server applications using the "DB-client" link. A simple and logical graphical shell allows you to generate primary and secondary keys, indexes, relationships between database objects, as well as normalize relationships between discrete tables that make up the database structure to the required normal form. Access provides technological tools for exchanging data between other OLEDB and ODBC sources, including Excel tables; text files stored in CSV format; XML objects, as well as SharePoint repositories, PDF or XPS containers, and Outlook folders.
Advanced functionality of Access DBMS
Along with other deployed solutions for interacting with database objects, Access provides the developer with the following set of technical capabilities and options:
- an abundance of formats for presenting and storing data in tables. Among the main categories are available text, numeric, currency, boolean types, hyperlinks, date and time, logical structure as well as a number of other supporting specifications
- fast switching between the table mode and the designer, allowing you to form the structure of the table and specify the formats of its individual cells
- creation of data macros to automate the most frequent operations and sequences of actions that are applicable when creating database content. All macros can be formed both on the basis of mouse clicks in the built-in macro editor, and contain elements using the Visual Basic language. As with other Microsoft Office applications, Access macros can be called on click hot combination keys set in the settings
- compressing the database and then restoring its contents from backup... The database archive can be stored on a secure remote server, in the cloud or on a local disk drive
- integrated report designer for displaying data from the database on paper printed forms and forms. All reports can be configured and detailed to obtain an accurate selection of information from the database. Also in the Access interface, the formation of the structure of the report with division into sections and blocks is available both manually and through a special wizard. Moreover, the sorting and filtering of the displayed information is presented both at the stage of generating the report and later, when the final type of the report has already been thought out and finalized.
- A nested information aid that provides detailed information about the option you are looking for, main menu category, module, or Access icon. Info-assistant is tightly integrated into the application shell, and in the latest revisions of the DBMS it uses developments in the field of artificial intelligence and voice assistant Cortana.
On our resource you can download the full Russian edition of Access for any generation Windows systems... Each version of the utility available for download is accompanied by system requirements appropriate for the computer model you are using. If your device has a long age, it is worth staying at an earlier release of the product.
Anyone today computer systems Windows-based knows that Microsoft's standard office suite includes a unique editor called Access. What is this program and how to work with it, we will now consider. In this article, of course, only the basic questions of the program will be given. Full description all the features of this application will take more than one page.
Access: what is it?
What is Microsoft Access? Access is a full-featured program designed to work with any type of database. This program is based on a dynamic data exchange model with Internet publications and other applications. This program provides for the use of tools for automating the processing of any type of information presented in a structured form. Among other things, Access is also a software package that provides support for ActiveX controls. This significantly expands the capabilities of the program in the sense that it can use not only text and tabular components, but also objects from the Internet and multimedia. The links established in the application between databases (DB) make it possible to accurately track changes in any of them and automatically adjust the parameters in others.
Access: Key Usage Areas
It is not at all surprising that in most cases Microsoft Access is used to fully automate data analysis processes in business, accounting, and so on. The program, due to its universal structure, can eliminate the appearance of the so-called data redundancy, when it is necessary to change some parameter not by entering a new one, but by correcting the old one, and in such a way that this change is reflected in all related databases. An enterprise can use Access to keep track of suppliers, customers, and the events they are involved in. Suppose the supplier changes Bank details... Then it will be enough to change them in the database, and the automatic correction will affect the rest of the databases. In this case, the data will be replaced, and not entered new information along with the existing one. This change will only affect related events. In a sense, the user gets complete automation. The same applies to warehouse accounting. Suppose a group of goods is sold through the appropriate division of the enterprise. Then the commodity items will be automatically written off in the database of the goods available in the warehouse. It should be noted that these are only the most simple examples... The application actually has more features.
Microsoft Access: structure
If we talk about usability, then it can be achieved due to the presence of basic elements that play an important role in the analysis and processing of data. The main elements include the following:
- A table is an element that stores basic information in a specific format (text, numeric, graphic);
- A query is a means of accessing related items, other databases, or third-party programs;
- A form is the provision of data or information in a user-friendly way;
- A report is an output of processed results;
- A macro is an executable element that allows, when an event occurs, to perform certain actions, generate a report, create a request;
- Module - is a tool of the Visual Basic language that allows you to significantly expand the capabilities of the program based on the use of numerous functions and the creation of procedures;
Microsoft Access: communication with external databases and other programs
As it should already be clear, Microsoft Access allows you not only to use your own data entered by the user, but also to link them together. The capabilities of the program are such that information can be imported from various applications, for example, Paradox, FoxPro, Excel, Word, and so on. To simplify procedures, data can not be imported, but linked, and not only with these programs, but also with sources on the Internet or networked environment. The process of linking itself is carried out on the basis of requests by the type of how the databases work SQL data... by the way Access program supports them too.
How do I create databases from templates?
In Microsoft Access, the main element is a table. This component by appearance very similar to Excel spreadsheets, however it has more features. And the principle of working with these elements has its own distinctive features. However, creating your own database at startup is fairly straightforward. After a welcome window appears, the user is given a choice of templates, on the basis of which the future structure of the database in the form of a table will be created. In another way, this view is called Backstage. Here you can also find built-in templates that you will need when performing specific tasks. If none of the presets presented meets the user's requirements, which is unlikely, you can refer to the search on the official Microsoft resource. When the desired template is selected, it will need to be saved as a file, specifying the name and location. The application will then automatically generate the required table structure.
How do I create a database from scratch?
In this matter, it is worth considering a number of restrictions. So, for example, databases for desktop personal computers do not support internet publishing. The webbases are inconsistent with some of the functions of the previous ones. After the initial table is created, you can proceed to entering information. It is worth paying special attention to the point that data can only be entered into adjacent rows and columns. You should also not add blank cells between them, as is done in Excel. The most important condition is that each column must contain only one type of data. Thus, if the format is originally intended to use date and time, then the information entered in the column with calculations based on the exponent will not be recognized. If possible, you should plan the table in this particular view. To make things easier, you can use a special design mode.
Features of importing and linking data with other sources
If we talk about importing data, then Microsoft Access has almost unlimited possibilities. The main condition is that the imported data must be broken down according to the tabular type, as is done in Word or Excel. If the import is carried out, for example, in the text version of the "Notepad" program, then to create such a structure, you can use the "Tab" key (tabulator). It is also possible to use Share Point lists and data bindings to simplify your work. For this purpose, a special command is used on the external data tab, which is located in the bind and import group. It also offers ready-made solutions (Word, Excel, etc.). If you choose, you will only need to specify the location of the required file, the storage location in the current database, and then confirm your choice.
Afterword
This is how Access looks like. On the this moment this program is very popular among a wide range of users, since its developers tried to combine the capabilities of other programs in it of this type... This allowed us to do this application very flexible in automating most of the necessary functions and customization. It can only be added that Microsoft Access is a powerful software product for data processing. Access makes it easy to create and manage databases. This software product is suitable for both small projects and large businesses. Access is a great helper for storing all kinds of information.
Hello! I am often asked how and where to download Microsoft Access for free. To be honest, I'm tired of explaining the same thing for the hundredth time, so I decided to write a short article on how and where to download Microsoft Access for free. Be sure to read this text to the end, you will find a lot for yourself useful information as well as a small bonus.
Method 1: Official site of Microsoft developer
To begin with, the Microsoft Access program is included in the software package Microsoft Office where you can also find Microsoft Word, Microsoft Excel, Microsoft PowerPoint, etc. Apart from the entire Office suite, Microsoft Access, you cannot but buy or download. If you are interested in a licensed product, then the first thing you should do is go to the official Microsoft website in the "buy Office" section to select the appropriate version. As of mid-October 2017, the available versions in the official Microsoft store are Office 365 and office 2016.
As you can see, Microsoft Access is included in the Office 365 Home package, which costs 3,399 rubles per year (or 339 rubles per month), and the Office 365 Personal package, which costs less than 2,699 rubles per year (269 rubles per month). month). You can see the advantages of both versions in the screenshot. Also note that Microsoft Access in Office suite 2016 is not included.
Expensive or not, everyone decides for himself.
Method 2: Microsoft Access Runtime
The second no less popular question: I downloaded Microsoft Access from the official site, but my database does not open. Most likely, we are not talking about full-fledged Microsoft Access, but about the Microsoft Access runtime. This software can indeed be downloaded for free from the developer's official website, but at the end you will receive a "cropped" Access, which will allow you to distribute Access applications among users who do not have full-fledged Access installed. In other words, you can only view databases, but you cannot edit or create new databases.

Method 3: search the internet
If you are not satisfied with the first two options, then you can try to find and download Microsoft Access for free on the Internet through search engines. I warn you right away that this option is not legal, and you assume all risks of downloading unlicensed software. For requests such as "download Microsoft Access" or "Microsoft Access for free" there are millions of sites on the Internet, which I highly recommend against using. There can be both outright "leftist" sites that distribute all kinds of virus software, and just dummy sites on which nothing but spent nerves will get you.


Method 4: torrents
The fourth way how and where to download Microsoft Access for free is torrent trackers. It's over safe way than downloading from regular sites, but in any case, the torrent tracker should be verified and not arouse suspicion. From practice I will say that you can trust such giants as rutracker and nnm-club. But again, you should understand that downloading Microsoft Access even from trackers is not legal. Although it seems that using torrents should not be difficult, many questions still arise, how and where to download Microsoft Access for free on a torrent.
Back to the beginning of the article, I will remind you that the Microsoft Access program is included in the Microsoft Office suite of programs. Many people on the torrent are looking not for Microsoft Office, but for Microsoft Access and, accordingly, find little.


Conclusion
In this article, I told 4 ways how and where to download Microsoft Access for free. Which option suits you, it is, of course, up to you to decide. Thanks for reading the article to the end, so the promised bonus is below. In any case, it is strongly recommended to use only licensed Microsoft Access. But, if you need, download Microsoft Access for free for informational purposes only, i.e. a couple of verified links below. Once again, the links are presented for informational purposes, so after getting acquainted with Microsoft program Access is recommended to remove it from your PC and purchase the full version from the official Microsoft store.
IN modern world we need tools that would allow you to store, organize and process large amounts of information that are difficult to work with in Excel or Word.
Such repositories are used to develop information sites, online stores and accounting add-ons. The main tools that implement this approach are MS SQL and MySQL.
The product from Microsoft Office is a simplified version in functional terms and more understandable for inexperienced users. Let's walk through the steps of creating a database in Access 2007.
Description of MS Access
Microsoft Access 2007 is a database management system (DBMS) that implements a full-fledged graphical interface user, the principle of creating entities and relationships between them, as well as the structured query language SQL. The only drawback of this DBMS is the inability to work on an industrial scale. It is not designed to store huge amounts of data. Therefore, MS Access 2007 is used for small projects and for personal non-commercial purposes.
But before showing the creation of a database step by step, you need to familiarize yourself with basic concepts from database theory. 
Definitions of basic concepts
Without basic knowledge about the controls and objects used in the creation and configuration of the database, it is impossible to successfully understand the principle and features of setting up the subject area. So now I will try simple language explain the essence of all the important elements. So, let's begin:
- Subject area - a set of created tables in the database, which are linked using primary and secondary keys.
- An entity is a separate database table.
- Attribute is the heading of an individual column in the table.
- A tuple is a string that accepts the value of all attributes.
- The primary key is unique value(id) which is assigned to each tuple.
- The secondary key of table "B" is the unique value of table "A" used in table "B".
- An SQL query is a special expression that performs a specific action with a database: adding, editing, deleting fields, creating selections.
Now that we have a general idea of what we will be working with, we can start creating a database.
Database creation
For clarity of the whole theory, we will create a training database "Students-Exams", which will contain 2 tables: "Students" and "Exams". The main key will be the field "Student number", because this parameter is unique for each student. The rest of the fields are for more complete information about students.
So, do the following:

That's it, now all that remains is to create, fill and link the tables. Move on to the next item.
Creating and filling tables
After the successful creation of the database, an empty table will appear on the screen. To form its structure and fill it in, do the following:


Advice! To fine-tune the data format, go to the "Table Mode" tab on the ribbon and pay attention to the "Formatting and Data Type" block. There you can customize the format of the displayed data.
Creating and editing data schemas
Before you start linking two entities, by analogy with the previous paragraph, you need to create and fill in the "Exams" table. It has the following attributes: "Student number", "Exam1", "Exam2", "Exam3".
To execute queries, we need to link our tables. In other words, this is a kind of dependency that is implemented using key fields. For this you need:

The designer should automatically create a link based on the context. If this did not happen, then:

Executing queries
What if we need students who study only in Moscow? Yes, there are only 6 people in our database, but what if there are 6,000 of them? Without additional tools it will be difficult to find out.
It is in this situation that SQL queries come to our aid, which help to extract only the necessary information.
Types of requests
SQL syntax implements the CRUD principle (abbreviated from English create, read, update, delete - "create, read, update, delete"). Those. with queries you will be able to implement all these functions.
Sample
In this case, the "read" principle comes into play. For example, we need to find all students studying in Kharkov. For this you need:

But what if we are interested in students from Kharkov who have more than 1000 scholarships? Then our request will look like this:
SELECT * FROM Students WHERE Address = "Kharkiv" AND Scholarship> 1000;
and the resulting table will look like this:
To create an entity
In addition to adding a table using the built-in constructor, sometimes you may need to perform this operation using an SQL query. In most cases, this is necessary during laboratory or term papers as part of a university course, because in real life there is no need for this. Unless, of course, you are involved in professional application development. So, to create a request you need:
- Go to the "Create" tab.
- Click the "Query Builder" button in the "Other" block.
- In the new window, click on the SQL button, then enter the command in the text box:
CREATE TABLE Teachers
(Teacher Code INT PRIMARY KEY,
Surname CHAR (20),
Name CHAR (15),
Middle name CHAR (15),
Paul CHAR (1),
Date_ of birth DATE,
Main_item CHAR (200));
where “CREATE TABLE” means to create the “Teachers” table, and “CHAR”, “DATE” and “INT” are the data types for the corresponding values. 

Attention! At the end of each request there must be a ";" symbol. Without it, script execution will result in an error.
To add, delete, edit
Everything is much simpler here. Go to the query box again and enter the following commands:

Form creation
With a huge number of fields in the table, it becomes difficult to fill the database. You can accidentally skip a value, enter an incorrect one, or of a different type. In this situation, forms come to the rescue, with the help of which you can quickly fill in entities, and the likelihood of making a mistake is minimized. This will require the following steps:

We have already covered all the basic functions of MS Access 2007. The last important component remains - the formation of the report.
Report generation
A report is a special function of MS Access that allows you to design and prepare data from a database for printing. This is mainly used to create invoices, accounting reports and other office documentation.
If you have never encountered such a function, it is recommended to use the built-in "Report Wizard". To do this, do the following:
- Go to the "Create" tab.
- Click on the "Report Wizard" button in the "Reports" section.

- Select the table of interest and the fields you want to print.

- Add the required grouping level.

- Select the sort type for each of the fields.

- Customize the layout view for the report.

Conclusion
So, we can say with confidence that we have completely disassembled the creation of a database in MS Access 2007. Now you know all the basic functions of a DBMS: from creating and populating tables to writing select queries and generating reports. This knowledge is enough to perform simple laboratory work as part of a university program or use in small personal projects.
To design more complex databases, it is necessary to understand object-oriented programming and study such DBMS as MS SQL and MySQL. And for those who need practice in writing queries, I recommend visiting the SQL-EX site, where you will find many practical fun tasks.
Good luck in mastering the new material and if you have any questions - you are welcome in the comments!
Access databases on your computer help you store and track virtually any type of data, such as inventory, contacts, or business processes. let's detailed description paths that you can use to create an Access database, add data to it, and then explore the next steps towards setting up and using the new database.
In this article
Choosing a template
Access templates contain built-in tables, queries, forms, and reports that are ready to go. The templates available are the first thing you see when you start Access, and you can download more options from the web.
In Access tab File select team Create.
Select Desktop Database Template and enter a name in the box File name. Database (If you can't seea template that will work for you, useSearch for templates on the Internetfield.)
File name
Click the button Create.

Depending on the template you choose, you may need to complete one of the following steps before starting work.
Click the button new user.
Fill the form User information.
Select the username you just entered and click entrance.
If Access displays a dialog box entrance with an empty list of users:
If Access displays a message Security Warning in the message bar, as well as a template from a trusted source, click Include content... If the database requires a login, please login.
Additional information: .
Creating a database from scratch
If none of the templates work for you, you can start with an empty database on your computer.
In Access, choose the command Create and then item Empty desktop database.
Enter the name of the database in the field File name.
You can use the default location listed below the box File name, or choose a different one by clicking the folder icon.
Click the button Create.
Adding tables
In a database, data is stored in several related tables. To create a table:
When you open the database for the first time, you will see an empty table in table view where you can add data. To add another table, go to the tab Create > table... You can start entering data into a blank field (cell) or pasting data from another source, such as an Excel workbook.
To rename a column (field), double-click its header and enter a new name.
To add more fields, start typing in the column Click to add.
To move a column, select it by clicking the header and drag it to the desired location. You can do this on multiple contiguous columns as well.
Copying and pasting data
You can copy data from another program, such as Excel or Word, and paste it into an Access table. It is best if they are organized in columns. If the data is in text editor, for example Word, separate columns of data with tabs before copying, or convert the data to a table.
If the data needs to be changed, for example, split full names into first and last names, do so in the original program.
Open source and copy data (CTRL + C).
Open the Access table to which you want to add data in table mode and paste the data (CTRL + V).
Double-click the header of each of the columns and provide meaningful names.
Note: Access assigns a data type to each field based on what data you insert in the first row of the column. Make sure that the data in the rest of the lines is of the same type.
Importing or linking data
You can import data from other sources, or you can link data from Access without moving the information from which it is stored. Linking can be a good option when you have multiple users, update data and want to make sure you see latest version, or if you want to keep disk space... Whether you want to link to or import data for most formats. See Importing or linking to data from another Access database for more details.

The process differs slightly depending on the data source, but always starts with the following procedure.
On the External data click the Format data you will be importing or linking to. If you do not see the required format, click the button Additional.
Note: If it's not there anyway, you might need to first export the data to a file format that Access supports (for example, text file with delimiters).
Follow the instructions in the article " External data ».
When linking, some formats are read-only. The following are external sources whose data can be imported or linked.
Read more