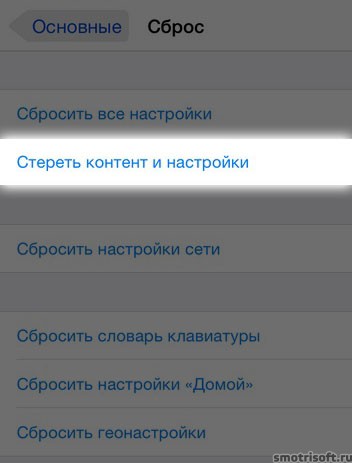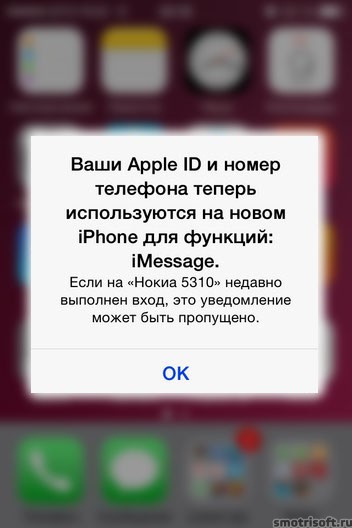Photos and videos from the holidays, music and films, installation files for programs and many more files and documents are stored on the computer of a modern user. And, although not often, but still there is such a situation when you want to throw off a friend’s video from the last trip, installation file for any program, or, say, you need to download a file from your home computer to a working one. In the article I will tell you several ways that will help you transfer the file from computer to computer.
The first and easiest way is to do the usual copying files. To do this, we need a flash drive with sufficient memory, CD or DVD disc. If the files take up a lot of space, you can use external hard disk. We insert the USB flash drive into the USB connector and copy the data, the external one is also connected hDD. We simply write files to a CD or DVD, for this you may need to install special program for burning discs. Then we just give the recorded device to a friend.


Essence fourth way lies in using file hosting. This can help you if your friends or relatives live in another city, and there is no way to directly connect two computers or transfer a USB flash drive. Today, there are many file hosting services: Cloud Mail.ru, Dropbox, Yandex Disk, Google Drive. The essence, in principle, is the same for everyone. Previously, I already wrote an article and you can read them simply by clicking on the links. Install the selected program on both computers. Then add desired file to the local cloud storage folder located on the computer, after which automatic synchronization with the cloud takes place. Next, another user starts the file hosting from his computer, logs in using the same mailbox and password as you. Synchronization is in progress and a local folder with downloaded files is also created on his computer. Now he can view them, copy, or even add something of his own to the folder. If you do not want to disclose your username and password, you can create a link to the file in your file hosting service and send it to a friend. In this case, he will be able to watch or download it.

The fifth way is using TeamViewer on computers. You can read the article on the link. This method will help a lot if at work you need a file that is stored on your home computer. With TeamViewer, you can easily download it. A little clarification - you need to home computer in this case was included. Also, through TeamViewer, when creating a connection, you can download and view files from another computer.

That’s probably all. - we figured it out. Choose a method suitable for you and, I am sure, everything will turn out.
If you purchased a new iPhone model, there will always be a problem, because everything is so familiar on the old one, everything is familiar, and so much of the necessary information is stored: different photos, SMS, contacts, chats, applications synchronized in the right order, programs, videos, pictures, calendars, and most importantly, passwords that would be useful in a new smartphone, but who remembers them. Therefore, the purchase of a new device is a joy, and at the same time a tragedy, and stress for many. How to convey information without experiencing a nervous breakdown is quite simple.
There are two options for transferring program data from iPhone to iPhone. Which one is right for you to decide. Each of them has its pros and cons, which you will learn about now. I hope, having studied this article, you will know how to transfer information from an old smartphone to a new one yourself.
Data Transfer Using iCloud
ICloud was developed by Apple specifically for iPhones and is installed on almost all iPhone devices 3, 3S, 4, 4S, 5, 5S, 6, 6S, 7, 7 plus and beyond.
This so-called “Cloud” program provides for the possibility of transferring, storing all information from an iPhone to a virtual Internet network to a special platform, access to which is only available to you thanks to your ID and key. The process of transferring information from iPhone to another iPhone consists of the following steps.
Activating iCloud on iPhone
To begin with, we check the availability of WI-FI connection in the iPhone for working with the Internet. Next, we find out whether iCloud is activated in the old iPhone. If for some reason it is not activated, then it must be turned on by going to the "Settings" menu of your smartphone. In the "Settings" menu, select the iCloud cloud function. In the screen that opens, we see the cloud settings, the amount of available storage, which is very important, since transferring information to the cloud can have a rather large amount of gigabytes and not fit on it, which may disappoint you.
To prevent this from happening, you should in the settings of your smartphone check the amount of information stored on it that will be transferred. The cloud can accommodate about 5 gigabytes. If the data transfer is greater than the specified volume, then first you need to expand the volume of the cloud, buying an additional area. If this option is not beneficial for you, then note that you can transfer the amount of data from iphone to the cloud only within 5 GB. For example, you can transfer a ringtone from iPhone to iPhone, while the ringtone for iPhone will be transferred completely free of charge.
We activate the program itself in iCloud settings, if it is not activated, the icon should show “on”. Then we activate all the sections of information that we want to transfer (photos, books, mail, contacts, calendars, reminders, notes, applications) - all that you need to save and install in a new iPhone. To do this, drag the activation icon to the right of each section of information (it should turn green).
If all the necessary sections of information are activated, we press the iCloud Drive function, and a new window opens in which we activate the specified function in the same way, allowing the programs to copy and store documents, as well as data in the iCloud storage. Visually it looks like this.

After the program is launched, activate the “Find iPhone” icon in order to subsequently find, block or erase this iPhone, as well as prevent it from being erased or re-activated without your password.
Copy data to the cloud
Next, open the "Storage and copies" section, it contains messages about the date and time of the last copy. In the backup that appears on the screen, turn on the Backup icon. Pay attention once again that the Keychain function is turned off, and the Find iPhone function is turned on. Next, activate the "Backup in iCloud" process, and then tap the button "Create" at the bottom backup».
The step of copying data and documents from your iPhone to cloud storage launched. Information on the time and volume of the copied documents will be displayed on the screen, the very throwing of documents will be shown as “Creating a copy”. When a lot of file data was stored in the smartphone, this process will take a fairly long period of time. It looks like this
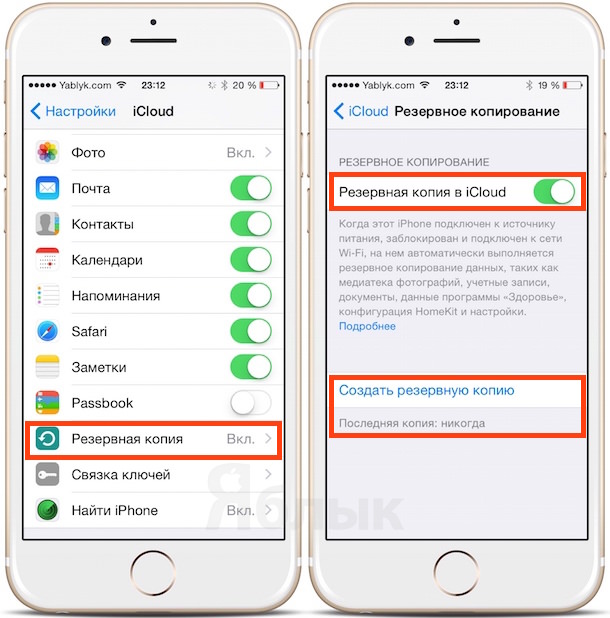
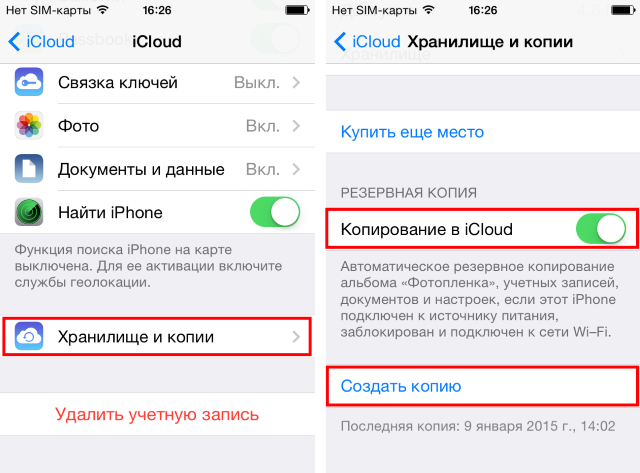
After the entire copied amount of data is sent to the cloud, you can clear old phone from the content, bringing it to the factory default state.
But before that, be sure to save the individual ID number and registration password to enter the Cloud from another smartphone.
Reset all data on iPhone
To do this, turn on the iPhone, and in the "Settings" menu, select the line "Cellular Data Network". Then, on the screen that opens, we find the “Reset Settings” command, then select “Reset Content and Settings”. The process of resetting the smartphone to the factory settings is activated, and after a few minutes the phone will restart, all your data will disappear, as if you just bought this device.
It remains to complete the process of downloading all data from the Cloud to your new iphone. To do this, turn it on, select a language, say, Russian, refuse the proposed connection to the geolocation service, turn on the WI-FI network and enter the settings for the new iPhone. From the proposed connection options, select the option to copy - “restore from iCloud copy”.
At the end of this step, Apple will ask you to enter the ID number and access code that you specially saved for access. After entering the requested data, iPhone will start the data recovery process. 
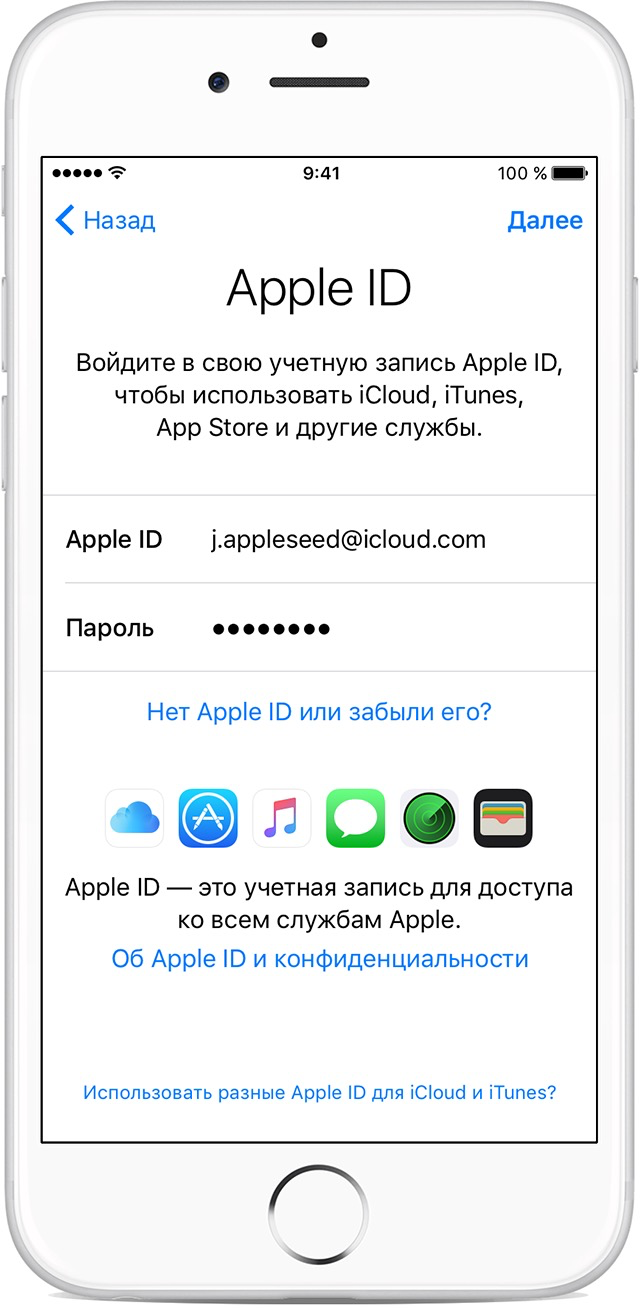
The terms of the agreement that will be requested must be accepted by clicking the “Accept” button. Then select from backup latest version, which must be sent from the cloud by clicking on the selected date for copying data.
The process of copying data to your iPhone and the process of setting up an old smartphone has started. It will take a little time depending on the amount of information being transferred. The process itself and its duration will be displayed on the screen.
After a while, the iPhone will open the main menu, which displays all the programs and applications from the old smartphone.
The process of recovering all the data stored on the cloud, as well as transferring it to your iPhone, will be completed when the smartphone restarts, and information on successful data recovery will appear on the screen. Click the Continue button.
You will see a window with the restoration of all settings. The smartphone will make settings for a little while, after which new smartphone will be filled with all stored information. We can consider the stage of data transfer from iPhone to iPhone completed.
Copy data using iTunes
There is another way how to transfer data from iPhone to iPhone can be - transfer using a PC via iTunes. For this, this given software application must be installed on your pc. If such a program is not available on your PC, then it is not difficult to download it on the Internet by going to the official website of the developer. It is copied for free, fast and easy.
After iTunes is present on the computer, you must connect via uSB cable your iPhone to PC by syncing them. Turn on iTunes program, which will detect the iPhone connected to the PC. In the upper part of the window, select the "Settings, and then" Backup ", followed by" This computer ", then tap" Create a copy now. " When the window for synchronizing your programs appears, click the "With program copies" button. When copying is complete, the program will display the copy time for the last time.

After all the files have been reset from the iPhone to the PC, disconnect the iPhone from the PC, reconnect the new iPhone via the USB cable to the PC. Now, from a computer, information will transfer its entire volume to a new iPhone. To this end, in the main menu of the smartphone’s screen “Settings”, select the proposed option “Restore from copies of iTunes", And then confirm the backup of all data from the backup. After recovery, patiently wait for the program to synchronize the program data. Copying is over, you can disconnect the iPhone from the PC.
In order to transfer necessary information from one gadget to another you must use special application entitled Move to iOS. This is a new development from the company APPLE which allows you to simply and quickly save all information on new device. This is not only photos and videos, but also SMS, MMS, a contact list, browser bookmarks, accounts, audio files, books and much more.
Before you start directly transferring the necessary should make sure in that on a device with Android version 4.0 systems, or whichever is later. It is also necessary for such a procedure uninterrupted connection WiFi networks and the appropriate power sources for these devices. Check if there is an iPhone enough space, for portable data.
The next step will be download and setting Move to iOS apps. It is safest to do this from the official site.
Then connect to the Internet and go to the " Programs and data»On the iPhone. On the Android a smartphone run downloaded application, click continue, read the license agreement and click that you have agreed to it, and in the upper right corner click on the link " Code search». 
In the meantime, on the iPhone, go to the " Data transfer with Android ". After that, the screen should appear the code 10 digits needed introduce on the android smartphone.
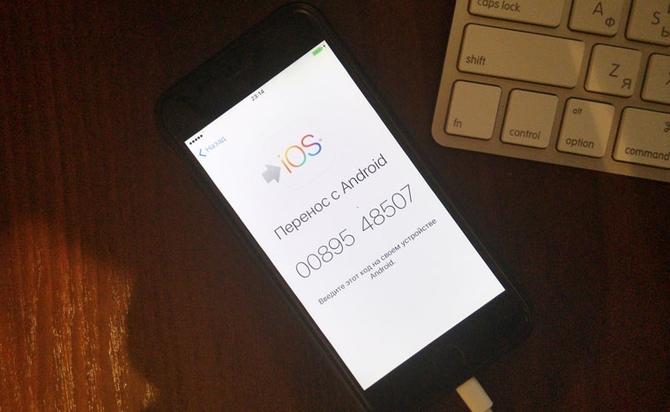
Then we press the button " Further”And then the transfer process will begin. At the end of the procedure, gadgets will let you know about it using notifications. During the transfer, you cannot minimize the application, disconnect the charger or connect to WiFi.
Transfer data from iPhone to iPhone
Using iCloud
One of simple ways will take advantage iCloud function. To do this, on the phone from which the information will be transmitted, activate the program. 
Going into the application, select necessary sections to send to another device and create a backup.

Now left turn on the phone to which the information will be saved, and in the settings menu, select the " Restore a copy from iCloud». 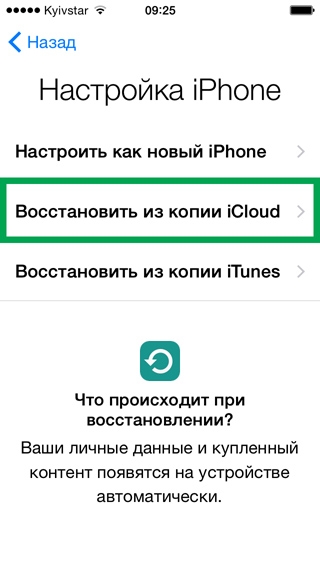
We introduce data from account.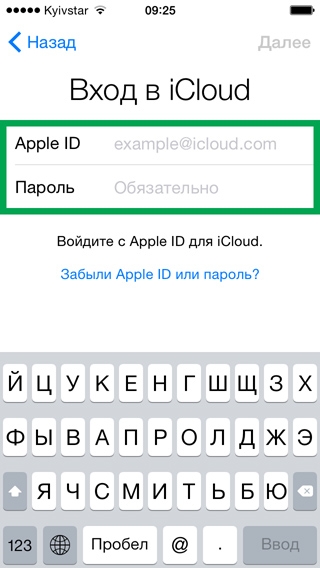
Accept agreement. 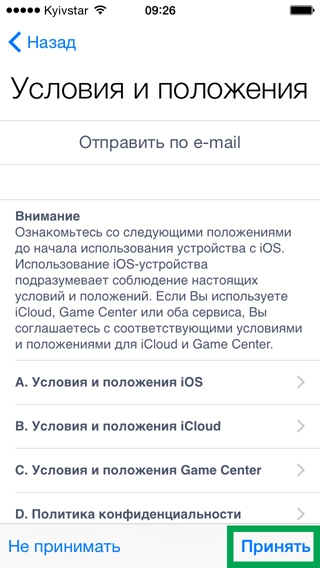
AND choosewhich items we save to the smartphone. The procedure is completed. 
Backup Transfer
This method is even simpler and faster. The only caveat is that the data in the phone to which the information will be transferred, will be deleted and only those moved from the previous device will be saved.
To do this, connect the source device to computer using a USB cable. Launch the application iTunes and in the settings choose backup (it will be saved on the computer). 
In the same way connect second phone and run the program, in it we choose recovery backup copy. 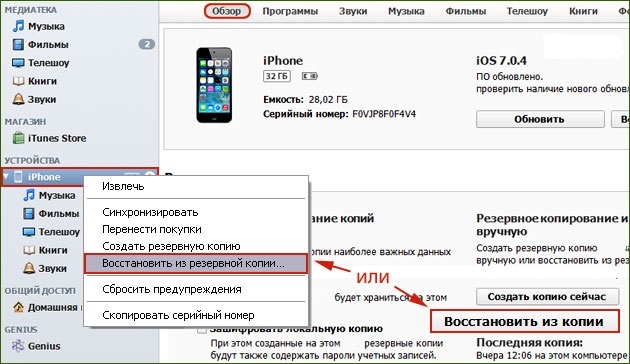
And we are waiting for the end of the transfer.
Transfer data from iPhone to Android
Google sync
This method is used to move contacts, for this they synchronize on iphone via account. 
Add account 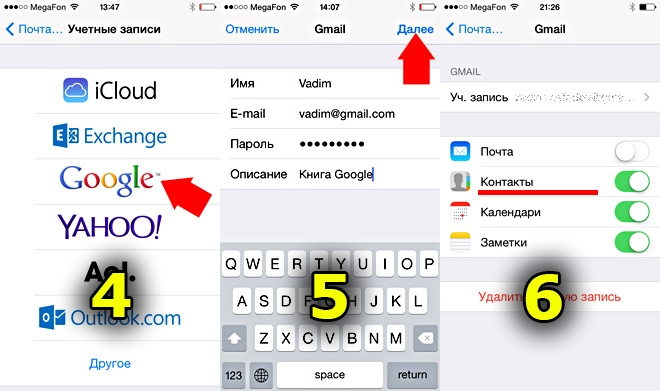
After all this has been done, you can check your contact list by going to your Google account via mail.
To save them on the android device, select the menu settings.
Item “ Accounts and sync». 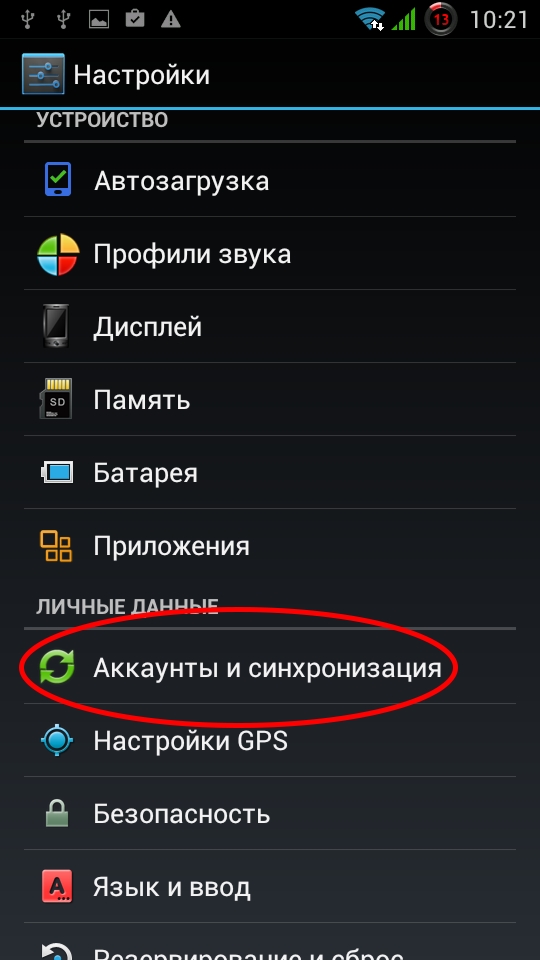
Click on the section " Add account»And select the necessary items to transfer to the phone. 
Transfer data using Outlook.
With this method, it is necessary transfer information to the Outlook server. 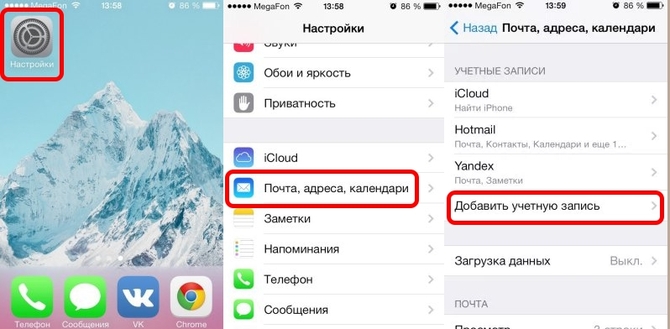
Click on the section " Add account", Create an account and select the necessary items for the transfer. 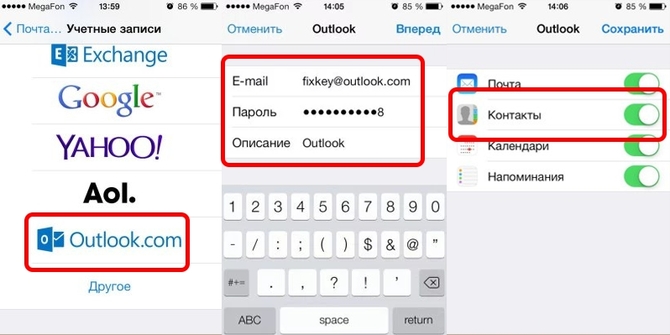
After that, all the information will be synchronized, and it remains only to synchronize them by going to the server via an Android phone.
Transfer contacts via iCloud
The algorithm is quite simple: go to attachment from iPhone and synchronize data through apple account ID Further save information on the android device according to this scheme:
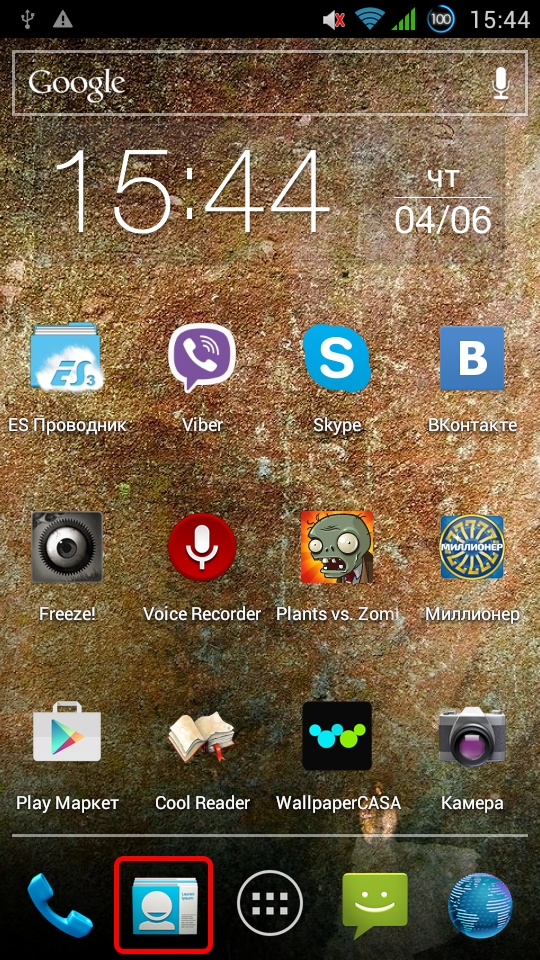
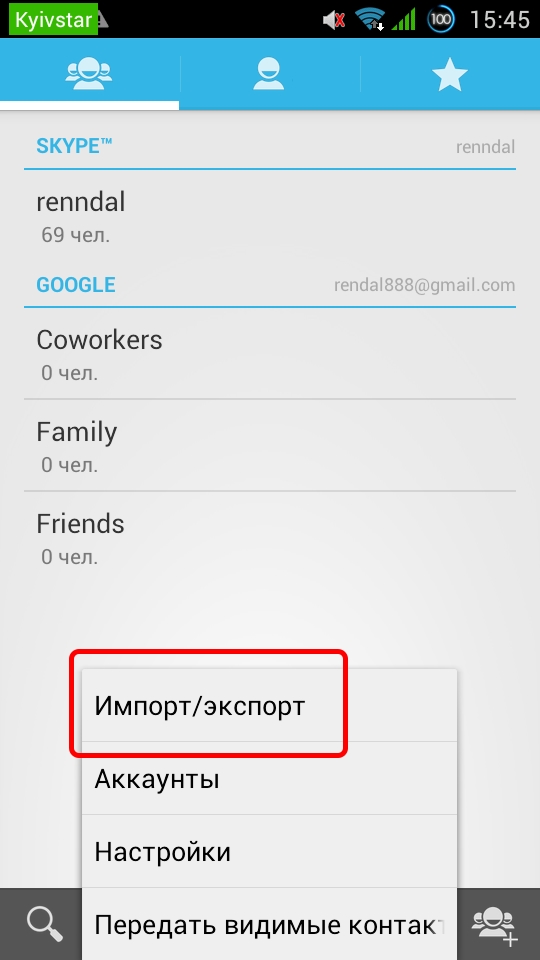
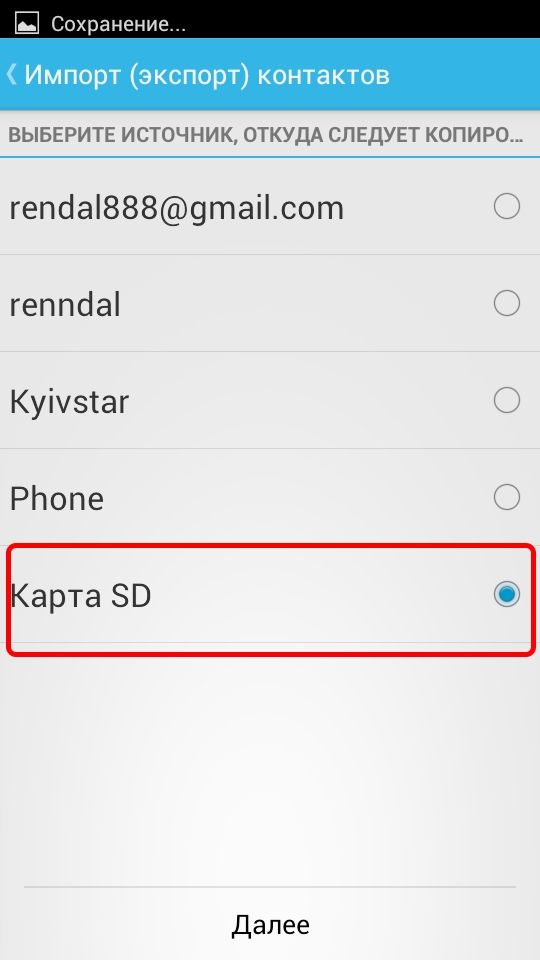
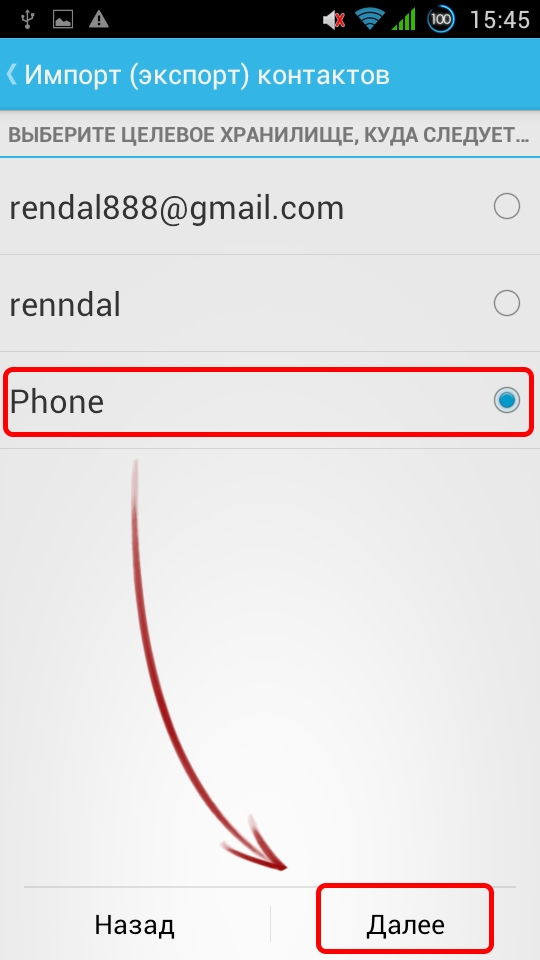
There is a similar way to transfer data through the application. Mc backupwhich acts on the principle of iCloud server and the algorithm of actions will be practically identical.
Bump Transfer
This application allows you to exchange data between gadgets in minutes. For this it is necessary to establish it on both phones, in the settings allow geolocation and running the application select information necessary for transmission, then click on the “ Connect". At the end of the transfer will pop up notification about the completion of the process.
If you have a new iPhone and you have a question how to transfer everything from an old iPhone to a new one, then in this article I will show how to transfer programs and all files from an old iPhone to a new one.
1. Back up to iTunes
To get started, take an old iPhone and connect it to iTunes via cable or Wi-Fi.
Then click on the iPhone’s icon in iTunes, scroll down to the backup item and click create a copy now.

You will receive a notification. On the device "Here is your iPhone’s name", there are programs that are not in your iTunes library. Want to download these programs from this iPhone? These recovery programs will not be installed on the device, unless they are in your iTunes library.
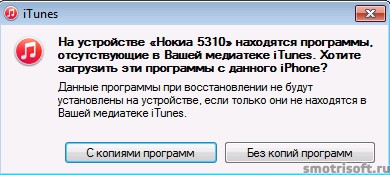
An error may come out. Some purchased items on the iPhone, including “here the program name”, were not transferred to the iTunes library, since you are not authorized to perform this operation with them on this computer. To authorize this computer for items purchased in iTunes Store, select Store\u003e Authorize this computer. To see a list of files that could not be transferred, click + below.

You can click on + below and open the entire list of applications that could not be transferred from iPhone to iTunes.
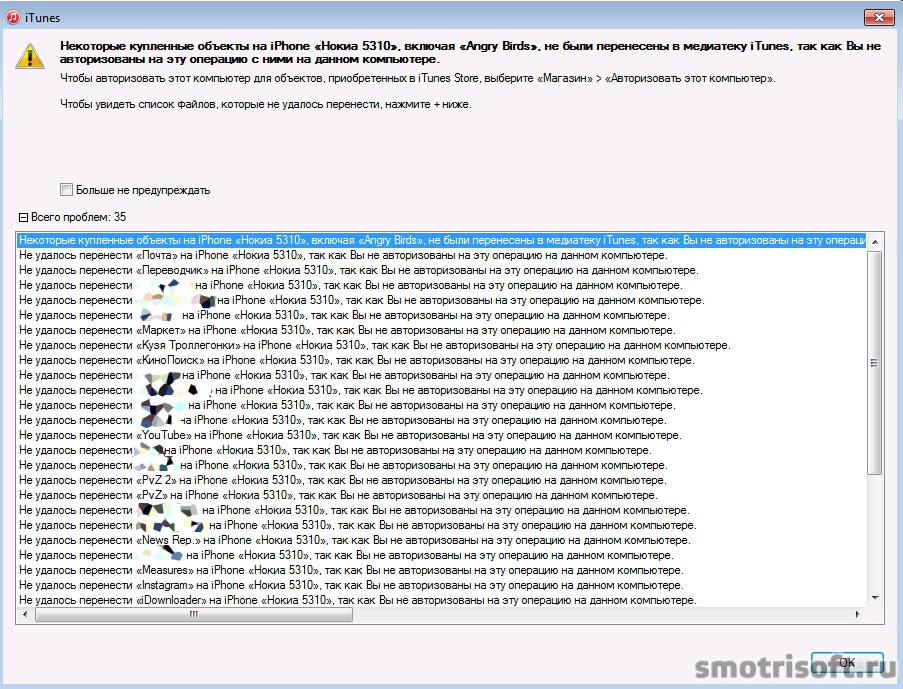
Now in iTunes in the upper left, click on the menu button\u003e show menu bar.
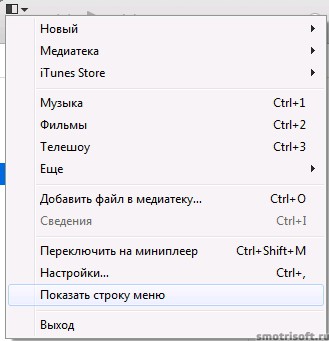
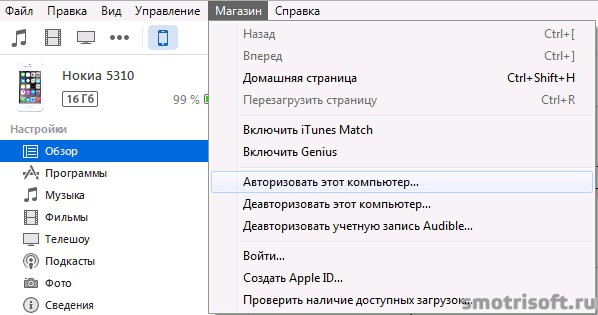
Now enter your Apple ID and password.
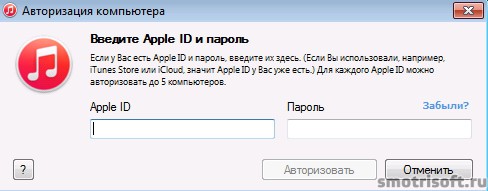
And click Authorize.
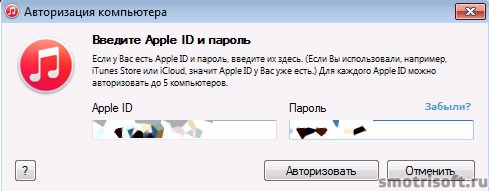
The computer is successfully authorized. Authorized computers: 3 out of 5 possible. In total, you can authorize 5 computers to transfer purchases from iPhone to computer in iTunes.

Below in iTunes, click Apply.
Also click sync.
Now we click to create a copy now to create a copy of the old iPhone and all its files in iTunes, then to transfer it to the new iPhone.
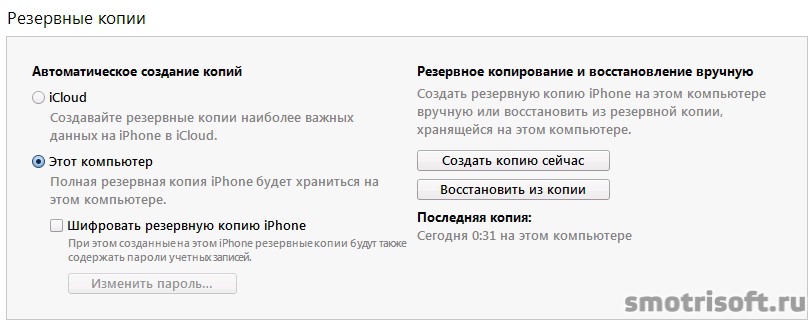
A warning may appear on your iPhone; there are programs that are not in your iTunes library. Want to download these programs from this iPhone? Data recovery programs will not be installed on the device, unless they are in your iTunes library.
Click with copies of programs. To transfer all programs to iTunes, then to transfer them to a new iPhone.
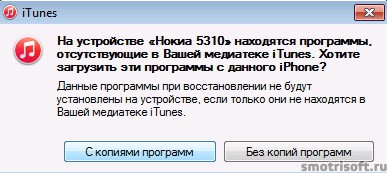
The transfer of purchases from iPhone to iTunes begins.
After the transfer of purchases ends, click synchronize, just in case.
A backup was created on the computer. Now it will be possible to transfer all files from this iPhone to a new one with using iTunes, since iTunes now has a copy of files from an old iPhone.
All you need is copies in iTunes to transfer files from the old iPhone to the new one, a copy in iCloud is just in case, and a copy of contacts is also just in case. After making a backup in iTunes from the old iPhone, you can proceed to transfer information to the new iPhone.
By the way, do not forget to turn it on after switching to a new iPhone , to protect your new iPhone from theft and hacking.
2. Create a copy from an old iPhone in iCloud.
Now we pick up an iPhone and go to the iPhone in Settings\u003e iCloud.
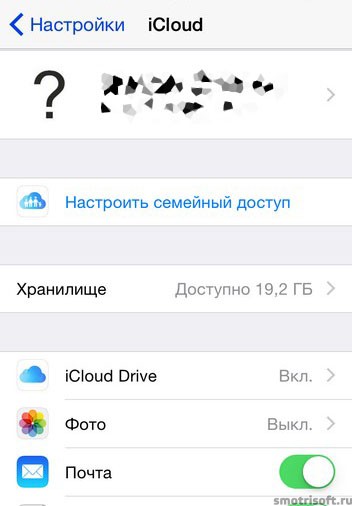
Scroll down to Contacts and turn it on if it is off.
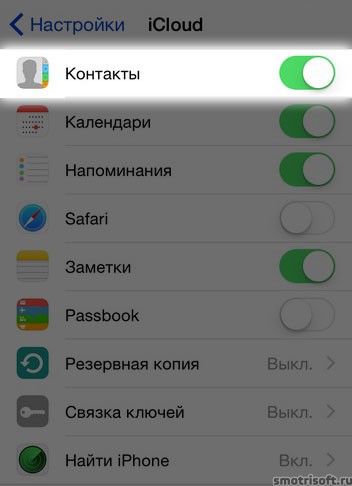
Your contacts will be merged with iCloud. Click merge. This will copy our contacts from the iPhone to iCloud, so that you can take them from iCloud if you erase everything from the iPhone.
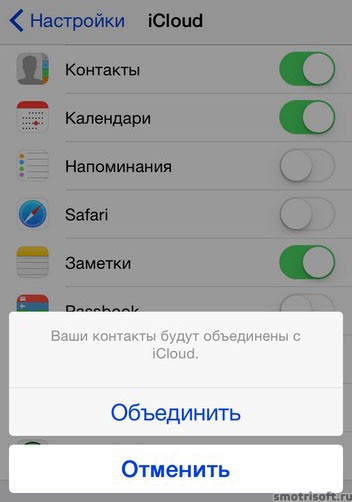
Now go to the Backup.
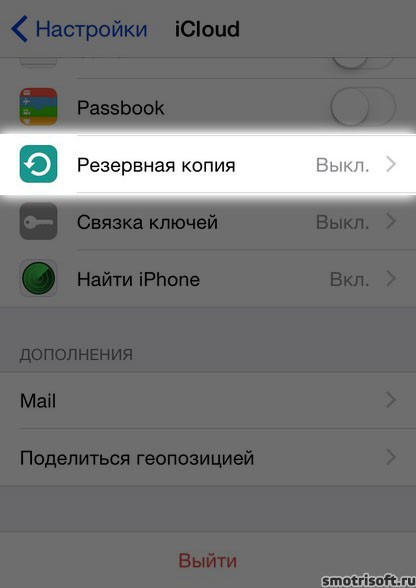
When the iPhone is connected to a power source, locked and connected to a Wi-Fi network, it automatically backs up data, such as a photo library, accounts, documents, Health data, HomeKit configuration, and settings.
![]()
Backup to iCloud. IPhone backup will no longer be automatically created on your computer when syncing with iTunes.
Click OK.
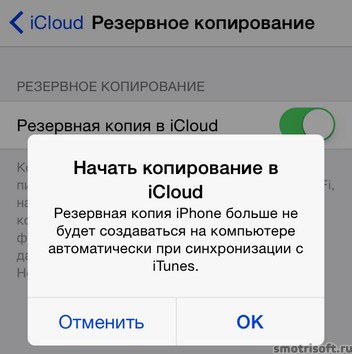
Now the backup will be done in iCloud click create backup.
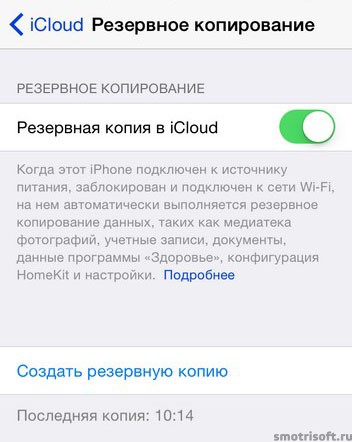
The creation of a copy of all files from the iPhone in iCloud begins, now we wait until the data copying is finished.
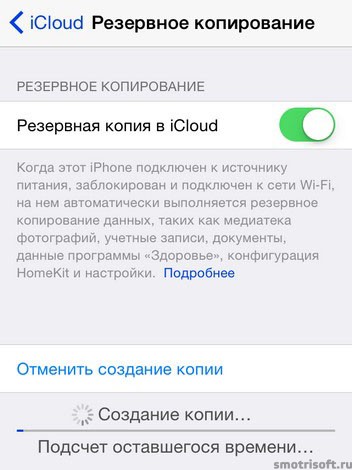
Now, in case of anything unexpected, you have completely the entire copy of the old iPhone and on the computer in iTunes and iCloud.
3. Save contacts with iCloud to your computer
This step is needed just for added peace of mind, we’ll additionally save the list of all contacts from the iPhone to your computer. We go into iCloud and enter your Apple ID and password.
iCloud is cloud service apple where you can store your backups of iPhones, iPads and other files from your Apple devices. There is icloud at icloud.com.
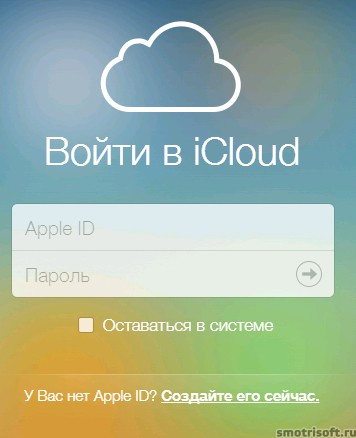
Having entered iCloud we select contacts.
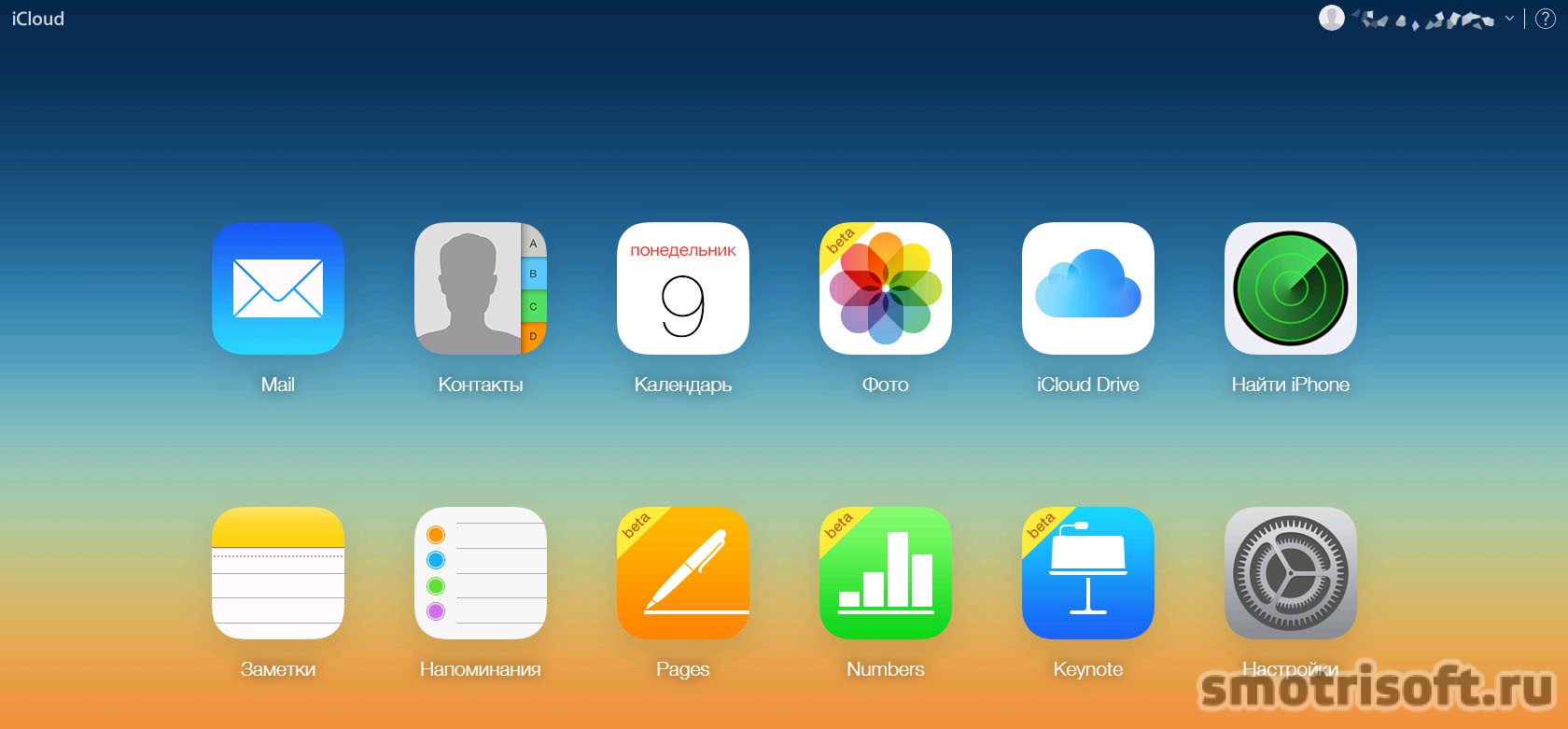
The contacts display your contacts from the iPhone and you can save them to your computer from here.
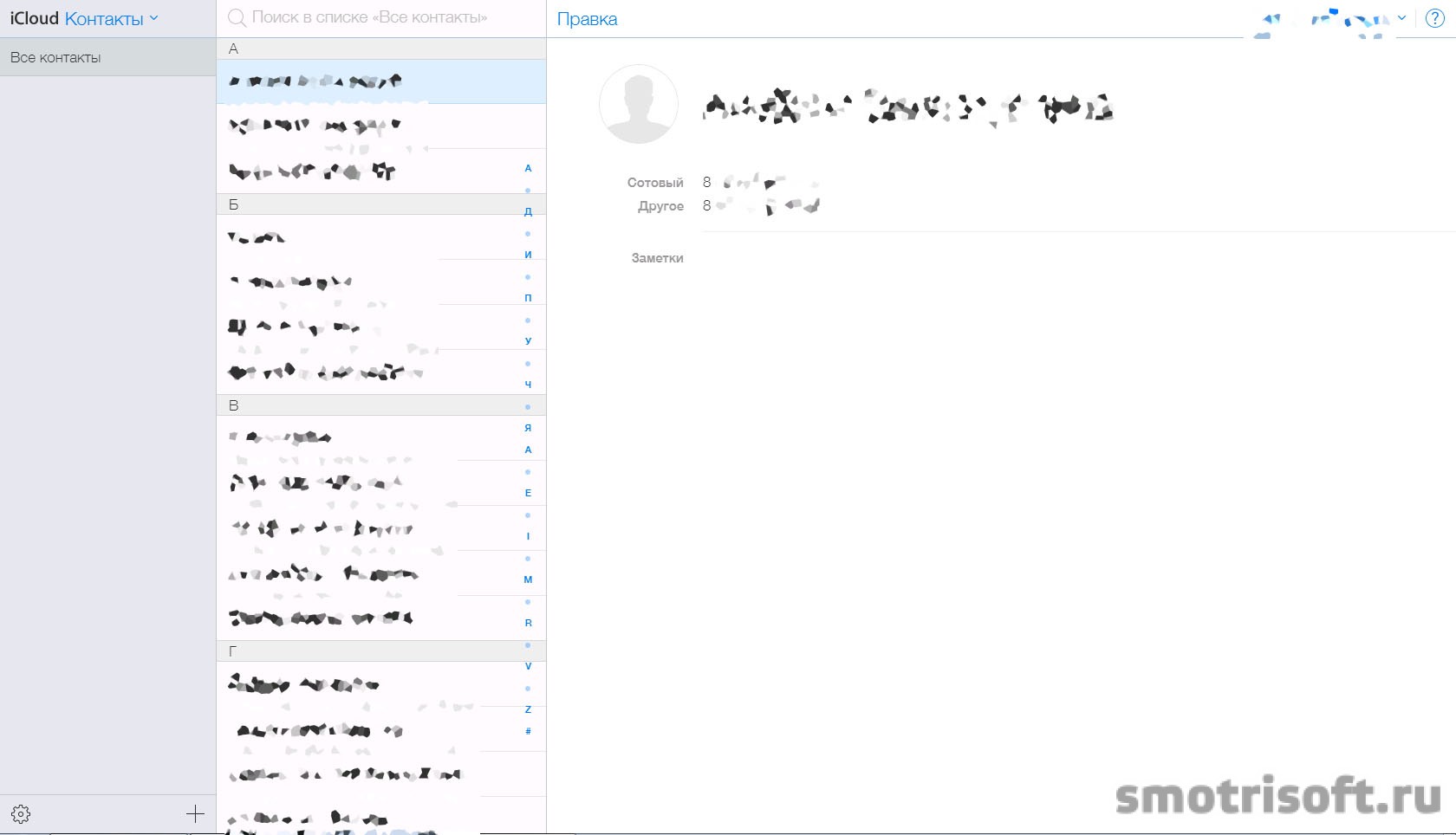
Select all the contacts by pressing ctrl + a on the keyboard.

Now, having selected all the contacts, click on the settings icon from the bottom left and select Export vCard to export all contacts from iCloud to your computer in the vCard file.
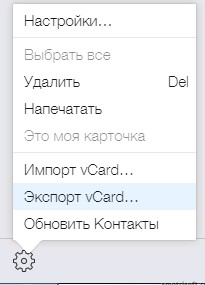
Now on your computer a file appeared named Exportirovannye vCards iz iCloud.vcf with a list of your contacts.
Now, in which case, you can always import all the contacts from this file to your iPhone. For example, now I’ll delete all my contacts from iCloud. I’ll select them all in iCloud and click on the settings icon in the lower left and select delete.
Are you sure you want to delete the selected contacts? Select Delete.

And now we click on the settings icon again from the bottom left and select Import vCard ...
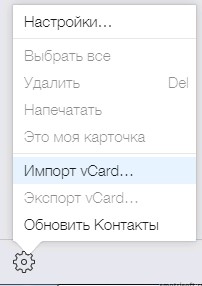
All contacts from this file that was on the computer are transferred to iCloud.
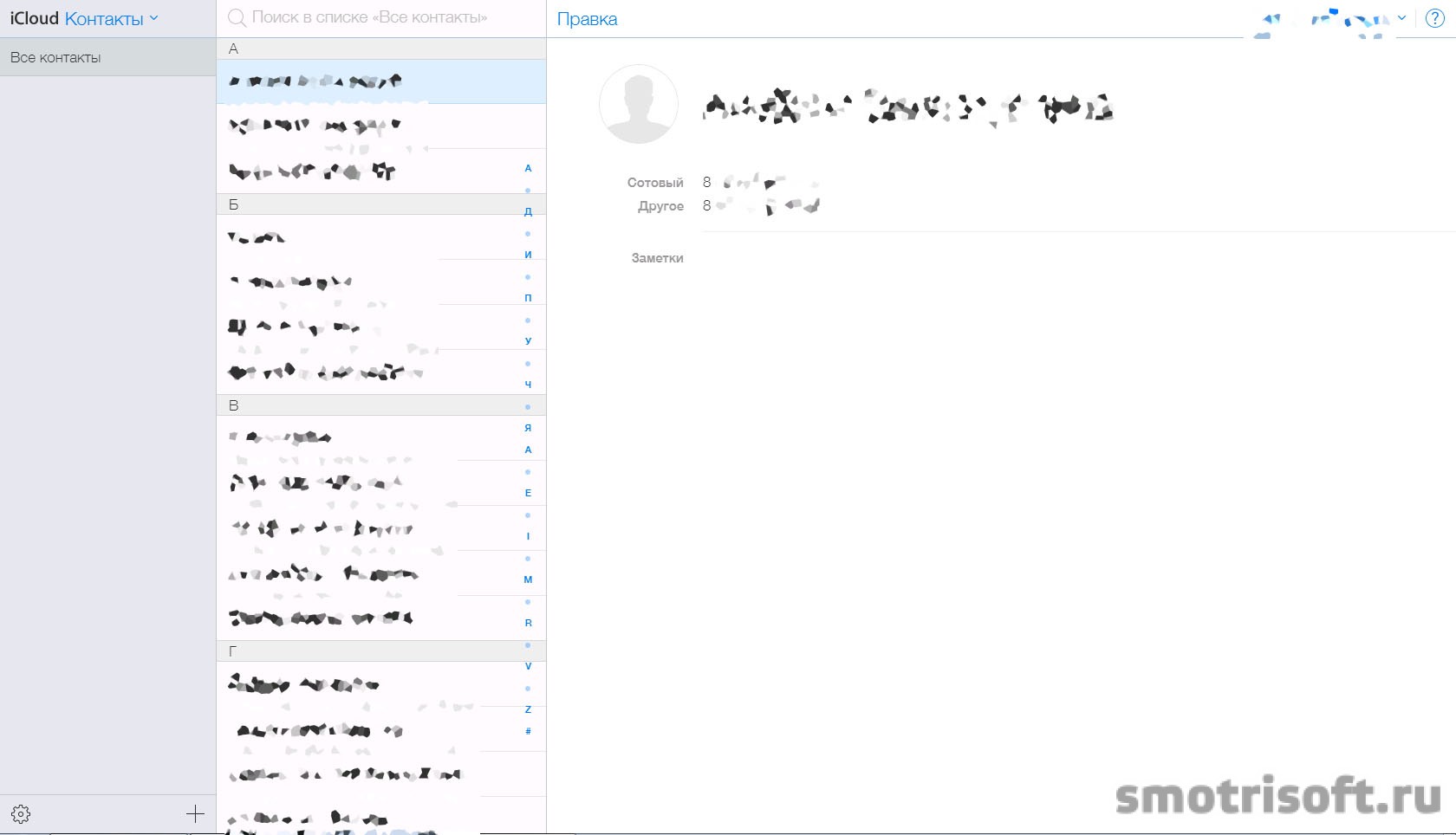
And if synchronization of contacts in the iPhone is turned on in the Settings\u003e iCloud item, then they will be transferred to the iPhone as well.
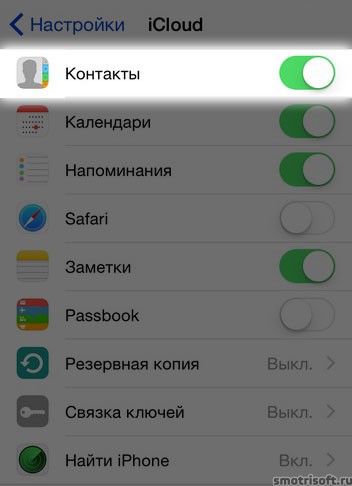
But all the photos that were assigned to contacts will have to be set on a new one, since contact photos are not transferred in the vCard file. But this is only if you delete them from iCloud, and then import from the vCard file. And if we restore the iPhone, then the photos to the contacts will also be transferred.
Here's a visual video tutorial on saving contacts from iPhone to computer.
4. Transfer information to a new iPhone
To activate and use the new iPhone, you need to insert a SIM card into it.
If you are switching from an old iPhone to a new one (for example, from 4S to 5S, then you will need to change the size of the SIM card from micro SIM to NANO SIM. To do this, just call the operator’s help number and contact the consultant and say that you want to replace your micro SIM on NANO SIM card, you will be asked to provide your passport data and if you need to change your SIM card urgently, then getting a new SIM card within 24 hours costs about 200 rubles, but you can order delivery of a new SIM card for free, then it will be delivered in a couple of days. )
Or you can go to the salon yourself cellular communications your operator (taking your passport with you) and say there that you want to change the micro SIM card to a Nano SIM card. But once again I will repeat this only if you switch from a 4S iPhone to a 5, 5C, 5S or a sixth iPhone. Since the new iPhones use only Nano SIM cards, because they are smaller and take up less space in the phone.
By the way, I switched from iPhone 4S to 5S and noticed the changes that I described in the article.
After you receive a nano sim on your hands after about 15 minutes, a message will be sent to your number saying that work will now be done with your number. And your old micro SIM card will be disabled for you to work only nano sim. To activate the iPhone and start setting up, a SIM card must be inserted into it
Turn on the new iPhone. The initial greeting will be in several languages, but all you need to do is swipe your finger from left to right? to unlock an iPhone.
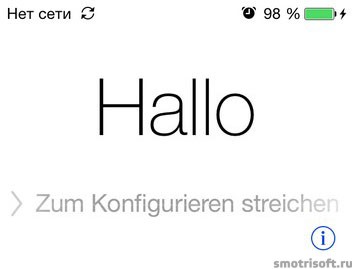
Next, connect the iPhone to the computer via a cable and turn on iTunes. Now click on the appeared iPhone icon in iTunes and select Restore from backup and click continue. This is to transfer all data from the old iPhone to the new one.
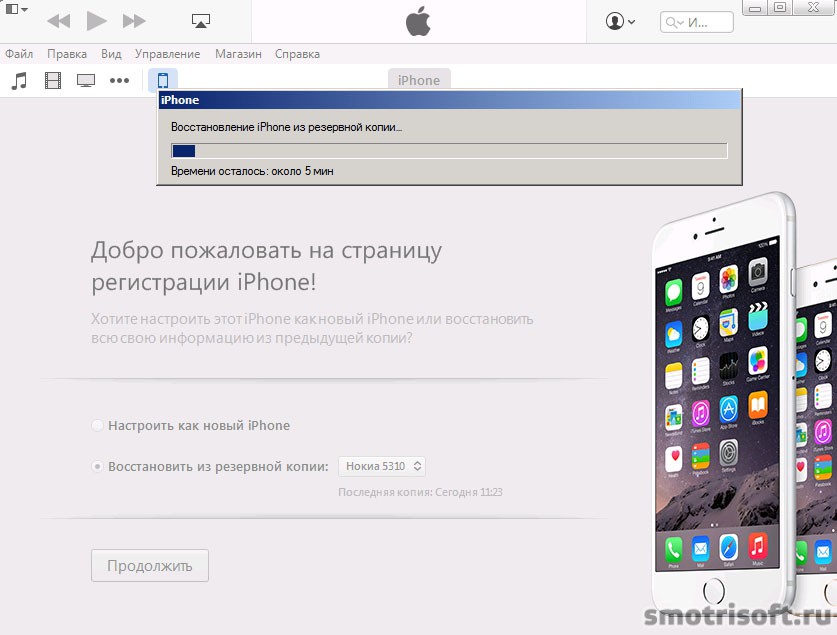
Now we wait a couple of minutes until the data from the old iPhone, which is stored in the iTunes backup, is transferred to the new iPhone. After the update is completed. Your iPhone has been updated successfully. There are only a few steps left - and you are at the goal!
We take a new iPhone and click continue.

Now, if you had a password on the old iPhone, enter it on the new one and click Join.
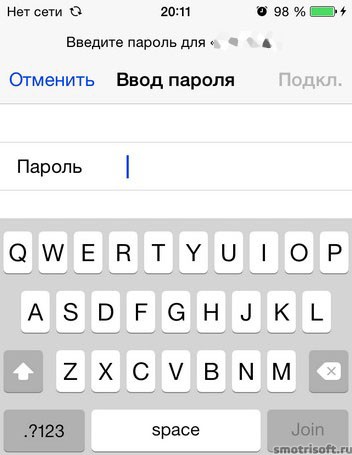
Now you need to configure iCloud. To complete iCloud setup, you must enter the Apple ID password for your account. Enter your Apple ID password and click next.

ICloud settings are being updated.

Now configure iMessage and FaceTime. We select your numbers and e-mail’s.
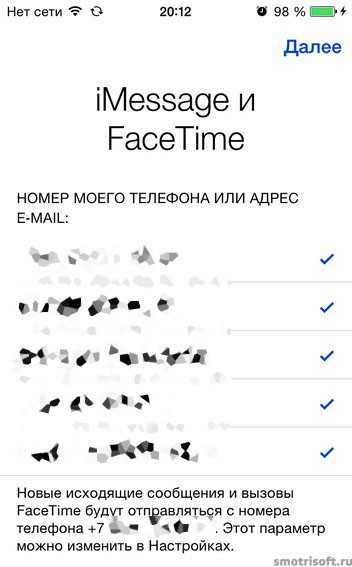
Users will be able to contact you on all your devices through iMessage and FaceTime using your phone number or e-mail addresses.
In simple words, iMessage is a free message between iPhones, iPads and MacBooks.
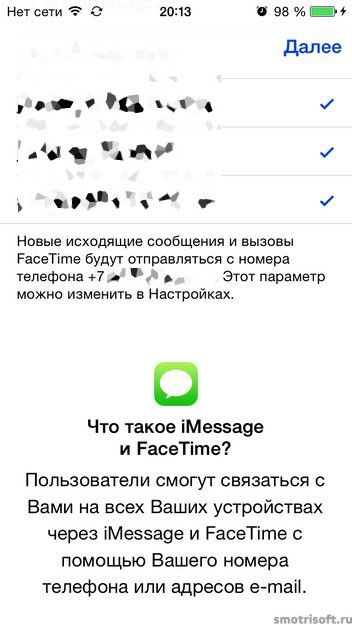
If you are switching to an iPhone 5S or later, you will need to configure Touch ID on it. This is the fingerprint scanner located on the Home button. It allows you to not enter passwords, but simply scan a fingerprint.
Use your fingerprint for shopping instead of a passcode or apple password ID Start by placing your thumb or index finger on the Home button.
We apply any convenient finger (most often which you use to press the "home" button.

Place your finger. Lift your finger and place its tip several times on the home button. At the same time, you do not need to press the button, just apply it.
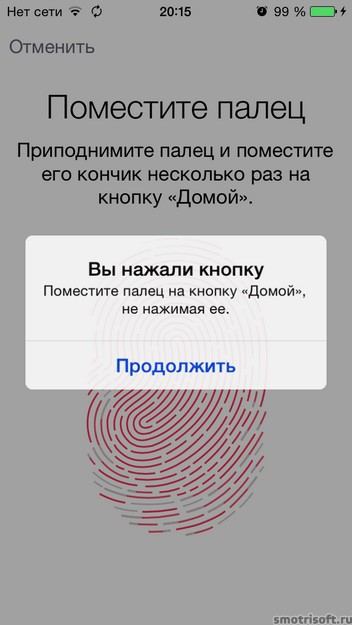
Touch ID is ready. You can unlock your iPhone with your fingerprint. After setting Touch ID, click continue.

Touch ID provides the ability to conveniently and safely access the device with a fingerprint. From time to time, a password will be requested for validation.
You also need to create a password, because if the Touch ID does not recognize a fingerprint three times, you will need to enter a password. We come up with a password.
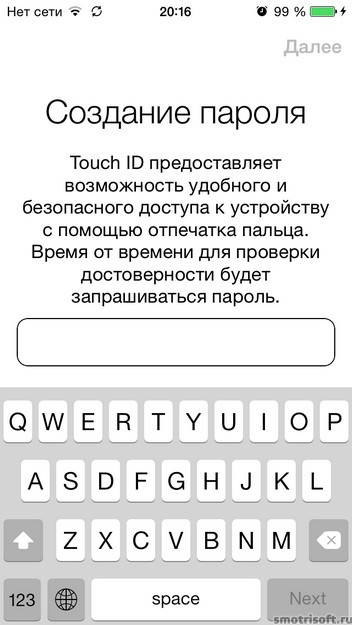
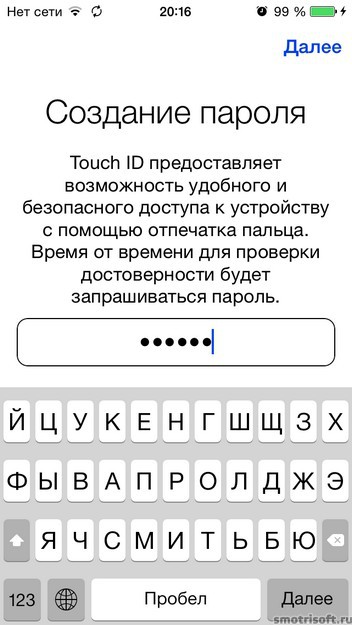
If you use a password that is too simple or common, you will be warned: Are you sure you want to use this code? This code is widely used, it can be easily guessed.
If you want to use this code, click use, if you still want to use a different code, then click change.
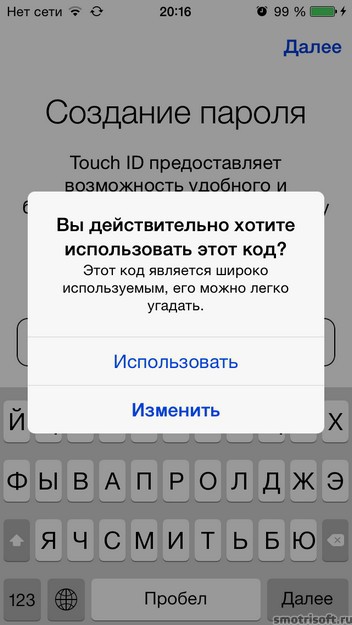
After creating the password, confirm it and click next.
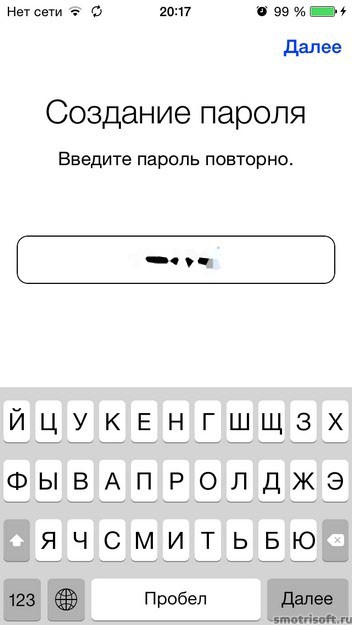
Touch ID (fingerprint) can also be used for the iTunes Store and App store, so as not to enter a password, but simply attach a finger. Choose Use for iTunes Store and App Store or choose to configure later.
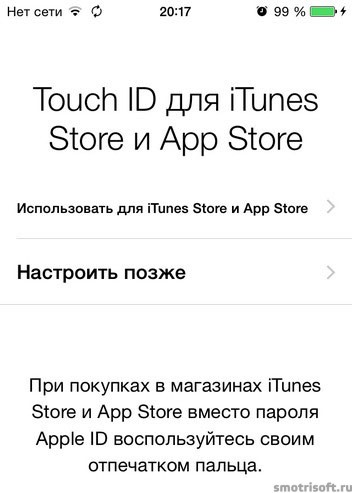
Now everything is set up on the new iPhone. Click Get Started.
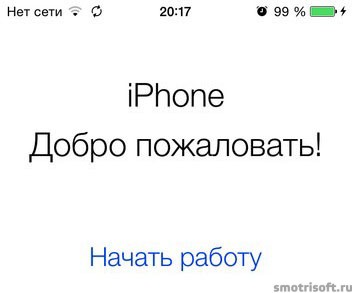
All your applications from the old iPhone are already on the new iPhone. Also, all contacts, SMS, notes, reminders, music, videos, Internet browser bookmarks, podcasts, everything has been transferred to a new iPhone.
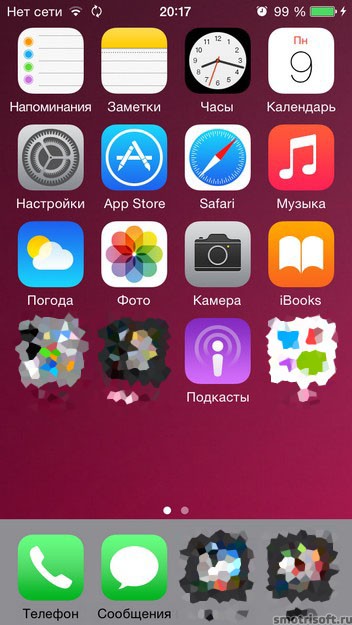
After a couple of minutes or seconds on a new iPhone, you will be prompted to sign in to iCloud to use iCloud features. Enter your Apple ID password and click OK.

Then you will need to activate FaceTime and iMessage. Your network operator may charge you for SMS messages used to activate FaceTime and iMessage. Click OK.

After you activate iMessage, a notification will be sent to the mail that is tied to your Apple ID that your Apple ID was used to log in to iMessage on an iPhone.
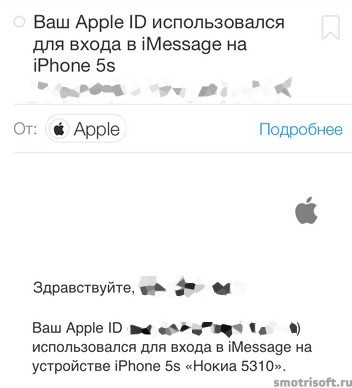
We simply ignore this letter, since we ourselves used iMessage on a new iPhone.
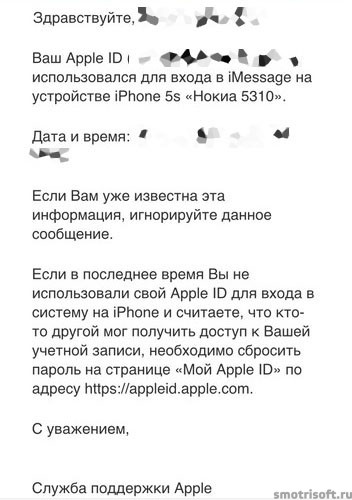
And also a letter will come that your Apple ID was used to log in to iCloud on an iPhone. We just ignore this letter, since no one hacked us on iCloud, and we ourselves used iCloud on a new iPhone.
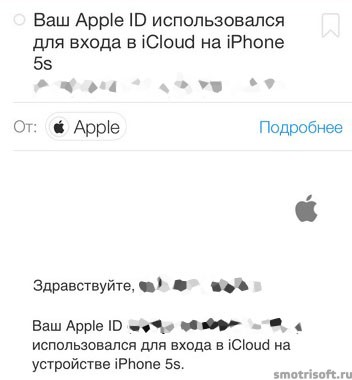
Your Apple ID and phone number are now used on the new iPhone for features: iMessage.
Also on the new iPhone, you can disable backup in iCloud and use backup in iTunes, well, or you can leave and use back up in iCloud.
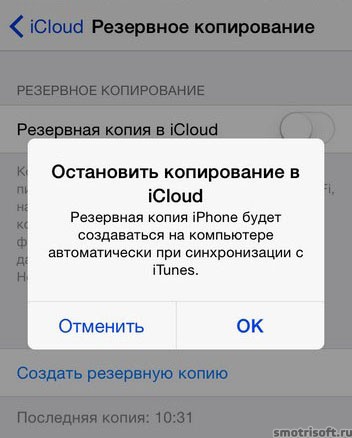
5. We erase the information from the old iPhone.
Now we take the old iPhone and Go to Settings\u003e iCloud\u003e Find iPhone.
![]()
We turn off the function of finding the iPhone on an old iPhone, since we will no longer need it because we will now track where the new iPhone is located (because we will use it).
Click on find iPhone.

Now go to the old iPhone in Settings\u003e General\u003e Reset and click to erase the content and settings. To delete all data from the old iPhone, since we have already transferred them to the new iPhone.