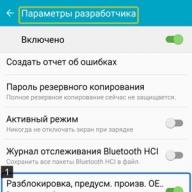Before you throw old drive, which has an electric motor or a laser, you can think about how it can still be used. In fact, there is a use for it, although not as a player or a reader.
To adjust the speed of rotation, power is supplied to the electric motor through a rheostat in order to slow down the speed of rotation. A neat round stand is installed on the rotating part, and the device is ready.
A Chinese pointer can serve as a housing for the device, and a laser diode is removed from a DVD or CD-RW drive (a weaker version is a CD-R drive). Visually, it resembles a schematic representation of a hat. You will need the upper and middle contacts of the diode, as a plus and minus, respectively. Power is supplied from two finger batteries. Attention! It is strictly forbidden to shine a pointer in the eyes of people and animals!

The idea is simple, like everything ingenious - all the stuffing is removed from the case of a faulty CD drive, while the front panel is not removed, and the buttons are not dropped from it. The cache turns out to be quite impressive, and the metal detector will not reveal it.

Grinder
A device with a working electric motor may well serve as a small grinder for sharpening drills or small knives. To do this, you need to remove the top cover of the drive, stick the abrasive on the CD and improve it slightly, as shown in the video:
To create a fan, you will need a 6-volt electric motor, an impeller, a motor holder, and a source direct current, for example, a power supply or AA batteries.

More ideas...
How else to use your obsolete device? Engravers, cutters, graph plotters are made from the driving mechanism of the laser. Lens - use in a homemade microscope. The use of the hull, laser and engine was discussed above. If the device is still working, you can connect speakers and a power supply to it, you get a player. In extreme cases, you can donate or sell it for parts.
Sometimes PC users are faced with the acute question of how to create a virtual HDD or CD-ROM. Let's learn how to perform these tasks in Windows 7.
The methods for creating a virtual disk, first of all, depend on which option you want to end up with: a hard drive image or a CD / DVD. Usually, hard files drives have a VHD extension, and ISO images are used to mount a CD or DVD. In order to carry out these operations, you can use the built-in tools of Windows or turn to the help of third-party programs.
Method 1: DAEMON Tools Ultra
First of all, consider the option of creating a virtual hard drive with help third party program to work with drives - DAEMON Tools Ultra.
- Run the application with administrator rights. Go to tab "Instruments".
- A window opens with a list available tools programs. Choose an item "Add VHD".
- The window for adding a VHD opens, that is, creating a conditional hard drive. First of all, you need to specify the directory where this object will be placed. To do this, click on the button to the right of the field "Save as".
- The save window opens. Enter it in the directory where you want to place virtual storage. In field "File name" you can change the name of the object. The default is "New VHD". Next click "Save".
- As you can see, the selected path is now displayed in the field "Save as" in the DAEMON Tools Ultra shell. Now you need to specify the size of the object. To do this, by toggling the radio button, set one of the two types:
- fixed size;
- Dynamic expansion.
In the first case, the volume of the disk will be exactly specified by you, and if you select the second item, the object will expand as it fills up. Its actual limit will be the size of the empty space in that HDD partition where the VHD file will be placed. But even when choosing this option, it is still in the field "The size" you need to set the initial volume. Just a number is entered, and the unit of measurement is selected to the right of the field in the drop-down list. The following units are available:
- megabytes(default);
- gigabytes;
- terabytes.
Be careful when choosing the right item, because in case of an error, the difference in size compared to the desired volume will be an order of magnitude larger or smaller. Then, if necessary, you can change the name of the disk in the field "Mark". But this is not a prerequisite. After performing the described actions, to start the formation of the VHD file, click "Start".
- The process of generating the VHD file is in progress. Its dynamics is displayed using an indicator.
- After the procedure is completed, the following inscription will be displayed in the DAEMON Tools Ultra shell: "VHD creation process completed successfully!". Click "Ready".
- Thus, a virtual hard drive has been created using the DAEMON Tools Ultra program.








Method 2: Disk2vhd
If DAEMON Tools Ultra is a universal tool for working with media, then Disk2vhd is a highly specialized utility designed only for creating VHD and VHDX files, that is, virtual hard drives. Unlike the previous method, using this option actions, you cannot make an empty virtual media, but only create a snapshot of an existing disk.

Method 3: Windows Tools
A conditional hard drive can also be created using standard system tools.
- Click "Start". Right click ( PKM) click on the name "A computer". A list opens where you can choose "Control".
- The system management window appears. In its left menu in the block "Memory Devices" go by position "Disk Management".
- The drive management tool shell starts. Click on a position "Action" and select an option "Create Virtual Hard Disk".
- The creation window opens, where you should specify in which directory the disk will be placed. Click "Review".
- The object browser window opens. Move to the directory where you plan to place the drive file in VHD format. It is desirable that this directory is not located on the HDD partition on which the system is installed. A prerequisite is that the partition is not compressed, otherwise the operation will fail. In field "File name" be sure to indicate the name by which you will identify this element. Then press "Save".
- You are returned to the virtual disk creation window. In field "Location" we see the path to the directory selected in the previous step. Next, you need to assign the size of the object. This is done in almost the same way as in the DAEMON Tools Ultra program. First of all, choose one of the formats:
- fixed size(set by default);
- Dynamic expansion.
The values of these formats correspond to the values of the types of disks that we previously considered in DAEMON Tools.
- megabytes(default);
- gigabytes;
- terabytes.

After performing the above manipulations, press OK.
- Returning to the main partition management window, in its lower area you can see that an unallocated drive has now appeared. Click PKM by its name. Typical template for this item "Disk #". From the menu that appears, select an option "Initialize Disk".
- The disk initialization window opens. Here you just need to click OK.
- After that, the status of our element will be displayed in the list "Online". click PKM by empty space in the block "Unallocated". choose "Create a simple volume...".
- Welcome window launches "Volume Wizard". Click "Further".
- The next box shows the size of the volume. It is automatically calculated from the data that we put in when creating the virtual disk. So you don't need to change anything here, just click "Further".
- But in the next window, you need to select the letter of the volume name from the drop-down list. It is important that there is no volume with the same designation on the computer. Once the letter is selected, press "Further".
- You don't have to make any changes in the next window. But in the field "Volume Label" you can replace the default name « New volume» to any other, for example "Virtual Disk". After that in "Explorer" this element will be called "Virtual Disk K" or with another letter that you chose in the previous step. Click "Further".
- Then a window will open with the total data that you entered in the fields "Masters". If you want to change something, then click "Back" and make changes. If everything suits you, then click "Ready".
- After that, the created virtual drive will be displayed in the computer management window.
- You can access it using "Explorer" In chapter "A computer", which lists all drives connected to the PC.
- But on some computer devices, after rebooting, this virtual disk may not be displayed in the specified partition. Then run the tool "Computer Management" and go back to the department "Disk Management". Click on the menu "Action" and choose a position .
- The drive attachment window will open. click "Review…".
- The file browser tool appears. Change to the directory where you previously saved the VHD object. Select it and click "Open".
- The path to the selected object will be displayed in the field "Location" window "attach virtual hard disk". click OK.
- The selected drive will be available again. Unfortunately, on some computers you have to do this operation after every restart.





















Method 4: UltraISO
Sometimes you need to create not a virtual hard disk, but a virtual CD drive and run the ISO image file in it. Unlike the previous one, this task cannot be done solely with the help of tools. operating system. To solve it, you need to use third-party software, for example, UltraISO.

We figured out that virtual disks can be of two types: hard (VHD) and CD/DVD (ISO) images. If the first category of objects can be created both with the help of third-party software and using the internal tools of Windows, then the task of mounting an ISO can only be handled by using third-party software products.
There is no limit to the imagination of modern craftsmen. They are able not only to create a CNC machine from cd-rom, but also to make a laser module, which can then be used in a programmable engraver. They are capable of more difficult experiments. Some people have already managed to make a 3D printer, taking a CNC machine as a basis, and then installing a print head. You can implement the most fantastic ideas if you wish.
Second life for old drives
Many are interested in the secondary use of equipment components with the status of obsolete. There are already interesting publications on the Internet about where to find a use for old CD or DVD drives.
One of the craftsmen made a CNC machine from a dvd-Rom with his own hands, although a CD-ROM is also suitable for control. Everything that is available is used. The machine is designed to make printed circuit board in electronics and milling-engraving of small workpieces. The sequence of work can be formulated as follows:
- It will take three DVD-ROM drives for precise positioning in order to move the coordinate machine along three axes. Drives must be disassembled and unnecessary elements removed. Only the stepper motor should remain on the chassis along with the sliding mechanism.
IMPORTANT! The chassis of the disassembled drive must be metal, not plastic.
- Since the DVD motor is bipolar, it is enough to ring both windings with a tester to determine their purpose.
- Some people doubt whether the power of the motor is enough, did it move the right distance? To reduce the engine effort, it is important to decide that the table will be movable, and not of the portal type.
- The base of the bed is 13.5x17 cm, and the height of the bars for the vertical stand of the machine is 24 cm. Although manufacturers' DVD drives may differ in size.
- Next, you need to take stepper motors to solder the control wires (it doesn’t matter if these will be motor contacts or a cable loop).
- Since the connection with screws is not acceptable here, wooden rectangles (future platforms) that will move along three axes must be glued to the moving parts of the engine.
- The spindle will be an electric motor with two screw clamps. It must be extremely light, otherwise it will be difficult for CD / DVD mechanisms to lift it.
Can you do a laser engraver?
To build a laser module, a program goal is set: it must have easy focusing, a fairly rigid structure, and it is made using only improvised materials.
This is a simple matter, but the performer must have accuracy and accuracy in order to homemade device in his hands it looked beautiful and, most importantly, it worked.
Worth a look brief instructions proposed by another home master.
You will need to stock up on such components:
- electric motor from DVD drive;
- a laser diode and a plastic lens from a dvd drive (up to 300 MW so that it does not melt);
- metal washer with an inner diameter of 5 mm;
- three screws and the same number of small springs from a ballpoint pen.
In such an engraver there are two movement mechanisms, vertical movement for the laser is not required. The laser LED is used as a cutting or burning tool.
ATTENTION! You need to know the intricacies of the laser. Even its occasional glare can harm your eyesight. Extreme caution is needed.
Since the diameters of the laser diode and the holes in the motor housing are slightly different, the smaller one will have to be expanded. The conductors soldered to the diode should be insulated with heat shrink tubing.
The diode is pressed into the hole so that good thermal contact between them is achieved. The laser diode from above can be closed with a brass sleeve taken from this engine. Three cutouts are made in the washer for the screws. The lens inserted into the hole of the washer is carefully glued, avoiding getting glue on it.
The lens is attached to the body. After making sure that it is able to move freely along the bolts, the position is fixed. Using the screws, focus the beam as accurately as possible. Such a laser dvd drives used in engraving.

How can Arduino be used
A small board with its own processor and memory, contacts - Arduino - is used in the design process electronic devices. In a way, this is an electronic designer that interacts with the environment. Light bulbs, sensors, motors, routers, magnetic locks to doors can be connected to the board through contacts - everything that is powered by electricity.
Arduino is effective for developing programmable devices that can do a lot:
- lay the route of the device (CNC machine);
- in partnership with Easydrivers, you can manage stepper motors machine;
- through this open programmable platform, personal computer software can be implemented;
- connection to Arduino sensor Line Track Sensor movements will allow you to track white lines on a dark background and vice versa;
- it is used to build a robot and various machine components;
- perform the limitation of stepper motors (when traveling abroad).
Conclusion
Having at hand lasers from old DVD drives, today craftsmen in Russia are creating programmable machines. It is easy to create a reliable basis for controlling laser machining centers using the components and mechanisms of old electronic technology. You just have to really want it!
CD-partitions on a flash drive allow you to boot without problems on a PC, where booting from a regular flash drive (with Public- flash drive partition) impossible. Download from CD-area of a flash drive tends to work everywhere.
But it should be understood that using a flash drive as boot device from BIOS, is not the direct purpose of this controller function.
And the main function CDROM- areas so that a specific flash drive manufacturer can place the necessary software for encryption, virus protection, or just some advertising information there.
Therefore, the successful outcome of loading any component, as from a normal CD-actuator, mainly depends on the compatibility of the specific controller with specific motherboard on which you are loading.
WHICH CONTROLLERS ARE BEST SUITABLE
I personally, for use as LiveUSB and reinstallation Windows, I recommend only controllers SMI and Phison, because they are most compatible with older motherboards.
At SMI-chips, the highest loadability from under BIOS showed models SM3257AA and those older (For example SM3257ENAA and SM3257ENLT) .
With Phison, problems of a slightly different order, which are only indirectly related to the efficiency of loading. All controllers can be conditionally divided into two groups, in the first the so-called PS2XXX (For example PS2232 and PS2239) , and in the second PS2251-XX(For example PS2251-38 and PS2251-03). So, chips from the first group cannot be converted to MODE30, but only in MODE21, which contains an additional flash- section that negatively affects the compatibility level.
If you don't have old computer, then other models will do, but still not all. For example, controllers Alcor, have never had a good loadability and in general this is not their topic.
Here are the chips Innostor who are famous for their USB3.0 models, although they are crooked for loading, but they can carry up to 6 ISO-disc images!
Below, utilities for manufacturers will be considered. USB controllers capable of working with CD-section. There you can also see complete list suitable for this case piece of iron flash drives.
MULTIPLE CDROM PARTITIONS ON ONE FLASH DRIVE
Speaking specifically about simultaneously working CD-ROM areas on a flash drive, then I was able to curb only a few controller manufacturers. These are my favorites SMI controllers, some flash drives on Phison and applied in Chinese fakes chips Chipsbank.
On the USBDev portal, you can read detailed instructions to create up to 7 simultaneously operating SDROMs. At the same time, disk images can be changed in a couple of clicks, bypassing the flashing procedures, which minimizes subsequent risks to the limit!
In the same article, two videos are inserted that I specially recorded for you, in case the letters are too tough.
with chips from Phison, although everything is done an order of magnitude easier, only under MODE32 Not all flash drives fit. Of those I have tried, slightly more than half have been found to work in this particular mode. Yes and MODE32 limited to only two simultaneously working SDROM ami.
Controllers Chipsbank, least of all I liked in this regard. And the creation process is longer and more dreary. And the probability of finding a flash drive of a suitable volume on it is extremely small. Yes, and the ability to flash two CDROM-section, there is only the latest chips, line CBM2098 and CBM2099.
SMI chips, controllers from Innostor already mentioned above. They, of course, will never match in functionality and flexibility with SMI-shkami, but they have at least something in terms of multi-boot.
At Innostor, although one section under CD Rom, but there can be written up to 6 ISO images and through a special Windows program entitled Innostor AI-Burn, choose the required one in this moment time.
The operation itself to change the flash drive is a little risky, so it is better not to do it with flash drives in non-standard cases ( monoliths, penny-sized flash drives, ...). That is, so that in case incorrect termination controller firmware, it was possible to disassemble the case and transfer the flash drive to test mode.
In principle, provided that you are doing everything correctly, the utility is suitable for your flash drive and create only a CD-ROM area on the flash drive, then the chance that the flash drive will hang is very small. It was not in vain that I highlighted in bold that it is advisable not to create other areas on the flash drive, except for CD-ROM. Although some write that it is better to create in addition to CDROM-section is also a flash area where you can drop files. But I am extremely skeptical about this.
What problems can there be when you create two or more areas on a flash drive:
It is very likely that when you try to return the flash drive to original state or overwrite ISO-file, the flash driver will exit with an error and your flash drive will have to be flashed again or even it will “freeze”. In this case, it will have to be converted to test mode And already from there to flash. Those. if you have monolithic flash drive, you are taking quite a risk and I think that the game is not worth the candle.
Not available on all computers Windows flash partition, although the likelihood of this is very, very small.
From under BIOS, with a decent probability, it will not be possible to load through the bootloader (such as GRUB4DOS), elements with flush- areas of the flash drive. Those. in Windows you have everything in a bunch, but here is a bummer, for example, on my computer there is such a battle.
Perhaps such that even with CDROM-domain is not loading at all, which occurs on a very large percentage of older computers. This problem is especially acute for company controllers. Innostor.
The flash drive takes much longer to initialize by the computer.
Maybe I'm over-dramatizing the situation, but I just want to give you some thoughts in case you run into problems.
HOW TO FLASH TO CDROM
For creating CD- area on USB-flash drive, you need to select a utility for a specific controller installed in a specific flash drive. Sometimes, when selecting, it is necessary to consider the memory chip as the main parameter, but this is already offtopic for this article. Then set up the utilities with a specific bundle (controller + memory), activate the settings associated with the CDROM area and then specify the path to the disk image itself (for the features of specific utilities, see below in the comments next to exclamation mark[!]). After such an operation, the flash drive in BIOS will be determined (depending on the settings of the production utility and the capabilities of the controller) either as CDROM-device, or as two devices ( CDROM + normal section).

Also, the quality of the result, oddly enough, depends on the utility used. For example, Alcor did not create old versions of utilities CDROM-area more 4GB or at skymedia bootability in LUN2 mode may depend on the version.
I will clarify the situation with, as it were, a limitation in 4GB on size ISO-disk image - so no 4gb limit and never was. It all depends on the capabilities of the available versions. software for this or that iron (controller + memory). So for some very old controllers and also for some not very advanced ones, I'm not familiar with those at all. And that nonsense (about 4GB and others), which often walks on the Internet, is associated only with the mental retardation of those who write it. Often such people have never had more than 1-2 flash drives and at the same time they are trying to teach others. Also a distinguishing feature of these boobies are recommendations for finding software using VID-PID which are also complete nonsense.
Detailed manuals with pictures for the main controllers will be written and posted as separate articles. So you need to be patient, and I scrape together a desire and it's in the bag.
WHAT SPECIFIC UTILITIES CAN CREATE A CD-ROM PARTITION
List of utilities that allow you to create a CDROM area and their features for the main controllers:
Alcor: AlcorMP_UFD, ALCOR recovery tool, FC MpTool, Transcend AlcorMP JF620 Online Recovery, Transcend AlcorMP V15 Online Recovery.
!: To create a Generic Autorun Disk using ‘Transcend AlcorMP JF620 Online Recovery’, just rename the necessary image to create a CD partition in security_f.iso, put it next to OnLineRecovery_620.exe and perform the flash drive recovery procedure by running OnLineRecovery_620.exe. After executing OnLineRecovery_620.exe, two partitions are always created: a CD partition with the contents of security_f.iso and a normal partition defined in Windows as removable drive in FAT32 format.
!: To create a Generic Autorun Disk using ‘Transcend AlcorMP V15 Online Recovery’, just rename the necessary image to create a CD partition to TMUS.iso, put it next to OnLineRecovery_TMUS.exe and perform the flash drive recovery procedure by running OnLineRecovery_TMUS.exe. After executing OnLineRecovery_TMUS.exe, two partitions are always created: a CD partition with the contents of TMUS.iso, and a normal partition defined by Windows as a FAT32 removable disk labeled Trend Micro.
!: On flash drives with Alcor controllers up to and including the AU6982 model, it has not yet been possible to create an ‘Autorun’ partition.
Chipsbank: Chipsbank APTool, Chipsbank CBM2093 UMPTool, Chipsbank UMPTool, Chipsbank V88 UMPTool, FlashDiskManager.
Innostor: Innostor MP Tool, AI-Burn, AI Partition.
!: AI-Burn - only overwrites CD area created with Innostor MP Tool or AI Partition.
!: AI Partition - only creates a CD-area, on which you can then use AI-Burn to burn a disk image.
IT Tech. Inc. : MPTool, DtMPTool, UFDUtility, CDROM Tool.
Phison: Phison ModeConverter, Phison MPALL, Phison USB MPTool.
!: Phison ModeConverter v1.0.1.5 is the most simple and safe way creation, for modern controllers from Fison.
!: Mode = 30 (CDROM Only); Mode = 21 (CDROM + Public).
!: There may be some problems with the subsequent definition of a flash drive in the utilities when creating a 'CDROM\Public + fixed disk‘.
skymedia Skymedi PDT, Skymedi SK6213 ISO Update Tool.
!: The parameter ‘Autorun Counter’ means the number of times the CDROM partition will appear in the system. In order for the section to work indefinitely, enter the value 255 (==unlimited) in this field.
SMI: SMI MPTool, DYNA MPTool, uDiskToolBar, MySDKTest, UFDisk Utilities.
SSS: 3S USB MP Utility, 3S USB OnCardSorting.
!: In the utility windows there are no settings responsible for the CD area of the flash drive, so you need to edit the configuration file used (for example - 6691_CM_T32D2 TSOP 32Gb x 2.INI) as follows: approximately after the section
add section
where to add the line CDROM_ISO=j:\LIVECD\_2K10\MultiBoot_2k10_2.6.1_conty9.iso(where MultiBoot_2k10_2.6.1_conty9.iso is the file you want to burn to the CD area).
Not all controllers have the ability to overwrite the CDROM area without re-creating other sections of the flash drive. For example, I know for sure only about two controller companies with which this operation can be carried out, namely:
Innostor: using the AI-Burn utility.
SMI: using the program MySDKTest. Despite the fact that this software fully supports only controllers up to and including the SM3255AB model. It is capable of performing the disk image replacement procedure with any, even the most modern SMI chip.
Return flash drive the initial state, as a rule, you can use the same utilities, as well as some other utilities that you can find on my site.
USB Flash can be used not only in the traditional way "like a large floppy disk". There are more interesting and in some cases more useful options. This article will describe how to make a USB CD-ROM from a flash drive. Of course, the flash drive will remain a flash drive, but the computer will "see" it as a CD-ROM.
Such a trick may be needed, for example, in order to install Windows XP or 7 on a computer without CD-DVD drive. Of course, in such a case, there are other ways, but such a CD-ROM flash drive allows you to install Windows on a netbook without any problems and any extra gestures.
If you need to make an installation flash drive Windows 7 there is another way, easier - Installing Windows 7 from a USB flash drive.
The first thing to do is to get the disk image as an ISO file. It could be an image installation disk Windows XP or any other CD or DVD disc. There are many programs that allow you to save the contents of a laser disc as an ISO file. For example, such as UltraISO, InfraRecorder, ImgBurn and many others.
Then, you need to find out exactly which controller is used in your flash drive. The fact is that even in the same model of flash drives there can be different controllers, and the programs with which you can make a CD-ROM from a flash drive are rigidly tied to the controllers, that is, each controller has its own program.
The most accurate results are given by the usbflashinfo program, by itself it gives out "crakozyabry", but they need to be sent to the author and he will send information about the controller of your flash drive. You can search for your model among the ready-made results in this forum.
After that, on the site flashboot.ru, find a program to work with the controller of your flash drive. Through this program, create a CD-ROM partition on a flash drive and upload your ISO file there.
The following will describe how to create a USB CD-ROM from an Apacer AH325 4 Gb flash drive. This flash drive uses a Phison 2251-60 controller. Programs for working with this controller are called Phison_MPALL. They come in different versions. This article will use version 3.20.0B2 as an example.
First you need to make sure that the usbflashinfo program did not make a mistake and that Phison is really inside, for this you need to run GetInfo.exe and enter the drive letter under which your flash drive was defined in Windows, and then click the "Read" button:
If there is a Phison controller inside the flash drive, then the program will display information about the flash drive:

The next step is to create configuration file for subsequent recording of the flash drive. To do this, run the MPParamEdit_F1.exe program:

and then specify the necessary options in it starting from the top, in the "CD-Rom Image" field you need to specify the path to the file and the ISO file itself:

Note.
It is possible to create two partitions on a flash drive, one will emulate a CD-ROM, and the second partition will be a regular flash drive or emulate a hard drive. In this case, the CD-ROM partition will be allocated as much as is necessary to burn the ISO image, and the remaining space on the flash drive will be allocated to the removable/fixed HDD partition. However, if the flash drive will be used for booting and especially for installing Windows, I advise you to make only one partition - CD-ROM. You will "lose" part of the total capacity of the flash drive, but you will avoid compatibility issues on different BIOS versions.

In this program, you need to open the file that was created in the settings editor. If all the fields of the program are empty, then you need to click the "Update" button, after which an entry about your flash drive should appear in one of the fields. After that, you need to press the "Start" button and wait for the program to work:



The green color of the field means that everything is finished. You need to close the program, and then open the manager Windows processes(taskmgr.exe) and manually kill the MPALL program in it. The fact is that after closing the program window, its process remains in memory.

Now you can disconnect the flash drive through the "Safely Remove Devices" and pull it out of the USB connector. Then plug it back into the connector - but now Windows will detect it as a CD drive.