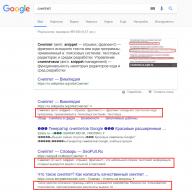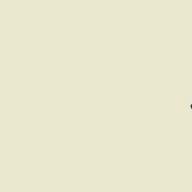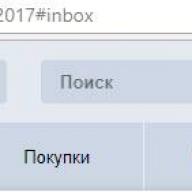Despite the fact that many large companies create their own replacement options for 3.5 "floppies, a conventional drive still finds its place in the vast majority of PCs, despite the low speed and small volume (Windows 98 boot files alone occupy 25% of the floppy disk!). Today, in the era of networks and the Internet, floppy disks as a carrier of information are used less and less.One of their main uses is loading the PC OS in case of installing a new disk, testing and configuring specific equipment, checking for viruses, recovering information from a damaged hard disk.
Unfortunately, even for the simplest of these tasks, the volume of a floppy disk is catastrophically insufficient (for example, anti-virus databases have long exceeded the mark of 1.44 MB). The volume of test programs and distributions also does not want to decrease. Of course, you can use drives like IOmega ZIP, LS-120, but a much more common device is the CD-ROM. And fortunately, for three years now there has been a standard by which a PC can be booted from this device.
Applications: boot disk for diagnostics, virus checks, system installation from scratch; backup of the system partition for quick system recovery; disks with software demo versions, presentations, videos, slide shows. In the latest version, the PC may not even have a hard drive!
As it turned out, most of the information on the topic of bootable CDs on the Internet is not complete and rigorous. So I decided to figure out the standards myself and try to make some interesting disc. Moreover, it is safe enough with CD-RW :) .
Quick start
What we need:
- CD-R/RW device. It is highly desirable to use CD-RW at the initial stage, this will make it easy to correct possible errors. However, CDRs are preferred for final creation as they are readable by more drives.
- blank disk for him
- Adaptec Easy CD Creator (you can also use CDRWIN, WinOnCD, Nero, etc)
- boot floppy disk of your OS (preferably with a driver for the CD-ROM device you are using)
- PC that can boot from CD-ROM, for testing :)
So, everything will work like this:
For an ATAPI device, set the BIOS boot order to start with CD-ROM. If you need to boot from a SCSI CD-ROM, then set the "Boot from CD-ROM" option in the SCSI BIOS to "Enable" (and in BIOS SETUP, "A" must be in the first place, for example "A,C"). At the moment the PC boots, one of the mentioned BIOSes will display an inscription on the screen that it has found a bootable CD in the device and it is installed as drive A:. After that, the download process from this device will begin. If at the same time a drive is installed on the machine, then it will hide behind the letter B:, the other drives will not change their names.
When writing to the CD-ROM some other files besides the floppy image, they can only be accessed after loading the correct driver and MSCDEX.EXE. Thus, when booting from a CD, you can access all 640 MB of disk capacity.
To achieve this effect:
- open Adaptec Easy CD Creator (ECDC)
- create a regular disk with the necessary files (leave at least 1.44 MB of space for the disk image)
- parameters in CD Layout Properties - ISO9660, Mode 1: CDROM, check "Bootable"
- after clicking on Ok, the program will ask you to insert a previously prepared system floppy disk into the drive in order to read the image from it
- after reading, we see that two more files have appeared in the list of writable files - BOOTCAT.BIN and BOOTIMG.BIN. The first is the so-called boot image directory, and the second is a byte-by-byte copy of our floppy disk, with which drive A will be emulated at boot time:
- the final touch is recording on CD. In TAO mode, the disc can be left open
Some remarks on the plan. Point 3 - in fact, you can create a boot disk with Joilet, just ECDC does not allow you to check the "Bootable" box in this case. But the choice of "Mode 1" is most likely mandatory. Point 4 - before using a floppy disk, it is advisable to make sure that it is working: try to protect it from writing and boot from it. It is very important to remember that in order to access regular files on a CD-ROM (not files from a floppy disk), the CDROM driver and MSCDEX must be running. Naturally, they must be on the diskette used, and everything must be written in CONFIG.SYS/AUTOEXEC.BAT. One good example of such a floppy is Windows 98's Startup Disk. It has CD-ROM drivers for many controllers, making it possible to use the CD-ROM on both ATAPI devices and many SCSI devices. You can slightly tweak this floppy for specific needs. I did like this:
List of files:
AUTOEXEC.BAT DRVSPACE.BIN COMMAND.COM FORMAT.COM KEYB.COM MODE.COM SYS.COM VC.COM EGA3.CPI EMM386.EXE FDISK.EXE MSCDEX.EXE VC.INI ASPI2DOS.SYS ASPI4DOS.SYS ASPI8DOS.SYS ASPI8U2. SYS ASPICD.SYS BTCDROM.SYS BTDOSM.SYS CONFIG.SYS COUNTRY.SYS DISPLAY.SYS FLASHPT.SYS HIMEM.SYS IO.SYS KEYBRD3.SYS MSDOS.SYS OAKCDROM.SYS
Files=10 buffers=10 dos=high,umb stacks=9,256 lastdrive=z device=himem.sys /testmem:off device=emm386.exe ram device=display.sys con=(ega,1) country=007,866,country. sys device=oakcdrom.sys /D:MSCD001 device=btdosm.sys device=flashpt.sys device=btcdrom.sys /D:MSCD001 device=aspi2dos.sys device=aspi8dos.sys device=aspi4dos.sys device=aspi8u2.sys device =aspicd.sys /D:MSCD001 install=mscdex.exe /D:MSCD001 /L:R
@echo off set temp=c:\ set tmp=c:\ mode.com con cp prepare=((866) ega3.cpi) mode.com con cp select=866 keyb.com ru,keybrd3.sys path=a: \;r:\
Despite the simplicity, even in this version there are pitfalls: it is designed for the presence of only one CD-ROM device in the PC (from which the boot is being performed). Otherwise, you may not be able to access the rest of the contents of the CD after booting from the floppy due to a driver conflict.
To check all the subtleties, be sure to check before recording the ability to boot the PC from the prepared floppy disk, the correct connection of the CD-ROM driver. In general, it is better to leave the only driver with CONFIG.SYS (which of course reduces the versatility) or make a menu to select it at boot. As a last resort, you can press F8 and turn on the step-by-step boot mode, then select only the necessary driver.
So, if after that the PC was able to boot from the disk made, the first stage was completed. Next, we will look at the essence of the process of booting from a CD-ROM and describe a way to solve the problem of accessing the entire volume of the disk without drivers.
How it actually works
Thanks to the efforts of Phoenix and IBM, the “El Torito” Bootable CD-ROM Format Specification was born, version 1.0 of which is dated January 25, 1995. Although the specification allows for multiple boot images (and selecting them from a menu at boot time) on a single disk, we will consider the single image option for simplicity.
This standard defines whether a CD-ROM can emulate drive A: or C: during PC boot. In this case, the following options are possible:
- CD-ROM emulates the A: drive. The drive A: installed on the PC becomes B:, the other drives do not change their names. Access to all (up to 640MB) contents of the CD-ROM is possible by booting from the emulated A: CD-ROM driver (which may differ on different PCs!) and MSCDEX.EXE .
- CD-ROM emulates the C: drive. In this case, the numbering of the disks installed on the PC is shifted. This option allows you to access 640MB of information regardless of the CD-ROM device, because. loading its (possibly specific) driver is optional.
- No emulation. This means that when loading, the program is simply read at the specified address of the specified length and control is transferred to it. What happens next with the PC is her own business. For example, the Microsoft Windows NT installation disk looks like this.
The CD-ROM is a sequential addressable device with sectors 0 to (typically) 335249, which are 2048 bytes in size (in Mode 1). The interesting part of the logical structure for us includes:
| Sector | |
| 0-15 | |
| 16 | Primary Volume Descriptor |
| 17 | Boot Record Volume |
| ... | |
| BC | Booting Catalog |
| ... | |
| BI_1-BI_m | Bootable Disk Image |
| ... |
At the same time, emulation also includes translation of 4 512 byte sectors into 2048 byte sectors on CD.
For the boot technology to work, it is possible to have several volume descriptions on one disk. For example, when recording in the Joilet format, just two descriptors are used - for ISO9660 and for Joilet, which increases disc compatibility at a very small cost of volume. Compare with the long names in Windows 95 - there are two entries in each directory entry - the standard MS-DOS 8.3 and the long Windows 95 name. The CD is a little different, there are two different directories, one ISO9660 with short names, and the second Joilet - with lengths in unicode. And the files themselves occupy the same place. They just have links from both directories. And if the system (its cdfs driver) can read Joilet, then it does it, and if not, it reads the standard ISO9660.
To study the structure of a CD-ROM, we use its ISO image - a sector-by-sector copy of the disk (see the programs used to obtain it at the end of the article).
Sector 16 - PVD, we don't need to change. Its beginning looks like this (we look at the disk image with diskedit):

Note that offset 0x8000 corresponds to 16*2048.
Sector 17 - Boot Volume Descriptor should look like this:

Its structure in detail:
The next sector contains the descriptor table end indicator. I do not know for sure whether it is needed or not, but everything works with it and the disks that ECDC writes have it.

The next interesting sector is the Booting Catalog itself. In my example, it is located in sector 0x1D (0x1D * 2048 = 0xE800):

It consists of two records of 32 bytes. The first is the Validation Entry:
In principle, in any case (for 80x86) you can use the one shown in the picture. But if you want to change the ID string, then do not forget to correct the checksum, so that the sum of all words in this 32-byte record is equal to 0.
The next entry is called Initial/Default Entry:
In the case of several boot images, others may follow this entry, but we will not consider this option.
Boot Media Type
This byte determines which media will be emulated. Bits 0-3 are used for this (the rest should be 0): 0 - no emulation, 1 - 1.2Mb floppy, 2 - 1.44Mb floppy, 3 - 2.88Mb floppy, 4 - hard disk.
load segment
This word contains the address of the segment into which the MBR/Boot Sector of the image will be loaded. For the IBM PC, this is 0x7C0. (If this field is 0, then the traditional 0x7C0 is also used.)
System Type
This byte must match the system type byte in the boot image's partition table. For example DOS-12 - 0x01, DOS-16 - 0x04, BIGDOS - 0x06 (>32Mb). For a floppy, ECDC sets it to 0, which is most likely correct.
Sector Count
This field specifies the number of sectors (emulated - in the calculation of 512 bytes per sector) that are considered in the above segment when downloading. In our case, one sector is enough.
Load RBA
The address of the first sector of the disk image on the CD.
floppy disk image
Well, there is nothing complicated with this. Any program (the same diskedit for example) reads all sectors of the floppy disk into a file. It sequentially contains Boot Record, FAT1, FAT2, the root directory, the actual files. The floppy disk format (1.2, 1.44 ...) is mentioned both in the Booting Catalog and in the image itself in the Boot Record.
Hard drive image
But with this I had to tinker a lot. I was very confused by the mention of ISO, ghost, diskedit, when preparing this image. Of course, most likely, if you take a disk no larger than 640 MB, create one partition on it, install the system, etc., then you probably could use diskedit to prepare an image of such a disk, but where can you get such a small disk today and where to connect it ?
The structure of such a simple hard disk looks like this:
- First sector - MBR = boot code + partition table
- First sector of the second side - BootRecord of the first partition
- Then, as in a floppy disk, two copies of the FAT, the root directory, and the data follow.
Thus, it can be seen that the only difference from a floppy disk is the use of a partition table. However, it hides a much deeper problem - how to determine the geometry of a disk from the data on it? Indeed, without this, any work with the disk becomes problematic. Moreover, the CD-ROM itself uses the usual linear addressing and there is no place for such information anywhere in the considered structures of the boot CD-ROM.
In fact, this can be found in the partition table. If we assume that the end of a section necessarily falls on the last sector of the last side of some cylinder, then the data from the MBR will help us find out the number of sectors in the track and the number of sides in the cylinder! For example (again using diskedit):

From this table, it can be seen that the last sector of each section is sector number 63, which, taking into account the numbering of sectors from 1, gives us 63 sectors per track. Similarly, for the number of sides, the number 255 is obtained (numbering from 0!).
By the way, you can immediately see how the problem of the 8GB limit is solved - instead of the beginning / end of the partition, the fields of the relative number of sectors and the number of sectors in the partition are used, which have the size of a double word.
Let me remind you that in LBA mode, addressing via CHS happens like this:
LBA 0 = Cylinder 0, Head 0, Sector 1
LBA X = ((Cylinder * Maximum Heads + Head) * Sector per Track) + Sector -1
As you know, SCSI always works in LBA mode - with direct addressing of sectors. It just has to emulate CHS for the standard MBR look and compatibility. Often, in the SCSI BIOS, you can select the translation mode from CHS for disks up to 1GB and more than 1GB. (By the way, the non-operation of a SCSI disk formatted on one controller when installed on another may be associated with different translations for different controllers).
So, several experiments were carried out (the number of cylinders in our case is not important; a 270 disk really works in LBA):
IDE (Award 4.51)
| Volume Mb | heads | Sectors | Cylinders |
| 270 | 32 | 63 | 262 |
| 540 | 32 | 63 | 524 |
| 1200 | 64 | 63 | 847 |
| 3500 | 128 | 63 | 621 |
| 13400 | 255 | 63 | 1650 |
SCSI (Tekram DC-390)
| Volume | heads | Sectors |
| <1G | 64 | 32 |
| >1G | 255 | 63 |
As you can see, all these tricks are aimed at not reaching the number of cylinders of 1024. This is due to the fact that the MBR, BIOS, and many others are designed to store the cylinder number in 10 bits. And the 8GB border just comes from 1024 * 255 * 63 sectors. Or you can calculate this border differently - only 3 bytes per sector number in LBA mode.
Formally, the BIOS has to guess everything for booting, but it seems that this does not always happen. Many testers noted that there is some regularity in which disk - IDE or SCSI to make an image, and on which CD-ROM it can boot.
However, the only requirement mentioned in the standard is to use only one and only the first entry in the Partition Table. Fortunately, this is easy to achieve.
Based on all this, the following method was invented and tested to obtain a hard disk image:
- Create a partition of the required size on the hard drive.
- We format (FAT12 / 16), make it systemic (you can immediately format / s, or you can sys later).
- We use a specially written program (getimg.zip), which, according to the information in the BootRecord of the specified disk, recreates the MBR and reads all the information into one file.
Remember to only prepare the necessary space on another drive or partition.
Of course, this method has a drawback - to further create a CD-ROM, you will need the same amount of space for the ISO image of the CD, but let's hope that today it's easy enough to find 3 * 640MB on a disk, especially if you have a CDR in your PC :).
As for the geometry of the hard drive, here are the results of the experiments on booting a PC from various images:
| test | SCSI | ATAPI |
| H 32 S 63, DOS-16 | Yes (1) | Yes (2) |
| H 255 S 63, Windows 98 | Yes (1) | Yes |
| H 64 S 32, Windows 98 (Zip drive) | Yes (1) | Yes |
(1) In this test, only the D: partition of the hard drive (was C:) is correctly visible after booting. Most likely this is due to the implementation of the SCSI BIOS, because. it intercepts Int 13 and uses it not quite transparently.
(2) of course, the PC hard disk partition with FAT32 is not visible, because DOS 6.22 system
Thus, no problems with incompatibility of the geometry of the emulated disk were noted, and we can say that AWARD 4.51 BIOS and a little worse than Adaptec 7880 SCSI BIOS 1.32 cope with disk image identification.
Boot with hard drive emulation
Now we will describe how all this can be done for the hard disk option.
The general principle is this: we use the ECDC program to prepare an ISO disk image. Then we edit it a little with diskedit and burn it to CD.
The only thing that I did not quite cleanly decide how to add the necessary Boot Volume Descriptor to the volume description structure. The problem is that it should be located in sector 17. And in the prepared image, there may be something else. I did this (at the cost of Joilet, although it doesn’t work without a GUI anyway): for the image, I specified the Joilet file system type, this led to the Joilet volume descriptor in sector 17, then simply replaced it with Boot Volume Descriptor. And in the 18th sector - as it should be the final Volume Descriptor.
The Booting Catalog and the boot disk image can be located anywhere, so we simply add them as files (preferably first, so as not to look for a long time later). For the first, we simply take a file of length 2048 with memorable content (for example, filled with the line "BC **"). The second is the disk image. Let's call it image.bin.
After creating the image (File -> Create CD image, we write it as .ISO), we determine in which sectors ECDC recorded our bootcat.bin and image.bin. To do this, open the file in diskedit and search for "BC**". This will be bootcat.bin. Most likely it is located in sector 0x1D, the offset in the file is 0xE800, after it (0xF000) we see the MBR of our hard disk image. Another option for finding the location of these files, based on the ISO directory, is to look for their names in the ISO image and take the double word 31 bytes before the name:

In the 17th sector (offset 0x8800) we write the Boot Volume Descriptor, as indicated above, we check that the correct link to the Booting Catalog is in bytes 0x47-0x4A (we have 0x0000001D):
0008800: 00 43 44 30 31 01 45 - 4c 20 54 49 52 49 54 4F 0008810: 20 53 50 45 43 46 46 49 - 43 43 41 54 49 49 4F 4E 00 0008820: 00 00 00 00 00 00 00 00 00 00 00 00 00 00 00 00 00 00 00 00 00 00 00 00 00 00 00 00 00 00 00 00 00 00 00 00 00 00 00 00 00 00 00 00 00 00 00 00 00 00 00 00 00 00 00 00 0008830: 00 00 00 00 00 00 00 00 - 00 00 00 00 00 00 00 00 0008840: 00 00 00 00 00 00 00 1D - 00 0 0 0 0 0
The rest are zeros. Such a file can be downloaded here - bootvd.bin. For clarity, 0x12345678 is written to addresses 47-4A.
Now we create the Booting Catalog (sector 0x1D):
000e800: 01 00 00 00 00 00 00 00 00 00 00 00 00 00 00 00 00 000e810: 00 00 00 00 00 00 00 00 00 00 00 00 00 AA 55 AA 000e820: 88 04 C0 04 04 00 01 00 - 1e - 1e - 1e - 1e - 1e - 1e - 1e - 1e - 1E 00 00 00 00 00 00 00 000E830: 00 00 00 00 00 00 00 00 - 00 00 00 00 00 00 00 00
The following parameters are indicated here: boot image (88), hard disk emulation (04), address 0x7C0, DOS-16 partition, load one sector, start of disk image - sector 0x0000001E. Here is the bootcat.bin file.
Having checked everything again, we write the corrected image to CD: open ECDC, File -> Create CD from Disk image.
That's actually all that we managed to find and check on this issue.
Used:
Programs:
- Adaptec Easy CD Creator
- Symantec DISKEDIT
- Golden Hawk CDRWIN
- Gilles Vollant WinImage
Equipment:
- MB Chaintech 6BTS (with AHA7880), AWARD BIOS 4.51
- ASUS SD-S400 (ATAPI CD-ROM)
- Yamaha CRW6416S (SCSI CD-ROM/CD-RW)
- Phoenix PC Industry Specifications http://www.ptltd.com/products/specs.html
- Andy McFadden CDR FAQ www.fadden.com
- Creating a bootable CD with Aurora
Sometimes PC users are faced with the acute question of how to create a virtual hard disk or CD-ROM. Let's learn how to perform these tasks in Windows 7.
The methods for creating a virtual disk, first of all, depend on which option you want to end up with: a hard drive image or a CD / DVD. Typically, hard drive files have a VHD extension, and ISO images are used to mount a CD or DVD. In order to carry out these operations, you can use the built-in tools of Windows or turn to the help of third-party programs.
Method 1: DAEMON Tools Ultra
First of all, consider the option of creating a virtual hard disk using a third-party program for working with drives - DAEMON Tools Ultra.
- Run the application with administrator rights. Go to tab "Tools".
- A window opens with a list of available program tools. Choose an item "Add VHD".
- The window for adding a VHD opens, that is, creating a conditional hard drive. First of all, you need to specify the directory where this object will be placed. To do this, click on the button to the right of the field "Save as".
- The save window opens. Enter it in the directory where you want to place the virtual drive. In field "File name" you can change the name of the object. The default is "New VHD". Next click "Save".
- As you can see, the selected path is now displayed in the field "Save as" in the DAEMON Tools Ultra shell. Now you need to specify the size of the object. To do this, by toggling the radio button, set one of the two types:
- fixed size;
- Dynamic expansion.
In the first case, the volume of the disk will be exactly specified by you, and if you select the second item, the object will expand as it fills up. Its actual limit will be the size of the empty space in the HDD partition where the VHD file will be placed. But even when choosing this option, it is still in the field "The size" you need to set the initial volume. Just a number is entered, and the unit of measurement is selected to the right of the field in the drop-down list. The following units are available:
- megabytes(default);
- gigabytes;
- terabytes.
Be careful when choosing the right item, because in case of an error, the difference in size compared to the desired volume will be an order of magnitude larger or smaller. Then, if necessary, you can change the name of the disk in the field "Mark". But this is not a prerequisite. After performing the described actions, to start the formation of the VHD file, click "Start".
- The process of generating the VHD file is in progress. Its dynamics is displayed using an indicator.
- After the procedure is completed, the following inscription will be displayed in the DAEMON Tools Ultra shell: "VHD creation process completed successfully!". Click "Ready".
- Thus, a virtual hard drive has been created using the DAEMON Tools Ultra program.








Method 2: Disk2vhd
If DAEMON Tools Ultra is a universal tool for working with media, then Disk2vhd is a highly specialized utility designed only for creating VHD and VHDX files, that is, virtual hard disks. Unlike the previous method, using this option, you cannot make an empty virtual media, but only create a snapshot of an existing disk.

Method 3: Windows Tools
A conditional hard drive can also be created using standard system tools.
- Click "Start". Right click ( PKM) click on the name "A computer". A list opens where you can choose "Control".
- The system management window appears. In its left menu in the block "Memory Devices" go by position "Disk Management".
- The drive management tool shell starts. Click on a position "Action" and select an option "Create Virtual Hard Disk".
- The creation window opens, where you should specify in which directory the disk will be placed. Click "Review".
- The object browser window opens. Move to the directory where you plan to place the drive file in VHD format. It is desirable that this directory is not located on the HDD partition on which the system is installed. A prerequisite is that the partition is not compressed, otherwise the operation will fail. In field "File name" be sure to indicate the name by which you will identify this element. Then press "Save".
- You are returned to the virtual disk creation window. In field "Location" we see the path to the directory selected in the previous step. Next, you need to assign the size of the object. This is done in almost the same way as in the DAEMON Tools Ultra program. First of all, choose one of the formats:
- fixed size(set by default);
- Dynamic expansion.
The values of these formats correspond to the values of the types of disks that we previously considered in DAEMON Tools.
- megabytes(default);
- gigabytes;
- terabytes.

After performing the above manipulations, press OK.
- Returning to the main partition management window, in its lower area you can see that an unallocated drive has now appeared. Click PKM by its name. Typical template for this item "Disk #". From the menu that appears, select an option "Initialize Disk".
- The disk initialization window opens. Here you just need to click OK.
- After that, the status of our element will be displayed in the list "Online". click PKM by empty space in the block "Unallocated". choose "Create a simple volume...".
- Welcome window launches "Volume Wizard". Click "Further".
- The next box shows the size of the volume. It is automatically calculated from the data that we put in when creating the virtual disk. So you don't need to change anything here, just click "Further".
- But in the next window, you need to select the letter of the volume name from the drop-down list. It is important that there is no volume with the same designation on the computer. Once the letter is selected, press "Further".
- You don't have to make any changes in the next window. But in the field "Volume Label" you can replace the default name "New Volume" to any other, for example "Virtual Disk". After that in "Explorer" this element will be called "Virtual Disk K" or with another letter that you chose in the previous step. Click "Further".
- Then a window will open with the total data that you entered in the fields "Masters". If you want to change something, then click "Back" and make changes. If everything suits you, then click "Ready".
- After that, the created virtual drive will be displayed in the computer management window.
- You can access it using "Explorer" In chapter "A computer", which lists all drives connected to the PC.
- But on some computer devices, after rebooting, this virtual disk may not be displayed in the specified partition. Then run the tool "Computer Management" and go back to the department "Disk Management". Click on the menu "Action" and choose a position .
- The drive attachment window will open. click "Review…".
- The file browser tool appears. Change to the directory where you previously saved the VHD object. Select it and click "Open".
- The path to the selected object will be displayed in the field "Location" window "attach virtual hard disk". click OK.
- The selected drive will be available again. Unfortunately, on some computers, you have to do this operation after each restart.





















Method 4: UltraISO
Sometimes you need to create not a virtual hard disk, but a virtual CD drive and run the ISO image file in it. Unlike the previous one, this task cannot be performed solely with the help of operating system tools. To solve it, you need to use third-party software, for example, UltraISO.

We figured out that virtual disks can be of two types: hard disks (VHD) and CD / DVD images (ISO). If the first category of objects can be created both with the help of third-party software and using the internal tools of Windows, then the task of mounting an ISO can only be handled by using third-party software products.
There is no limit to the imagination of modern craftsmen. They are able not only to create a CNC machine from cd-rom, but also to make a laser module, which can then be used in a programmable engraver. They are capable of more difficult experiments. Some people have already managed to make a 3D printer, taking a CNC machine as a basis, and then installing a print head. You can implement the most fantastic ideas if you wish.
Second life for old drives
Many are interested in the secondary use of equipment components with the status of obsolete. There are already interesting publications on the Internet about where to find a use for old CD or DVD drives.
One of the craftsmen made a CNC machine from a dvd-Rom with his own hands, although a CD-ROM is also suitable for control. Everything that is available is used. The machine is designed for the manufacture of printed circuit boards in electronics and milling-engraving of small workpieces. The sequence of work can be formulated as follows:
- It will take three DVD-ROM drives for precise positioning in order to move the coordinate machine along three axes. Drives must be disassembled and unnecessary elements removed. Only the stepper motor should remain on the chassis along with the sliding mechanism.
IMPORTANT! The chassis of the disassembled drive must be metal, not plastic.
- Since the DVD motor is bipolar, it is enough to ring both windings with a tester to determine their purpose.
- Some people doubt whether the power of the motor is enough, did it move the right distance? To reduce the engine effort, it is important to decide that the table will be movable, and not of the portal type.
- The base of the bed is 13.5x17 cm, and the height of the bars for the vertical stand of the machine is 24 cm. Although DVD drives from manufacturers may differ in dimensions.
- Next, you need to take stepper motors to solder the control wires (it doesn’t matter if these will be motor contacts or a cable loop).
- Since the connection with screws is not acceptable here, wooden rectangles (future platforms) that will move along three axes must be glued to the moving parts of the engine.
- The spindle will be an electric motor with two screw clamps. It must be extremely light, otherwise it will be difficult for CD / DVD mechanisms to lift it.
Can you do a laser engraver?
To build a laser module, a program goal is set: it must have easy focusing, a fairly rigid structure, and it is made using only improvised materials.
This is a simple matter, but the performer must have accuracy and accuracy so that the home-made device in his hands looks beautiful and, most importantly, works.
It is worth looking at the brief instructions offered by another home master.
You will need to stock up on such components:
- electric motor from DVD drive;
- a laser diode and a plastic lens from a dvd drive (up to 300 MW so that it does not melt);
- metal washer with an inner diameter of 5 mm;
- three screws and the same number of small springs from a ballpoint pen.
In such an engraver there are two movement mechanisms, vertical movement for the laser is not required. The laser LED is used as a cutting or burning tool.
ATTENTION! You need to know the intricacies of the laser. Even its occasional glare can harm your eyesight. Extreme caution is needed.
Since the diameters of the laser diode and the holes in the motor housing are slightly different, the smaller one will have to be expanded. The conductors soldered to the diode should be insulated with heat shrink tubing.
The diode is pressed into the hole so that good thermal contact between them is achieved. The laser diode from above can be closed with a brass sleeve taken from this engine. Three cutouts are made in the washer for the screws. The lens inserted into the hole of the washer is carefully glued, avoiding getting glue on it.
The lens is attached to the body. After making sure that it is able to move freely along the bolts, the position is fixed. Using the screws, focus the beam as accurately as possible. Such laser from dvd drives is used in engraving technique.

How can Arduino be used
A small board with its own processor and memory, contacts - Arduino - is used in the design process of electronic devices. In a way, this is an electronic designer that interacts with the environment. Light bulbs, sensors, motors, routers, magnetic locks to doors can be connected to the board through contacts - everything that is powered by electricity.
Arduino is effective for developing programmable devices that can do a lot:
- lay the route of the device (CNC machine);
- in partnership with Easydrivers, you can control the stepper motors of the machine;
- through this open programmable platform, personal computer software can be implemented;
- connecting a Line Track Sensor to the Arduino will allow you to track white lines on a dark background and vice versa;
- it is used to build a robot and various machine components;
- perform the limitation of stepper motors (when traveling abroad).
Conclusion
Having at hand lasers from old DVD drives, today craftsmen in Russia are creating programmable machines. It is easy to create a reliable basis for the control of laser machining centers using the components and mechanisms of old electronic technology. You just have to really want it!
CD-partitions on a flash drive allow you to boot without problems on a PC, where booting from a regular flash drive (With Public- flash drive partition) impossible. Download from CD-area of a flash drive tends to work everywhere.
But it should be understood that using a flash drive as a boot device from BIOS, is not the direct purpose of this controller function.
And the main function CDROM- areas so that a specific flash drive manufacturer can place the necessary software for encryption, virus protection, or just some advertising information there.
Therefore, the successful outcome of loading any component, as from a normal CD-actuator, mainly depends on the compatibility of the specific controller with specific motherboard on which you are loading.
WHICH CONTROLLERS ARE BEST SUITABLE
I personally, for use as LiveUSB and reinstallation Windows, I recommend only controllers SMI and Phison, because they are most compatible with older motherboards.
At SMI-chips, the highest loadability from under BIOS showed models SM3257AA and those older (for example SM3257ENAA and SM3257ENLT) .
FROM Phison, problems of a slightly different order, which are only indirectly related to the efficiency of loading. All controllers can be conditionally divided into two groups, in the first the so-called PS2XXX (for example PS2232 and PS2239) , and in the second PS2251-XX(for example PS2251-38 and PS2251-03). So, chips from the first group cannot be converted to MODE30, but only in MODE21, which contains an additional flash- section that negatively affects the compatibility level.
If you do not have an old computer, then other models will do, but still not all. For example, controllers Alcor, have never had a good loadability and in general this is not their topic.
Here are the chips Innostor who are famous for their USB3.0 models, although they are crooked for loading, but they can carry up to 6 ISO-disc images!
Below, utilities for manufacturers will be considered. USB controllers capable of working with CD-section. In the same place, you can find a complete list of flash drives suitable for this case.
MULTIPLE CDROM PARTITIONS ON ONE FLASH DRIVE
Speaking specifically about simultaneously working CD-ROM areas on a flash drive, then I was able to curb only a few controller manufacturers. These are my favorites SMI controllers, some flash drives on Phison and chips used in Chinese fakes Chipsbank.
On the USBDev portal, you can find detailed instructions for creating up to 7 simultaneously operating SDROMs. At the same time, disk images can be changed in a couple of clicks, bypassing the flashing procedures, which minimizes subsequent risks to the limit!
In the same article, two videos are inserted that I specially recorded for you, in case the letters are too tough.
with chips from Phison, although everything is done an order of magnitude easier, only under MODE32 Not all flash drives fit. Of those I have tried, slightly more than half have been found to work in this particular mode. Yes and MODE32 limited to only two simultaneously working SDROM ami.
Controllers Chipsbank, least of all I liked in this regard. And the creation process is longer and more dreary. And the probability of finding a flash drive of a suitable volume on it is extremely small. Yes, and the ability to flash two CDROM-section, there is only the latest chips, line CBM2098 and CBM2099.
SMI chips, controllers from Innostor already mentioned above. They, of course, will never match in functionality and flexibility with SMI-shkami, but they have at least something in terms of multi-boot.
At Innostor, although one section under CD Rom, but there can be written up to 6 ISO images and through a special Windows program entitled Innostor AI-Burn, choose the one you need at a given time.
The operation itself to change the flash drive is a little risky, so it is better not to do it with flash drives in non-standard cases ( monoliths, penny-sized flash drives, ...). That is, so that in case of incorrect completion of the controller firmware, it would be possible to disassemble the case and transfer the flash drive to test mode.
In principle, provided that you are doing everything correctly, the utility is suitable for your flash drive and create only a CD-ROM area on the flash drive, then the chance that the flash drive will hang is very small. It was not in vain that I highlighted in bold that it is advisable not to create other areas on the flash drive, except for CD-ROM. Although some write that it is better to create in addition to CDROM-section is also a flash area where you can drop files. But I am extremely skeptical about this.
What problems can there be when you create two or more areas on a flash drive:
It is very likely that when you try to return the flash drive to its original state or overwrite ISO-file, the flash driver will exit with an error and your flash drive will have to be flashed again or even it will “freeze”. In this case, it will have to be converted to test mode And already from there to flash. Those. if you have monolithic flash drive, you are taking quite a risk and I think that the game is not worth the candle.
Not available on all computers Windows flash partition, although the likelihood of this is very, very small.
From under BIOS, with a decent probability, it will not be possible to load through the bootloader (such as GRUB4DOS), elements with flush- areas of the flash drive. Those. in Windows you have everything in a bunch, but here is a bummer, for example, on my computer there is such a battle.
Perhaps such that even with CDROM-domain is not loading at all, which occurs on a very large percentage of older computers. This problem is especially acute for company controllers. Innostor.
The flash drive takes much longer to initialize by the computer.
I may be overdramatizing the situation a little, but I just want to give you some thoughts in case you run into problems.
HOW TO FLASH TO CDROM
For creating CD- area on USB-flash drive, you need to select a utility for a specific controller installed in a specific flash drive. Sometimes, when selecting, it is necessary to consider the memory chip as the main parameter, but this is already offtopic for this article. Then configure the utilities with a specific bundle (controller + memory), activate the settings associated with the CDROM area and then specify the path to the disk image itself (see the comments below for the features of specific utilities next to the exclamation mark [!]). After such an operation, the flash drive in BIOS will be defined (depending on the settings of the production utility and the capabilities of the controller) either as CDROM-device, or as two devices ( CDROM + normal section).

Also, the quality of the result, oddly enough, depends on the utility used. For example, Alcor did not create old versions of utilities CDROM-area more 4GB or at skymedia bootability in LUN2 mode may depend on the version.
I will clarify the situation with, as it were, a limitation in 4GB on size ISO-disk image - so no 4gb limit and never was. It all depends on the capabilities of the available software versions for a particular hardware (controller + memory). So for some very old controllers and also for some not very advanced ones, I'm not familiar with those at all. And that nonsense (about 4GB and others), which often walks on the Internet, is associated only with the mental retardation of those who write it. Often such people have never had more than 1-2 flash drives and at the same time they are trying to teach others. Also a distinguishing feature of these boobies are recommendations for finding software using VID-PID which are also complete nonsense.
Detailed manuals with pictures for the main controllers will be written and posted in separate articles. So you need to be patient, and I scrape together a desire and it's in the bag.
WHAT SPECIFIC UTILITIES CAN CREATE A CD-ROM PARTITION
List of utilities that allow you to create a CDROM area and their features for the main controllers:
Alcor: AlcorMP_UFD, ALCOR Recovery Tool, FC MpTool, Transcend AlcorMP JF620 Online Recovery, Transcend AlcorMP V15 Online Recovery.
!: To create a Generic Autorun Disk using ‘Transcend AlcorMP JF620 Online Recovery’, just rename the necessary image to create a CD partition in security_f.iso, put it next to OnLineRecovery_620.exe and perform the flash drive recovery procedure by running OnLineRecovery_620.exe. After the execution of OnLineRecovery_620.exe, two partitions are always created: a CD partition with the contents of security_f.iso and a regular partition defined in Windows as a removable disk in FAT32 format.
!: To create a Generic Autorun Disk using ‘Transcend AlcorMP V15 Online Recovery’, just rename the necessary image to create a CD partition to TMUS.iso, put it next to OnLineRecovery_TMUS.exe and perform the flash drive recovery procedure by running OnLineRecovery_TMUS.exe. After executing OnLineRecovery_TMUS.exe, two partitions are always created: a CD partition with the contents of TMUS.iso, and a normal partition defined by Windows as a FAT32 removable disk labeled Trend Micro.
!: On flash drives with Alcor controllers up to and including the AU6982 model, it has not yet been possible to create an ‘Autorun’ partition.
Chipsbank: Chipsbank APTool, Chipsbank CBM2093 UMPTool, Chipsbank UMPTool, Chipsbank V88 UMPTool, FlashDiskManager.
Innostor: Innostor MP Tool, AI-Burn, AI Partition.
!: AI-Burn - only overwrites CD area created with Innostor MP Tool or AI Partition.
!: AI Partition - only creates a CD-area, on which you can then use AI-Burn to burn a disk image.
IT Tech. Inc. : MPTool, DtMPTool, UFDUtility, CDROM Tool.
Phison: Phison ModeConverter, Phison MPALL, Phison USB MPTool.
!: Phison ModeConverter v1.0.1.5 is the easiest and safest way to create, for modern Pison controllers.
!: Mode = 30 (CDROM Only); Mode = 21 (CDROM + Public).
!: There may be some problems with the subsequent definition of a flash drive in the utilities when creating a 'CDROM\Public + fixed disk‘.
skymedia Skymedi PDT, Skymedi SK6213 ISO Update Tool.
!: The parameter ‘Autorun Counter’ means the number of times the CDROM partition will appear in the system. In order for the section to work indefinitely, enter the value 255 (==unlimited) in this field.
SMI: SMI MPTool, DYNA MPTool, uDiskToolBar, MySDKTest, UFDisk Utilities.
SSS: 3S USB MP Utility, 3S USB OnCardSorting.
!: In the utility windows there are no settings responsible for the CD area of the flash drive, so you need to edit the configuration file used (for example - 6691_CM_T32D2 TSOP 32Gb x 2.INI) as follows: approximately after the section
add section
where to add the line CDROM_ISO=j:\LIVECD\_2K10\MultiBoot_2k10_2.6.1_conty9.iso(where MultiBoot_2k10_2.6.1_conty9.iso is the file you want to burn to the CD area).
Not all controllers have the ability to overwrite the CDROM area without re-creating other sections of the flash drive. For example, I know for sure only about two firms of controllers with which this operation can be carried out, namely:
Innostor: using the AI-Burn utility.
SMI: using the program MySDKTest. Despite the fact that this software fully supports only controllers up to and including the SM3255AB model. It is capable of performing the disk image replacement procedure with any, even the most modern SMI chip.
As a rule, you can return the flash drive to its original state using the same utilities, as well as some other utilities that you can find on my website.
Users who made it to the early 2000s will surely remember the days when movies, computer games, programs and music were only delivered to our computers using CD/DVD discs common at the time. No one knew about the free download of data on the Internet, torrents and youtube. The situation was saved by optical drives, with the help of which information was transferred to the computer's hard drive.
The rapid development of Internet technologies has called into question the need to have such a component as a "disk drive". In current stationary systems and laptops, you rarely see the presence of a drive. All because of the virtual disks, which replaced the "blanks" and became commonplace. However, not everyone has had a comfortable transition to the new technology. In this article, we will try to correct this situation and explain in detail the essence of the creation process, the nuances of use and other questions that have repeatedly arisen for everyone who does not know how to use a virtual CD ROM.
When it might be needed
Many may doubt the idea of using the innovation that has taken root for some and simply continue to use the optical drive, overwriting images and information with it on physical media. However, the archaic version loses in some cases, the most common of which are:
- Disk drive missing or defective. Any part does not have an eternal life. Sooner or later, a problem may arise, and it’s good if it doesn’t happen at the most necessary moment (which happens often according to the “law of meanness”). In addition, the “system unit” that receives a disk with information from you may simply not have an optical drive. But a virtual CD-ROM is on any modern PC (if you devote some time to creating it).
- Multichannel. I rarely come across computers that have multiple drives at once. Users who often work with writing and reading discs had to constantly rearrange CD / DVD. There are no such problems with virtual disks, which means you can work with several at once.
- Ease of data transfer. To exchange information recorded on a disc, you need to personally transfer the media to the receiving party. In the case of virtually recorded images, the transfer is carried out online, over the Internet.
Creating a virtual CD-ROM
To read virtual images (iso files; mdf, bwi, mds and others), you need to create a virtual CD-ROM, which, like an optical drive, reproduces (emulates) data from the drive. You can make a virtual disk using special software, such as Daemon Tools, Virtual Drive. Their principle of operation is identical, and the functionality is largely similar. For example, we took the last of those listed, since it is very easy to handle even a user far from such processes with its capabilities and tools.
- First, download the installer for the Alcohol 120% program from the link from the Yandex disk, or on the official website of the developer. Install on your computer.
- We start the program. First of all, we need to create a virtual CD drive. To do this, in the "Settings" section, select the option "Virtual Disk".
- In the menu that opens, manually select the number of virtual disks to create. Confirm the result by pressing the OK button.
The drive has been successfully created, which we can observe in the "Device" panel or in the "My Computer" folder.
- Now let's open the finished image. To do this, select the tab "File", and in the menu that opens, click on "Open ..." (or just use the key combination Ctrl + O).
- We find the image file we need, select it with LMB and click on the button "Open".
The image has been added to the library for processing.
- Now you need to read the file added earlier. To do this, select the RMB image, and in the drop-down menu, select the option "Mount to device".
Work is done. We can observe the result in the folder "Computer", where among the reading devices there will be an installer located in a virtual drive.
After the performed operations with the image, it is necessary to extract it from the virtual drive. To do this, using the Alcohol 120% program, in the menu of available drives, select our BD-ROM with the right mouse button and select the function in the list "Dismantle Image". The disk will be empty again.
If you want to remove the virtual drive altogether, you need to repeat the same steps as when creating it:
- In the available devices, click on the DVD / CD drive RMB. In the list that appears, click "Properties".
- Set the value back to "0", in the section for selecting the number of virtual disks and click "OK".
Adding a virtual hard disk
The above opportunities have been available to many for a decade now. The popularity of using a virtual device for reading information has led to the emergence of a similar phenomenon called a virtual hard disk. This technology allows you to create a file (having the VHD extension), which is displayed in Explorer as a standard partition on your hard drive. Everyone decides for themselves the rationality of using a virtual drive: some reorganize the free space on volumes in this way, others even install the OS. Do not forget about the possibility of creating a secure file container, thus limiting information from encroachment by other users.
We will create a virtual hard disk using standard Windows tools (this feature is available on Windows 7, 8.1, 10 systems). However, with the help of special software, you can achieve a similar result. Daemon Tools Ultra and Disk2vhd handle this task most efficiently. These programs have separate sections devoted to creating virtual disks (both drives and drives like HDDs).
- Open the Run service by simultaneously pressing the Win + R keys. In an empty line, enter the command diskmgmt.msc and click "OK".
- Service will open "Disk Management". In the control menu, activate the tab "Action", and in it select "Create Virtual Hard Disk".
- In the window that appears, you need to specify the location of the created file, select the format ( VHD / VHDX), and also determine the possibility of the file extension.
- The file has been created, but the disk has not yet been initialized. By clicking on the RMB disk, select the option "Initialize Disk".
- In the next window, you need to specify the partition style (we recommend GUID if you intend to limit yourself to the standard options for working with allocated space).
Connecting a drive after restarting the PC
Unfortunately, working with a virtual hard disk requires re-attaching the VHD/VHDX file after each session ends. Fortunately, we do not have to create a new disk, initialize a partition, and create a volume. To return the virtual disk to work (emulate data), you must perform the following steps:

We hope that with the help of our article you learned how to create a virtual disk, and also determined the benefits of using it for yourself.
And also watch the video