Some users are faced with the fact that the message "Test mode" appears in the lower right corner of the screen. There are two ways to get rid of it: just hide the inscription or really disable it test mode.
Why does the inscription appear?
Typically, a notification appears on the screen after disabling driver digital signature verification. Validation can be disabled manually by the user or disabled in the assembly if an unofficial version of Windows 10 is installed. 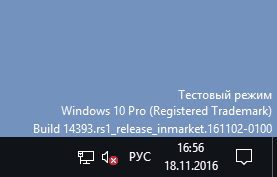
The easiest way to get rid of the message in the corner of the screen is to disable the test mode using command line. But this can be fraught with errors in the operation of equipment and programs that use unsigned drivers. Therefore, if after a shutdown the system starts to malfunction, then you should start the mode back and remove only the watermark itself.
Disconnection
To disconnect, run the command prompt with administrator privileges.
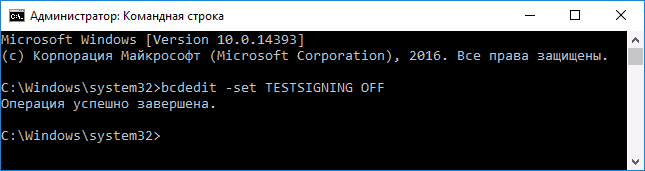
If the command fails, then restart the computer, go into the BIOS and disable Secure Boot.
If after disabling the test mode there are problems in the operation of programs or equipment, activate it again using the command “bcdedit.exe -set TESTSIGNING ON”.
Delete caption
If you cannot turn off the mode, just remove the inscription in the corner of the desktop so that it does not overlap the usable space. To achieve the goal, you can use several free programs. One of the proven utilities is called Universal Watermark Disabler. You can get rid of the inscription with its help in three steps:

After restarting the system, you will not see a watermark in the corner, which is located on top of all windows. But in fact, the system will continue to work in test mode, if you have not disabled it through the command line.
In the process of working at a computer, situations sometimes arise (for example, when connecting Android devices to reflash them) when it is necessary to install specific and unsigned hardware drivers. In this case, it is best to use the test mode of Windows. Let's consider this question in more detail.
Turn on test mode on the Windows command line
In order for the transition to test mode to succeed, you must first turn off the “Secure Boot” mode in the BIOS, so you must log into your computer before you begin. For various manufacturers motherboard the settings will be slightly different, we’ll figure out how to disable “Secure Boot” using the example of a computer with us motherboard Asus.
So: launch the BIOS (UEFI) and go to the "Download" section. In it, go to the item "Safe Boot" and click it with the mouse.
A small menu "OS Type" appears, in which we select the item "Other OS".

We save parameters and are overloaded. If the menu item "Safe Boot" is missing in the menu of your BIOS, then it is already disabled at the hardware level and the above steps need not be performed.
Now you can run the “top ten” in test mode to remove some OS restrictions, in particular those that are imposed when installing unsigned drivers. We start (with administrator rights), enter the command:
bcdedit.exe -set loadoptions DISABLE_INTEGRITY_CHECKS
bcdedit . exe — set TESTSIGNING ON
We are waiting for the completion of each of the commands, after which the system will issue a notification.

Close the window, reboot. After the reboot, next to the notification panel, we will see an inscription reminiscent of the mode in which the operating system now works.
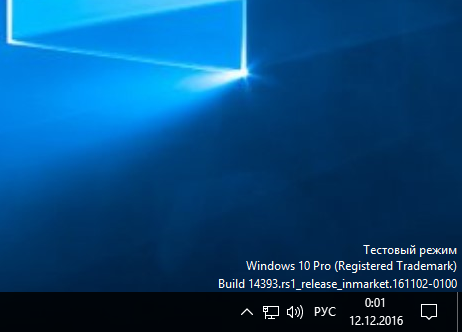
You can disable the test mode in a similar way, only the command syntax will be slightly different:
bcdedit . exe — set TESTSIGNING Off
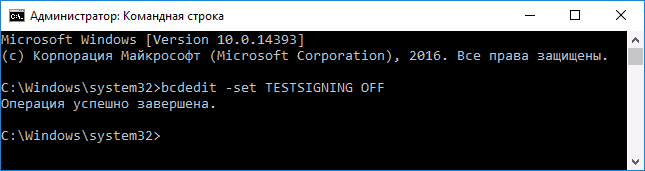
If the command gives an error, turn off the "Safe Boot" mode in the BIOS.
P.S.
When performing actions on the command line, be careful. And remember - windows operation 10 in test mode reduces security operating system factor of.
Test mode has always been an operating problem. windows systems, and it didn’t go anywhere in Windows 10. By installing unsigned drivers on the computer, the user runs the risk of a situation where he will see the text “Test mode” in the lower right corner of the screen, after which the exact name of the operating system and assembly version are indicated. The functionality of Windows will not decrease from this, but this inscription on the screen will take up space, which does not suit all users. In this article, we will consider: how to enable / disable the test mode in Windows 10 or just remove the inscription.
What is Windows 10 Test Mode?
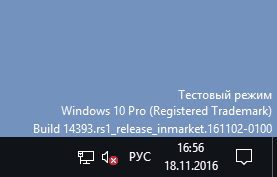 Under the Windows operating system, thousands of applications are being developed, each of which must be compatible with various computers. They differ not only in hardware, but also in versions of installed operating systems. To test an application or, for example, an unsigned driver, the user can activate the test mode in Windows 10. On versions of the 64-bit operating system, the test mode also allows you to remove some security restrictions.
Under the Windows operating system, thousands of applications are being developed, each of which must be compatible with various computers. They differ not only in hardware, but also in versions of installed operating systems. To test an application or, for example, an unsigned driver, the user can activate the test mode in Windows 10. On versions of the 64-bit operating system, the test mode also allows you to remove some security restrictions.
Activating the test mode in the Windows 10 operating system is quite simple, for this you need to do the following:
- Run the command line as administrator;
- Enter the command in it: bcdedit.exe -set TESTSIGNING ON
- Press Enter.
After such simple manipulations, the test mode will be activated.
How to disable test mode in Windows 10
There may be situations when the test mode of Windows 10 is activated spontaneously. In such cases, the user is better off as soon as possible, because in test mode the system is more vulnerable from a security point of view. The test mode in Windows 10 is also disabled through the command line launched as administrator. It is necessary to register the following command in it:
Bcdedit.exe -set TESTSIGNING OFF

After entering the command, press Enter and restart the computer.
If this method did not help to fix the situation and after restarting the computer the test mode remained activated, you will need to do the following:

Note: The methods for enabling and disabling the test mode in Windows 10 described above are also relevant for previous versions of the operating system - Windows 7, Windows 8, Windows 8.1.
How to hide the inscription "Test mode" in Windows 10
We have described above how to disable the test mode in Windows 10. But for some reason, for some reason, users have to use it constantly, and they may just need to hide the inscription informing about the test mode, which is located in the lower right corner of the screen.
In the settings of the operating system, as well as using system utilities, it will not be possible to hide information about the test mode of Windows 10. In order for the mode to remain activated, but the inscription is gone, you need to apply a third-party solution. Most popular app, which allows you to hide the inscription about the test mode of Windows 10, is the Universal Watermark Disabler. This program can be downloaded from the official website of the developers, where it is distributed free of charge.
After downloading the Universal Watermark Disabler application, launch it, click Install.

After that, the application will display a message (in most cases) that its operation on the current Windows assembly has not been tested. Click "Yes."

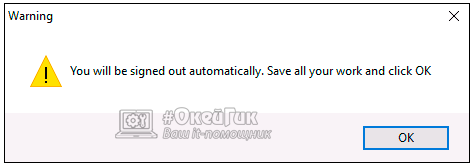
After that, from the lower right corner of the screen the inscription that Windows 10 is working in test mode will disappear, while the system will continue to operate in test mode. If you need to disable it in the future, you can do this using the method described above.
Test mode in Windows 10, as well as in others windows versions, may turn on automatically when installing unsigned drivers. But sometimes the user may need to turn it on himself to install such drivers for self-made peripherals, for the test, and so on. This is especially true on 64-bit systems with increased security, because it allows you to remove some restrictions.
How to disable test mode?
To disable it, usually one command is enough.
- Go to the menu Start -\u003e All Applications -\u003e Utilities-Windows -\u003e Command Prompt(right-clicking on it - run as administrator )
- The black console will start, enter the command bcdedit.exe -set TESTSIGNING OFF
- Press "Enter", then restart the computer.

If you did everything correctly, the inscription "Test mode" will disappear.
But it happens that one command is not enough, and the inscription remains after a reboot. Then you need to do the following:
- Repeat the first item from the previous list
- Enter the command bcdedit.exe -set loadoptions ENABLE_INTEGRITY_CHECKS
- Click "Enter"
- Enter the command bcdedit.exe -set TESTSIGNING OFF
- Click "Enter"
- Reboot.
![]()
Voila! The inscription is gone! Test mode disabled!
How to enable test mode?
The test mode is turned on with the command bcdedit.exe -set TESTSIGNING ON and that's it! Reboot!
Lastly, I want to say that this method is also valid for Windows 7, Windows 8, and Windows 8.1
That's all, good luck to you!




