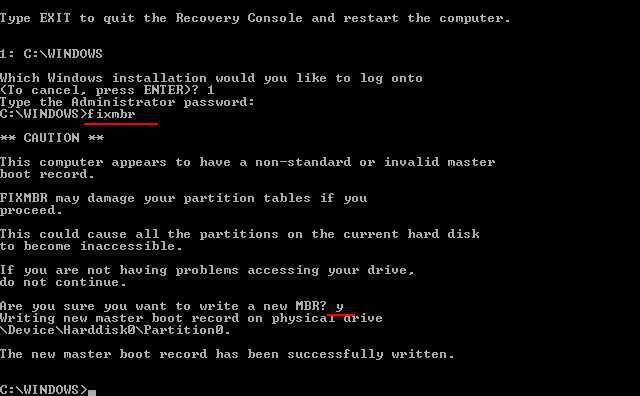Használati útmutató
Az USB-meghajtó indításához az operációs rendszerbe való belépés előtt végre kell hajtania bizonyos műveleteket. Mielőtt programokat írna ehhez az eszközhöz, létre kell hoznia egy indító szektort. Ezt megteheti további segédprogramok vagy a parancskonzol használatával. Először próbálja ki a második lehetőséget.
Nyissa meg a Futtatás menüt. Ehhez egyszerre nyomja meg a Win (Start) és az R. billentyűket. Töltse ki a megjelenő mezőt a cmd paranccsal, majd nyomja meg a Ctrl, Shift és Enter billentyűket. Ez a kombináció lehetővé teszi a parancssor futtatását rendszergazdai jogosultságokkal.
Folytassa a létrehozni kívánt eszköz kiválasztásával boot szektor. Gépelje be a diskpart és a list disk elemeit egymás után, elválasztva őket az Enter megnyomásával. Tudja meg az operációs rendszer által a flash meghajtóhoz rendelt számot. Válassza ki a kívánt eszközt a Select Disk N parancs megadásával, ahol N a meghajtó száma.
Most adja meg egymás után több parancsot, minden alkalommal, amikor megnyomja az Enter billentyűt: Tisztítás; Kreatív partíció elsődleges; Válassza az 1. partíciót; Aktív; Forma FS \u003d NTFS; Assign; Exit.
Most csak másolja az USB meghajtóra a kívánt programok vagy közművek. Ne feledje, hogy nem minden program futtatható MS-DOS módban. A számítógéppel a Windows operációs rendszer használata nélkül történő munkavégzéshez ajánlott speciális segédprogramok használata.
Ha telepítő flash meghajtót kíván létrehozni a Windows Seven vagy Vista operációs rendszerrel, illessze be a megfelelő meghajtót a meghajtóba, és indítsa újra a konzolt. Nyissa meg a DVD tartalmát az E: gépeléssel, ahol E a meghajtó betűje.
Most írja be a cd rendszerindítót, hogy keresse meg a megfelelő mappát. Írja be a bootsect.exe / nt60 G értéket, ahol G a flash meghajtó betűje, és nyomja meg az Enter billentyűt. Várja meg, amíg a felvétel befejeződik. indító fájlok egy USB meghajtóra.
Annak érdekében, hogy az USB-meghajtó az operációs rendszerbe való belépés előtt elindulhasson, létre kell hoznia rajta egy indító szektorot. Ezt meg lehet tenni a parancssorból vagy további segédprogramok használatával.
Használati útmutató
Töltse le a WinSetupFromUSB programot, és telepítse számítógépére. Néhány fontos funkciót tartalmaz. Válassza ki azt az USB meghajtót, amelybe írni szeretne telepítési fájlok Windows XP operációs rendszer. Felhívjuk figyelmét, hogy mérete nem lehet kevesebb, mint 1 GB.
Csatlakoztassa a kiválasztott meghajtót egy számítógép vagy laptop USB portjához. Másolja be belőle a fontos információkat, mert a rendszerindító szektor létrehozásakor ez a meghajtó formázásra kerül. Futtassa a WinSetupFromUSB segédprogramot. Az első mezőben adja meg az USB flash meghajtót vagy külső kemény A meghajtó, ahova a Windows telepítőfájljait meg szeretné írni.
Most indítsa el a rendszerindító szektor létrehozását. Kattintson a BootIce gombra. A megjelenő menüben ellenőrizze a kiválasztott meghajtót, majd kattintson a Végrehajtás gombra. Az új ablakban jelölje ki az Single Partition (USB-HDD Mode) opciót, majd kattintson a Next Step gombra. A Fájlrendszer mezőben válassza ki a formátumot fájlrendszer. Jobb a FAT32 vagy az NTFS használata. Kattintson többször az OK gombra a rendszerindító szektor létrehozásának megerősítéséhez.
Zárja be a BootIce segédprogramot, és térjen vissza a WinSetupFromUSB programhoz. Keresse meg a Windows 2000 / XP / 2003 alkalmazást, és jelölje meg. Másolja a telepítés teljes tartalmát windows meghajtó XP vagy annak képe egy külön mappában. Adja meg ezt a könyvtárat a kiemelt mezőben.
Ellenőrizze, hogy a beállítások helyesek-e, és nyomja meg a GO gombot. Várja meg, amíg a kívánt fájlokat lemásolja az USB meghajtóra. Végezzen biztonságos eltávolítást. Csatlakoztassa egy másik számítógéphez vagy laptophoz, és kapcsolja be ezt az eszközt.
Nyomja meg az F8 gombot, és válassza az USB-HDD lehetőséget. Telepítse a Windows XP operációs rendszert az ismerős módszerrel. Emlékezz erre alaplap támogatnia kell a rendszer USB meghajtón történő indításának képességét.
Kapcsolódó videók
A legismertebb hordozható információtár hosszú ideig CD maradt vagy DVD lemezek. Fokozatosan ezek az eszközök veszítenek helyet, és cseréjük őket uSB meghajtók: mind a flash meghajtók, mind a hordozható eszközök merevlemezek. És még néhány számítógépet, például a netbook-ot általában nem úgy tervezték, hogy lemezekkel dolgozzon, pl A DVD-meghajtó egyszerűen hiányzik. Ezért a Windows operációs rendszert USB flash meghajtóról kell telepíteni.

Szüksége lesz
- USB-meghajtó
- DVD-meghajtó
- Windows meghajtó
Használati útmutató
Először ellenőriznie kell, hogy az operációs rendszer indítása előtt felismeri-e az USB-meghajtót. Ehhez meg kell találnia az usb multiboot nevű programkészletet. Futtassa a programot USB-lemez Tárolási formátum. Válassza ki az NTFS vagy a FAT32 fájlrendszert, adja meg a szükséges egy flash meghajtót és nyomja meg a "Start" gombot.
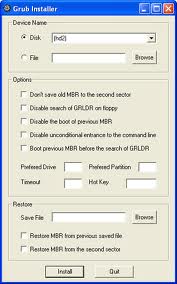
Indítsa el a Grub4Dos Installer programot. A megjelenő ablakban válassza ki a kívánt flash meghajtót, majd kattintson az "Install" gombra. Most át kell másolnod a egy flash meghajtót A következő fájlok: grldr, memtest.img, bootfont.bin és menu.lst. Ez befejezi a multi-boot flash drive létrehozásának szakaszát.
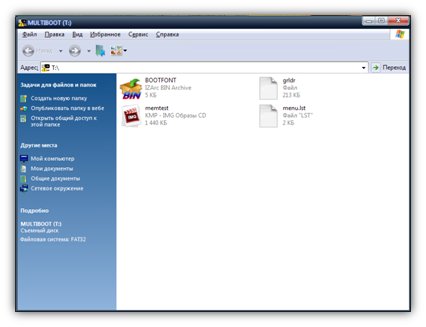
Kapcsolódó videók
Hasznos tanácsok
Windows 7 esetén a minimális flash meghajtó 8 GB, Windows XP esetén - 4 GB.
Hozz létre indíthatót tárcsa A Windows nem olyan bonyolult, mint amilyennek látszik. Csak kevés türelmet és időt vesz igénybe. Íráshoz a következőkre van szükség - az xpboot.bin fájlra, amely a rendszerbetöltő lesz. Csakúgy, mint egy felvételi program tárcsas, például a Nero Burning Rom (5.5.7.8 verzió).

Szüksége lesz
- számítógép, lemez író, lemez, ablakok
Használati útmutató
Döntse el a telepítés típusát. A számítógépes ismeretek szintjétől függ. A kezdőknek van egy módja annak, hogy elindítsák a bootolást tárcsaa - egyszerű letöltés a speciális webhelyekről, de ennek enyhe mínusz van, mivel ilyen tárcsaaz e minimális számú alkalmazást tartalmaz - a legnépszerűbb és a használt.
Futtassa a programot. Lehet, hogy a Nero bármely verziója, vagy egy másik felvételi program. tárcsas. Töltse le az xpboot.bin fájlt az internetről. A letöltés után készítsen új projektet a CD-Rom kiválasztásával. Ezután figyeljen arra, hogy a munka az xpboot.bin fájllal történik, amelyet előre le kell tölteni. Adja meg a képfájlban a megadott fájl elérési útját. Ezenkívül ne felejtse el kiválasztani a „Nem emuláció” lehetőséget, és változtassa meg az értéket 4-re az „A betöltött szektorok száma” tételnél.
Az egyes lapon adja meg az értéket. Az operációs rendszer orosz változatában be kell írnia a "WXPVOL_RU" mezőt a Volume Label, System Identifier, Volume Set, Application mezőbe. A következő lap, ahol meg kell változtatni egyes elemeket, a Burn. Itt feltétlenül megjelöljük az Írás, a CD lezárása, a JustLink és a Track-At-One jelölést.
Várja meg a felvételi folyamatot. tárcsaa. Az összes fenti beállítás után kattintson az "új" gombra. Lát egy útmutatót. Ebben keresse meg a meglévő gyökérmappáját tárcsaa. A gyökérnek feltétlenül az i386 mappának, a WIN51, WIN51IP, WIN51IP.SP1, WIN51IP.SP2, Win51ip fájloknak kell lennie. SP3 és BOOTFONT.BIN. Bármit hozzáadhat a meglévő fájlokhoz. Például illesztőprogramok, a szükséges programok.
Töltse ki a projektet. Ehhez húzza át a fájlokat és mappákat a CD-írásba. Összefoglalva, csak indítsa el a felvételi folyamatot. tárcsaa. Vigyázzon az égési tényekre, mivel meg kell győződnie arról, hogy a projekt lezárult, és további felvételt készíthet tárcsa lehetetlen. Ezen, a csomagtartó létrehozása tárcsade befejeződött.
Hozza létre saját telepítését tárcsa operációs rendszer Windows Vista akkor használja a speciális programok. Figyelemre méltó ez ez a DVD tovább használható mint tárcsade a gyógyulás.

Szüksége lesz
- - Iso fájlégetés;
- - Nero Burning Rom.
Használati útmutató
Először csatlakozzon az internethez, és töltse le a rendszerindító képet tárcsade a Windows Vista. Ne feledje, hogy azt bizonyos módon kell létrehozni. Egyébként Ön rögzíti tárcsa csak akkor indul el, amíg belép az operációs rendszerbe. Sajnos a kép állapotát nem lehet ellenőrizni, mielőtt azt DVD-re írnánk.
Töltse le az Iso File Burning Utility segédprogramot. Erre akkor van szükség, ha nem akar fájlokat hozzáadni a letöltött képhez. Helyezzen be egy üres DVD-t tárcsa a meghajtóba, és futtassa az Iso File Burning programot. Kattintson az "ISO elérési út" elemgel szemben lévő gombra, és adja meg a letöltött ISO kép helyét.
Válassza ki a kívánt DVD-meghajtót, állítsa be a megfelelő felvételi sebességet tárcsaa, majd kattintson az „ISO Record” gombra. Várja meg, amíg a fájlok tiszta állapotba kerülnek tárcsa.
Abban a helyzetben, amikor ki akarja egészíteni a telepítés tartalmát tárcsaés szükséges fájlok, például az egyedi eszközökhöz tartozó szoftvert, használja a Nero Burning Rom szoftvert. Töltse le és telepítse ezt az alkalmazást.
Futtassa a NeroExpress.exe fájlt, és válassza a DVD-Rom (Boot) menüt. Közvetlenül ezután megnyílik egy új „Letöltés” \u200b\u200bfül. Válassza a "Képfájl" lehetőséget, és adja meg a telepítés letöltött ISO-képének elérési útját tárcsaa. Hagyja változatlanul a menü többi elemét.
Kattintson az ISO fülre. A Fájlrendszer részben adja meg az ISO 9660 + Joliet értéket. Az „Egyszerű korlátozások” almenüben aktiválja mind a négy paramétert. Lépjen a „Felvétel” fülre. Győződjön meg arról, hogy a jelölőnégyzetek be vannak jelölve a „Felvétel” és a „Véglegesítés” lehetőségek mellett. tárcsa”. A "Felvételi sebesség" oszlopban állítsa be a megfelelő paramétert. Kattintson az "Új" gombra.
Adja hozzá a szükséges programokat és fájlokat úgy, hogy a jobb oldali menüből balra mozgatja őket. Nyomja meg a „Burn” gombot és erősítse meg a műveletet.
Kapcsolódó videók
forrás:
- windows Vista rendszerindító lemez
Több operációs rendszer vagy merevlemezek néha problémák vannak a rendszerindítás eltérésével ágazat. Ezt általában az okozza, hogy az operációs rendszer betöltéséhez szükséges fájlok egy másik partíción vagy lemezen találhatók.

Szüksége lesz
- Windows telepítőlemez.
Használati útmutató
Ez a probléma akkor fordulhat elő, ha különféle dolgozókkal dolgozik operációs rendszerek. A Windows XP telepítésekor a rendszerindító fájlokat általában a C meghajtóra másolja, akkor is, ha maga az operációs rendszer más partícióra van telepítve. A Windows Seven és a Vista külön lemezpartíciót hoz létre, amely a rendszerindító szektort tárolja.
A probléma megoldásához helyezze be a kívánt operációs rendszer telepítőlemezét a DVD-meghajtóba, és indítsa újra a számítógépet. Tartsa lenyomva az F8 gombot, és válassza a Belső DVD-Rom elemet. Erősítse meg a telepítőlemez program elindítását. Ha Windows 7 rendszert használ, nyissa meg a Speciális helyreállítási beállítások menüt, és válassza az Indítási javítás lehetőséget. A program automatikusan létrehoz egy új rendszerindító szektort, és a szükséges fájlokat a kívánt lemezpartícióra helyezi.
Ha Windows XP-t használ, nyissa meg a helyreállítási konzolt. Ehhez válassza ki a "Visszaállítás" elemet az R gomb megnyomásával a megfelelő menüben. Várja meg a nyitást parancssor Windows-t.
Adja meg az operációs rendszer számát, amellyel a fájlokat fogja használni, majd nyomja meg az Enter billentyűt. Írja be a fixboot parancsot. A figyelmeztető sor megjelenése után nyomja meg a Y-t és az Enter-t. Új indítás létrehozása után ágazat írja be az exit parancsot, és indítsa újra a számítógépet.
Bizonyos esetekben nem lehet indító szektorot létrehozni egy adott partíción. Ennek oka az a tény, hogy ez a szakasz nem aktív vagy elsődleges. Ebben az esetben a következő parancsokat adja meg egymás után a helyreállítási konzolban: DiskpartList diskSelect disk ХSуlect partitiоn 1АctiveExit.
Az aktív partíció létrehozása után hajtsa végre a negyedik lépésben leírt műveleteket. A kívánt operációs rendszer sikeres betöltése után engedélyezze az operációs rendszer választó menüjének elindítását. Ez lehetővé teszi, hogy gyorsan kiválaszthassa azt a rendszert, amelyet jelenleg tölteni szeretne.
Kapcsolódó videók
Az autórádiók AUX bemenetét általában a külső audioeszközök médialejátszóhoz történő csatlakoztatására vagy a hangszóró-rendszer fülhallgatóként való beállítására állítják be. Ez nagyon kényelmes, figyelembe véve ezt a legtöbbet mobil eszközök és a hordozható lejátszók a mini-jack csatlakozót használják.

Szüksége lesz
- - hurok;
- - huzal dugóval;
- - különféle részletek az Ön döntése alapján a terv megvalósítása érdekében.
Használati útmutató
Készítse elő az AUX telepítéséhez szükséges eszközöket belépésés az autó rádiójában. Ehhez keresse meg az ATE33 0 IDE kábelt és egy kábelt árnyékolt mini-jack csatlakozóval a csatlakoztatáshoz. Bármelyik kábelt választhat, a fenti opció ideális kivitelezésre - a vastagsága tökéletes átmérőjű, ezáltal kiküszöbölhető a rövidzárlat lehetősége gondatlan forrasztás közben. Az összes szükséges kiegészítőt megvásárolhatja a városában található rádióberendezések értékesítési pontjain. E célra a legjobb, ha jó minőségű anyagokból készült huzalokat választunk, mivel ez valószínűleg elrontja a berendezést.
Távolítsa el az autórádiót a járműből, először távolítsa el az előlapot. Csavarja le a csavarokat, és tartsa le az áramforrásról. Keresse meg a csatlakozási portot az eszköz jobb alsó sarkában. Pontosan vágja át a kiválasztott kábelt felére, majd forgassa a helyére a kábelt mini-jack dugókkal.
A legjobb, ha nem forrasztja a csatlakozót, mivel fennáll a veszélye az eszköznek. Ha korábban nem tette ezt, vegye fel a kapcsolatot a szervizközpontokkal, ahol a szakemberek, akik már többször szembesültek ilyen változásokkal, megteszik ezt az Ön számára. A legjobb megoldás az, ha megtanuljuk ezt megtenni belépés felesleges rádión.
A szükséges műveletek elvégzése után telepítse a rádiót az autóba úgy, hogy az AUX- belépésahelyett, hogy zavarna más eszközöket.
Ezután a panelek rögzítése nélkül ellenőrizze a telepítést belépéscsatlakoztatva egy hordozható lejátszót, vagy mobiltelefon megfelelő csatlakozókkal. Helyezze az előlapra, majd csavarokkal rögzítse az autórádió helyzetét. E célra a legjobb, ha önmetsző csavarokat használ.
Hasznos tanácsok
Ne hajtsa végre ezeket a műveleteket otthon.
Indító USB meghajtók jönnek létre a szükséges programok betöltéséhez, mielőtt belépnének a Windows rendszerbe. Ez a módszer gyakran használják az operációs rendszer telepítésére olyan mobil számítógépekre, amelyek nem rendelkeznek saját DVD-meghajtóval.

Szüksége lesz
- - USB meghajtó;
- - WinSetupFromUSB.
Használati útmutató
Két fő módon lehet létrehozni egy bootolható USB flash meghajtót: írja be a parancsokat közvetlenül a konzolon keresztül és használja speciális közművek. Ha lehetősége van további telepítésre szoftvermajd használja a második módszert. Töltse le a WinSetupFromUSB programot a http://flashboot.ru/Files-file-291.html webhelyről.
Csatlakoztassa az USB-meghajtót a laptop vagy asztali számítógép megfelelő portjához. Másolja az összes fontos információt a könyvtárba tárcsa. Ha nem tömegtárolóként működik, hozzon létre egy további részt rajta. Ez lehetővé teszi, hogy a területnek csak egy részét használja a rendszerindító szektor létrehozásához.
Futtassa a WinSetupFromUSB.exe fájlt, és a megjelenő ablak első mezőjében válassza ki a kívánt USB-meghajtót vagy annak részét. Kattintson a BootIce gombra. Miután megjelenik egy új ablak, ellenőrizze, hogy a flash meghajtó megfelelően van-e kiválasztva, és kattintson a Végrehajtás gombra.
Az új menüben válassza az USB-HDD (Single) elemet, majd kattintson a Next Step gombra. Válassza ki azt a fájlrendszer-formátumot, amelyre a megadott USB-meghajtót formázza. Kattintson többször az Ok gombra, amikor megjelenik a figyelmeztető ablak.
A BootIce segédprogram befejezése után térjen vissza a WinSetupFromUSB program ablakához. Válassza ki a rendszerindító fájlok típusát. Ha a Windows XP operációs rendszer telepítőfájljait USB flash meghajtóra szeretné írni, válassza az első elemet. Rendszerindító létrehozása tárcsaés egy sor programmal adja meg a Egyéb Grub4Dos paramétert.
Ha a második lehetőséget választotta, bontsa ki a Grub4Dos mappát a korábban letöltött archívumból. Adja meg a mappa elérési útját, majd kattintson az Ugrás gombra. Ha USB flash meghajtót hoz létre Windows rendszerben, válassza ki a könyvtárat, ahol a telepítés példánya található tárcsaa. Várja meg, amíg a segédprogram befejeződik, és távolítsa el az USB meghajtót.
Az operációs rendszer telepítésére mobil számítógép indulást kell használni tárcsa vagy egy USB meghajtót. Ha a Windows XP-t szeretné telepíteni, feltétlenül adja hozzá a szükséges illesztőprogramokat a lemez tartalmához.

Szüksége lesz
- - DVD-meghajtó;
- - Nero;
- - a telepítő lemez képe.
Használati útmutató
Az induláshoz töltse le a kívánt operációs rendszer telepítőlemezképét. Ez lehetővé teszi, hogy nagyban megkönnyítse a saját létrehozásának folyamatát indítólemez. Győződjön meg arról, hogy ez a kép tartalmazza az összes szükséges fájlt.
Töltse le most a megfelelő működéshez szükséges illesztőprogramokat. merevlemez. Általában megtalálhatók a mobil számítógép gyártójának hivatalos webhelyén. Írja be ezeket a fájlokat egy USB meghajtóra. Jobb, ha egy kisméretű flash meghajtót használ, hogy ne legyen probléma az eszköz olvasásával.
Telepítse a Nero Burning Rom szoftvert és futtassa azt. Helyezzen be egy üres DVD-t a meghajtó tálcába. Indítsa el a Nero Express szoftvert, és válassza a DVD-Room (Boot) lehetőséget.
Lépjen a "Felvétel" fülre. Kapcsolja ki a többszekcionális lemez létrehozását. Válassza ki a felvételi sebességet az elérhető lehetőségek közül. Ne feledje, hogy a telepítőlemez létrehozásakor a Windows alacsony írási sebesség használatát javasolja.
Most kattintson az "Új" gombra, és ellenőrizze, hogy az előzőleg kiválasztott kép szerepel-e a lemezen. Nyomja meg a „Burn Now” gombot, korábban letiltva a rögzített adatok ellenőrzési funkcióját. Várja meg, amíg a DVD-lemez befejeződik.
Ha az operációs rendszer mobiltelefonra telepítésekor további illesztőprogramokat kell telepítenie, akkor nyomja meg az F2 gombot, amikor a megfelelő ablak megjelenik. Csatlakozás a egy laptop USB meghajtó, és kattintson a "Frissítés" gombra. Válassza ki a szükséges fájlokat, és folytassa a rendszer összetevőinek telepítésével.
Kapcsolódó videók
Figyelem!
mert windows telepítése a netbookson multiboot flash meghajtót kell használni.
Egyes vírusszoftverek még az operációs rendszer újratelepítésével sem távolíthatók el. Ezt a problémát rendszerint a boot fertőzések okozzák. ágazat merevlemez.

Szüksége lesz
- - Windows indítólemezek.
Használati útmutató
A rendszerindítási stabilitás ellenőrzése ágazat A Winchesternek szabványos víruskereső szoftvert kell használnia. Ez a módszer csak a Windows XP operációs rendszerre alkalmazható. Nyissa meg a telepített víruskereső menüt.
Ha nem használ ilyen programot, töltse le a Dr. Web CureIt. Vizsgálja meg a helyi C meghajtót, beleértve a gyökérkönyvtárat. Törölje a vírusobjektumokat, ha azokat a futó segédprogram megtalálja.
A Windows Seven és a Vista operációs rendszerek további partíciót hoznak létre a merevlemezen. Az operációs rendszer helyes betöltéséhez szükséges összes fájlt tárolja. A terület beolvasásához csatlakoztassa a készüléket merevlemez egy másik számítógépre.
Ez az eljárás szükséges ahhoz, hogy a víruskereső szoftverek hozzáférhessenek rendszerindító partíció. Beolvassa a megadott területet.
Ha olyan vírusfájlokat talál, amelyeket nem lehet törölni, írja felül a rendszerindító szektort. Windows XP esetén a parancssorból kell indulnia. Ehhez helyezze be a telepítőlemezt, és válassza ki a megfelelő elemet.
Gépelje be a fixboot C: és a fixmbrot:. Az egyes sorok megadása után nyomja meg az Enter billentyűt. Zárja be a helyreállítási konzolt, és indítsa újra a számítógépet.
A csomagtartó javításához ágazat -ban windows rendszerek A Vista és a Seven a szokásos funkciókat használja telepítőlemez. Futtassa a programot a megadott adathordozóról. Válassza a Speciális helyreállítási lehetőségek menüt.
Nyissa meg a "Startup Recovery" elemet. Erősítse meg a rendszerindítási felülírási eljárás kezdetét ágazat. A befejezés után a számítógép automatikusan újraindul.
Az új rendszerekkel való munka során a parancssort is használhatja. Ehhez nyissa meg a telepítőlemezen található indítómappa tartalmát. Írja be a következő parancsokat egymás után: attrib bcd -s -h -rrеn c: ootcd bcd.oldbоootrеc / RebuildBсd.
Kapcsolódó videók
A bootolható flash meghajtó nem csak eszköz az operációs rendszer telepítéséhez. Ha ráír egy speciális antivírus programot, akkor annak segítségével megvédheti a számítógépet a fertőzéstől, anélkül, hogy adatvesztést szenvedne és a rendszer újratelepítése nélkül. Az ilyen programokat nagyvállalatok - Dr.Web, ESET és Kaspersky - bocsátják ki. Ezeknek a mentőeszközöknek a neve Dr.Web Live CD / USB, ESET LiveCD és Kaspersky Rescue Disk. Töltse le őket a gyártó webhelyéről, majd elindíthatja a flash meghajtó létrehozását.

Használati útmutató
A Dr.Web Live USB esetében minden egyszerű. Az USB flash meghajtó csatlakozik az USB-hez, és elindul a letöltött program. A futóablakban kiválasztja a kívánt USB-meghajtót, megerősíti a formázási kérelmet, és a program mindent önmagával megtesz.
Más esetekben flash meghajtót kell készítenie. Helyezze be az USB-meghajtót a számítógép megfelelő aljzatába. Lépjen a "Sajátgép" könyvtárba. Kattintson a jobb gombbal a behelyezett flash meghajtó ikonjára, és a legördülő listában lépjen a "Formátum" elemre. A formátumot FAT32-re kell állítani. Szélsőséges esetekben egy egyszerű FAT megfelelő, ha a FAT32 nem támogatja. Várja meg, amíg a folyamat befejeződik.
Az anti-vírus lemezkép ISO-kiterjesztéssel történő égetését az UltraISO, a Nero vagy azok ingyenes szoftveres társaival végezheti el. Ehhez indítsa el a szoftvert, válassza ki a kívánt ESET, Kaspersky vagy Dr.Web képet, és hozzon létre egy indítható USB flash meghajtót a szoftver menüjében.
Ha a Dr.Web Live lemezről indítja a számítógépet, akkor a LiveCD beépített grafikus menüjében elindíthat egy bootolható USB flash meghajtót antivírussal.
A Kaspersky Rescue Disk-lel és az ESET LiveCD-vel együtt letölthet segédprogramokat a webhelyről, amely indító USB-meghajtót hozhat létre. Ezeket ESET LiveUSB Creator és Kaspersky Rescue 2 USB néven hívják. Futtassa a kiválasztott programnak megfelelő segédprogramot. A megjelenő ablakban keresse meg a víruskereső lemez és az USB flash meghajtó képét, majd kattintson az ugyanazon ablakban a „Start” vagy a „Létrehozás” gombra.
A modern számítógépekben egyre inkább megfigyelhető a CD-meghajtó hiánya. Annak érdekében, hogy az operációs rendszert ilyenre telepítse személyi számítógép, el kell készítenie a telepítő flash meghajtót a Windows operációs rendszer képével.
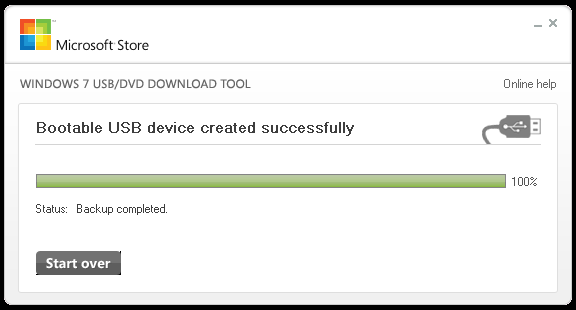
Szüksége lesz
- 4 GB ingyenes USB flash meghajtó.
- A Windows 7 vagy a Windows 8 telepítő CD-képe iso formátumban.
- Windows 7 vagy Windows 8 rendszert futtató számítógép flash meghajtó létrehozásához.
Használati útmutató
Először telepítenie kell windows program USB / DVD letöltő eszköz. Ehhez töltse le a http://wudt.codeplex.com/ webhelyről, majd futtassa a letöltött fájlt és telepítse a programot rendesen.
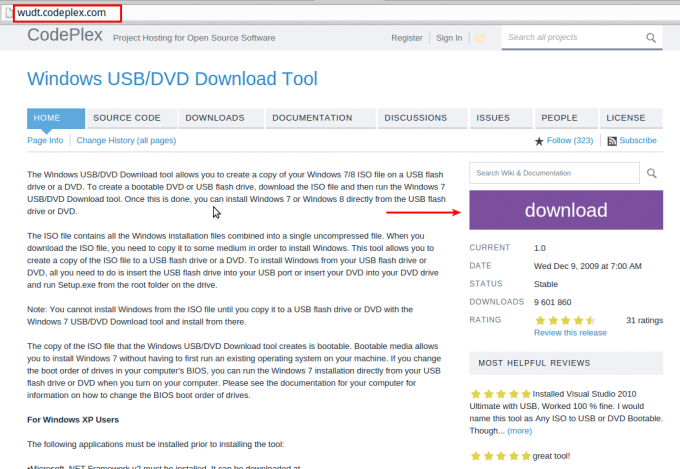
Futtassa a programot a Start menüből.
Az operációs rendszer betöltésével kapcsolatos problémák a Windows felhasználók körében gyakori jelenség. Ennek oka a rendszer elindításáért felelős eszközök - az MBR fő indító rekordja vagy egy speciális szektor, amely a normál indításhoz szükséges fájlokat tartalmazza - megsérülése miatt.
Mint fentebb említettük, a rendszerindítási problémáknak két oka van. Ezután beszéljünk róluk részletesebben, és próbáljuk megoldani ezeket a problémákat. Ezt a helyreállítási konzol segítségével hajtjuk végre, amely a Windows XP telepítőlemezén található. A további munkához indulnunk kell erről az adathordozóról.
Ha csak egy disztribúciós kép áll rendelkezésre, akkor először azt meg kell írnia egy flash meghajtóra.
MBR helyreállítás
Az MBR rendszerint a merevlemez legelső cellájában (szektorában) van írva, és tartalmaz egy kis darab programkódot, amelyet először hajtanak végre a betöltéskor, és meghatározza a rendszerindító szektor koordinátáit. Ha a rekord sérült, akkor a Windows nem indul el.
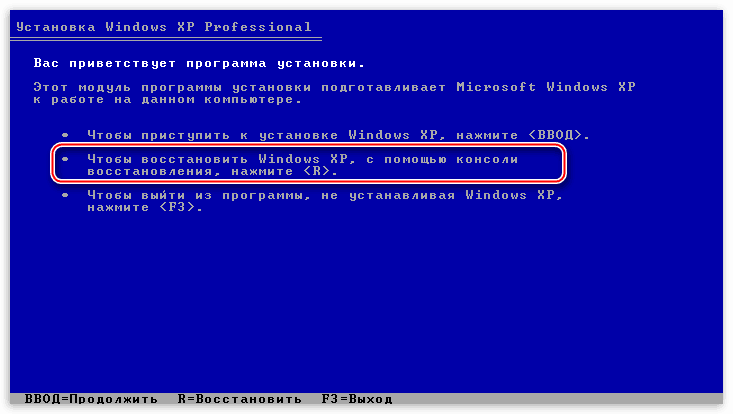
Rendszerindító szektor
A Windows XP rendszerindító szektorában található a rendszerbetöltő NTLDR, amely az MBR után „elindul”, és közvetlenül továbbítja az irányítást az operációs rendszer fájljainak. Ha ez az ágazat hibákat tartalmaz, akkor a rendszer további indítása lehetetlen.
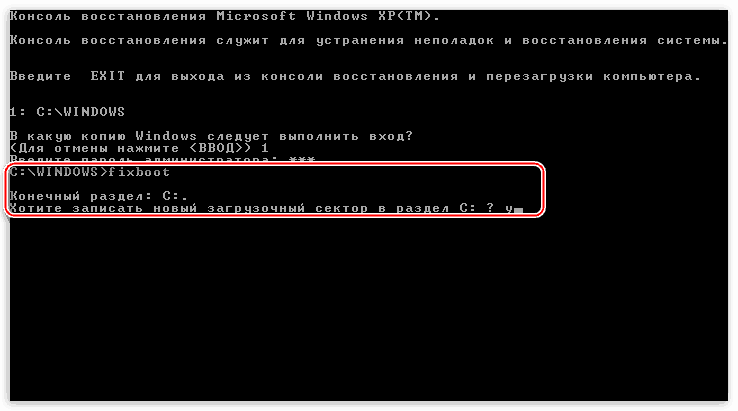
Javítsuk ki a boot.ini fájlt
Aktában boot.ini Előírták az operációs rendszer betöltésének sorrendjét és a mappát a dokumentumokkal együtt. Abban az esetben, ha adott fájl Ha a kódszintaxis sérült vagy törött, a Windows nem fogja tudni, hogy el kell indítania.
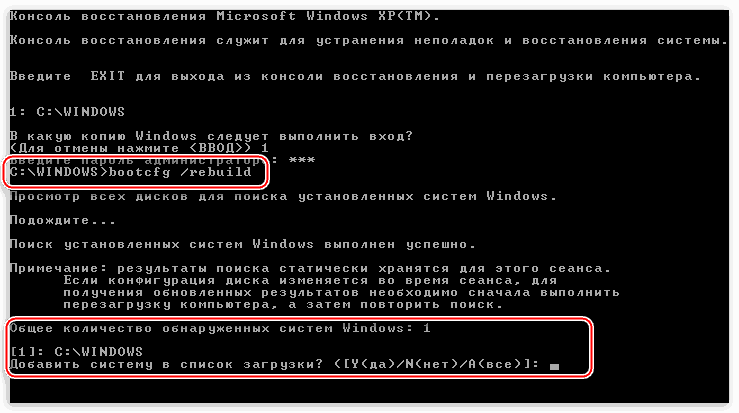
Indító fájlok átvitele
kivételt boot.ini fájlok felelősek az operációs rendszer betöltéséért NTLDR és NTDETECT.COM. Hiánya lehetetlenné teszi a Windows indítását. Igaz, hogy ezek a dokumentumok a telepítőlemezen vannak, ahonnan egyszerűen átmásolhatók a gyökérzetre rendszerlemez.
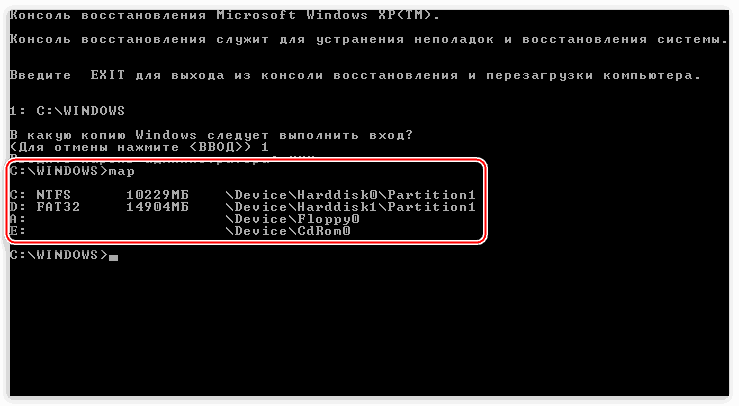
A letöltés visszaállításához tett minden intézkedésnek a kívánt eredményhez kell vezetnie. Ha továbbra sem sikerült elindítani a Windows XP-t, akkor valószínűleg az újratelepítést kell használnia. A Windows „átrendezhető” a felhasználói fájlok és az operációs rendszer paramétereinek mentésével.
Ha a számítógép operációs rendszerének betöltésekor soha nem találkozott problémával összeomlás miatt, akkor ez a cikk valószínűleg nem érdekli Önt. Azoknak szól, akik önállóan akarnak tanulni (szakemberek felhívása nélkül), hogy kiküszöböljék az operációs rendszer alkalmanként előforduló hibáit, és a kezükkel helyreállítsák a saját kezét.
A hiba lehetséges okai
A hiba általában váratlanul jelentkezik. Csak egyszer nem tudja bekapcsolni a számítógépet, mert az operációs rendszer nem indul. Ennek oka az a tény, hogy a felhasználók túlnyomó többsége számára különféle okokból a fő rendszerindító rekord (MBR), vagy más néven a rendszerindító szektor megsérül. A hiba oka lehet az MBR szoftver károsodása vírusroham vagy a merevlemez fizikai szektorainak megsértése miatt. A problémát kijavíthatja a rendszerindító szektor helyreállításával. Ennek eredményeként a program újra kijelöli a merevlemez területét, és a lemez másik szektora elvégzi az MBR funkciókat.
Problémamegoldás
A rendszerindító szektor helyreállítása meglehetősen egyszerű. Leggyakrabban a rendszer újratöltése segít. Több lehetőséget kínálhat Önnek. A tapasztalatlan felhasználóknak azt tanácsoljuk, hogy válasszák a rendszer legfrissebb működési paramétereivel történő indításának lehetőségét. Ha ez nem segít, próbálja meg letölteni biztonságos mód. Ebben az esetben nem fogja látni a háttérképet. Ezenkívül a legtöbb program nem fog működni, de az asztalon tárolt fájlok másolhatók más adathordozóra vagy helyi lemez. Meg kell próbálnia ezt a lehetőséget, mert a rendszer visszaállításának egyetlen módja az, hogy a rendszerlemez formázásával újratelepíti. És ha nem akarja elveszíteni fontos dokumentumait, ne hagyja figyelmen kívül ezt a műveletet.
Windows 7 rendszerindító szektor helyreállítása
Meg kell találnia a Windows 7 telepítőlemezét .Ha definíció szerint hiányzik vagy elveszik, akkor meg kell keresnie egy indítólemezt. A rendszer helyreállítása előtt ne felejtse el ellenőrizni a merevlemezt vírusok szempontjából. Ehhez telepítse egy másik számítógépre, vagy használjon CD-lemezt víruskereső szoftverrel. Ha egy ilyen ellenőrzést figyelmen kívül hagynak, fennáll annak a veszélye, hogy a rendszerbetöltő ismét megszakad, mert a rejtett vírus újra aktiválódik.
A műveletek sorrendje
Indítsa el a rendszerindító helyreállítást windows szektorok A 7. pont szerint a számítógép bekapcsolásakor nyomja meg a "Törlés" gombot. Az "Advanced" (vagy "Boot") szakaszban keresse meg az eszközök indítási sorrendjét. Telepítse az első CD / DVD-t a BIOS-ba, mentse a módosítást és lépjen ki.
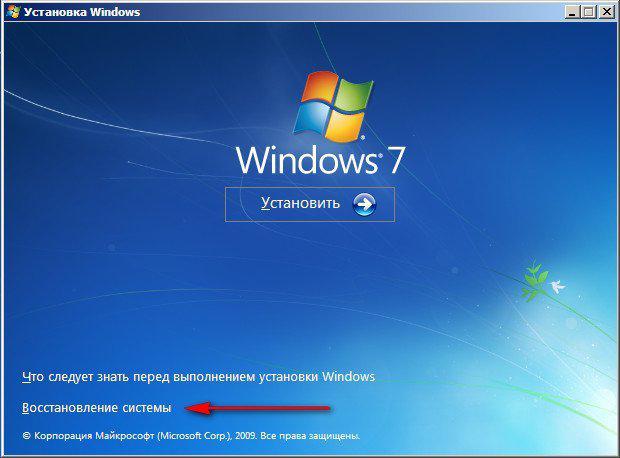
A következő lépés: válassza a "Windows visszaállítása a helyreállítási konzol segítségével" lehetőséget. Ezután a javasolt listából válassza ki a visszaállítandó rendszert, és írja be a számát. Nyomja meg az enter billentyűt. Ezután írja be a "fixmbr" parancsot az MBR visszaállításához, vagy a "fixboot" parancsot a visszaállítandó meghajtó betűvel, erősítse meg annak végrehajtását (Y), és nyomja meg ismét az "Enter" billentyűt. Indítsa újra a számítógépet. Ha nem lehetett ilyen módon visszaállítani a rendszerindítási szektort, akkor a rendszer újratelepítése maradt.
Ha nem indítja el a Windows rendszert, amikor bekapcsolja a számítógépet, akkor a folyamat egy fekete képernyőn lefagy, majd a rendszerindító megsérülhet kemény rekord lemez (MBR).
Külső megnyilvánulások
Amikor hiba jelenik meg a képernyőn, a kétségek eltűnnek.
A HDD betöltő hibájával kapcsolatos egyéb információk szintén kiadhatók.
A szöveges információk a hiba osztályozásától függően változhatnak. De amikor a boot szót említik, egyértelmű, hogy a boot a rendetlenség.
Az MBR helyreállítása, olvassa el ezen az oldalon.
okok
Vegye figyelembe a HDD rendszerindító szektorban fellépő hibák általános okait.
Kétféle rendszerbetöltő
A Windows XP előtti régebbi rendszereken az NT Loader (NTLDR) rendszerbetöltő programot használták. A Windows 7, Vista és az operációs rendszer későbbi verziói, az UEFI és az EFI bevezetésre kerültek. Ezért egy régi számítógépen a régi és az új rendszerek általában nem. Egyébként az NTLDR felülírja az UEFI-t.
Harmadik féltől származó szoftverek
Rendszerindítási hibák hDD szektor akkor fordulhat elő, ha még a népszerű programokat is használja a merevlemez partíciójára. Ez történt velem az Acronis-szal. Ennek oka az, hogy egy ilyen szoftver a lemezes rendszerindító illesztőprogramot a sajátjával helyettesíti. Ez elronthatja az eredeti MBR rekordot. Ezért jobb a beépített módszerek használata. kemény szakasz Windows meghajtó.
vírusok
A vírusok esetenként megrendelésüket hajtják végre az MBR-ben. Ezért a gyógyulás után hDD rendszerindítás ellenőrizze számítógépét antivírus szoftverrel.
Ha biztos benne, hogy az oka egy vírus, akkor az MBR javítás előtt tisztítsa meg a számítógépet tőlük. Ehhez közismert vírusvédelmi cégek segédprogramjai vannak, például a Kaspersky Rescue Disk. Ezeket a hivatalos weboldalakon ingyenesen és használati utasításokkal látják el.
Ezen programok bármelyike \u200b\u200bmegtalálható a CD vagy DVD szoftvercsomagban, amely lehetővé teszi a CD-ről való indítást, a HDD vírusok megtalálását és eltávolítását.
A Windows 7 rendszerindító helyreállítása
Az ágazati javítás CD-ROM-ról vagy USB-meghajtóról történik, az operációs rendszer telepítőcsomagjával.
- Először helyezze be a DVD-t a meghajtóba vagy a flash meghajtóba az USB-portba a Windows disztribúcióval.
- Ezután engedélyeznie kell az indítást ezekről az eszközökről. Ez a BIOS beállításokban történik.
A letöltési források módosítása
A technológia a következő sorrendben:
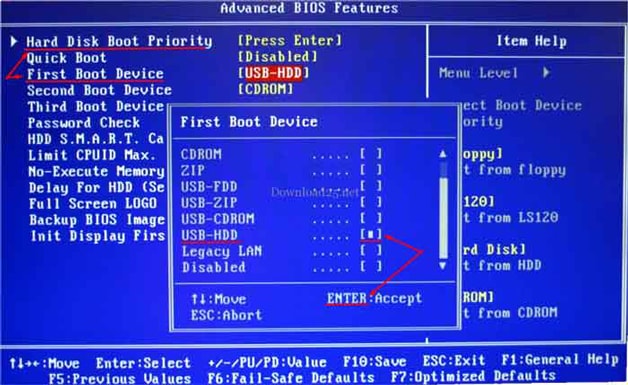
Ha kilép, feltétlenül nyomja meg az F10 billentyűt, különben a módosítások nem kerülnek mentésre!
Dolgozzon CD-ről vagy flash-eszközről
A következő sorrendben jár:
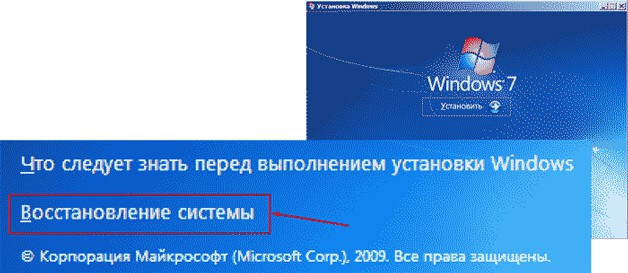
Ha a javítás nem segített
Van egy másik MBR újraélesztő csapat - bootsect / NT60 SYS. Ezután próbáljon újra indulni.
Abban az esetben, ha sikertelen kísérlet írja a parancssorba így: bootsect / rebuildbcd.A számítógépen telepített operációs rendszereket fogja keresni.
Most próbáljon újra bejelentkezni a Windowsba. Felhívjuk figyelmét, hogy a rendszerek listájában most lesz még egy. Próbálj belemenni mindegyikbe. Meg kell dolgozni!
Nem szabványos módon
Ha nem mentette el a szektor helyreállításának összes lehetőségét, akkor javasolt a Windows újratelepítése. És nem számít, hogyan akarod csinálni néha! Igaz?
Én is így gondoltam, és úgy döntöttem, hogy mellette egy újabb kis rendszert helyezek. Mit jelent a „kicsi”? Ez egy rendszerbetöltő rendszer. Üres: nem telepítettem az illesztőprogramokat és a programjaimat, mert nem dolgozom benne. De akkor betölti!
Amire szükségem volt, elértem: működő rendszerindítási terület jelent meg a merevlemezen. Most általában visszatérek az előző rendszerhez. Hátránya, hogy körülbelül 14 GB lemezterületet veszített el. Ha nem fél, használhatja ezt a módszert!
Hogyan javíthatunk szektorot a Windows 8-10 és a Vista rendszeren?
Vista és későbbi verziók számára windows verziók ugyanazok a módszerek alkalmazhatók, mint a "hét" esetében, csak a kialakítás különbözik. Például a G8-ban ilyen.

Ő hozta szépségét a cikkhez:
Nem számít mennyire fejlett az operációs rendszer, a betöltése lehetetlen két merevlemez jelenléte nélkül, amelyek tartalmazzák az operációs rendszerek futtatásához szükséges kódot. Az első szektor Master Boot Record (MBR); Mindig a következő helyen található: 1. szektor / 0. henger / fej1 és ez az első kemény szektor vezetni. A második legfontosabb szektor a rendszerindító szektor, amely minden kötet első szektorában található.
Mester indító rekord
A Master Boot Record a legfontosabb lemezszerkezet; ezt az ágazatot a lemez particionálásakor hozzák létre. Az MBR szektorban van egy kis kód, a Master Boot Code néven, valamint a lemez aláírása és a partíciós táblája. Az MBR szektor végén egy két bájtos struktúra jelzi az szektor végét. Értéke 0x55AA. A lemezes aláírás egy egyedi szám, amely a 0x01B8 eltolásnál található, és lehetővé teszi az operációs rendszer számára az adott lemez egyedi azonosítását.
Az MBR szektorban található kód a következő műveleteket hajtja végre:
- az aktív partíciót keresi a partíciós táblában;
- keres az aktív partíció kezdő szektorához
- betölti a rendszerindító szektor másolatát az aktív partícióból a memóriába;
- irányítást ad át a végrehajtható kódra a rendszerindító szektorból.
- Érvénytelen partíciós tábla;
- Hiányzik az operációs rendszer.
Partíciós táblázat
A partíciós tábla egy 64 bájtos struktúra, amely meghatározza a partíciók típusát és helyét a merevlemezen. A struktúra tartalma egységes és nem függ az operációs rendszertől. Az egyes partíciókról szóló információk 16 bájtot vesznek igénybe - tehát nem lehet négynél több partíció a lemezen.
Az egyes szakaszokra vonatkozó információk egy bizonyos eltolással kezdődnek a szektor elejétől, amint azt a táblázat. 1.
tovább Ábra. 1 mutatja a partíciós tábla hozzávetőleges tartalmát egy két partícióval rendelkező lemezhez. A nem létező szakaszokra vonatkozó információk nullákként vannak feltüntetve.
Ábra. 1
az táblázat. 2 a mezőbejegyzés mező értékeit mutatja. A megadott hozzávetőleges értékek az első szakaszra vonatkoznak (lásd Ábra. 1). A bájt eltolás értékei megfelelnek a szakasz táblázat első szakaszának.
elmozdulás |
érték |
leírás |
||
|---|---|---|---|---|
| 1 | 0x01BE | 1 bájt | 0x80 | Indító indikátor - Azt jelzi, hogy a kötet aktív partíció-e. Lehet, hogy értékei: 00 - nem használják letöltésre; 80 - aktív partíció |
| 2 | 0x01BF | 1 bájt | 0x01 | Induló fej |
| 3 | 0x01C0 | 6 bit | 0x01 | Kezdeti szektor (kezdő szektor) - a 0-5 bit kerül felhasználásra. A 6. és a 7. bitet a következő mező használja |
| 4 | 0x01C1 | 10 bit | 0x00 | Indítóhenger - 10 bites szám, maximális értéke 1023 |
| 5 | 0x01C2 | 1 bájt | 0x07 | Rendszer azonosító - Meghatározza a kötet típusát |
| 6 | 0x01C3 | 1 bájt | 0xFE | Záró fej |
| 7 | 0x01C4 | 6 bit | 0xBF | Végszektor - 0-5 bit kerül felhasználásra. A 6. és a 7. bitet a következő mező használja |
| 8 | 0x01C5 | 10 bit | 0x09 | Véghenger - 10 bites szám, maximális értéke 1023 |
| 9 | 0x01C6 | Kettős szó | 0x3F000000 | Relatív szektorok - az eltolás a lemez elejétől a kötet elejéig, szektorok számában kifejezve |
| 10 | 0x01CA | Kettős szó | 0x4BF57F00 | Összes ágazat - Az ebben a kötetben szereplő szektorok száma. |
Miután megismertük a szekció-felvevőt, közelebbről áttekintjük ezen szakasz néhány mezőjét.
Indító indikátor mező
A partíciós tábla első eleme, a Boot Indicator mező jelzi, hogy a kötet aktív partíció. Emlékeztetünk arra, hogy csak a lemez elsődleges partíciója lehet aktív. Lehetséges különféle operációs rendszerek és különféle fájlrendszerek telepítése különböző kötetekre. Segédprogramok, például FDISK (MS-DOS), Lemezkezelés (Windows 2000) vagy harmadik fél segédprogramjai segítségével aktiválhatja az elsődleges partíciót, és beállíthatja a mező megfelelő értékét.
Rendszer azonosító mező
Ez a mező tartalmazza a rendszer azonosítóját, és jelzi, hogy melyik fájlrendszert - FAT16, FAT32 vagy NTFS - használták a kötet formázásához, valamint lehetővé teszi a fájlrendszer egyes jellemzőinek megismerését. Ezenkívül ez a mező jelzi, hogy létezik-e kiterjesztett partíció a lemezen. A System ID mező lehetséges értékei a táblázat. 3.
Szakasz típusa |
magyarázatok |
|
|---|---|---|
| 1 | 0x01 | Elsődleges partíció vagy logikai meghajtó FAT12. Tom kevesebb mint 32 680 szektorral rendelkezik |
| 2 | 0x04 | Partíció vagy logikai meghajtó FAT16. A kötet 32 \u200b\u200b680-65 535 szektorból áll, vagy mérete 16-33 MB |
| 3 | 0x05 | Bővített szakasz |
| 4 | 0x06 | Partíció vagy logikai meghajtó BIGDOS FAT16. Mérete 33 MB-tól 4 GB-ig |
| 5 | 0x07 | Partíció vagy logikai meghajtó NTFS. Telepíthető fájlrendszer |
| 6 | 0x0B | FAT32 partíció vagy logikai meghajtó |
| 7 | 0x0C | FAT32 partíció vagy logikai meghajtó INT 13h BIOS kiterjesztésekkel |
| 8 | 0x0E | BIGDOS FAT16 partíció vagy logikai meghajtó INT 13h BIOS kiterjesztésekkel |
| 9 | 0x0F | Bővített partíció az INT 13h BIOS kiterjesztésekkel |
| 10 | 0x12 | EISA szakasz |
| 11 | 0x42 | Tomi dinamikus lemez (Windows 2000) |
Vegye figyelembe, hogy az MS-DOS alatt csak a 0x01, 0x04, 0x05 vagy 0x06 System ID mezővel rendelkező kötetek érhetők el. De az ezen a mezőnél eltérő rendszer-azonosítóval rendelkező kötetek az FDISK segédprogrammal törölhetők.
Mezők henger, fej és szektor
A kezdő henger, záró henger, indító fej, záró fej, indító szektor és záró szektor (általános név - CHS) mezők a partíciós tábla további elemei. A rendszerindító kód ezen mezők értékeit használja a rendszerindító szektor megkeresésére és aktiválására. Az inaktív partíciók kezdő CHS mezői az elsődleges partíciók indító szektorait és az első kiterjesztett indító szektorait jelölik logikai meghajtó a kibővített részben.
tovább Ábra. 2 Megjelenik a négy partíciós lemezen található Master Boot Record (kódot, partíciós táblát és aláírást tartalmazó) és indító szektorok.
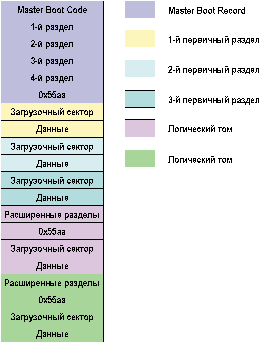
Ábra. 2
A partíciós táblázat végső henger mezője 10 bit méretű, és lehetővé teszi 0 és 1023 közötti számú hengerek leírását. A Starting Head és a Ending Head mezők 1 bit méretűek, és 0 és 255 közötti fejszámot tartalmazhatnak. Mivel a Starting Sector és a Ending Sector mezők elfoglalják Mindegyik 6 bit, 0 és 63 közötti értékeket tartalmazhat. Mivel az szektorok számozása 1-től kezdődik (és nem 0-tól, mint más mezők esetén), a sávban az ágazatok maximális száma 63.
Alacsony szintű formázás esetén az összes lemezhez szabványos 512 bájt szektorméret van beállítva, így a partíciós táblázatban leírt maximális lemezméret a következőképpen kiszámítható:
Maximális méret \u003d Szektorméret x Hengerek száma x Fejek száma x x A pályán lévő szektorok száma.
Ezeknek a mennyiségeknek a megengedett legnagyobb értékeit felhasználva a következőket kapjuk:
512 x 1024 x 256 x 63 (vagy 512 x 224) \u003d
8 455 716 864 bájt, vagy 7,8 GB.
Így az INT 13h kiterjesztések, az úgynevezett Logical Block Addressing (LBA) használata nélkül az aktív elsődleges partíció mérete nem haladhatja meg a 7,8 GB-ot, függetlenül a használt fájlrendszertől.
A FAT16 maximális mennyisége a lemez geometriájától és a partíciós táblázat maximális értékeitől függ. A lehetséges értékek LBA-val és anélkül a táblázat. 4. A hengerek száma mindkét esetben 1024 (0-1023). Abban az esetben, ha az elsődleges partíció vagy logikai eszköz az 1023. henger feletti területet foglalja el, a partíciós tábla minden mezőjének a legnagyobb megengedett értékei vannak.
A fent ismertetett 7,8 GB-os korlátozás megkerülése érdekében a Windows 2000 figyelmen kívül hagyja a Kezdeti és a Befejező mezők értékeit - ehelyett a Relatív és az Összes szektor mezőket használja.
Relatív szektorok és összes szektor
A Relatív szektorok mező a lemez elejétől a kötet elejéig terjedő eltolást tartalmazza, szektorok számában kifejezve. Az Összes szektor mező jelzi a kötetben szereplő szektorok számát.
E két mező értékével (amelyek együttesen 32 bites számot kapunk) további 8 bitet kapunk, hogy tároljuk az ágazatok számát a fent leírt CHS-sémához képest. Ebben az esetben az ágazatok számát 232-ként lehet ábrázolni. Ha egy szabványos szektorméretet (512 bájt) és az ágazatok számának 32 bites ábrázolását használja, a partíció maximális mérete 2 TB-re (vagy 2 199 023 255 552 byte-ra) korlátozódik. Ezt a sémát csak Windows 2000-ben használják NTFS és FAT32 fájlrendszerekkel.
Vegye figyelembe, hogy amikor partíciókat hoz létre a futó ablakok 2000-ben, a helyes adatok bekerülnek a kezdőhenger, a záró henger, az indító fej, a záró feje, a kezdő szektor és a záró szektor mezőbe. Ez lehetővé teszi a kompatibilitást az MS-DOS, a Windows 95 és a Windows 98, valamint a BIOS által a számítógép indításakor használt INT 13h funkciókkal.
Bővített indítási rekord
A kiterjesztett rendszerindító rekord (EBR) kiterjesztett partíciós táblából és aláírásból áll - kétbájtos szerkezet, 0x55AA értékkel. A kiterjesztett partíció minden logikai eszközéhez kiterjesztett indító rekord létezik. Információkat tartalmaz az egyes logikai eszközök első hengerének első oldaláról. A logikai meghajtó rendszerindító szektora általában a relatív szektorokban helyezkedik el, amelyek számozása a 32 vagy a 63. Ha nincs kiterjesztett partíció a lemezen, akkor nincs kiterjesztett rendszerindító rekord és nincs logikai eszköz sem.
Az első logikai eszköz kibővített partíciós táblájának első eleme jelzi annak indulási szektort, a második elem - a következő logikai eszköz EBR-jét. Ha a következő logikai eszköz nem létezik, akkor a második elem nem kerül felhasználásra - nullákat tartalmaz. A kiterjesztett partíciós tábla harmadik és negyedik elemét nem használják.
tovább Ábra. 3 megmutatja, hogyan működik a kiterjesztett rendszerindító rekord. Három logikai eszköz látható a kibővített részben.
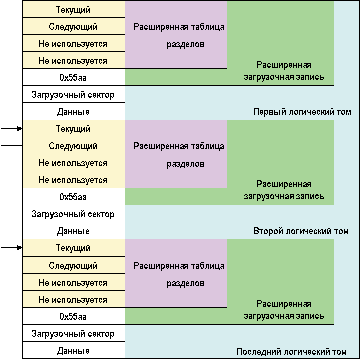
Ábra. 3
A kiterjesztett partíció utolsó logikai eszköze kivételével (lásd Ábra. 3), a kiterjesztett partíciós tábla formátuma, amely a táblázat. 5megismétlődik minden logikai eszköznél: az első elem a logikai eszköz indító szektort írja le, a második elem a következő kiterjesztést jelöli rendszerindító rekord. Az utolsó logikai eszköznél a kettő – négy elem nem kerül felhasználásra.
A kiterjesztett partíciós tábla egyes elemeinek mezői hasonlóak a fent leírt normál partíciós táblák mezőihez.
A kiterjesztett partíciós tábla Relatív szektorok mezője bájtokban jelzi az eltolást a kiterjesztett partíció kezdetétől a logikai eszköz első szektoráig. A Összes szektor mezőben található szám lehetővé teszi a logikai eszközhöz rendelt szektorok számának megismerését. A Összes szektor mező értéke megegyezik az indító szektor kezdetétől a logikai partíció végéig terjedő szektorok számával.
Az MBR és az EBR szektorban tárolt információk kritikus fontossága miatt ajánlott a lemezt rendszeresen ellenőrizni a megfelelő segédprogramok segítségével, és biztonsági másolatot készíteni az adatokról.
Rendszerindító szektor
Az egyes kötetek 1. szektorában található rendszerindító szektor az a szerkezet, amely lehetővé teszi a számítógép indítását. Ez a szektor végrehajtható kódot és az ehhez a kódhoz szükséges adatokat tartalmazza, ideértve az e köteten használt fájlrendszerre vonatkozó információkat. A rendszerindító szektor a kötet formázásakor jön létre. A rendszerindító szektor végén egy két bájtos struktúrát nevezzünk szektor végének jelölőjének. Ez a struktúra mindig 0x55AA értéket tartalmaz.
A Windows 2000 rendszert futtató számítógépeken az aktív partíció rendszerindító szektora betöltődik a memóriába, és felhívja az operációs rendszer indítóját (NTLDR), amely minden szükséges műveletet végrehajt indító ablakok 2000.
A Windows 2000 rendszerben a rendszerindító szektor a következő elemeket tartalmazza:
- összeszerelési útmutató JMP;
- gyártó azonosítója (OEM azonosító);
- egy adatszerkezet, a BIOS Parameter Block (BPB);
- fejlett BPB struktúra;
- futtatható kód, amely elindítja az operációs rendszert.
A BPB struktúrája tartalmazza a kötet fizikai paramétereit, a kibővített BPB struktúra közvetlenül a standard BPB után kezdődik. A BPB struktúrájának hossza és az abban található információ a rendszerindító szektor típusától függ - NTFS, FAT16 vagy FAT32.
A BPB-ben tárolt információkat és a kibővített BPB-struktúrát az eszközillesztők használják a kötetek olvasására és konfigurálására.
Közvetlenül a kibővített BPB struktúra után a rendszerindító kód következik.
Indítási folyamat
A számítógép indítási folyamata a következő alapvető lépésekből áll:
- A tápellátás bekapcsolásakor elvégezzük a BIOS és a processzor POST tesztet.
- A BIOS rendszerindító eszközt (általában lemezt) keres.
- A BIOS betölti az első fizikai szektort a rendszerindító lemezről a memóriába, és átveszi az irányítást arra a címre, ahol a szektor betöltődik.
Ha van egy lemez az A meghajtóban, akkor a BIOS betölti a lemez első szektort (indító szektort) a memóriába. Ha a lemez indítható (az operációs rendszer alapfájljait tartalmazza), akkor a rendszerindító szektor betöltődik a memóriába, és a kód segítségével továbbítja az irányítást az IO.SYS fájlba, az MS-DOS operációs rendszer alapfájljába. Ha a lemez nem indítható, akkor a rendszerindító szektor végrehajtható kódja a következő üzenetet jeleníti meg:
- Nem rendszerlemez vagy lemezhiba
- Cserélje ki és nyomja meg bármelyik gombot, amikor készen áll
A rendszerindító szektorok típusai
Mint már tudjuk, az MBR átadja az irányítást a rendszerindító szektornak. Ezért az ágazat első három bájtjának érvényes utasításokat kell tartalmaznia a központi processzor számára. Ez az utasítás egy ugrási utasítás, amely átirányítja a kód végrehajtását. A JMP utasítást egy 8 bájtos gyártói azonosító (OEM ID) követi, egy karakterlánc, amely leírja a kötet formázására használt operációs rendszer nevét és verziószámát.
Az MS-DOS-szal való kompatibilitás fenntartása érdekében a Windows 2000 beírja az „MSDOS5.0” azonosítót a FAT16 és FAT32 fájlrendszerekhez. Fájlhoz nTFS rendszerek az azonosító az "NTFS" karaktereket tartalmazza.
A Windows 95 az „MSWIN4.0” azonosítót használja, a Windows 95 OSR2 és a Windows 98 az „MSWIN4.1” azonosítót használja.
Közvetlenül a gyártó azonosítóját követően egy BIOS paraméterblokk (BPB) nevű adatstruktúra található. Az NTLDR fájl észleléséhez szükséges információkat tartalmazza. Mivel a BPB-k általában ugyanabban az eltolásban vannak, a normál paraméterek könnyen észlelhetők. Mivel a JMP utasítás megkerüli a BPB struktúráját, annak mérete a jövőben növekedhet, ha további információkat itt kell tárolnia.
Most nézzük meg, hogyan keresik a rendszerindító szektorok a három fő fájlrendszert - FAT16, FAT32 és NTFS.
Rendszerindító szektor FAT16
az táblázat. 6 Leírja a FAT16 fájlrendszer indító szektorát.
elmozdulás |
|||
|---|---|---|---|
| 1 | 0x00 | 3 bájt | JMP utasítás |
| 2 | 0x03 | 2 x HOSSZÚ | OEM azonosító |
| 3 | 0x0B | 25 bájt | BPB |
| 4 | 0x24 | 26 bájt | Speciális BPB |
| 5 | 0x3E | 448 byte | Indító kód |
| 6 | 0x01FE | 2 bájt |
Egy konkrét példa bemutatja a FAT16 rendszerindító szektor tartalmát. Három szakasz különböztethető meg itt:
- 0x0B-0x3D bájt BPB-t és kiterjesztett BPB-t tartalmaz;
A következő két táblázat a BPB tartalmát mutatja ( táblázat. 7) és továbbfejlesztett BPB ( táblázat. 8) a FAT16-ra. A megadott értékek megfelelnek a 3. ábrán bemutatott boot szektornak. 4.
elmozdulás |
érték |
leírás |
||
|---|---|---|---|---|
| 1 | 0x0B | 2 bájt | 0x0002 | |
| 2 | 0x0D | 1 bájt | 0x40 | Az ágazatok száma a klaszterben. Mivel a FAT16 korlátozott számú klasztert támogat (65 536-ig), a nagyobb kötetek több ágazat használatát igénylik egy klaszterben. A mező alapértelmezett értéke a kötet méretétől függ. Érvényes értékek: 1, 2, 4, 8, 16, 32, 64 és 128. Azok az értékek, amelyek a klaszter méretét több mint 32 ktb-vel növelik (egy szektor bájtjainak száma szorozva a klaszterben szereplő szektorok számával), hibaforrások lehetnek. |
| 3 | 0x0E | 2 bájt | 0x0100 | Fenntartott szektorok - Az első FAT előtti szektorok száma, beleértve a rendszerindító szektorot is. A mező értéke mindig 1 |
| 4 | 0x10 | 1 bájt | 0x02 | |
| 5 | 0x11 | 2 bájt | 0x0002 | A kötet gyökérkönyvtárában tárolható 32 bájtos fájl- és könyvtárnevek száma. Általában ennek a mezőnek az értéke 512. Egy elemet mindig használunk a kötetcímke tárolására, így a fájlok és könyvtárak maximális száma nem haladja meg az 511-et. |
| 6 | 0x13 | 2 bájt | 0x0000 | A kötetben szereplő szektorok száma 16-bites értékben kifejezve. Több mint 65 536 szektorral rendelkező kötetek esetén ezt a mezőt nem használja, és értéke 0 |
| 7 | 0x15 | 1 bájt | 0xF8 | |
| 8 | 0x16 | 2 bájt | 0xFC00 | Az ágazatok száma a FAT minden egyes példányában. Ennek a mezőnek az értékét, a FAT másolatainak számát és a fenntartott szektorok számát kell használni a gyökérkönyvtár helyének kiszámításához. A gyökérkönyvtár-bejegyzések maximális számának ismeretével megtudhatja, hogy a felhasználói adatok hol kezdődnek |
| 9 | 0x18 | 2 bájt | 0x3F00 | |
| 10 | 0x1A | 2 bájt | 0x4000 | |
| 11 | 0x1C | 4 bájt | 0x3F000000 | A "rejtett" szektorok száma - a szektorok száma a rendszerindító szektor előtt. A rendszerindításkor a gyökérkönyvtár és az adatok abszolút eltolásának kiszámításához használható |
| 12 | 0x20 | 4 bájt | 0x01F03E00 |
elmozdulás |
érték |
leírás |
||
|---|---|---|---|---|
| 1 | 0x24 | 1 bájt | 0x80 | Az eszköz fizikai száma. 0x00-at tartalmaz hajlékonylemezeknél és 0x80-at merevlemezeknél. Az INT 13h használja a lemezt. Ennek a mezőnek csak a rendszerindító eszközre van értelme. |
| 2 | 0x25 | 1 bájt | 0x00 | Fenntartva. A FAT16 esetében a mező értéke mindig 0 |
| 3 | 0x26 | 1 bájt | 0x29 | Bővített indító szektor aláírás. Windows 2000 esetén ennek a mezőnek 0x28 vagy 0x29 értékűnek kell lennie |
| 4 | 0x27 | 4 bájt | 0xA88B3652 | A kötet sorszáma. A lemez formázása által generált véletlenszerű szám |
| 5 | 0x2B | 11 byte | NEM NEM | Volume label Windows 2000 esetén a kötetcímkét egy speciális fájlban tárolja |
| 6 | 0x36 | 2 x HOSSZÚ | FAT16 | Fájlrendszer típusa. Ez a mező a lemez formátumától függően tartalmazhat FAT, FAT12 vagy FAT16 karaktereket. |
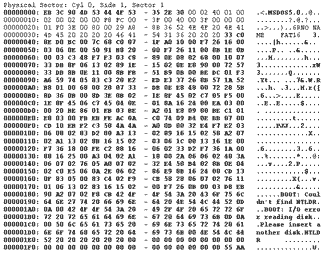
Ábra. 4
FAT32 rendszerindító szektor
A FAT32 rendszerindító szektor sokkal közös a FAT16 rendszerindító szektorral, de a BPB további mezőket tartalmaz, és a FAT16-ban használt mezők különböző címeken találhatók. Így a FAT32-hez formázott lemezeket az FAT32-vel nem kompatibilis operációs rendszerek nem tudják olvasni.
az táblázat. 9 megmutatja a FAT32 fájlrendszer indító szektorának tartalmát.
elmozdulás |
|||
|---|---|---|---|
| 1 | 0x00 | 3 bájt | JMP utasítás |
| 2 | 0x03 | 2 x HOSSZÚ | OEM azonosító |
| 3 | 0x0B | 25 bájt | BPB |
| 4 | 0x24 | 26 bájt | Speciális BPB |
| 5 | 0x3E | 448 byte | Indító kód |
| 6 | 0x01FE | 2 bájt | Szektor végjelző (0x55AA) |
- a 0x00-0x0A bájt tartalmazza a JMP utasítást és az OEM azonosítót (betűkészlettel);
- a 0x0B-0x59 bájt BPB-t és kiterjesztett BPB-t tartalmaz;
- a fennmaradó bájt tartalmazza a letöltési kódot és a szektor végének jelölőjét (betűkészlettel).
elmozdulás |
érték |
leírás |
||
|---|---|---|---|---|
| 1 | 0x0B | 2 bájt | 0x0002 | Egy szektor bájtjainak száma az ágazat méretének felel meg. Az érvényes értékek: 512, 1024, 2048 és 4096. A legtöbb meghajtó esetében ez a mező 512. |
| 2 | 0x0D | 1 bájt | 0x40 | Az ágazatok száma a klaszterben. Mivel a FAT32 korlátozott számú klasztert támogat (legfeljebb 4 294 967 296), nagyon nagy kötetekhez több ágazatot kell használni a klaszterben. A mező alapértelmezett értéke a kötet méretétől függ. Érvényes értékek: 1, 2, 4, 8, 16, 32, 64 és 128. A Windows 2000 legfeljebb 32 GB FAT32 kötetet támogat. Nagyobb kötetek a windows használatával 95 OSR2 és Windows 98, a Windows 2000-től kapható |
| 3 | 0x0E | 2 bájt | 0x0200 | Fenntartott szektorok - Az első FAT előtti szektorok száma, beleértve a rendszerindító szektorot is. Ennek a mezőnek a értéke a FAT32 esetében általában 32 |
| 4 | 0x10 | 1 bájt | 0x02 | A FAT táblázatok példányszáma e kötethez. A mező értéke mindig 2 |
| 5 | 0x11 | 2 bájt | 0x0000 | A kötet gyökérkönyvtárában tárolható összes 32 bájtos fájl- és könyvtárnév (csak FAT12 / FAT16). FAT32 kötetek esetén ennek a mezőnek 0-nak kell lennie |
| 6 | 0x13 | 2 bájt | 0x0000 | A kötetben szereplő szektorok száma 16-bites értékben kifejezve (csak FAT12 / FAT16). FAT32 kötetek esetén ennek a mezőnek 0-nak kell lennie |
| 7 | 0x15 | 1 bájt | 0xF8 | Média típusa. A 0xF8 érték a merevlemezt, a 0xF0 a nagy sűrűségű hajlékonylemezt jelenti. Ezt a mezőt a Windows 2000 nem használja. |
| 8 | 0x16 | 2 bájt | 0x0000 | Az ágazatok száma a FAT minden egyes példányában (csak a FAT12 / FAT16 esetén). FAT32 kötetek esetén ennek a mezőnek 0-nak kell lennie |
| 9 | 0x18 | 2 bájt | 0x3F00 | A pályán szereplő szektorok száma. Alacsony szintű lemezformázáshoz használható |
| 10 | 0x1A | 2 bájt | 0xFF00 | A fejek száma. Alacsony szintű lemezformázáshoz használható |
| 11 | 0x1C | 4 bájt | 0xEE39D700 | A "rejtett" szektorok száma - a szektorok száma a rendszerindító szektor előtt. A rendszerindításkor a gyökérkönyvtár és az adatok abszolút eltolásának kiszámításához használható |
| 12 | 0x20 | 4 bájt | 0x7F324E00 | A kötetben szereplő szektorok száma 32 bites értékben kifejezve. Több mint 65 536 szektorral rendelkező kötetekhez használható |
| 13 | 0x24 | 4 bájt | 0x83130000 | Ágazatok száma a FAT-ban (csak FAT32) |
| 14 | 0x28 | 2 bájt | 0x0000 | Bővített zászlók (csak FAT32). Ennek a szónak az egyes bitjeinek a következő célja van: 0-3 bit - az aktív FAT száma; a 4-6 bit fenntartva; 7 bit - nullával egyenlő, ha a FAT „tükrözött”; 1-gyel egyenlő, ha csak egy FAT aktív; A 8-15 bit fenntartva |
| 15 | 0x2A | 2 bájt | 0x0000 | Fájlrendszer verziója (csak FAT32) |
| 16 | 0x2C | 4 bájt | 0x02000000 | Az első gyökérkönyvtár-fürt fürtszáma (csak FAT32). Általában a mező értéke 2 |
| 17 | 0x34 | 2 bájt | 0x0600 | Szektorszám a mentés rendszerindító szektor (csak FAT32 esetén). Általában a mező értéke 6 |
| 18 | 0x36 | 12 bájt | 0x000000000000000000000000 | Fenntartva (csak FAT32) |
táblázat. 12.
NTFS kötetek esetén a BPB utáni mezők kiterjesztett BPB blokkok. Az itt található adatok segítenek az NTLDR-nek az MFT-táblák megtalálásában a rendszerindításkor. A FAT16-tól és a FAT32-től eltérően az MFT nem valamilyen rögzített helyen található - helyzete megváltozhat, például a hibás szektorok észlelésekor. Ha az MFT nem található, a Windows 2000 feltételezi, hogy a meghajtó nincs formázva.
tovább Ábra. 6 a létrehozott NTFS kötet indító szektorát mutatja windows eszközök 2000.
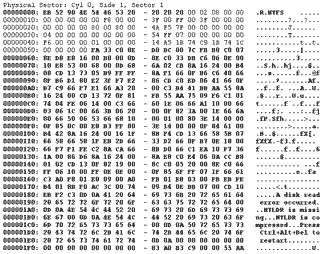
Ábra. 6
Három szakasz különböztethető meg itt:
- a 0x00-0x0A bájt tartalmazza a JMP utasítást és az OEM azonosítót (betűkészlettel);
- 0x0B-0x53 bájt BPB-t és kiterjesztett BPB-t tartalmaz;
- a fennmaradó bájt tartalmazza a letöltési kódot és a szektor végének jelölőjét (betűkészlettel).
elmozdulás |
érték |
leírás |
||
|---|---|---|---|---|
| 1 | 0x0B | 2 bájt | 0x0002 | Az ágazat bájtjainak száma |
| 2 | 0x0D | 1 bájt | 0x08 | Az ágazatok száma a klaszterben |
| 3 | 0x0E | 2 bájt | 0x0000 | Fenntartott szektorok |
| 4 | 0x10 | 3 bájt | 0x000000 | Mindig 0 |
| 5 | 0x13 | 2 bájt | 0x0000 | NTFS-ben nem használható |
| 6 | 0x15 | 1 bájt | 0xF8 | Média típusa |
| 7 | 0x16 | 2 bájt | 0x0000 | Mindig 0 |
| 8 | 0x18 | 2 bájt | 0x3F00 | A pályán lévő szektorok száma |
| 9 | 0x1A | 2 bájt | 0xFF00 | Fejek száma |
| 10 | 0x1C | 3 bájt | 0x3F000000 | A „rejtett” szektorok száma |
| 11 | 0x20 | 4 bájt | 0x00000000 | NTFS-ben nem használható |
| 12 | 0x24 | 4 bájt | 0x80008000 | NTFS-ben nem használható |
| 13 | 0x28 | 2 x HOSSZÚ | 0x4AF57F0000000000 | Szektorok száma összesen |
| 14 | 0x30 | 2 x HOSSZÚ | 0x0400000000000000 | A $ MFT fájl logikai fürtszáma |
| 15 | 0x38 | 2 x HOSSZÚ | 0x54FF070000000000 | A $ MFTMirr fájl logikai fürtszáma |
| 16 | 0x40 | 4 bájt | 0xF6000000 | Az iratok száma a fájlrekord szegmensben |
| 17 | 0x44 | 4 bájt | 0x01000000 | A fürtök száma az indexblokkban |
| 18 | 0x48 | 2 x HOSSZÚ | 0x14A51B74C91B741C | Kötet sorszáma |
| 19 | 0x50 | 4 bájt | 0x00000000 | ellenőrző összeg |