Gyakran a teljesítmény helyreállítása érdekében operációs rendszer mindössze néhány egyszerű lépés, amely percekig tart. De sok idő és erőfeszítés megtakarítása helyett a felhasználó megkezdi a rendszer újratelepítését. Ennek megfelelően ez az illesztőprogramok és az összes program telepítéséhez vezet. Még egy egész embercsoport is létezik, akiknek fő tevékenysége a számítógép számára a Windows újratelepítése. És ha csak dolgoznia kell, és gyorsan vissza kell állítania a PC-jét? Akkor ez a cikk hasznos lesz. Végül is a Windows fejlesztői biztosítottak egy kényelmes eszközt - a helyreállítási konzolt. Bárki, aki nem fél a PC DOS 7.0 korától, megbirkózhat ezzel a feladattal. Csak élesítsd magad egy rendszeres disztribúcióval windows sorozat 2000 / XP / Vista / 7 - és az okért. keresztül parancssor ne legyen nehéz. Indulunk az elosztó lemezről, és várjuk meg a szintet, amikor felkínálják az "R" gomb megnyomására. Kiválasztjuk a rendszer telepítését, amelybe be kell mennünk, és beírjuk a rendszergazda jelszavát; ha az előző telepítés során nem kérte, akkor az üres. Tekintsük tipikus üzemzavarokengedélyezése a parancssoron keresztül.
1. Malware sérült szoftver boot szektor rendszer HDD.
Talán a probléma egyik legegyszerűbb lehetősége. Csak töltse le a disztribúciós készletből, és a konzolba csak 2 parancsot írjon be - fixboot és fixmbr.
Ezen felül gyakran probléma van a hiányzó ntldr és ntdetect.com fájlokkal, kötelezővé kell tenni őket. A disztribúción megtalálhatók az i386 mappában. Másolja át őket a C: \\ meghajtóra
2. Hiányzik a meghajtó C: \\ boot.ini fájljának gyökérzetében
Csak futtassa a bootcgf parancsot az újjáépítési kulccsal, hozzáadva ehhez a fájlhoz a talált operációs rendszereket. A rendszer helyreállítása a parancssorból csak alapvető. Minden haladó felhasználó képes végrehajtani ezt a műveletet.
3. Az alaplapot újratelepítették, és a rendszer ezen eljárás után nem indul, kiadva egy BSOD kódot, amelynek kódja 7B
Ha nincs kéznél sokkal kényelmesebb eszköz (mondjuk, ERD Commander), akkor csak a helyreállítási konzollal léphet fel. A szolgáltatások listáját a LISTSVC paranccsal kapjuk meg, és az ENABLE paranccsal engedélyezhetjük a szolgáltatások rendszerindítását amdide, amdsata, amdxata, atapi, intelide, msahci, pciide. Ez aktiválja a szabványos illesztőprogramok betöltését és lehetővé teszi az indítást régi rendszer új berendezések alapján.
4. A helytelen illesztőprogram vagy szolgáltatás (rosszindulatú programok) telepítése miatt a rendszer nem tudott indulni.
Leggyakrabban egyszerűen korlátozhatja magát az előző helyreállítási pont biztonsági másolatára, de ez akkor fordul elő, amikor egyszerűen nincs helyreállítási pont, és a megfelelő szolgáltatás le van tiltva. Ezután be kell lépnie a helyreállítási konzolba, és be kell írnia a LISTSVC parancsot - a rendszerleíró adatbázisban található összes szolgáltatás listáját. Így megtudjuk a szükséges hibás illesztőprogram nevét. Végül is előfordul, hogy helytelenül írt eszközillesztőt telepíthet, és valószínűleg vissza kell állítania a rendszert a parancssoron keresztül. Kapcsolja ki a "Szolgáltatásnév" DISABLE parancsot. Emlékeztetni kell arra, hogy a rosszindulatú szoftverek gyakran megrontják a rendszerillesztőt, például a tcpip.sys vagy a hálózati kártya illesztőprogramját (ndis.sys), és gyakran a funkcionalitás elvesztése nélkül! Ezután írja át az eredeti fájlt a C: \\ meghajtó gyökérzetébe, és hasonlítsa össze az impostor méretével. Ha nem egyeznek, akkor cserélje le őket a C: \\ Windows \\ system32 \\ drivers könyvtár "copy" parancsára.
5. Sérült regisztrációs kaptárfájl
A probléma tünetei a következők - láthatja, hogy a rendszermag mit jelent arról, hogy a RENDSZER / SZOFTVER hiányzik vagy sérült. Talán ez a legrosszabb probléma, ha nem mentés a nyilvántartás. Sőt, ha a probléma a SZOFTVERT érinti, akkor vissza kell állítani az összes, az ezzel kapcsolatos regisztrációs bejegyzést - vagyis valójában újratelepíteni a rendszert. Egy optimálisabb forgatókönyv a sérült RENDSZER. Csak írja be a parancsot a helyreállítási konzolba:
cD javítás
copy system C: \\ Windows \\ system32 \\ config
Indítjuk újra és várjuk meg, amíg a rendszer megtalálja az összes eszközt. Manuálisan meg kell mutatnia azt a rendszert, ahol az illesztőprogram fájlok találhatók (C: \\ windows \\ system32 \\ illesztőprogramok).
Itt vannak a fő problémák és megoldások, ha úgy dönt, hogy visszaállítja a rendszert a parancssorból. Természetesen vannak más, összetettebb problémák vagy azok kombinációi is, de ezek is leküzdethetők, mivel az eszközök lehetővé teszik. Használhat olyan speciális szoftvert is, amely a Hiren's Boot CD-t és az ERD Commander szoftvert tartalmazza, amelyek nagy arzenálukban vannak nagyobb számú nagy teljesítményű speciális segédprogramok, valamint számos klónuk, de a helyreállítási konzol szolgál alapul ahhoz, hogy szervizmérnököt vagy tapasztalt felhasználót tudjon használni. Végül is a rendszer visszaállítása a parancssor használatával sokkal gyorsabb eredményt ad.
Beépített Windows eszköz A Rendszer-visszaállítás lehetővé teszi a legtöbb számítógéppel kapcsolatos probléma kijavítását. A problémákat azonban gyakran manuálisan kell megoldani, például amikor az operációs rendszer nem indul. Ezekben az esetekben használhat egy Bootrec.exe nevű segédprogramot. Segíthet az olyan hibák elhárításában és javításában, mint például a fő indító rekord (MBR), a rendszerindító szektor vagy a rendszerindító konfigurációs fájl (BCD).
Függetlenül attól, hogy Windows 7 vagy Windows 8.1 rendszert használ, ha az operációs rendszer nem indul, és a rendszerindításkori helyreállítás nem tudja megoldani ezt a problémát, próbálja meg a Bootrec.exe alkalmazást.
Az ezzel az eszközzel végzett munka a parancssoron keresztül történik. Mivel azonban problémái vannak az operációs rendszer betöltésével, nyilvánvaló, hogy nem tudja a Bootrec.exe fájlt közvetlenül a Windowson futtatni.
Ha Windows 7 operációs rendszerrel rendelkezik, akkor indulnia kell a telepítő adathordozó vagy a rendszer-helyreállító lemez használatával.
DVD vagy USB meghajtóról történő indításhoz a megfelelő eszköznek kell lennie az első eszköznek a szakaszban « elsőcsomagtartóEszköz » a BIOS-ban. A gyártótól függően alaplap és a BIOS verziókban, ezt a szakaszt némileg másként lehet megnevezni.
Ha a rendszerindítási folyamat a telepítőlemez sikeres volt, válassza ki a kívánt nyelvet, majd kattintson a "Tovább" gombra. A következő ablakban kattintson a "Rendszer-visszaállítás" linkre.
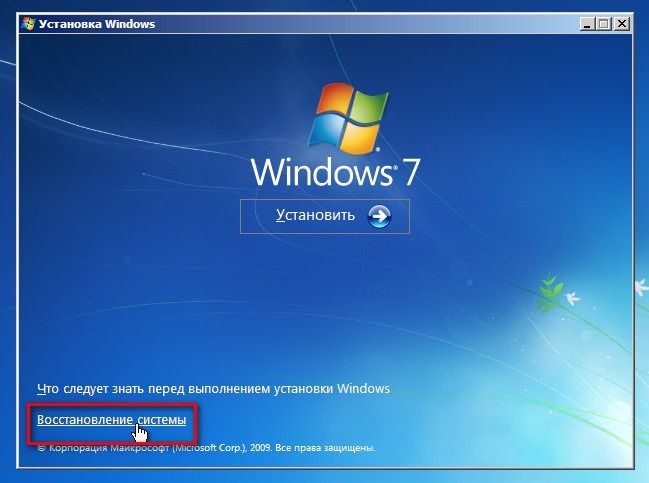
Ezután válassza ki a visszaállítani kívánt operációs rendszert. Ez egy fontos lépés, ha több operációs rendszer van telepítve, és csak az egyik sérült. A folytatáshoz kattintson a Tovább gombra.
A megnyíló ablakban látni fogja az összes rendszer-helyreállítási lehetőséget, de ebben az esetben csak a parancssort érdekli.
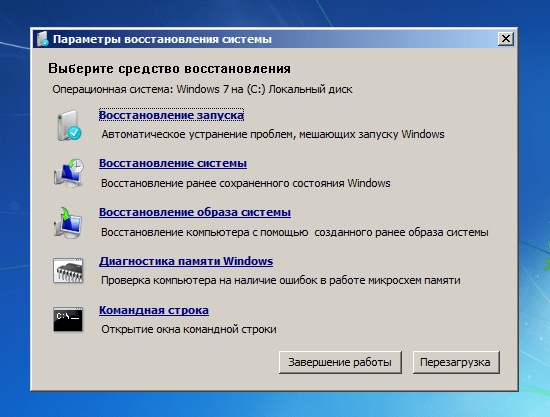
Ha nincs telepítése windows meghajtó 7 vagy a rendszer helyreállítási lemeze, a rejtett helyreállítási partícióval elérheti a rendszer-helyreállítási lehetőségeket, amelyeket a Windows 7 automatikusan létrehoz az operációs rendszer telepítésekor. Erről a "Rendszer-visszaállítás futtatása a speciális rendszerindítási lehetőségekkel a Windows 7 rendszerben" szakaszban olvashat bővebben.
Ha Windows 8 vagy Windows 8.1 rendszert használ, akkor kövesse az útmutató harmadik, negyedik vagy ötödik szakaszában leírt lépéseket :. A rendszer indításához választott módszertől függően a parancssort további paraméterekből vagy a biztonságos mód interfészből is futtathatja.

Most, hogy a parancssor fut, írja be a parancsot és nyomja meg az Enter billentyűt, hogy megtekinthesse az eszköz számára elérhető összes lehetőséget. Amint az alábbi képernyőképről kiderül, négy lehetőség van: / FixMbr, / FixBoot, / ScanOs és / RebuildBcd.
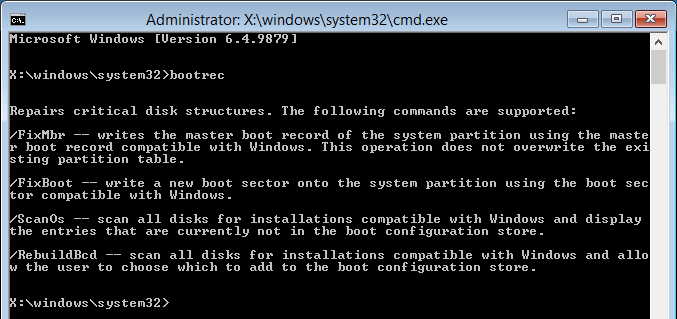
A cikk későbbi részében elmagyarázom, hogy ezek a lehetőségek hogyan segíthetnek a letöltési problémák megoldásában. A Bootrec.exe segíthet a legtöbb probléma megoldásában, de nem garantálja a siker minden forgatókönyv esetében, ezért ne feledje ezt.
A Master Boot Record (MBR) visszaállítása
A Bootrec.exe első paramétere a / FixMbr. Ez lehetővé teszi a sérült Master Boot Record (MBR) javítását. A Master Boot Record a lemez első szektora, és megmondja a BIOS-nak, hogy hol kell keresni az operációs rendszert a számítógépen.
Általában ezt az opciót kell használni, ha a következő hibaüzenetek egyikén találkozik: „Nem található operációs rendszer”, „Hiba az operációs rendszer betöltésekor”, „Hiányzó operációs rendszer” („Hiányzó operációs rendszer”) vagy “Érvénytelen partíciós tábla”.
Az MBR helyreállítási folyamat elindításához futtassa a parancsot bootrec.exe / fixmbr.
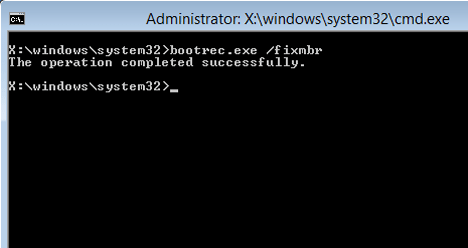
Hogyan lehet új indító szektorot írni?
A / FixBoot opció beírja az új rendszerindítási szektort a rendszerpartícióba. Az eszköz egy indító szektorot fog használni, amely kompatibilis a Windows verziójával. Ennek a lehetőségnek a használata a következő helyzetekben segíthet:
- a rendszerindító szektor helyett a nem szabványos a Windows Vista, 7, 8 vagy 8,1 boot rendszer;
- a boot szektor sérült;
- az operációs rendszer telepítése után telepítette a Windows korábbi verzióját.
Új indító szektor írásához használja a parancsot bootrec.exe / fixboot.
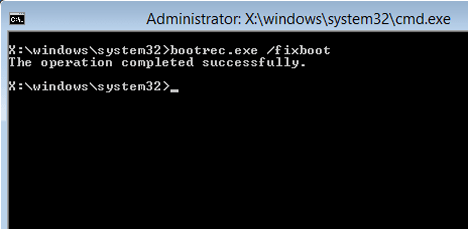
A rendszerindító konfigurációs adatok (BCD) helyreállítása
A rendszerindítási konfigurációs adatok (BCD) részletes listát tartalmaznak arról, hogy mit kell betölteni a rendszer indításakor. A Microsoft jelzi, hogy a letöltési hibát a hiányzó vagy az okozhatja sérült fájlok a BCD-ben. A / rebuildbcd opció nagyon hasznos lehet, ha a hibákat kijavítania kell teljes gyógyulás BCD.
A rendszerindító konfigurációs adatok teljes visszaállításához futtassa a következő parancsot: bootrec.exe / rebuildbcd.
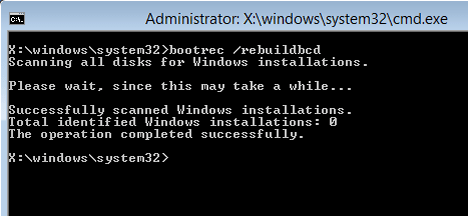
Hiányzó Windows telepítések hozzáadása a konfigurációs adatok indításához
Ha több operációs rendszer van telepítve a számítógépére, de nem mindegyik érhető el, használja a / ScanOS opciót (parancs bootrec.exe / scanos), így a bootrec.exe az összes lemezt bármilyen módon „átkarja” telepített verziók A Windows, amelyek nem szerepelnek a rendszerindítási konfigurációs adatokban (BCD).
Az alábbi képernyőképen láthatja, hogy néz ki ez a szkennelési folyamat.
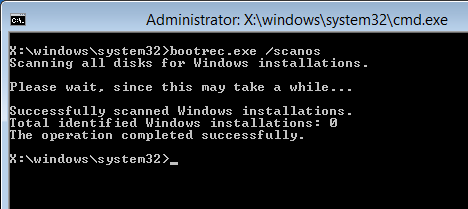
Ha a bootrec.exe / scanos parancs visszaadja az eredményeket, folytathatja a helyreállítási folyamatot, hogy az „elveszett” Windows telepítést visszatérje a biztonságos BCD táblázathoz, és ezáltal újraindítsa.
Először törölnie kell a Master Boot Record (MBR) fájlt a gombbal bootrec / fixmbr. Ezután írja be bootsect.exe / nt60 all / force és nyomja meg az Enter billentyűt. paraméter / nt60 Alapvető rendszerindító kódot alkalmaz, amely kompatibilis a BOOTMGR-rel. paraméter / minden frissíti a fő rendszerindító kódot minden partíción. Az / erő kapcsoló kényszeríti a kötet (ek) letiltását a rendszerindító kód frissítése során.
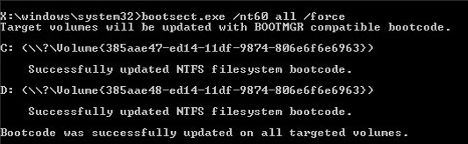
Az összes fenti parancs kitöltésével létre fog hozni egy új fő indítási rekordot (MBR), amely helyesen fogja használni windows rendszerbetöltő az adott operációs rendszer futtatásához a lemezről.
Ha bármilyen kérdése van, nyugodtan írjon megjegyzéseket.
Remek napot!
Javítsa meg az eszközöket windows hibák folyamatosan fejlesztve, egyre több és több automatizált megoldást kínálva a felhasználók számára a különféle problémák gyors javításához. Ha számítógéphez van csatlakoztatva telepítő adathordozó és a "Rendszer-visszaállítás" szakaszban válassza a "Indítási helyreállítás" lehetőséget, majd sok zavart kijavíthat indítson ablakokat. Ha azonban a rendszerbetöltő megsérült, ez a módszer nem fog működni, tehát ha ilyen problémát tapasztal, akkor elő kell készítenie mBR helyreállítás a parancssoron keresztül.
Indítsa el a parancssort
Szüksége lesz indítólemez a számítógépre telepített rendszer terjesztésével. Nem csak a verziónak egybeesnie kell, hanem a Windows bitmélységének is, különben a visszaállítás meghiúsul.
A rendelkezésre álló eszközök listájának megnyitása után először hajtson végre indítási hibát. Ha a rendszerbetöltő korrupciós problémáját nem lehet megoldani, térjen vissza az eszközök listájához, és válassza ki a parancssort.
Bootrec segédprogram
Az MBR felülírása (az adatokhoz szükséges a Windows letöltése) és a bootloader hibajavításait a beépített verzióval fogjuk használni Windows segédprogram. Írja be a „bootrec” kifejezést az értelmező ablakba. A segédprogram elindítása után megjelenik a támogatott parancsok listája - hajtsa végre őket sorrendben. 

Indítsa újra a számítógépet. A rendszerbetöltő helyreállítása befejeződött, az MBR felül lett írva, így a Windowsnak probléma nélkül el kell indulnia. Ha az MBR átírása nem oldotta meg az indítási problémát, próbálja meg alkalmazni a fennmaradó két parancsot:
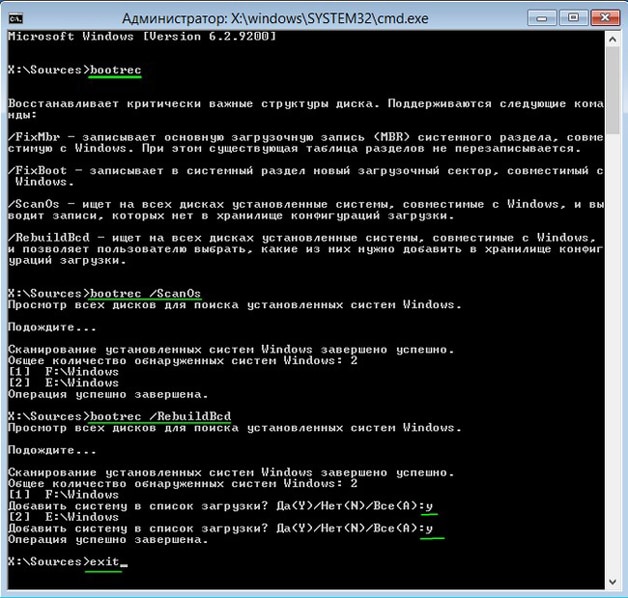
A segédprogram elkezdi a szkennelést merevlemezmegpróbálja megtalálni telepített rendszerek. A Windows 7 észlelésekor futtassa a „Bootrec.exe / RebuildBcd” fájlt. A talált rendszereket a rendszerindító menübe rögzíti. Lépjen ki a segédprogramból az "exit" paranccsal, és indítsa újra a számítógépet. Az MBR felülírása már nem szükséges - a Windows hiba nélkül indul.
BCDboot segédprogram
Ha az MBR hibát nem lehet kijavítani, akkor próbálkozzon a rendszerbetöltő visszaállításával a BCDboot segédprogrammal. Ez az eszköz lehetővé teszi a rendszerindítási környezet létrehozását vagy visszaállítását a merevlemez aktív partíciójában. Ha rendszerhiba következtében a rendszerindítási környezetet áthelyezték egy másikba kemény szakasz meghajtót, majd a BCDboot.exe használatával visszatér a helyére.
Nyisson meg egy parancssort és írja be a „bcdboot.exe e: \\ windows” elemet (az attribútumok nem kötelezőek). Az "E:" helyett be kell helyeznie annak a szakasznak a betűjét, amelyen tárolódnak windows fájlok. Ha Windowsban ezt a részt „C” betű jelzi, akkor itt megjelenhet „D” betű - vegye figyelembe ezt a parancs végrehajtásakor.
Helyreállítási parancssor windows rendszerek A 7-es verzió a felhasználók számára elérhető, nappali vagy éjszakai bármikor, főleg az, hogy a felhasználó vad vágya van a Windows munkájának megszervezésére és az adminisztrátori jogokra! A rendszer helyreállításának indítása a parancsból ablak húrok A 7-es változat elég egyszerű, ezért ne félj valami újat megtanulni. Mindenesetre azt javaslom, hogy emlékezzen arra, hogy mi az „ez a dolog”, és mire eszik?
Általában „újraélesztésre” van szükség, ha a Windows nem megfelelő módon viselkedik - lóg, helytelenül működik és így tovább. Önmagukban nem merülnek fel ilyen problémák, mindig fennáll a kiváltó ok. És itt megemlítheti vagy egy görbe illesztőprogram telepítését, vagy a sikertelen rendszerfrissítést, vagy a megjelenést, amely miatt a számítógép vadul lassú. Így a helyreállítás a rendszerben bekövetkező minden olyan változás visszavonásának folyamata, amely egy meghatározott időtartam alatt bekövetkezett. A változások csak azokra lesznek hatással rendszerfájlok és nyilvántartási bejegyzések. Minden nagyon egyszerű és nagyon hatékony.
Ma megismerjük a parancssort és a megfelelő munkamódszert.
Mi a parancssor?
Anélkül, hogy belemerülnénk az űrterminológiába, egyszerűen azt mondom, hogy a CMD klasszikus és mindig élénk felület a Windows bármely verziójában. A számítógép és a személy közötti egyszerű interakcióra szolgál. A szokásos „útmutatóval” ellentétben itt elérhető egy kis ablak, ahol az egyes csapatokat vezetni kell. Minden csapat egy akció. Miért vizsgáljuk meg ma a rendszer helyreállításának a Windows 7 parancssorból való indítását?
Ha nem tudja betölteni az operációs rendszert biztonságos módban, vagy ha nem tudja elindítani a felfedezőt, akkor a parancssor kerül mentésre. Fontos megjegyezni, hogy a felhasználót adminisztrátori jogokkal kell felruháznikülönben küldetésünk kudarcot vall!
Munka algoritmus
Tehát, képzeljünk el egy egyszerű helyzetet - a Windows egyáltalán nem töltődik be, tehát a "Start" -on keresztül végrehajtott műveletek szokásos változata nem fog működni. Használunk egy közismert módszert, az úgynevezett "biztonságos módot".

Kapcsolja be a számítógépet, majd nyomja meg az F8 billentyűt. Ez szükséges a Start menü eléréséhez.
Amint megjelenik a fenti indítási menü, válassza ki a "Biztonsági mód" parancssori támogatást. Egy idő után megnyílik a Windows 7 rendszer-visszaállítás parancssor.
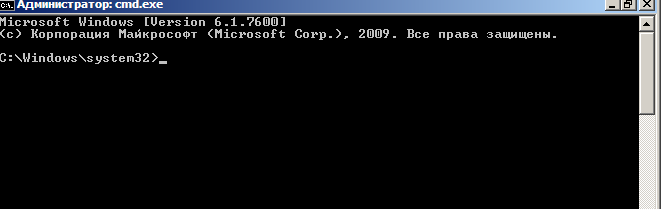
Ezután adjuk meg az rstrui.exe parancsot, majd nyomjuk meg az Enter gombot. Ezután megnyílik a megszokott helyreállítási ablak, ahol az összes többi lépésnek ismerősnek kell lennie. Mindenesetre emlékezzen rájuk.
Az első szakaszban semmit nem csinálunk, azonnal kattintson a „Next” gombra.
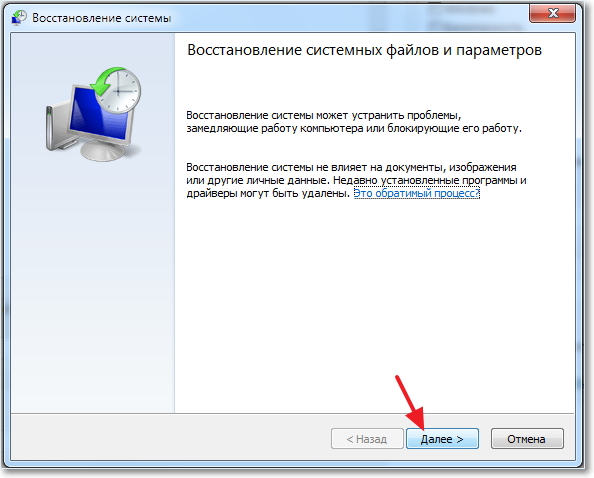
Ezután eljutunk a képernyőhöz, amely automatikusan megjeleníti a rendszer által létrehozott összes biztonsági mentési pontot. Kiválasztjuk a kívántat, kívánatos, hogy ez legyen a legkorábbi, majd kattintson a "Tovább" gombra.
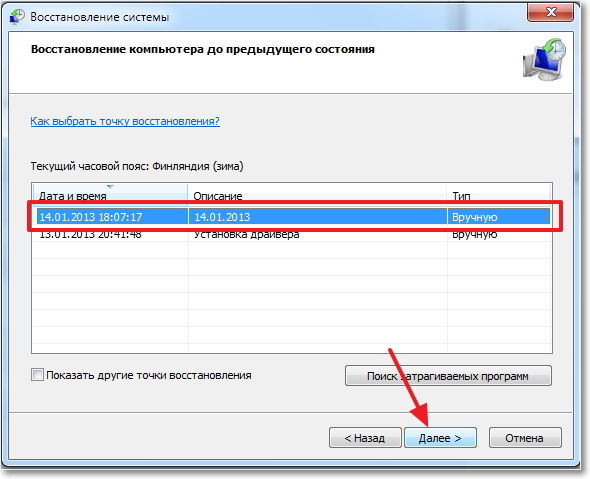
Az utolsó ablak olyan, mint a helyreállítás utolsó megerősítése.
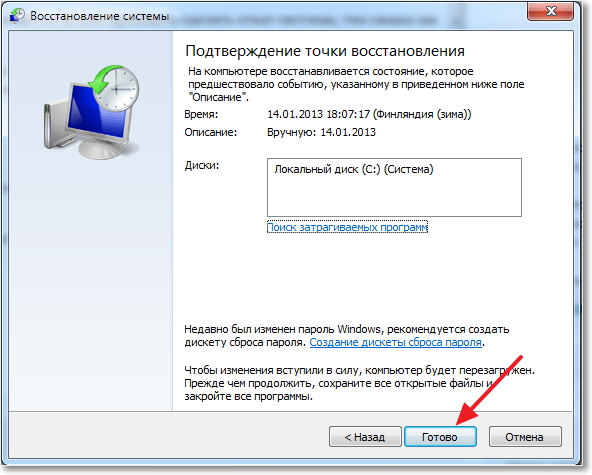
Kattintson a "Befejezés" gombra. Ezután megkezdődik a nagyon régóta várt folyamat, amelyről annyira zaj van. Amint ez a segédprogram befejezi munkáját, üzenet jelenik meg a sikeres helyreállításról. (a rendszer újraindítása után)
Hogyan tudná újraéleszteni a CMD-t?
Természetesen ez nem valószínű, de még mindig voltak olyan esetek, amikor a parancssor biztonságos módban is meghiúsult. Különösen ilyen esetekben használhatja a "Rendszer-visszaállítási lemezt". Az emberek vészhelyzeti lemezt is hívták neki. Ha nem tudja, hogyan kell létrehozni, vagy ha még nem rendelkezik ilyennel,
Bekapcsoljuk a számítógépet, és a számítógép indítását maga a meghajtó használja. Tudjon meg többet erről
Ezután, amint a Windows „előtelepítése” megkezdődik, válassza ki a megfelelő elemet, a következő képernyőképen látható módon.
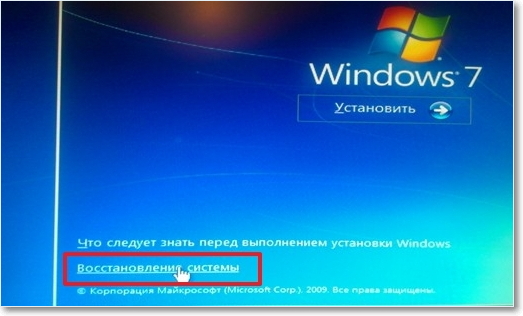
Miután megjelenik a sürgősségi menü helyreállítási segédprogramok”. Az alján van, amire szükségünk van - hozzáférés a parancssorhoz.
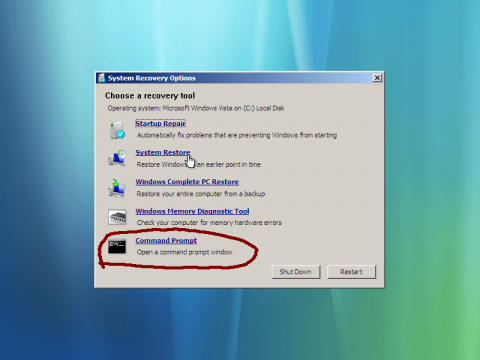
Megnyílik a CMD, majd elvégzünk minden műveletet, mint ahogyan a biztonságos mód. A végeredmény a számítógép újraindítása után jelenik meg.
következtetés
A Windows 7 rendszer visszaállítása a parancssoron keresztül jól ment! Mint láthatja, több is létezik egyszerű módon futtassa a CMD-t, és járjon rajta. Mellesleg, ha nincs „ vészlemez", Használhatja sima lemez Windows képpel. Csak nem, hanem válassza a „Helyreállítás” lehetőséget. Jó munkát!




