Ha a Windows 10 hirtelen leállt, ne aggódjon, annyira sok módja van annak helyreállításának. Például visszatérés egy korábbi állapotba, helyreállítási ellenőrzőpontba, vagy létrehozhat egy rendszer tükörét, és elmentheti azt külső adathordozó, majd helyreállítást indító USB-n keresztül ( ezt a lehetőséget A "Tízben" sokkal jobban működik, mint a korábbi verziók). Az alábbiakban megvizsgáljuk az összes létező lehetőséget a Windows 10 helyreállításához, és megtudjuk, mely hibák jelentkeznek leggyakrabban az induláskor.
A sikeres helyreállításhoz meg kell értenie, hogy egy vagy másik opció hogyan működik. Először meg kell próbálnia a Windows indítását. Ennek segítségével „tiszta” indítást hajthat végre további illesztőprogramok és szoftverek aktiválása nélkül. A hiba nem csak a Windowsban fordulhat elő, valószínűleg egy később telepített illesztőprogramhiba, vagy valamilyen alkalmazás. Ha a biztonságos mód nem oldja meg a problémát, akkor folytathatja a helyreállítást.
Ez a szolgáltatás nemrégiben megjelent a Windows 10 rendszerben, és már sikerült jól bebizonyítania magát. Ez valami hasonló a teljes kisülés Android okostelefonokon (a Windows visszatér a gyári beállításokhoz). A folyamat elindításához többféle mód van:
- Kattintson az értesítési ikonra, majd az „Összes beállítás” lapra.
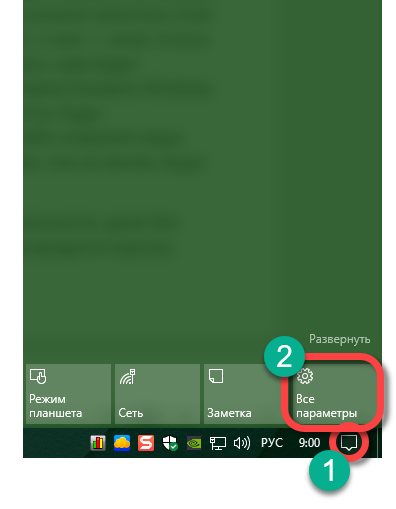
- Kattintson a "Frissítés és biztonság" csempére.
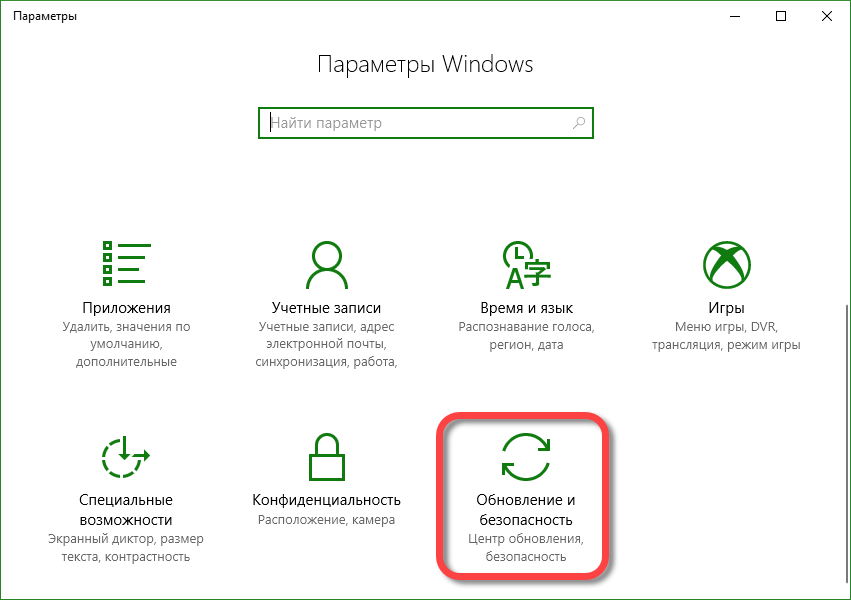
- A Windows 10 gyári beállításainak visszatéréséhez kattintson a „Helyreállítás” bejegyzésre és a „Start” gomb jobb oldalára.
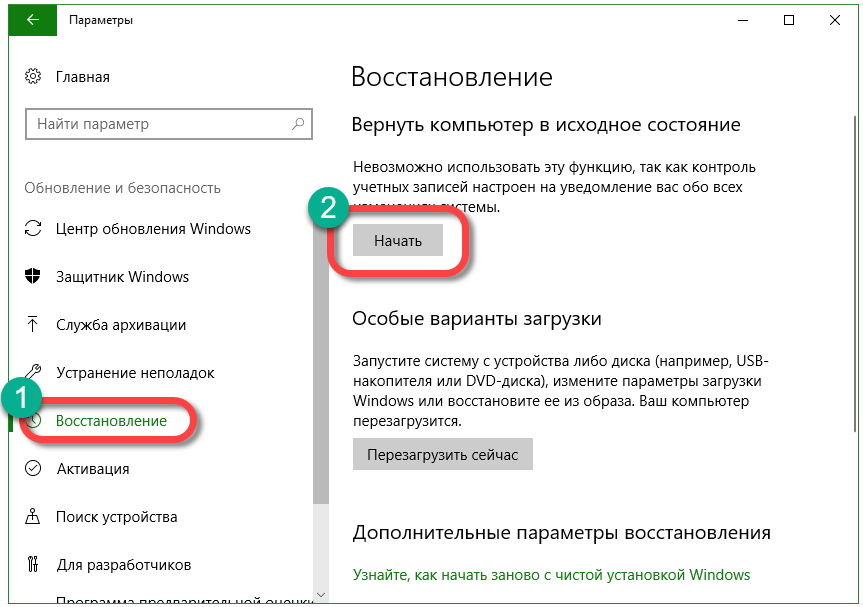
Van még egy lehetőség arra, hogy belépjen ebbe a menübe, alább beszélünk róla. Itt megmondjuk Önnek, mit kell tennie, ha a Windows 10 nem indul el, és nem tud bejutni a visszagörgetési beállításokba. Amint megnyomja a „Start” gombot, két lehetőséget kínál Önnek alaphelyzetbe állítja az ablakokat 10. Visszaállíthatja a rendszert az eredeti állapotába, ugyanakkor elmentheti az összes felhasználói adatot, vagy véglegesen törölhet mindent, és tiszta módon telepítheti az operációs rendszert.
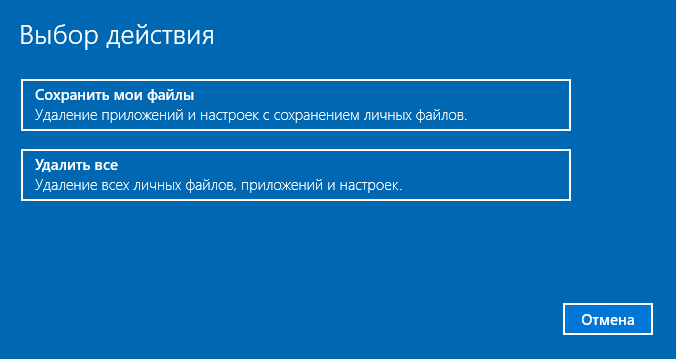
Bejutni ebben a módban Még bejelentkezés nélkül is jelentkezhet. Ehhez tartsa lenyomva a Shift gombot a Windows bejelentkezési képernyőjén, és indítsa újra a számítógépet.
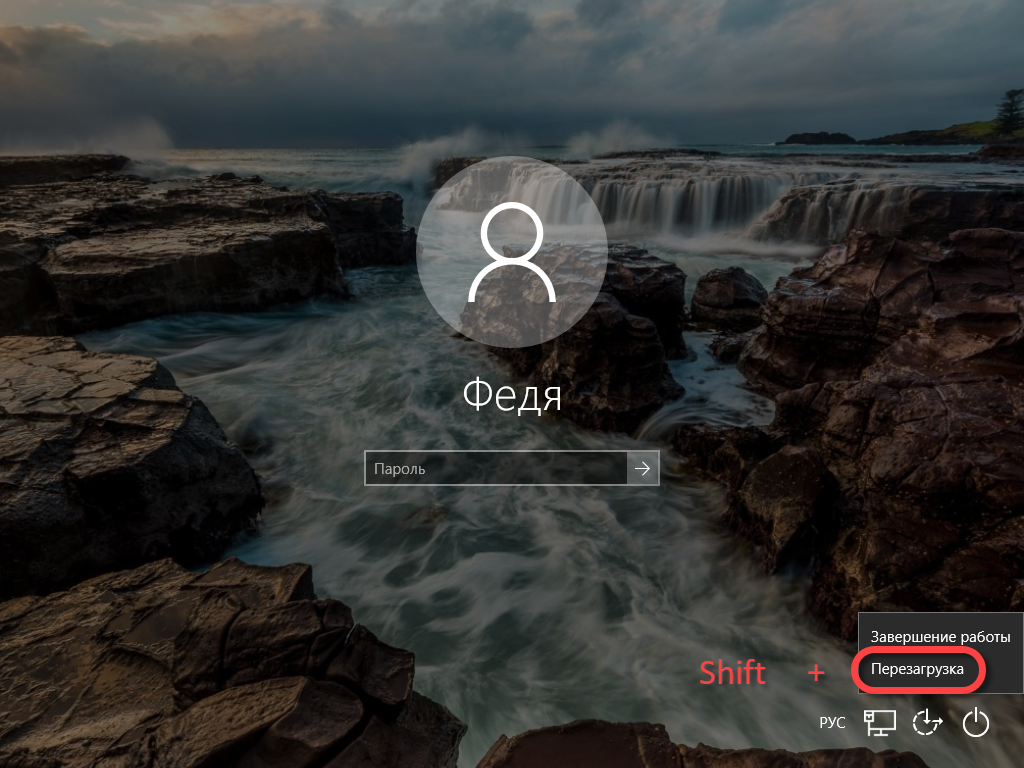
Megjelenik egy menü, amelyben ki kell választanunk a képernyőképen megjelölt elemet.
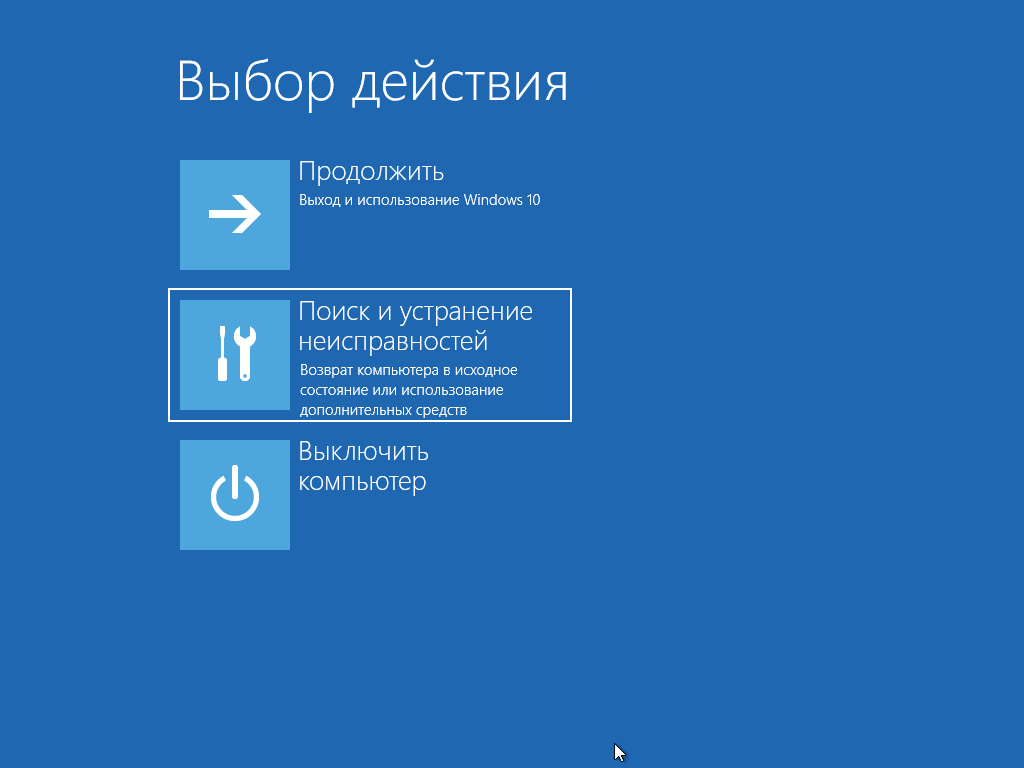
Lesz még kattintson a „Vissza a számítógépre kezdeti állapot».
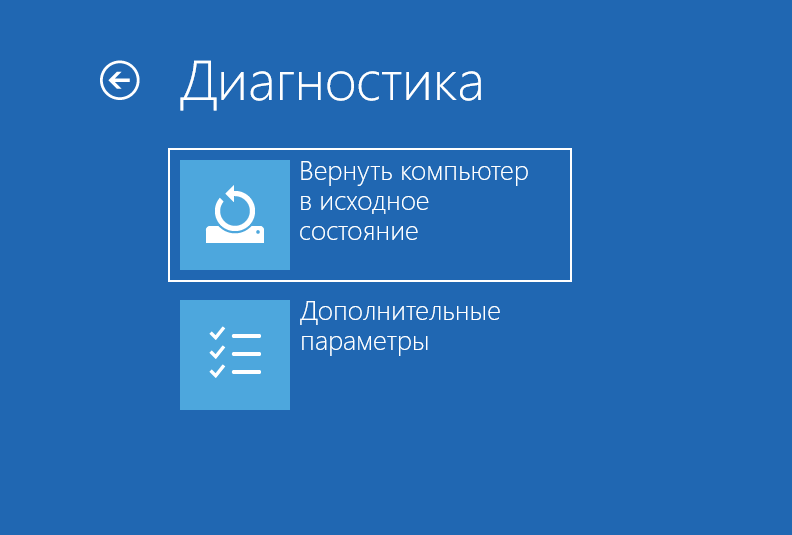
A következő képernyőn ismét felajánljuk a felhasználói adatok mentésének vagy törlésének a választását.
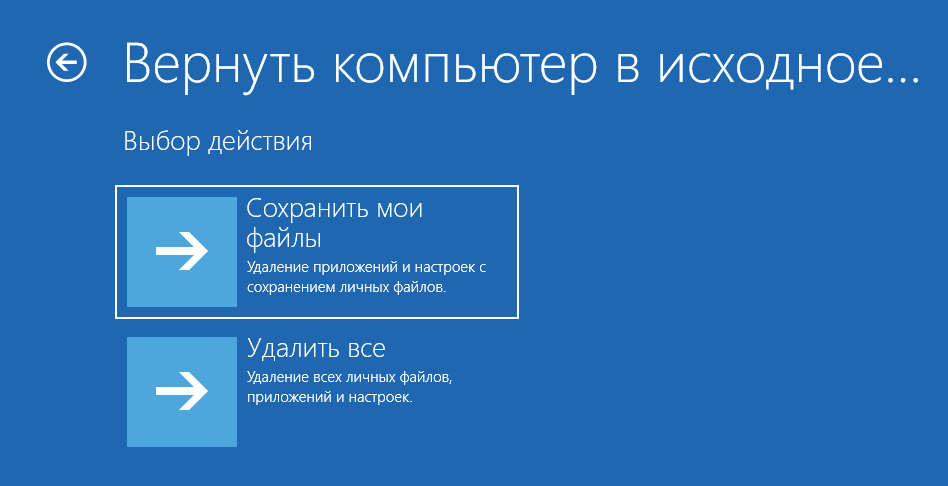
Ezt követően rendszerünk újraindul, a helyreállítási folyamat megkezdődik.
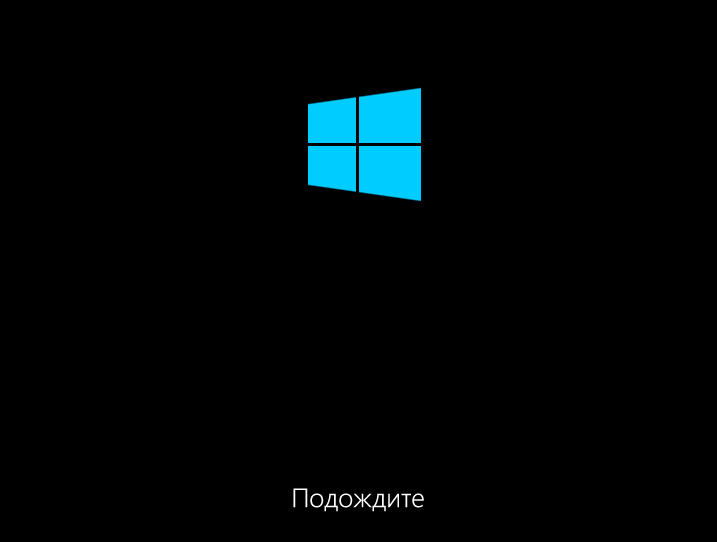
Csak meg kell várnunk, amíg a Windows elkészíti az összes szükséges fájlt.

Ismét felkérést fogunk kapni a helyreállítási opció kiválasztására, és elvégezzük a „tiszta” újratelepítést, tehát kattintson a „Csak törölje a fájlokat” elemre.
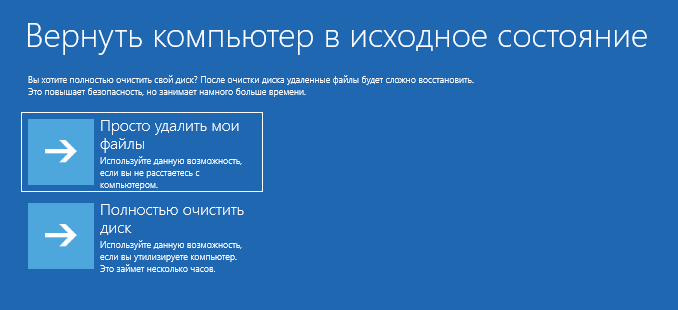
A "Tíz" értesíti az összes adat törlését, beleegyezik abba, majd kattintson a "Visszaállítás" gombra.
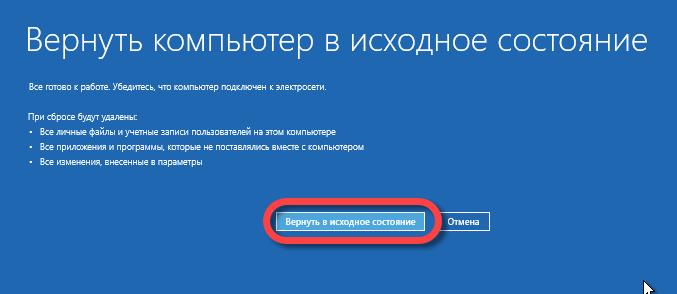
A helyreállítási eljárás hosszú időt vehet igénybe. Időnként többször is, mintha a rendszert újratelepítenénk egy flash meghajtóról. Mellesleg elolvashatja, hogyan kell ezt csinálni.
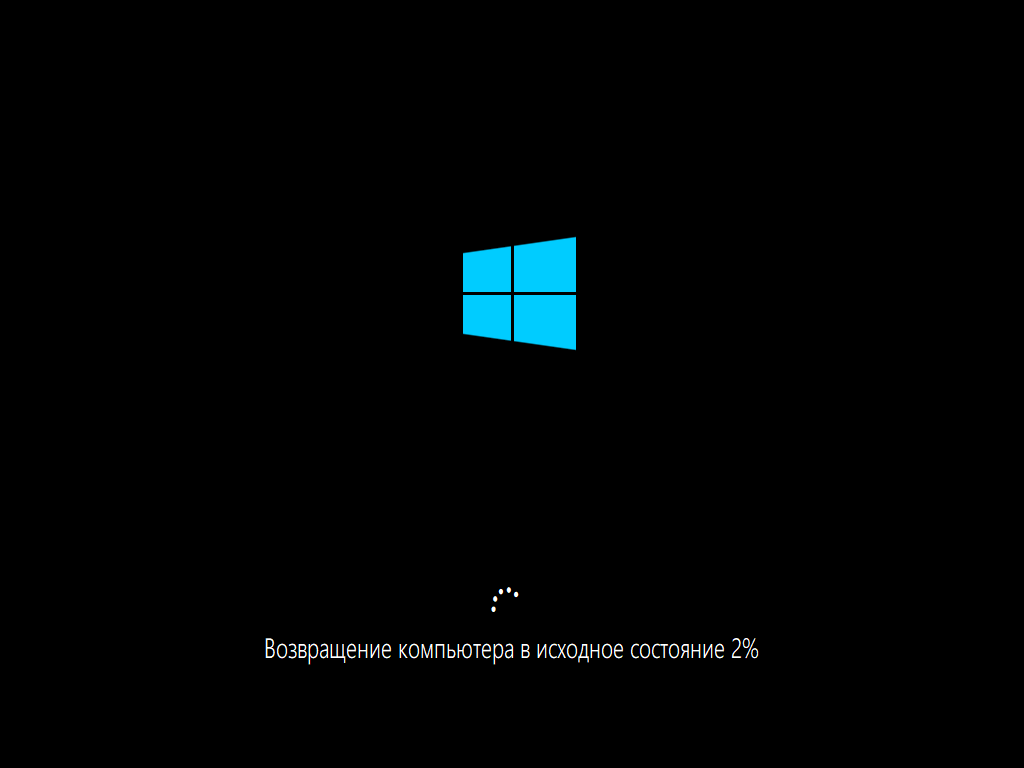
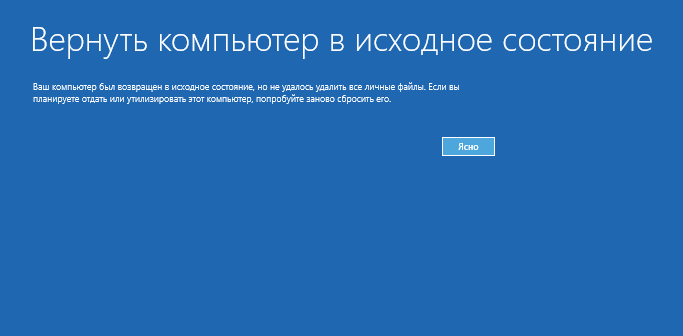
A „Törlés” gombra kattintás után megkezdődik a Windows 10 telepítése.
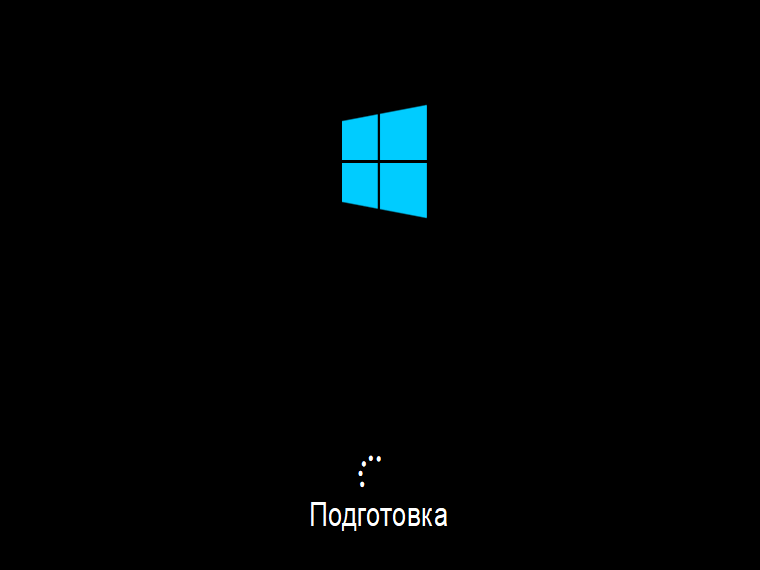
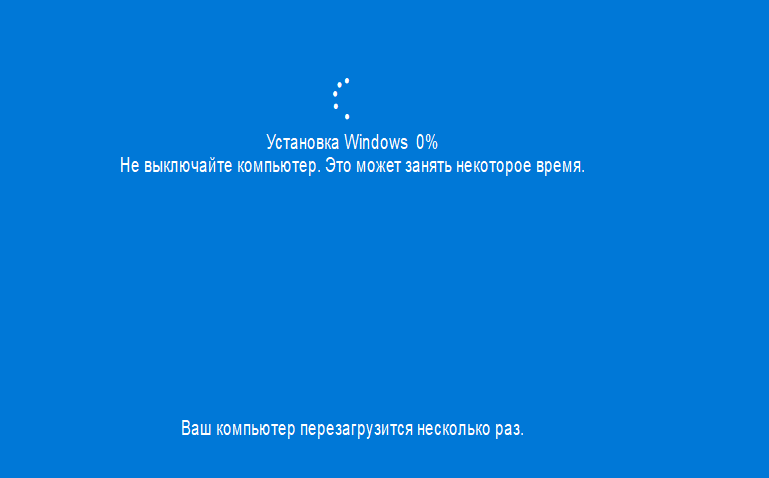
- Válassza ki a kívánt helyet.
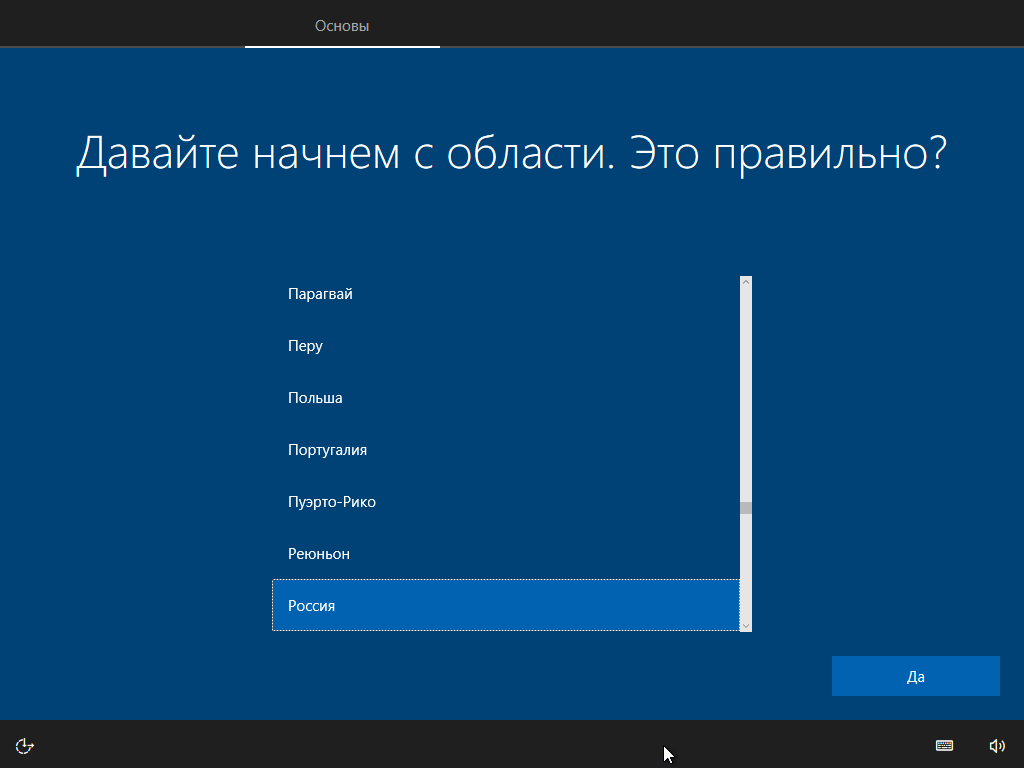
- A rendszer nyelvével meghatározva.
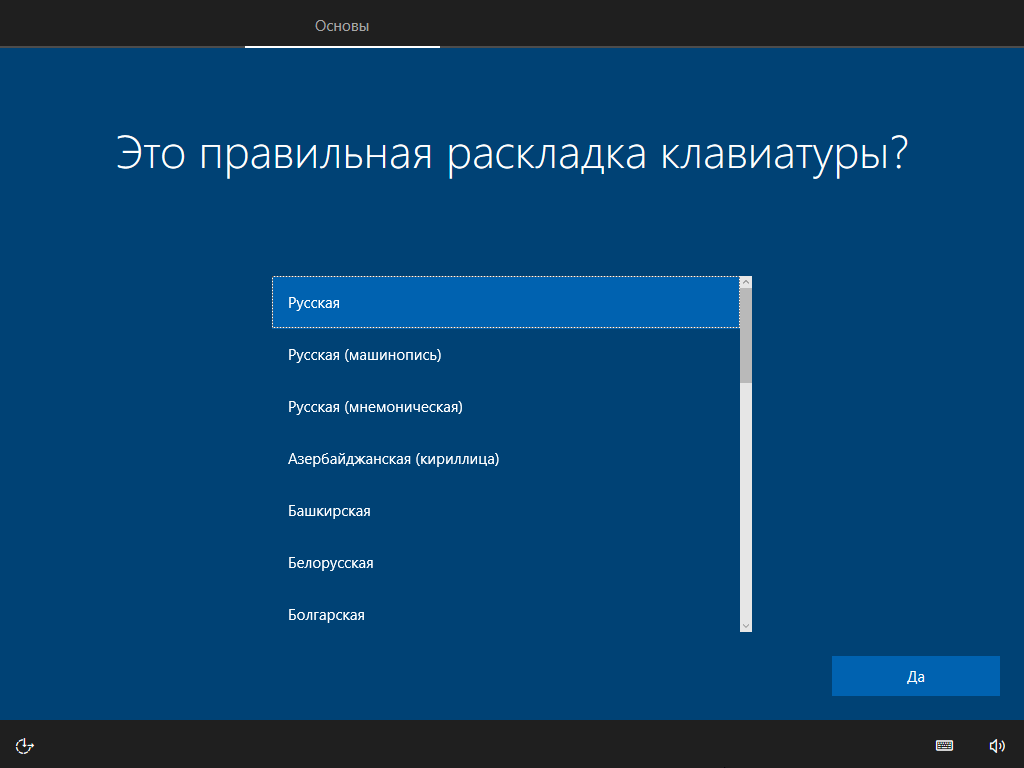
- Egyetértünk a Microsoft licenccel, kattintson az "Elfogadás" gombra.
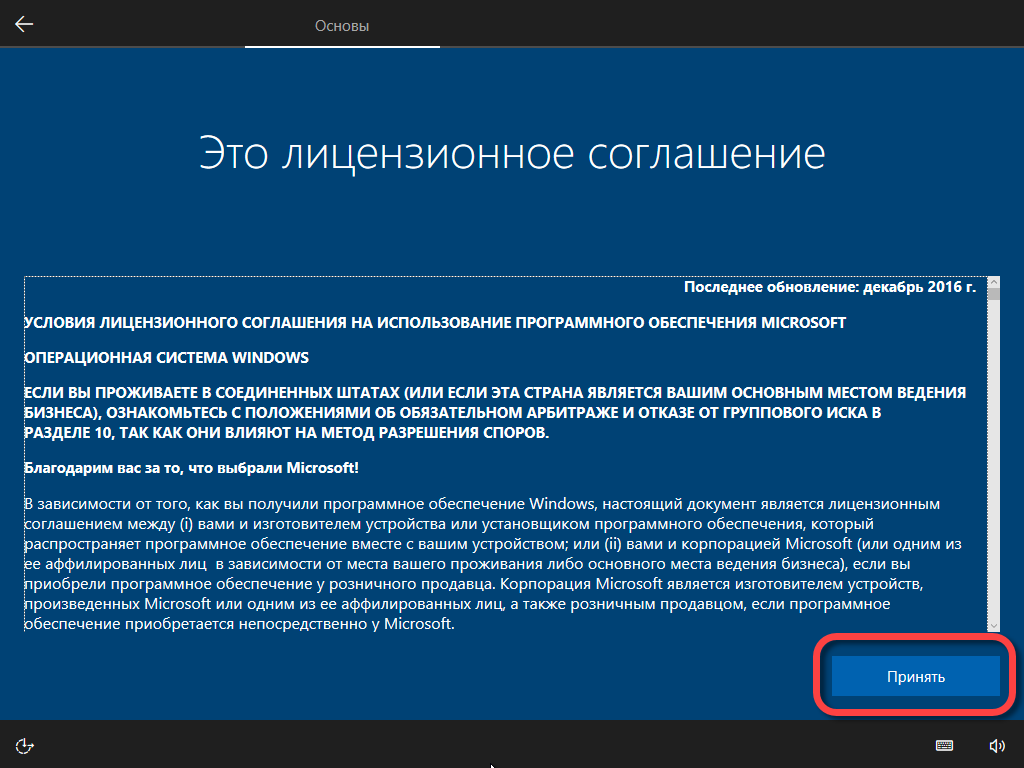
- Válassza ki a rendszer használatának típusát.
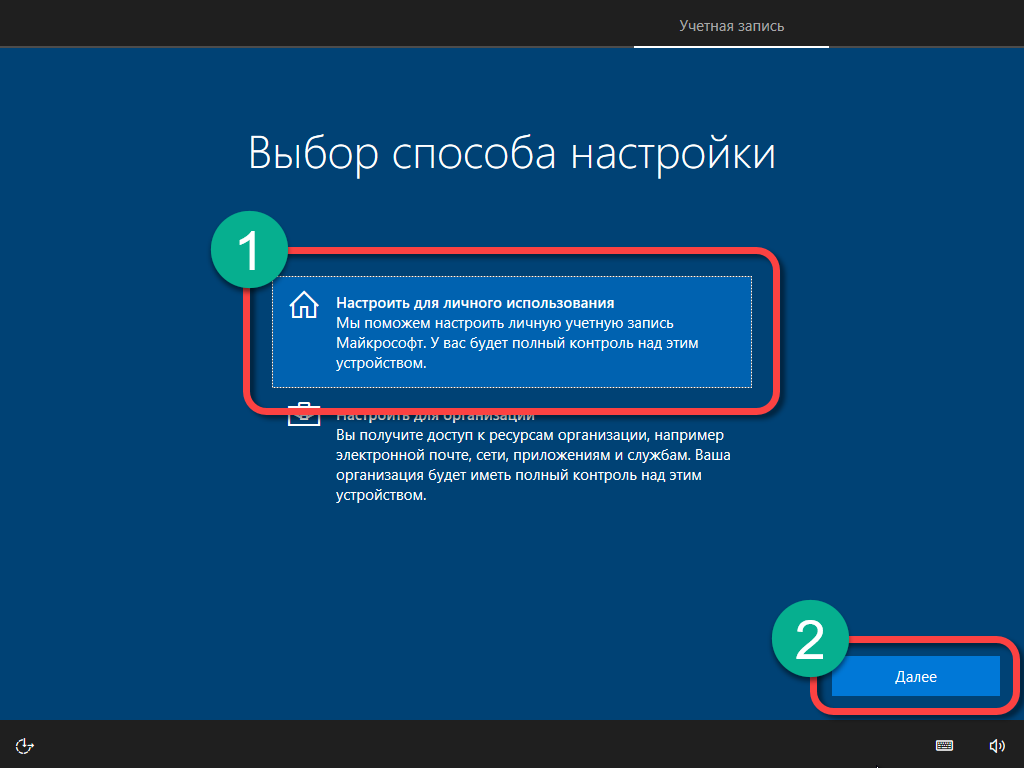
- Válasszon engedélyezési módszert, amelyet használhat számla Microsoft, regisztrálja, vagy jelentkezzen be a helyi fiókba.
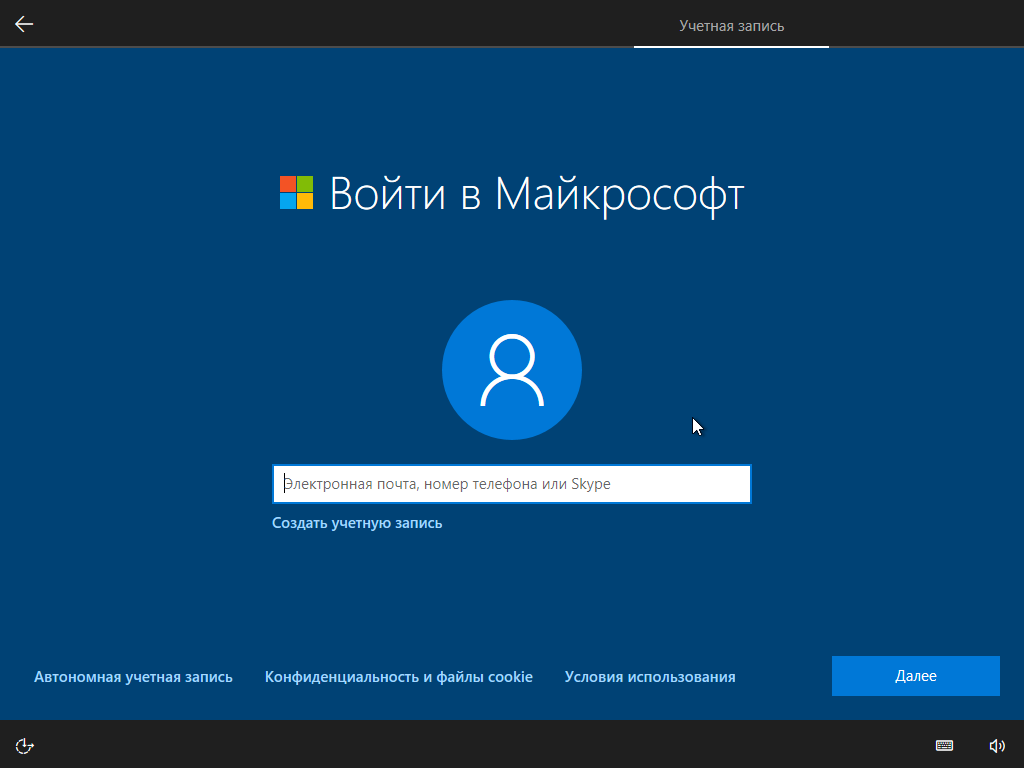
A folyamat befejezése után a számítógép visszaáll az eredeti állapotába. Más szavakkal, úgy tűnik, csak az operációs rendszer telepítése után. Bizonyos esetekben lehet, hogy telepítenie kell az illesztőprogramokat.
Előnyökhöz automatikus helyreállítás A rendszerek közé tartozik az eszköz egyszerű használata és a rendszerindító adathordozók szükségességének hiánya.
Laptopon és számítógépen, amelyek nem voltak dobozban telepített ablakok A 10. ábrán látható, hogy az alaphelyzetbe állítás az összes szükséges illesztőprogram telepítését jelenti (van egy speciális szakasz a lemezre történő tároláshoz).
A Windows 10 helyreállítása egy helyreállító lemez használatával
A helyreállító lemez egy adathordozó, amely tartalmazza a reinkarnációhoz vagy az összes szükséges adatot teljes gyógyulás OS és rendszerfájlok. Nézzük meg a helyreállítási lemez létrehozásának algoritmusát a Windows 10 rendszerhez. Az alábbiakban egy lépésről lépésre bemutatott képernyőképeket mutatunk be. Kezdjük.
- Nyissa meg a rendszerparamétereket a kereső eszköz segítségével. A tálca bal oldalán található. Írjon be egy nevet a keresési mezőbe.
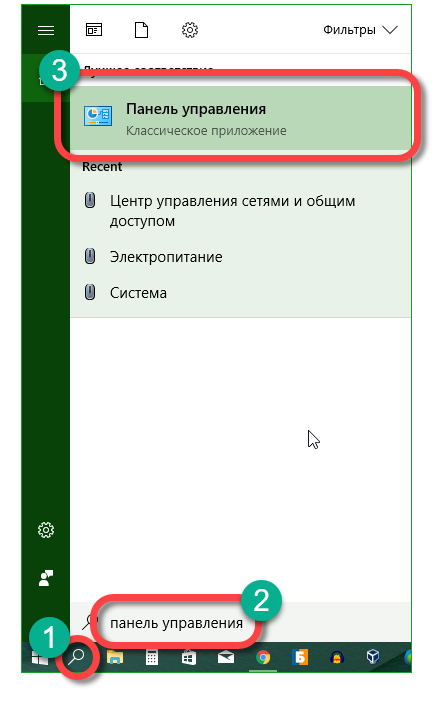
- az keresősáv A Windows paramétereiben a "Lemez" szót írjuk, és a kiválasztás során kiválasztjuk a szükséges eszközt.
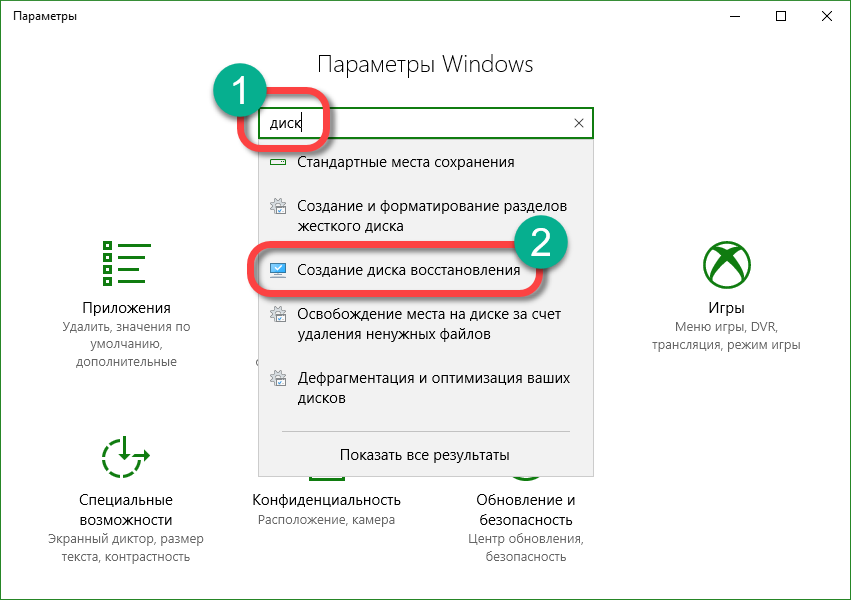
- Ha a lemez létrehozásakor a képernyőn megjelölt elem elé pipát helyezünk, akkor a jövőben nem csak az operációs rendszert javíthatjuk, hanem újratelepíthetjük is az összes felhasználói adat másolásával.
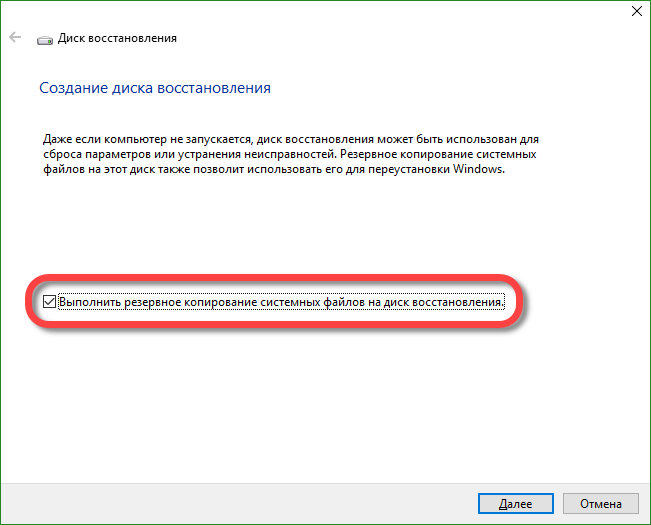
- Kiválasztunk egy lemezt, amelyre a helyreállítási képet írjuk, és rákattintunk a "Tovább" gombra.
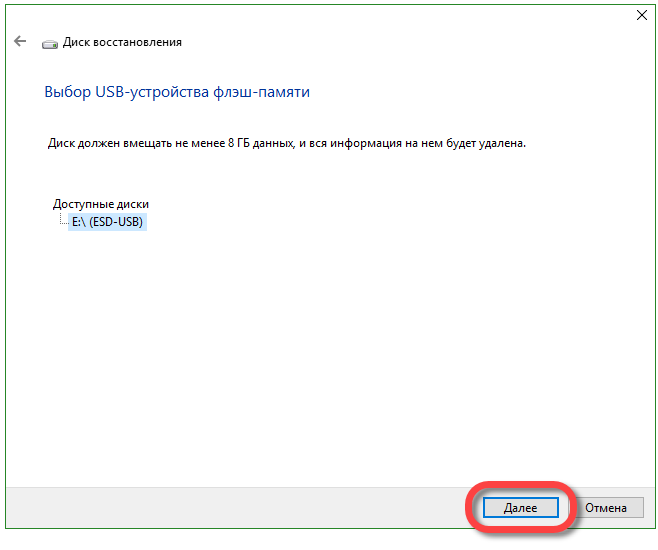
- A Windows értesíti bennünket, hogy az USB flash meghajtón lévő összes fájl törlődik. Egyetértünk és kattintunk a "Létrehozás" gombra
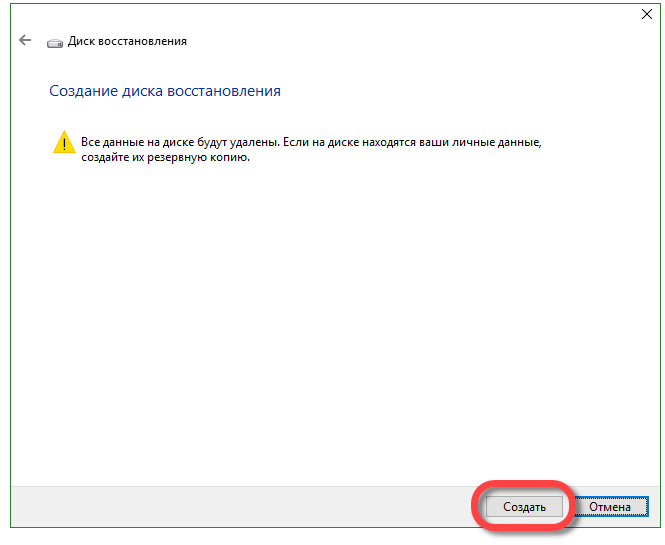
- Az automatikus helyreállítási előkészület befejezése után megkezdődik a lemez létrehozása. A folyamat sok időt vehet igénybe.
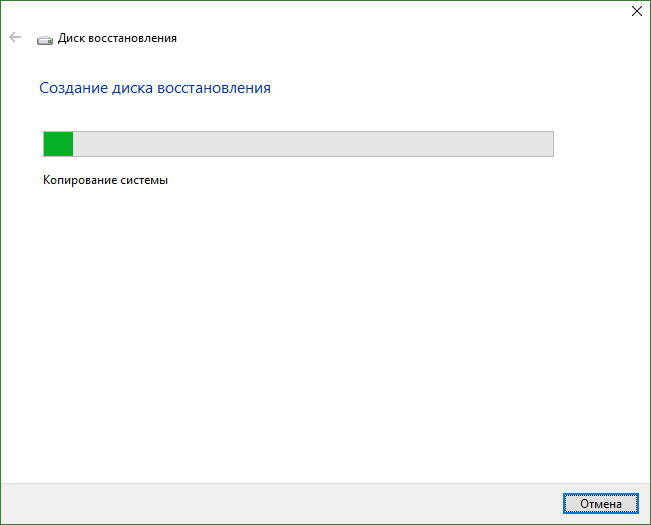
A helyreállító lemezen a következőket teheti:
- a biztonsági mentés segítségével állítsa vissza a számítógép korábbi állapotát;
- használja a visszalépést a pontmód visszaállításához
- automatikus helyreállítási mód a rendszer indításakor;
- a parancssor használata;
- teljes windows helyreállítás 10 a képről.
A meghajtó, amelynek létrehozását leírtuk, még kényelmesebb, mint egy egyszerű telepítő flash meghajtó. Végül is az utóbbi használatával minden alkalommal konfigurálnia kell a Windows 10 rendszert, és a másolatból visszaállított rendszer gyakorlatilag nem igényel konfigurálást, és azonnal készen áll a munkára.
Visszatérés a Windows 10-hez teljes képpel
A "Tízben" lehetőség van a teljes rendszer teljes biztonsági másolatának készítésére. Az alábbiakban megvizsgáljuk, hogyan lehet képet létrehozni, és hogyan lehet az operációs rendszert visszaállítani belőle, például olyan hibák után, amelyek a számítógép nem megfelelő indítása miatt merültek fel. Minden szakaszban lépésről lépésre az érthetőség kedvéért egy képernyőképet fog csatolni.
Ez a beállítás különbözik a fentebb leírtától, mivel a meglévő operációs rendszert teljes meghajtóval, felhasználói fájlokkal stb. Készítjük el. Ezzel a képen visszaállíthatja a rendszert, és azonnal átválthat a használatra, nincs szükség további lépésekre. Legjobban mentésamint a rendszer telepítésre, konfigurálásra és általában a egészséges állapot. De semmiképpen sem, ha már elkezd lelassulni a rendetlenség.
A meglévő Windows 10 teljes képének létrehozása:
- Nyissa meg a vezérlőpanelt a gombbal windows keresés (kattintson a nagyító ikonra, írjon be egy keresési lekérdezést és kattintson az eredményre).
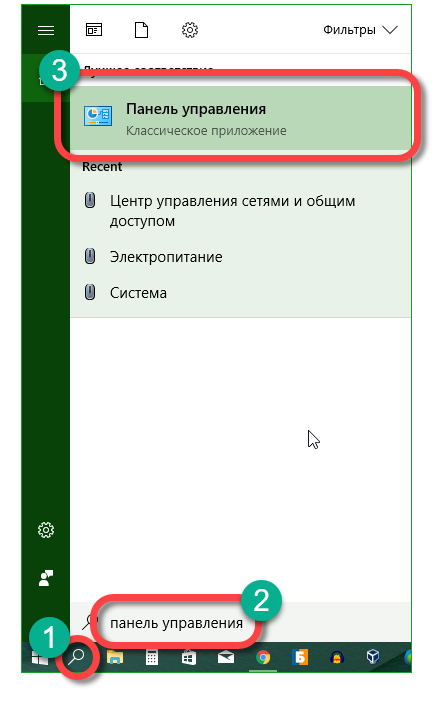
- A vezérlőpult keresési mezőjébe írja be a „Fájl előzményeit”, majd kattintson az eredményre.
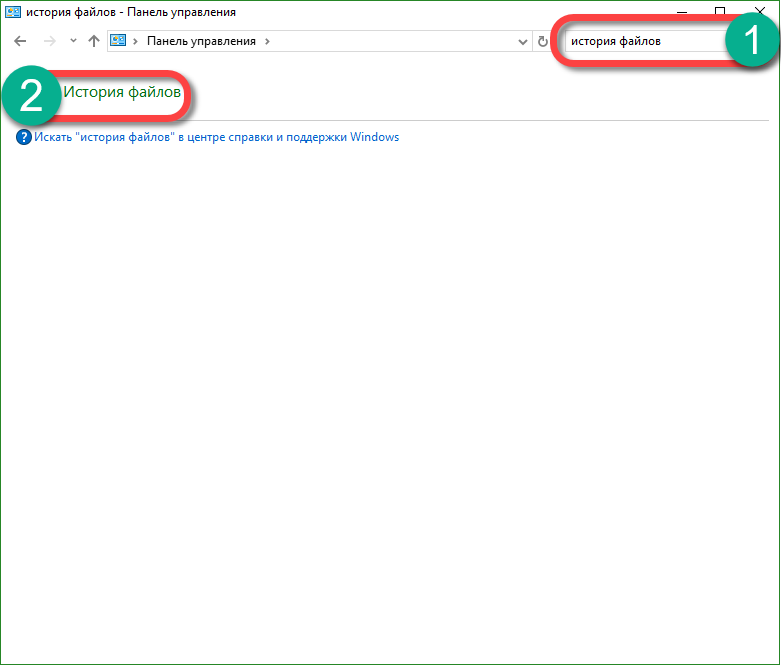
- A bal alsó sarokban kattintson a képernyőképen feltüntetett feliratra.
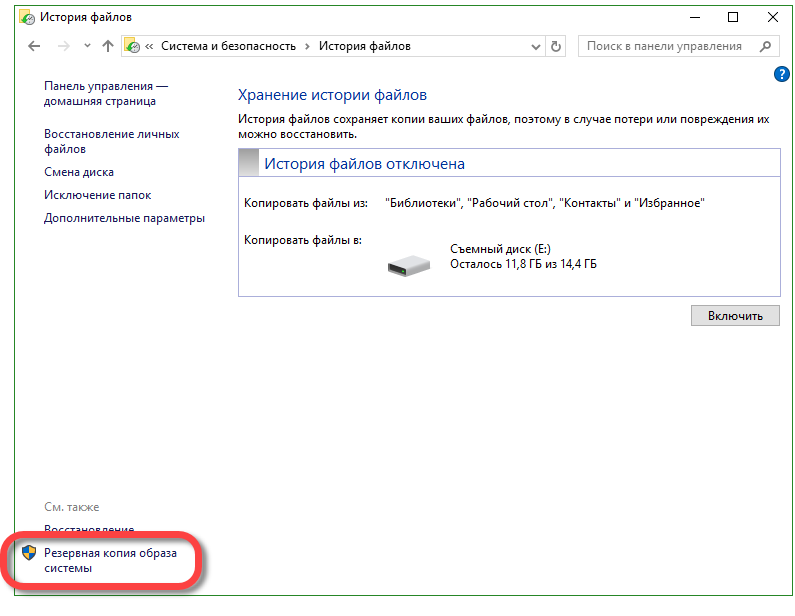
- Lépjen a "Rendszerkép létrehozása" pontra.
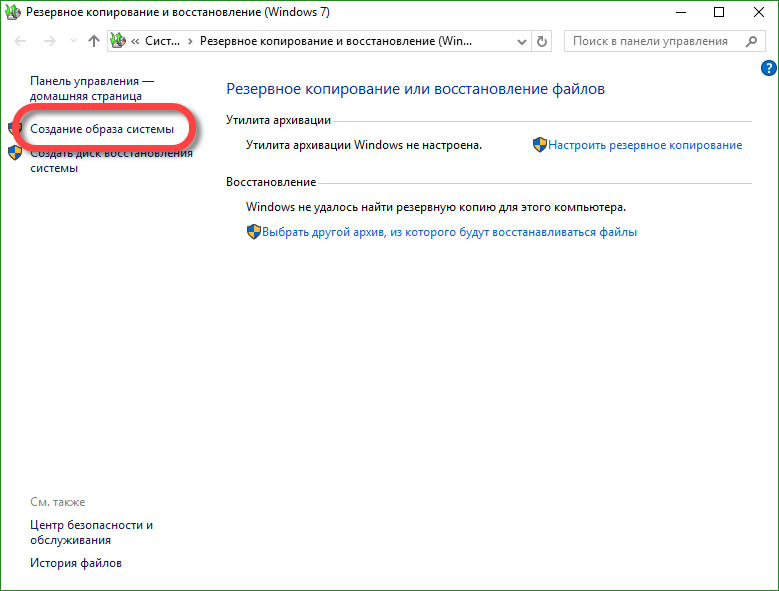
- Most közvetlenül folytathatja a kép létrehozását. Három lehetőség van annak mentésére. Felvehetünk biztonsági másolatot merevlemezossza meg több DVD-re, vagy adja meg a célt hálózati mappa. Az első lehetőséget használjuk. Kattintson a "Tovább" gombra.
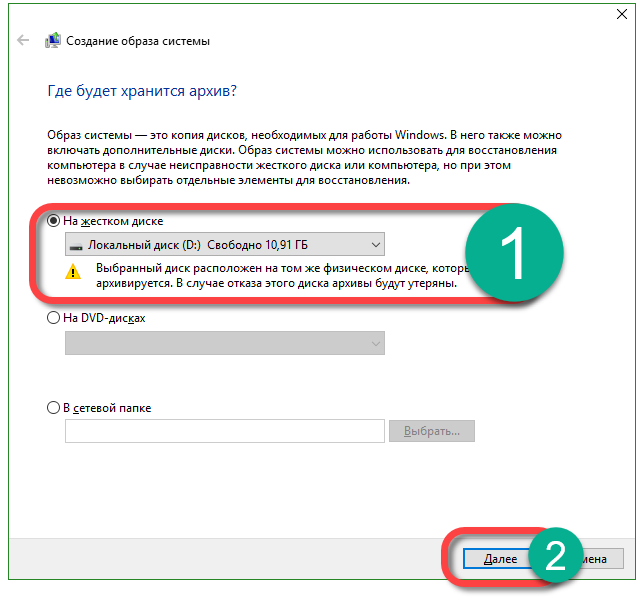
- Ha üzleti vállalkozást szeretne folytatni, kattintson az "Archívum" elemre. A rendszer azt mondja nekünk, hogy ehhez kb. 46 GB szükséges.
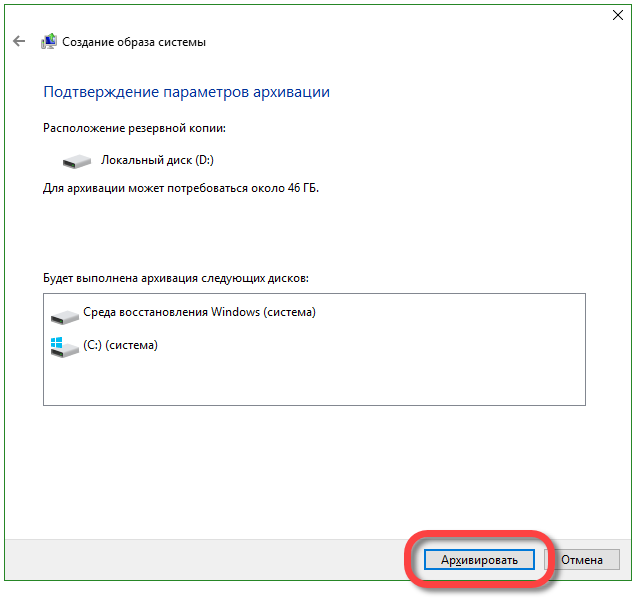
- Megkezdődött az archívum létrehozása - az adat mennyiségétől és a számítógép teljesítményétől függően eltérő időt vehet igénybe.
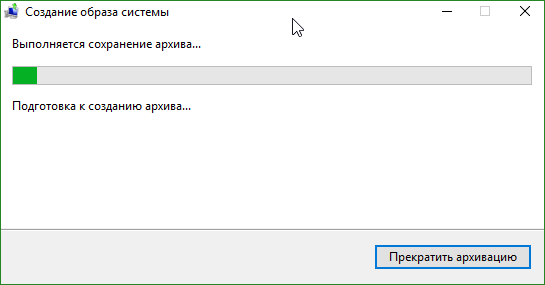
- A biztonsági mentés befejezése után a következő ablak jelenik meg. Kattintson a "Bezárás" gombra.
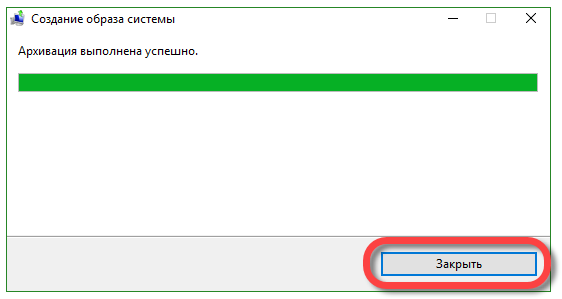
A jövőben ennek a képnek a segítségével a rendszer helyreállítható. Ehhez, amikor az operációs rendszert USB flash meghajtóra vagy lemezre telepíti, válassza a helyreállítási módot, és adja meg a fent létrehozott képet. A rendszer kicsomagolja az archívumot a C meghajtóhoz, és készen áll a munkára. Ez sokkal kényelmesebb, ha csak azért, mert az operációs rendszert már nem kell konfigurálni, az illesztőprogramokat telepíteni és szoftver, csak üljön le és kezdje el szórakozni vagy dolgozni.
Hogyan hozhat létre helyreállítási pontot a Windows 10 rendszerben?
A helyreállítási pontok a Windows 10-ben pontosan ugyanúgy működnek, mint a 7. és 8. verzió. Ezek segítségével visszaállíthatja a rendszert életében a megadott pillanatra, és kiküszöbölheti a vezérlőpont létrehozása után felmerült problémát. Annak érdekében, hogy visszatekerjük a rendszert a helyreállítási pontra, engedélyeznünk kell azok létrehozását. A következőket tesszük:
- Lépjen a vezérlőpultra (fent leírtuk, hogyan kell ezt megtenni a Windows 10 rendszerben). Ezután a keresősávba írja a „Helyreállítás” elemet, majd kattintson a képernyőképen feltüntetett eredményre.
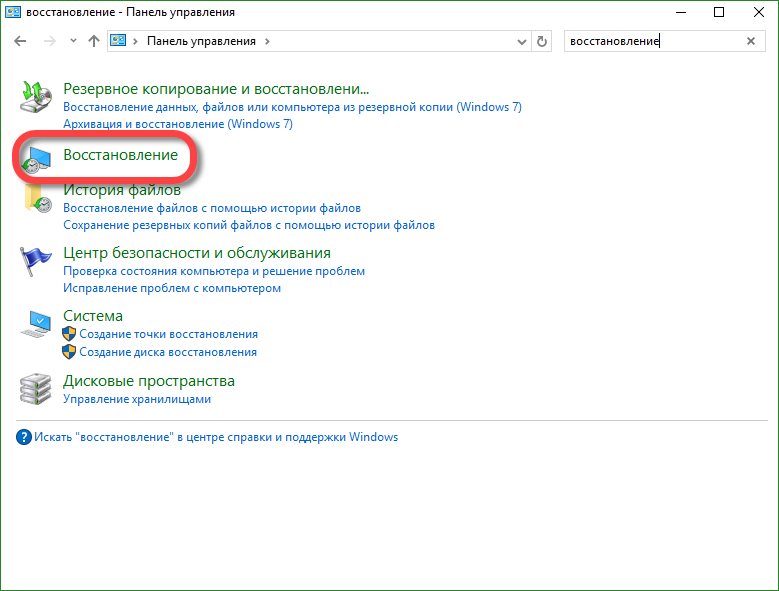
- A következő ablakban kattintson a "Beállítások" rendszer helyreállítása "elemre.
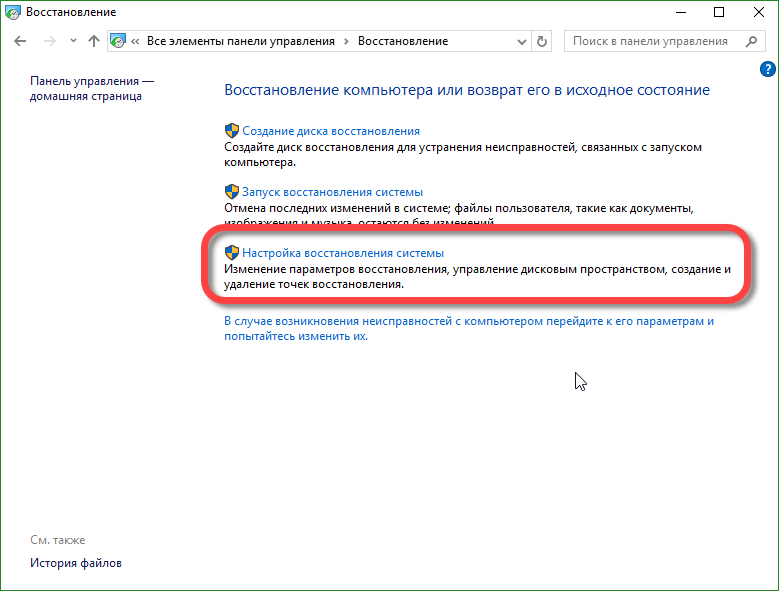
- Esetünkben az automatikus visszaugráspontok létrehozása le van tiltva. Javítsuk ki ezt, válassza a "Konfigurálás" lehetőséget.
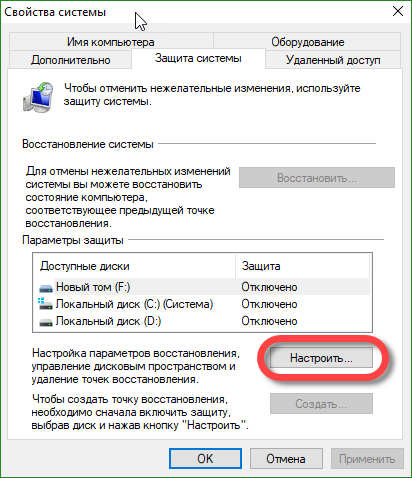
- Aktiválja a vezérlőpontok automatikus létrehozását és kattintson az OK gombra.
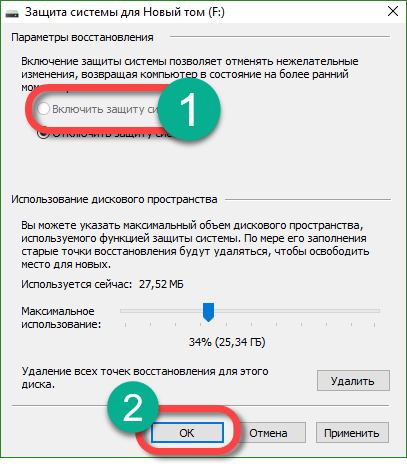
Most, a Windows beállításainak bármilyen megváltoztatásával, a helyreállítási vezérlő pontokat a rendszer hozza létre automatikus mód. Itt manuális pontokat is megadhat, erre minden komoly lépés előtt szükség van, például egy gyanús program telepítésére.
Ha alkalmaznia kell valamelyik pontot, és javítania kell a rendszert, lépjen a vezérlőpultra, nevezetesen a "Rendszer-visszaállítás indítása" pontra, és állítsa vissza a másolatot. Ha a Windows nem indul el, használhat másik lehetőséget. Indítsa el a telepítő flash meghajtóról vagy lemezről, és válassza ki a rendszer helyreállítási módját.
Helyezze vissza a Windows 10 rendszerbetöltőt a parancssor segítségével
Annak ellenére, hogy a parancssorral való munka jobban megcélozza a szakembereket, mindannyian képesek lesznek használni, ami a legfontosabb, hogy pontosan kövesse az utasításokat.
- Kezdetben telepítse a rendszerindító adathordozót a PC-nyílásba, és indítsa el onnan. A megjelenő ablakban kattintson a képernyőképen feltüntetett elemre.
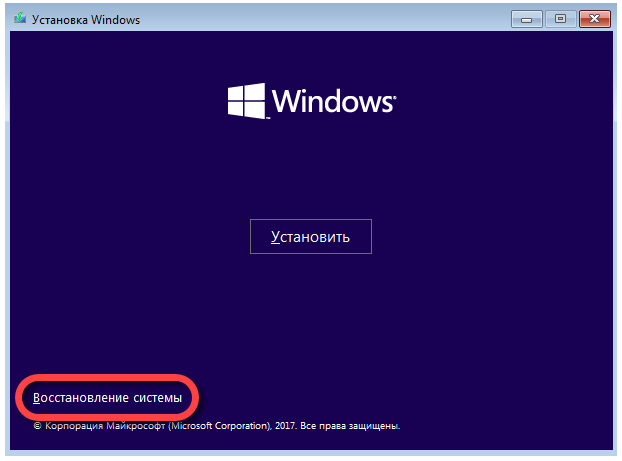
- Ezután rákattintunk a „Hibaelhárítás” nevű csempére.
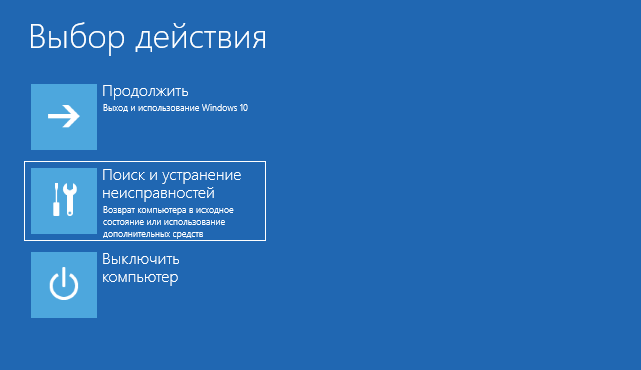
- Válassza a "Parancssor" lehetőséget.
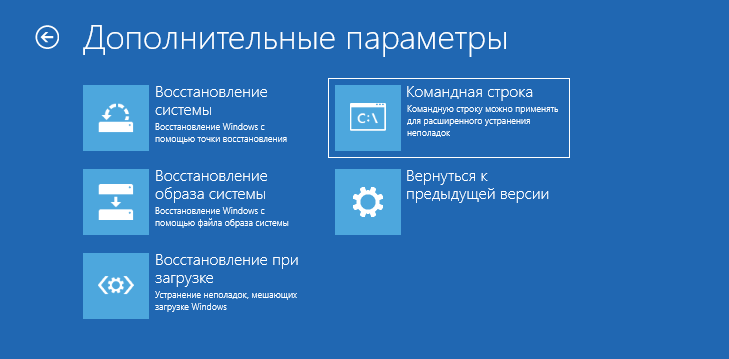
- Most futtathatja a segédprogramot a fő indítási rekord visszaállításához. Ehhez írja be a fekete képernyőn a bootrec.exe C: \\ Windows elemet (adja meg a meghajtó betűjét, amelyre a rendszer telepítve van), és nyomja meg az Enter billentyűt.
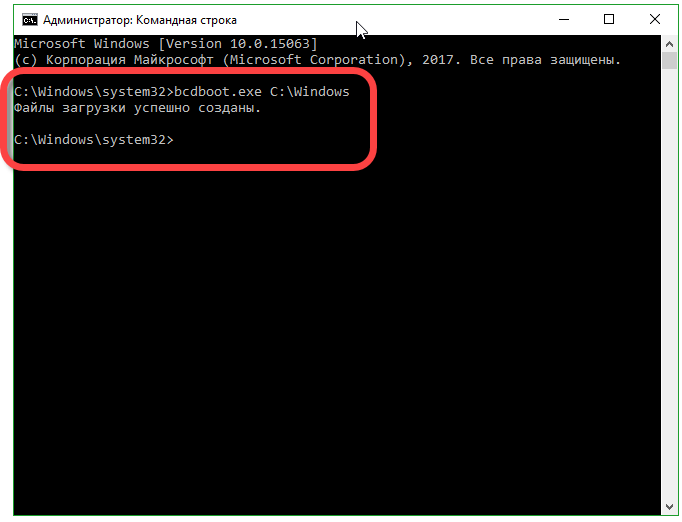
A rendszer tájékoztatni fog minket a lemezek sikeres létrehozásáról, a legfontosabbról rendszerindító rekord helyreállt.
Megjegyzés. A kezelőkkel való megfelelő működéshez tudnia kell a rendszerbe telepített lemezek nevét. Az ilyen nevek egyedi, és a legtöbb esetben nem egyeznek.
A Windows 10 beállításjegyzék-helyreállítása
Az operációs rendszer rendszerleíró adatbázisát rendszeresen tárolják a képernyőképeken feltüntetett könyvtárban.
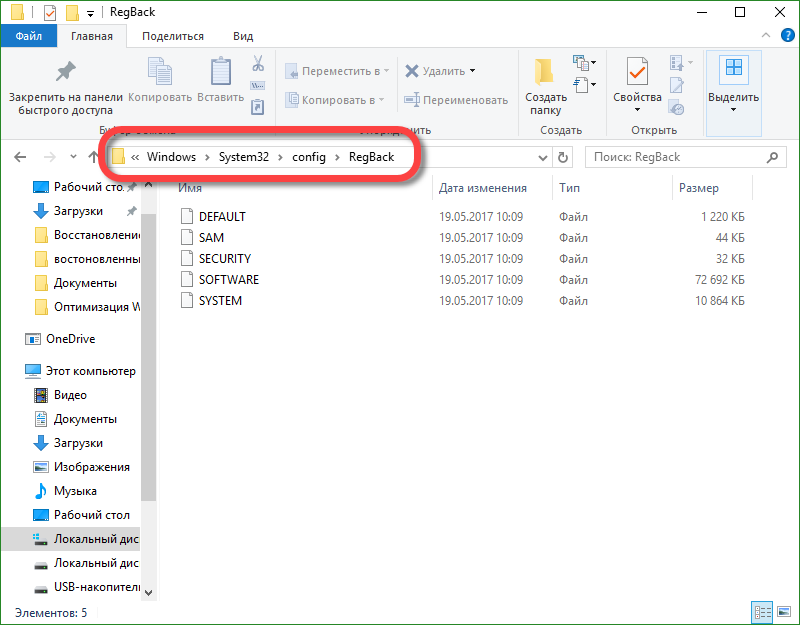
A beállításjegyzék másolatának létrehozásához másolja át ezeket a fájlokat, és mentse el őket. Az adatok helyrehozhatók, ha visszahelyezik azokat egy csere segítségével. Természetesen ehhez rendszergazdai jogokkal kell rendelkeznie.
Hiba a Windows 10 0x80070091 rendszer helyreállításakor
A felhasználók egyre inkább azt kérdezik, hogy miért jelentkezik a 0x80070091 hiba, amikor helyreállítási pontokat dolgoznak. Ennek oka a rendszerfrissítés, és később a következő javításban javításra kerül. Nem fogja megoldani a hibát.
Összefoglalva
Most tudjuk, hogyan lehet visszaállítani a Windows 10-et, és hogyan fejleszteni a fejlett helyreállítást. Ennek sokféle lehetősége van, és mindegyik hatékony. Helyes használat esetén ezek elegendőek az operációs rendszer működésével vagy indításával kapcsolatos problémák megoldásához. Létezik és további programokamelyek visszaállíthatják a Windows 10 gyári beállításait, például Aomei OneKey Recovery. Ez lehet ugyanaz az Acronis, vagy a számítógép vagy a laptop gyártója által készített biztonsági másolat. De nem kell engedményeznie az eszközöket a Windows 10 rendszerben, azok funkcionalitása elegendő bármilyen probléma megoldásához.
Ha a Windows 10 PC lassú, vagy ha rendszeresen hibákat és összeomlásokat tapasztal, akkor ez a legtöbb egyszerű megoldás visszaállítja a számítógép alapértelmezett értékeit, törli az összes programot, fájlt és minden egyéb, ami problémákat okozhat. Ez a módszer különösen akkor jó, ha minden más kísérlet kudarcot vallott, de telepítőlemez az operációs rendszerrel nincs más módja annak, hogy a munkaképesség nem működik. Megtudhatja az alapvető PC-helyreállítási módszereket: a beépített eszköz használatát windows eszköz 10 a fejlett rendszerindítási menüben, valamint a rendszerkép használatával történő helyreállítással, hogy a Windows 10-et a jövőben visszatérhesse az eredeti pontjába.
1. módszer: A Windows 10 gyári visszaállítása
Kattintson a "Start" gombra, és írja be a "Helyreállítás" elemet. Kattintson a "Visszaállítás" gombra. Megnyílik egy visszaállítási ablak, amelyben több lehetőséget választhat. Ha olyan problémákkal szembesül, amelyek még nem voltak a Windows 7, 8 vagy 8.1 verzióban, és kevesebb mint egy hónappal ezelőtt frissítették a Windows 10 rendszerre, visszatérhet a régi operációs rendszerhez. Ha továbbra is rajta szeretne maradni, kattintson a „Start” elemre a „Visszaállítás” pontban.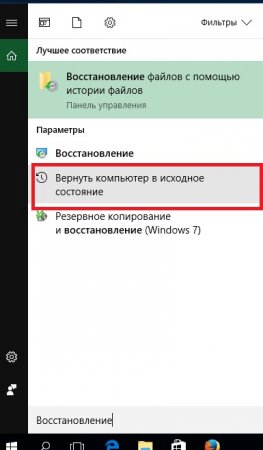
Megjelenik egy párbeszédpanel, amely két választási lehetőséget tartalmaz.
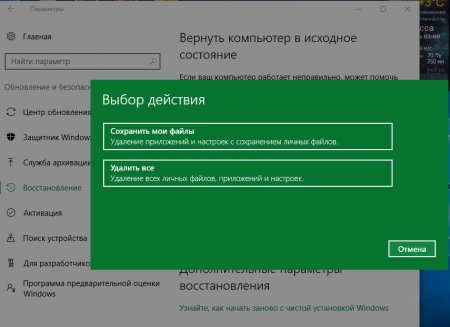
- Állítsa vissza a Windows 10-et
Ez a beállítás törli a számítógép összes programját, de nem érinti a többi fájlt, például a dokumentumokat és a felhasználói beállításokat. Az internetről letöltött programok szintén törlődnek, de a Windows Store-ból telepített összes alkalmazás újratelepítésre kerül. Ez kényelmes módja annak, hogy visszaállítsa a számítógép korábbi állapotát, ha nem működik megfelelően, és nem akarja, hogy fájlokat kell visszaállítania.
- Az összes törlése
Megjegyzés: Ha ezen paraméterek bármelyikét használja (az utóbbi tiltása), elveszíti a lehetőséget, hogy a jövőben visszatérjen a Windows 7, 8 vagy 8.1 verzióra.
2. módszer. Az operációs rendszer képének használata
Ha nem akarja újratelepíteni az operációs rendszert most, de úgy gondolja, hogy a jövőben esetleg érdemes lehet, érdemes készíteni egy biztonsági másolatot az operációs rendszerről, ha később hibákat generál. Ennek köszönhetően telepítésre kész képet fog kapni a fájlokról, a beállításokról és az alkalmazásokról. Ez egy kényelmes módja annak, hogy a jövőben bármikor visszaállítsuk az operációs rendszert a képről a jelenlegi állapotra.Ehhez kattintson a Keresés menüre, és írja be a helyreállítást. Kattintson a "Helyreállítás" elemre, és várja meg a teljes letöltést. Kattintson a „Helyreállítási lemez létrehozása” elemre, és kövesse a varázsló utasításait.
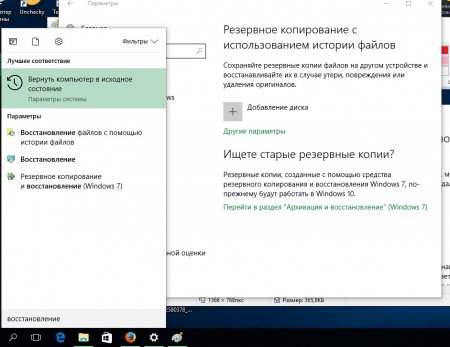
Megválaszthatja, hogy hol helyezze el ezt a képet a merevlemezre, az optikai meghajtóra vagy a hálózatra. Ha meghajtót választ, kattintson a Tovább, majd a Biztonsági mentés indítása elemre. Létrejön egy kép. Most fontolja meg a Windows visszaállítását, ha már rendelkezik ilyennel.
Az operációs rendszer képének használatához térjen vissza a korábban használt reset menübe. Ezúttal kattintson az „Újraindítás most” elemre az „Összetett indítás” szakaszban.
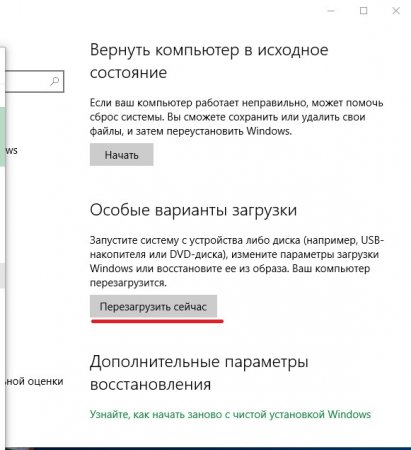
Amikor a számítógép újraindul, akkor lehetősége nyílik a Windows újratelepítésére a létrehozott rendszerképről.

Valószínűleg ez a legjobb lehetőség, mivel visszaállítja az operációs rendszer állapotát, amelyben létrehozta a képet. Ne feledje, hogy ez az opció törli az operációs rendszer lemezképe után létrehozott fájlokat, ezért mielőtt megtenné, ellenőrizze, hogy rendelkezik-e mentés az Ön adatait.
A Rendszer-visszaállítás használata
A Rendszer-visszaállítás a visszaváltási pontok segítségével a visszavonás módja rendszerfájlok és lehetőségek egy korábbi időpontban anélkül, hogy befolyásolnák a felhasználó személyes fájljait. A Rendszer-visszaállítás a rendszervédelemnek nevezett funkciót használ, amely visszatérési pontként rendszeresen létrehoz és tárol információkat az illesztőprogramokról, a programokról, a rendszerleíró adatbázisból, a rendszerfájlokról és a számítógép beállításairól.Ha nem tudja megoldani a Windows 10 problémáit, akkor visszafordíthatja a Windows rendszert, hogy visszatérje a rendszert a Windowshoz egy korábbi ponthoz, azaz ellenőrzőponthoz.
Megjegyzés:A visszalépéshez rendszergazdaként kell bejelentkeznie az operációs rendszerbe.
A keresésbe írja be a „Helyreállítás” elemet, és válassza ki a megfelelő elemet a keresési eredmények közül.
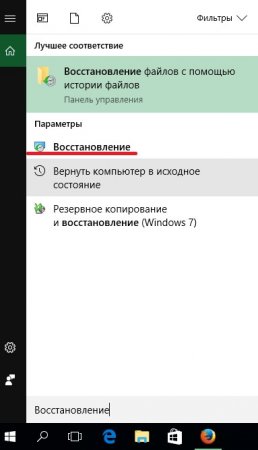
A visszagörgetési folyamat elindításakor az operációs rendszer automatikusan létrehozza ellenőrző pontmielőtt folytatná, így szükség esetén elvetheti a változtatásokat.
Ha letöltötte a Windows rendszert a biztonságos mód, ellenőrző pontot nem hozunk létre, amíg a helyreállítás folytatódik. Ebben a helyzetben nem törölheti a visszagörgetési folyamatot.
Windows 10 rendszer-visszaállítás a rendszerindításkor
Most megtudhatja, hogyan kell elvégezni a rendszer helyreállítását a Windows 10 rendszeren a rendszerindításkor, a BIOS segítségével: Most már tudja, hogyan kell indítani a speciális rendszerindítási módot a BIOS-on keresztül, és elindítani az operációs rendszer helyreállítási eljárását.
Most már tudja, hogyan kell indítani a speciális rendszerindítási módot a BIOS-on keresztül, és elindítani az operációs rendszer helyreállítási eljárását.
Hogyan lehet visszaállítani a Windows rendszerindító lemezt vagy flash meghajtót?
Sok felhasználó tudja, hogyan kell újratelepíteni az operációs rendszert, de hogyan lehet visszaállítani a Windows rendszert indítható média - kevesen tudják.A helyreállítási folyamat elindításához indítsa el a programot telepítő adathordozó. A letöltés után megjelenik egy ablak a választott nyelvvel. Kattintson a „Next” gombra, majd a következő ablakban kattintson a „Recovery” linkre.
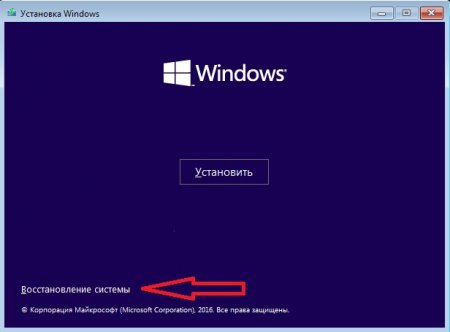
Egy hasonló speciális rendszerindítási menü indul.
A Windows 10 helyreállítási eljárása elég egyszerű. Többféle is van alternatív módszerek amelyet a cikk tárgyal. A helyreállítást a következő módokon hajthatja végre:
- A rendszer visszagörgetése egy ellenőrző pontra;
- Az operációs rendszer visszaállítása egy kép vagy egy elosztó segítségével egy külső adathordozón.
Visszalépési pontok
A rendszer visszaállítási pontok felhasználásával történő visszatekerésének opcióját a programok telepítésekor, az illesztőprogramok frissítésekor, a beállításjegyzékbeállítások módosításakor és a program telepítésével kapcsolatos meghibásodásokkal kapcsolatos problémák megoldására tervezték.
A visszalépési mód lehetővé teszi a felhasználó számára, hogy a regisztrációt, a rendszerfájlokat és az egyéb paramétereket a Windows vagy a tulajdonos által automatikusan létrehozott vezérlőpontok egyikére visszaküldje.
Megjegyzés. Amikor a rendszer visszatér az ellenőrző pontra, a dokumentumokat és más felhasználói fájlokat ez nem érinti.
algoritmus:
A rendszert egy ellenőrző pontra is visszatekerheti, még akkor is, ha a Windows egyáltalán nem töltődik be. Ebben az esetben, amikor a felhasználó megpróbálja elindítani az operációs rendszert, figyelmeztető ablak jelenik meg: 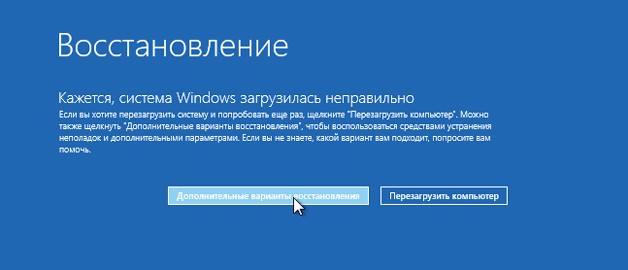
Kattintson a további helyreállítási lehetőségek.A diagnosztikai program futtatásához kattintson a megfelelő menüre: 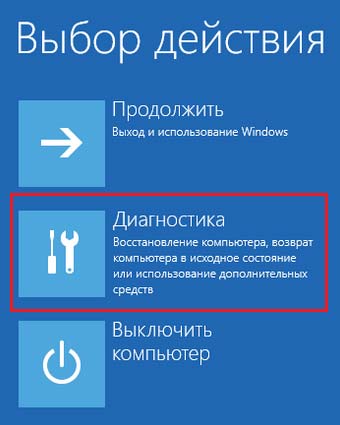
Kapcsolja be a rendszer helyreállítási módját: 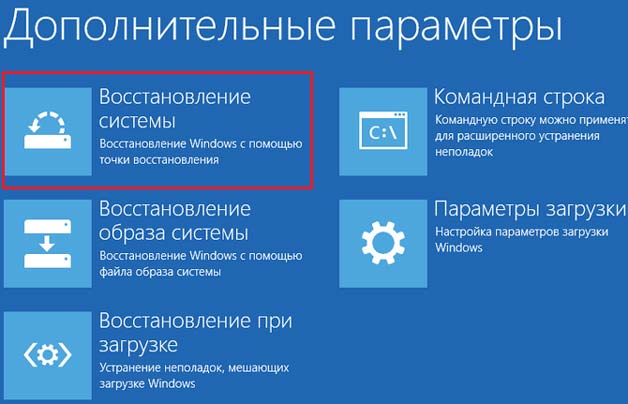
Az elem kiválasztása után megjelenik egy ismerős ablak. Ki kell választani a visszagörgetés vezérlőpontját. Ez a teljes válasz arra a kérdésre, hogy hogyan lehet visszaállítani a Windows 10 egy ellenőrzőpont segítségével.
A Windows visszalépése
Ha a rendszer helyreállítási módján keresztül nem sikerült megszabadulni a felmerült problémáktól, akkor az alapbeállítások visszatérésének funkciója váltja fel azt.
A visszaállított operációs rendszer kezdeti állapota a következő lehet:
- Teljesen mentett felhasználói fájlok és néhány segédprogram. Azonban az összes eszközillesztő, egyes programok és a személyes beállítások visszaállnak;
- A tulajdonos személyes adatainak teljes törlése. Az opció összehasonlítható a teljes opcióval a Windows újratelepítése a BIOS-on keresztül.
Megjegyzés. Ha a Windows 10 a gyári számítógépes rendszer, akkor megjelenik egy harmadik lehetőség. Ez a paraméterek visszaállítását jelenti a gyári beállításokhoz. Ebben az esetben teljesen mindent törölnek, beleértve a nem rendszermeghajtók fájljait is.
A feljegyzésben megjelölt módszer radikális, és rendkívül ritkán alkalmazzák.
Rendszer visszalépési algoritmus:
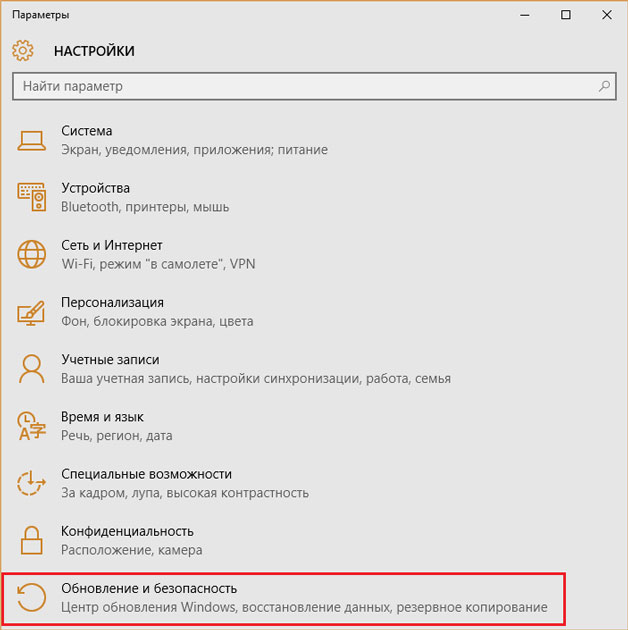
Miután választottál, az operációs rendszer visszalép, amely 40-90 percig tart. Az időtartam a menteni / törölni kívánt fájlok számától függ.
A rendszer visszaállítása a BIOS-on keresztül
Ha a rendszer egyáltalán nem indul el, akkor az egyetlen lehetőség a Windows visszaállítása a BIOS-on. Ehhez lemezre van szükség egy képpel vagy egy disztribúcióval ( telepítési fájl) Operációs rendszerek.
Mielőtt adathordozót helyezne az operációs rendszerbe, be kell állítania a BIOS-t, hogy olvassa le a lemezről / flash meghajtót. A BIOS engedélyezéséhez a kulcsok: Törlés, F8, F10, F12, az alaplaptól függően.
Megjegyzés. A Windows 10 rendszerben van egy probléma: a rendszer közvetlen indítása és a BIOS indításának képessége között néhány másodperc van a ablak. Ha nem ismeri a kulcsok célját, akkor a számítógépet többször újra kell indítania.
További információ a BIOS engedélyezéséről a Windows 10 rendszerben egy videón:
A program beállításainak módosítása:
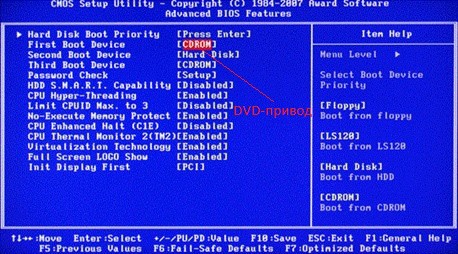
Probléma a Windows 10 operációs rendszer betöltésekor különböző okokból fordulhat elő. Az egyik ilyen a normál rendszerbetöltő károsodása Windows rendszerindítás Menedzser, aki ténylegesen felelős a „tíz” bevezetéséért. Ez általában akkor fordul elő, ha több operációs rendszer telepítve van a számítógépre, és az egyiket sikertelenül töröltük. Más okok is vannak. Ezekben az esetekben, közvetlenül a kezdőképernyő után, a Windows embléma helyett felirat jelenik meg az operációs rendszer betöltésének lehetetlenségéről (például: „Nem található az operációs rendszer”), és sok más szöveg a teljes képernyőn, fekete alapon.
Ha a probléma a rendszerindító szektor károsodása, akkor kipróbálhatja automatikusan helyreáll windows rendszerbetöltő 10 számítógépre telepített ISO adathordozó használatával windows verziók 10 (flash meghajtó vagy DVD). Más módok is vannak (például a parancssor ismét, amikor egy flash meghajtóról indítunk egy ISO képet), de személyesen minden esetben az alábbiakban ismertetett egyszerű lehetőség segített nekem - miért keressen komplex utakat, ahol az egyszerűek működhetnek?
A Windows 10 rendszerbetöltő automatikus visszaállítása a az operációs rendszer újra elindult, a flash meghajtóról kell indulnia. Hogy pontosan hogyan csinálja ezt, meg kell vizsgálnia az egyes számítógépeket. Például induláskor meg kell nyomnom az F12 billentyűt, majd a listából ki kell választanom egy tiszta Windows 10 képpel ellátott USB flash meghajtót, amelyből a számítógép elindul. Telepíthet egy USB flash meghajtót prioritást élvező eszközként a BIOS (vagy UEFI) rendszer indításához. ha valami nem egyértelmű, akkor az interneten letöltési lehetőségeket találhat cserélhető adathordozó az ön számára konkrét modell számítógép vagy laptop.
A rendszerbetöltő automatikus helyreállítása a Windows 10 ISO képének felhasználásával (USB flash meghajtón, DVD-n)
Miután kezdte a USB meghajtó egy idő után egy képernyő jelenik meg, mint az alábbi képen. Kattintson rá a "Tovább" gombra, valamint a szokásos tisztítószerekről telepítse a Windows 10.
De a következő lépésben nem a „Telepítés”, hanem a „Telepítés” lehetőséget kell választanunk. A rendszer helyreállítása».
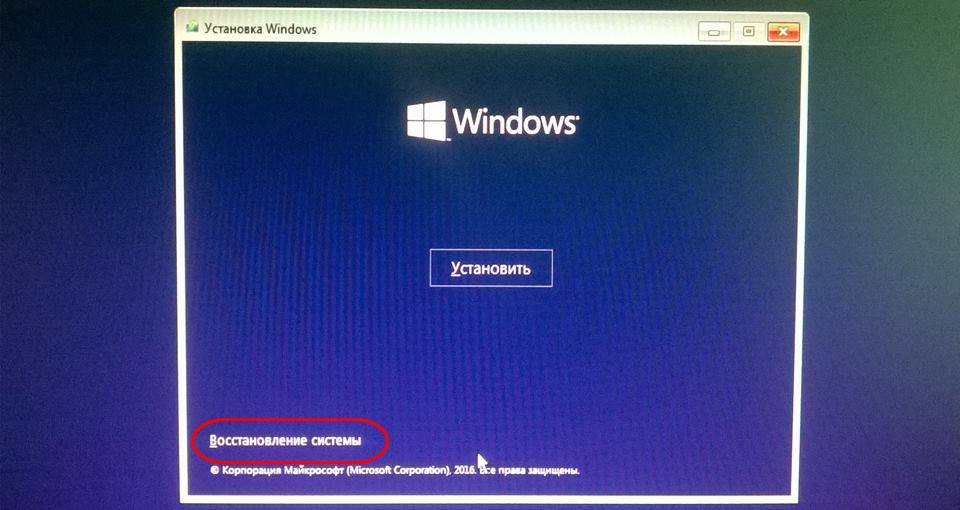
Most válassza ki a következő műveletet: " hibaelhárítás».
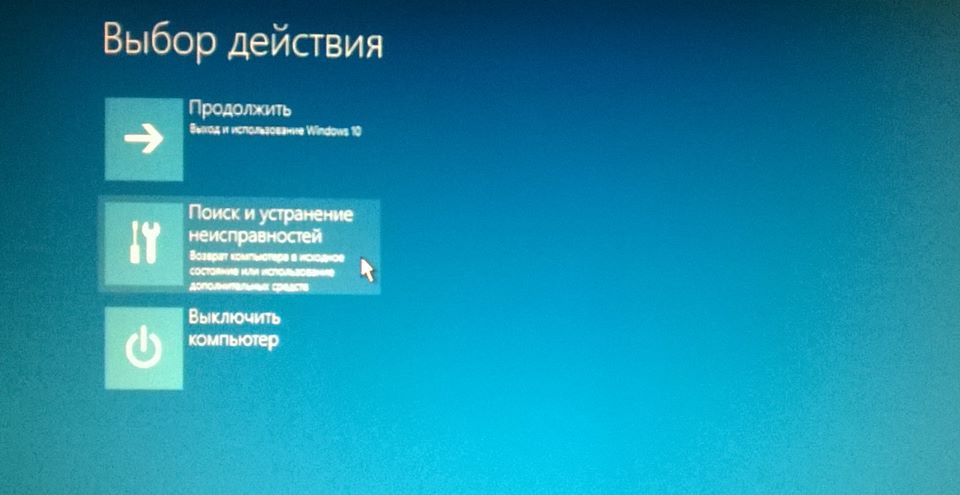
A következő menüben lépjen a " További lehetőségek».
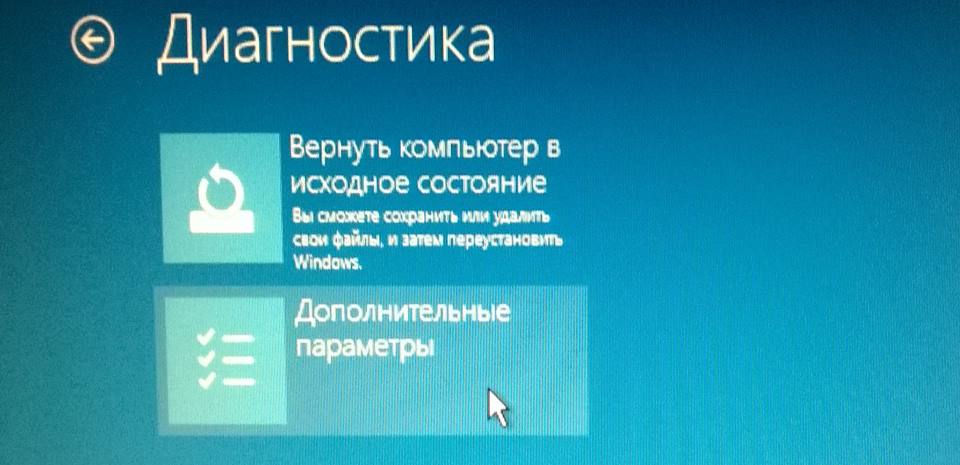
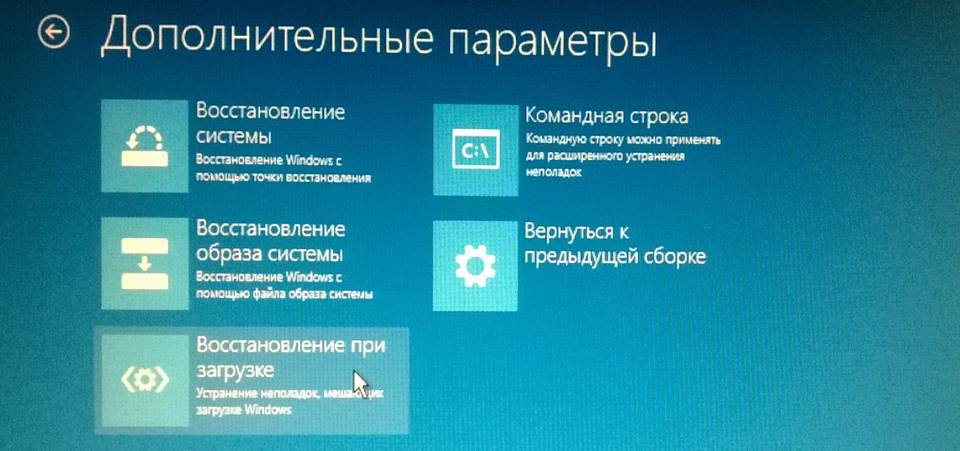
Kiválasztjuk az operációs rendszert (ezt nem mindig javasoljuk megtenni - a helyreállítás néha megkerüli ezt a lépést).
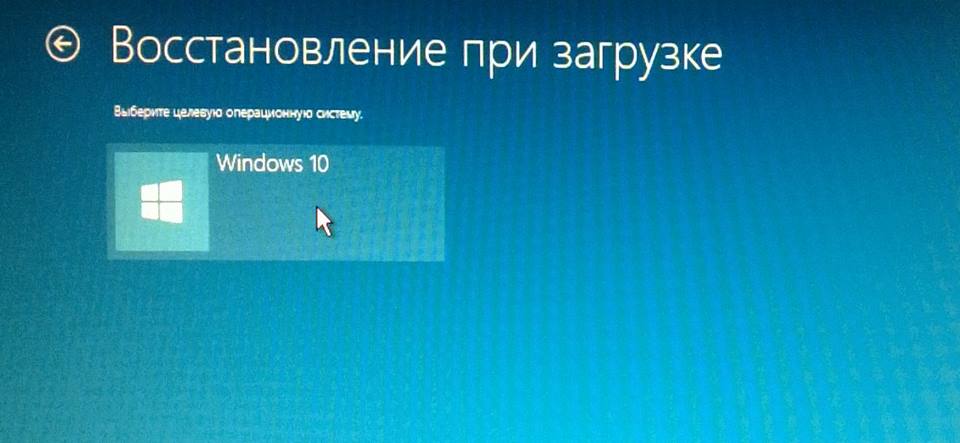
Az elvégzett műveletek után elindul a számítógép diagnosztikája, amelynek eredményeként néhányszor újraindítható.
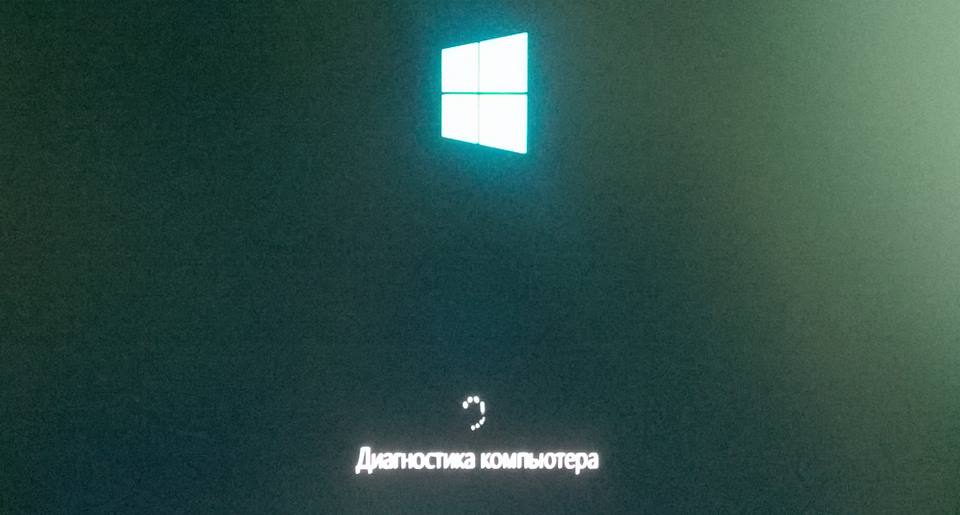
Általános szabály, hogy a végén a Windows 10 továbbra is úgy indul, ahogy kellene. És ez azt jelzi, hogy a rendszerbetöltő program helyreállt.
Ha azonban javítsa automatikusan a Windows 10 rendszerbetöltőt ha nem működött, akkor meg kell próbálnia ezt a parancssor használatával.
A közelmúltban a barátok hoztak egy DELL Inspirion 15 laptopot, a Windows 8/10 nem töltődött be. Indulás után ellenőriztem a szakasz szerkezetét hibák és fájlrendszer, Arra a következtetésre jutottam, hogy a rendszerbetöltő sérült.
A kezdéshez kipróbáltam az automatikus készüléket, és az első esetben azonban felbukkant a hiba: A meghajtó, amelyre a Windows telepítve van, zárolva van. Nyisd ki a meghajtót, és próbáld újra ", és a második esetben a csapatok egyszerűen nem jelentkeztek.
A bootloader visszaállításának kérdésére a Google és a Yandex felszólította a választ. Mint kiderült, a probléma az volt, hogy az UEFI módban telepített BCD rendszerbetöltő konfigurációját külön rejtett EFI partíción tárolják a FAT32 fájlrendszerrel és legalább 100 MB méretűen, amelyet a bcdedit nem lát, ezért manuális vagy helyreállítási a parancssorból nem segített.
A probléma megoldásához meg kell adnia a kívánt helyreállítási partíciót, amelyben létrehozhatja és elindíthatja a rendszerindító fájlokat.
Tehát itt indulunk, az eredeti telepítésből indulunk DVD lemez a Windows 8/10 vagy egy speciálisan előkészített helyreállító lemezről a parancssorba, majd futtassa az összes parancsot egymás után.
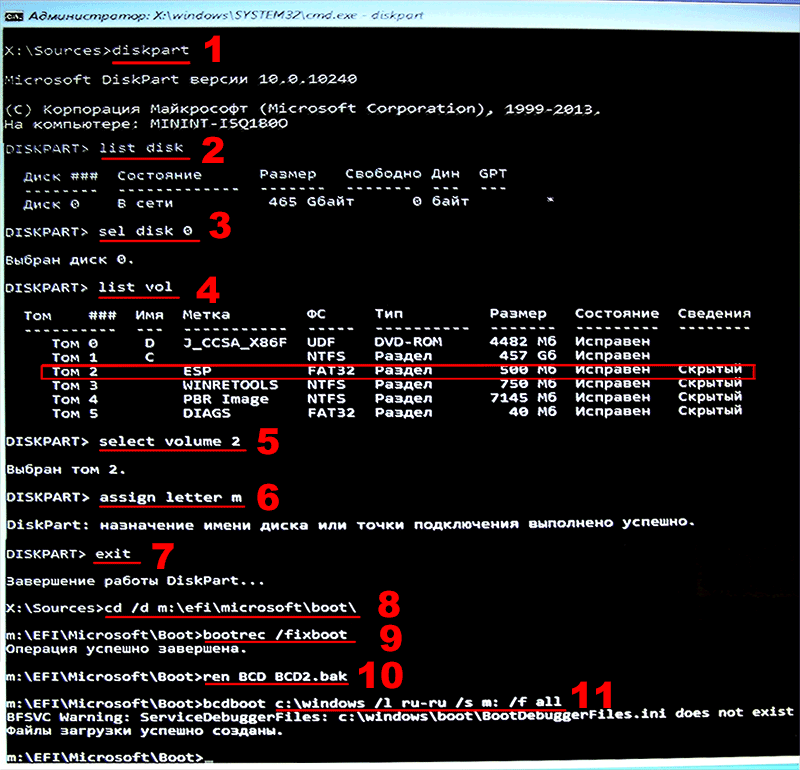
1. Futtassa a segédprogramot
diskpart
2. Jelenítse meg a mennyiséget merevlemezek
listalemez
3. Válassza ki a kívánt merevlemezt *
sel lemez 0
4. Jelenítse meg a szakaszok számát
list vol
5. Aktív szekciót aktiváljuk **
válassza a 2. kötetet
6. Rendelje hozzá a levelet a kiválasztott szakaszhoz
rendelj m betűt
7. Lépjen ki a segédprogramból
kijárat
8. Nyissa meg a rejtett partíció betöltő könyvtárát
cd / d m: \\ efi \\ microsoft \\ boot \\
9. Helyreállítás boot szektor (bootloader) szakasz
bootrec / fixboot
10. Törölje a BCD fájlt, és a törlés előtt készítsen egy másolatot
ren BCD BCD2.bak
11. Hozzon létre egy új BCD lerakatot a rendszerindító fájlok másolásával a rendszerkönyvtárból ***
bcdboot C: \\ Windows / l ru-ru / s M: / f MINDEN
* Ha több merevlemez-meghajtóval rendelkezik, válassza ki a kívántt úgy, hogy 0-tól 1-ig vagy többre változtasson.
** Válassza ki a kívánt partíciót, általában a partíció FAT32 fájlrendszerrel rendelkezik, és nagyobb, mint 100 MB.
*** Ha van az operációs rendszer angol verziója, akkor a „ru-ru” helyett az „en-us”
Miután megjelenik a rendszerindító fájlok sikeres létrehozásáról szóló üzenet, indítsa újra a számítógépet.
A letöltésre kínált „helyreállítási lemez” az eredeti műtőben készült. windows rendszer 10 Pro.




