Ez a cikk csak a Windows Firefox-ra vonatkozik.
Nem biztos abban, hogy fut a 32 vagy 64 bites Firefox verzió? Ez a cikk megmutatja, hogyan lehet ezt megtudni.
A Firefox Windowról
A Firefox verzióját a Névjegy Firefox ablakban határozhatja meg. Kattintson a Firefox menügombra, majd a súgó gombra, és válassza a Firefox névjegye menüpontot. Firefox néven és verziószáma után a (32 bites) vagy a (64 bites) üzenet jelenik meg.
Felhasználói ügynök
A felhasználói ügynök azonosítja a böngészőt a webhelyeken, és információkat tartalmaz az operációs rendszerről és a böngésző verziójáról. Ez a legegyszerűbb módja annak meghatározására, hogy a Firefox melyik verziója fut.
A felhasználói ügynök megtalálásához kattintson a Firefox menügombra, kattintson a Súgó elemre és válassza a lehetőséget Problémamegoldó információk. Megnyitja az Információk oldalt a problémák megoldásához.
A szakaszban Az alkalmazás részletei ezen az oldalon keresse meg a bejegyzést Felhasználói ügynök és nézd meg a zárójelben szereplő információkat.
Telepített lista windows programok
Azt is ellenőrizheti telepített verzió Firefox a listából telepített programok Windows-t. Nyissa meg a panelt windows Management, kattintson a Programok elemre, majd Programok és szolgáltatások. Nyissa meg a Windows beállításokat, kattintson a Rendszer elemre, majd a Alkalmazások és alkatrészek. Ez megmutatja a számítógépére telepített szoftverek listáját.
Ha meg szeretné tudni, hogy a Firefox melyik verzióját telepítette (32-bites vagy 64-bites), keresse meg Mozilla firefox a programok listájában. A program neve tartalmazza a Firefox verzióját, zárójelben, bitmélységet és nyelvet. Ha a program neve tartalmazza x86, ez azt jelenti, hogy a Firefox 32 bites verziója telepítve van. Ha a program neve tartalmazza x64, ez azt jelenti, hogy a Firefox 64 bites verziója telepítve van.
Megjegyzés: Mindkét verziója lehet. firefox programok (mind a 32, mind a 64 bites) a listában, ha az egyik verziót a másik eltávolítása nélkül telepítette. Ha nem akarja, törölheti a szükségtelen verziót. A Firefox eltávolítója nem távolít el semmit a Firefox felhasználói adataiból, például jelszavakat vagy könyvjelzőket.
Sok szoftverfelhasználó megérti, hogy a szoftvertermékek időben történő frissítése (természetesen nem 100% -ban) garantálja a produktív és biztonságos munka nem csak maguk, hanem az operációs rendszer egésze. A frissítések időben történő telepítéséhez meg kell ismernie a legfrissebb információkat a verzió programok, ami egyáltalán nem nehéz.
Használati útmutató
Ha azzal a kérdéssel szembesül, hogy mi a böngésző verziója, akkor valószínűleg nincs telepítve az automatikus frissítési lehetőség. Természetesen lehetnek más okok is, azonban e cikk keretein belül javasoljuk a frissítések automatikus beállításának kérdését is a böngészőben és az alkalmazott plug-inekben.
Kezdje az aktuális verzió ellenőrzésével. mozilla böngésző Firefox. Ehhez el kell indítania a böngészőt, és el kell lépnie a "Súgó" menüpontba. A megnyíló helyi menüben válassza az „A Firefox névjegye” menüpontot, majd rákattintva egy ablakot fog látni a böngésző aktuális verziójáról.
Vegye figyelembe az információs ablakban a „Frissítések keresése” gombot. Ha rákattint erre a gombra, akkor az ellenőrzésre kerül jelenlegi verzió böngésző és legújabb pillanatban a hivatalos oldalon. Ha a webhely több jelenik meg friss verzió, erről figyelmeztetni kell, és lehetőséget kap a verzió frissítésére.
Ha nem akarja, hogy a böngésző relevanciájának időszakos ellenőrzése önmagában bajba kerüljön, akkor automatikusan konfigurálja a frissítéseket. Ehhez menjen az "Eszközök" - "Beállítások" menüponthoz, és a megjelenő ablakban válassza az "Speciális" elemet.
Ezután lépjen a "Frissítések" fülre. Ezen a lapon a szükséges jelölések beállításával függetlenül meghatározhatja, mely böngésző-összetevőket frissíti automatikusan egy új együttes megjelenésekor.
Az összes böngészőkomponens automatikus frissítésének telepítésekor érdemes megjegyezni, hogy a Firefox plugins és bővítményeinek frissítései ütemezésnél elmaradhatnak az új böngészőverzió megjelenésekor. Ezért ha az Internet böngésző motorjának következő frissítése után néhány beépülő modul nem működik, keresse fel a https://addons.mozilla.org/en/firefox/ webhelyet, és ellenőrizze a kiterjesztésével kapcsolatos információkat.
A pluginek relevanciáját illetően ellenőrizheti a https://mozilla.com/en/plugincheck/ linkre kattintva.
A "A program melyik verziója" kérdés közvetlenül kapcsolódik a számítógépes ismeretekhez, mert gyakran a PC-felhasználóknak meg kell tudniuk, hogy egy adott program melyik verzióját használják. Például mérlegelje a program kiadásának (verziójának) meghatározásának folyamatát a legnépszerűbb böngészők segítségével.
Egyébként a "kiadás" szónak több jelentése van. A következő két érték alkalmas a számítógépes írástudáshoz:
- kiadás - új könyv kiadása, új program vagy új információs termék;
- kiadás a korábban kiadott program következő verziója.
1) Hogyan lehet meghatározni melyik böngésző verzióját Mozilla firefox telepítve?
Ehhez lépjen a böngésző menübe és nyissa meg a "Súgó" elemet.
Ábra. 1 Telepítse a böngésző verzióját Mozilla firefox
Kattintson a „About Firefox” elemre, amely a képernyő alján található (az 1. ábra 2. száma). Ezt követően függőleges ablak jelenik meg a monitor képernyőjén, amelyben információkat talál arról, hogy a program melyik verzióját használja. A verzió neve három számból áll (a 2. ábrán ez 9.0.1), amelyeket pont választ el egymástól:

Ábra. 2 Itt van a Mozilla Firefox böngésző verziója
2) Hogyan lehet meghatározni a böngésző verzióját Opera?
Kattintson az Opera ikonra (az ábrán az 1. ábra), és nyissa meg a "" részt (az alábbi 3. ábra 2. ábra), majd kattintson az alsó "Névjegy" gombra (az alábbi 3. ábra 3. ábra).
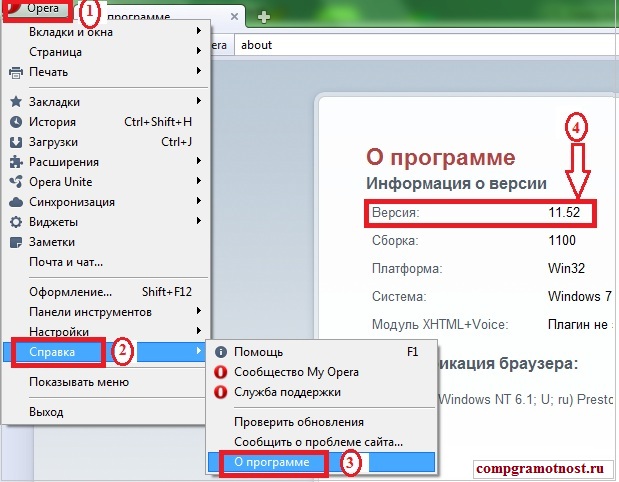
Ábra. 3 Keressen súgót az Opera böngészőben
A gombra való kattintás után azonban nem egy külön ablak jelenik meg a képernyőn, hanem egy normál oldal, a különféle tárolók címeivel, amelyeket a böngésző a PC-jén létrehozott a programmal való munka során. A lista egy szakaszlal kezdődik, amelynek neve „Verzióinformáció”. A program verziószáma két számból áll, amelyeket pont választ el egymástól (a 3. ábrán - a 4. szám):
3) Hogyan lehet megtudni a böngésző verzióját Internet Explorer?
Pontosan a fent leírtak szerint járjon el. Nyissa meg a menü „Súgó” részét, válassza az utolsó „A programról” oszlopot (4. ábra).

Ábra. 4 Határozza meg a verziót internet böngésző felfedező
Ezt követően egy ablak jelenik meg a képernyőn, amelybe emlékeztető kerül a szerzői jogok tiszteletben tartásának szükségességére. Ebben az ablakban helyezkedik el a kód, amely a program verziójának megnevezése. Ez a kód négy pontból elválasztott számból áll. Ebben az esetben az egyik szám már négyjegyű lesz:

Ábra. 5 Meghatározta az Internet Explorer verzióját
4) Hogyan lehet meghatározni a verziót a böngészőben Google chrome?
Négy különféle számjegy tartalmazza a verziószámot a böngészőben. Google chrome:
![]()
Ábra. 6 Hogyan lehet megtudni a verziót google böngésző Ghrome
De ugyanakkor a kódon túl a leginkább új verzió ez a program, amelyet opcionálisan telepíthet saját számítógépére.
Megtalálni adott információ, lépjen a Google Chrome felső sarkában lévő menübe, kattintson a csavarkulcs képére, majd válassza az „A Google Chrome névjegye” oszlopot:
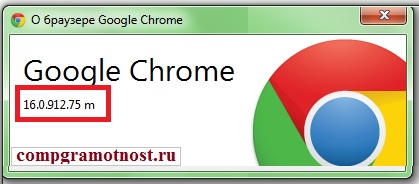
Ábra. 7 Talált egy verziót a Google Chrome böngészőből
Hogyan lehet megtudni egy program verzióját, például a Paint segítségével?
Más programok esetében a „Súgó” vagy a „A programról” (stb.) Részt is megnyithatja a program verziójának megismeréséhez.
Fontolja meg a Paint szerkesztõt, amelynek mindennek lennie kell operációs rendszerek Windows-t. Ha rákattint a „File” menüre, amelyet a 1. ábrán az 1. szám kiemel, A 8. ábrán látható menü megjelenik, amelyben megtalálja a „A programról” linket (a 8. ábrán a 2. szám), és rákattintunk.

Ábra. 8 Határozza meg a Paint program verzióját
Megjelenik egy ablak, amelyben a Paint program verziója jelenik meg:
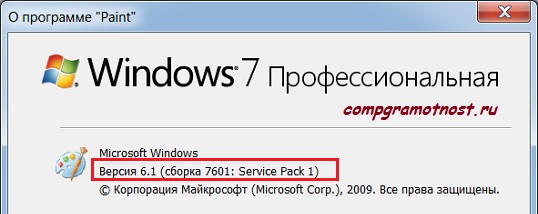
Ábra. 9 Meghatározta a Paint program verzióját
Milyen további gyakorlati előnyei lehetnek a fenti információknak? Valószínűleg, amikor a böngészőben dolgozik, egy felbukkanó ablakkal szembesül, amely szörnyű feliratot tartalmaz a böngésző frissítésének szükségességéről? Sajnos ez az üzenet néha NEM érkezik a böngésző hivatalos verziójának fejlesztőitől.
Ez az előugró ablak megjelenhet annak érdekében, hogy rosszindulatú programokat telepítsen a számítógépére. szoftver. Mielőtt telepítené egy ilyen frissítést, a fenti információkkal meg kell határoznia a böngésző verzióját, és el kell döntenie az ilyen frissítés alkalmazhatóságáról. Ez nemcsak a böngésző frissítésére vonatkozik, hanem más programokra is.




