orvosság windows problémák A 10. ábra hibaelhárításra szolgál operációs rendszerA beépített eszköz a közös problémák megoldására szolgál. A műtőben windows rendszer 10 vannak olyan eszközök, amelyek problémák esetén automatikus Windows hibaelhárítást végeznek.
A Windows hibaelhárítása elősegíti a számítógép számos olyan problémájának megoldását, amelyek előbb vagy utóbb megtörténnek, például: a számítógépnek problémái vannak a hanggal, az internethez való kapcsolódással, más eszközökkel vannak problémák.
Röviden: a számítógépes segítség szükségessége elkerülhetetlen a számítógépes napi munkában, és bár néha tapasztalt barátok és ismerősök képesek megoldani a problémákat, ez indokolatlan kockázat. Ezt el lehet kerülni professzionális számítógépes támogatás segítségével, amely olyan szolgáltatásokat kínál, amelyek elősegítik a számítógép működését, mint az új.
Ezen a ponton írhat egy barátjának és kérhet segítséget. Egy barátnak nem kell fizikailag lennie a számítógépen, hogy segítsen a probléma megoldásában. Helyez egy biztonsági kódot a segítséget nyújtó személytől, majd kattintson a "Küldés" gombra. A következő lépés az engedélyezés közös használata képernyőn. Ez az utolsó biztonsági lépés, ahol megtalálhatja annak a személynek a nevét, aki csatlakozik a számítógéphez. A jóváhagyás kifejezéséhez kattintson az „Engedélyezés” gombra.
A Windows hibaelhárító eszközének használata a legtöbb esetben magának az operációs rendszernek a segítségével segít megoldani a leggyakoribb problémákat.
A Windows 10 hibaelhárítása az operációs rendszer beállításai között
A Windows hibaelhárítója a PC-felhasználók számára elérhető lesz a Beállítások megadása után, a Windows 10-re való frissítés után windows verziók 10 1703 (Windows 10 alkotók frissítése).
Ezt a lépést követően kapcsolat létesül a számítógép között, és a segítségnyújtó személy képes a második számítógépet a számítógépéről irányítani. A távoli kapcsolat azzal a személlyel kezdődik, aki biztosítja távoli segítség. A párbeszédpanelen kattintson a "Segítség nyújtása" gombra.
után gyors indulás amikor először látja a frissítési ablak információit, kattintson a "Tovább" gombra a jóváhagyáshoz. Ezután meglátja a biztonsági kódot, amelyet átadunk a segítségre szoruló személynek. Közvetlenül a biztonsági kód alatt egy időtúllépést látunk, amely meghatározza, hogy mekkora idő van a belépéshez biztonsági kód egy másik számítógépen. A lejárat lejártakor a biztonsági kód lejár.
A Hibaelhárítás beírásához a Windows 10 rendszerben hajtsa végre az alábbi lépéseket:
- Lépjen a Start menübe.
- Kattintson a Beállítások ikonra (fogaskerék kép).
- Válassza a Frissítés és biztonság szakaszt.
- Lépjen a Hibaelhárítás szakaszba.
Itt találhatók a megfelelő kategóriában a Windows 10 hibaelhárítását futtató eszközök. Ez egyfajta Windows hibaelhárító központ.
Az asszisztens egy másik számítógép asztalát látja az alkalmazásablakban. Ő képes ellenőrizni távoli számítógépmintha fizikailag ült volna ott. A következő kép, amelyben a területet a kiemelt gomb segítségével módosítja, összehasonlítható az előzővel. Tehát beállítottuk a második laptop asztalméretet. A felső panelen azonban még több gomb van. Nagyon hasznos szolgáltatásként értékeljük a feladatkezelő indító gombját a csatlakoztatott számítógépen. Így gyorsan észlelheti a futó folyamatokat számítógépekkel stb.
Előfordulhat, hogy bármilyen számítógép működésében problémák merülnek fel, és egy szabványos rendszer eszköz segítségével a problémákat automatikusan meg lehet oldani.
Az operációs rendszer vagy a hardver működésével kapcsolatos lehetséges problémákra vonatkozó konkrét megoldások két irányba vannak csoportosítva: „Futtatás és futtatás” és „Hibaelhárítás”.
A Futtatás és futtatás szakaszban a következő problémákat oldhatja meg:
A másik két gombbal maga a távoli kapcsolat vezérelhető. Balra szünetelteti a távoli kapcsolatot, és kilép jobbról. A Szünet gomb bal oldalán található az újracsatlakozás gomb, amely most inaktív. Ezt fogjuk használni például a távoli számítógéphez való kapcsolat felfüggesztése után.
Futó számítógépes diagnosztika
Mindeközben a segítségért folyamodó távoli fél megtudja, mit tesz a segítő fél. Ezután elvégezheti az összes lépést, és ellenőrizheti vagy segíthet, például leírhatja azt a műveletet, amelyben problémák merülnek fel. A legtöbb rendszer bővíti a memóriát. Ugyanakkor ellenőriznie kell a rendszer hardverkonfigurációját annak ellenőrzése érdekében, hogy telepíthető-e további memória, és vajon a rendszer képes-e a jelenleg telepítettnél több memóriát kezelni.
- Hanglejátszás - A hanglejátszással kapcsolatos problémák elhárítása
- Internetkapcsolatok - Az internethez vagy webhelyekhez való kapcsolódás problémáinak elhárítása
- Nyomtató - nyomtatási problémák elhárítása
- Windows Update - Az interferáló problémák kijavítása windows frissítés (olvassa el a probléma megoldásáról a Windows szolgáltatás használatával)
A „Hibaelhárítás” szakasz felelős a hibaelhárításért:
A szellőzőnyílások ellenőrzése
A lezárt szellőzők befolyásolják a rendszer teljesítményét, mivel a megfelelő légáramlás hiánya miatt a processzor túlmelegedhet. Az alábbiak szerint határozhatja meg, hogy ez teljesítmény-találat:
Ellenőrizze, hogy a számítógép szellőzőnyílása poros-e, megnehezítve ezzel a hő és a levegő továbbítását. Az 1. ábra egy laptop lyukát mutatja. 2. ábra: lyuk az asztali számítógépen. 1. ábra A füst lyuk a laptop alján. 2. ábra A porgyűjtő az asztal elején.
- Bluetooth - hibaelhárítás a Bluetooth eszközök számára
- Video lejátszás - A filmekkel, TV-műsorokkal és a videolejátszással kapcsolatos problémák elhárítása
- Bejövő kapcsolatok - A bejövő kapcsolatok és a Windows tűzfal hibaelhárítása
- Hangjellemzők - a mikrofon nincs készen
- Homegroup - a számítógépek és az otthoni csoport megosztott fájljainak megtekintésével kapcsolatos problémák elhárítása
- Hangfelvétel - A hangfelvétel problémáinak elhárítása
- Billentyűzet - hibaelhárítás a számítógép billentyűzetén
- Hardver és eszköz - hardver és eszköz problémák elhárítása
- Megosztott mappák - Más eszközök mappákhoz való hozzáférésének problémáinak elhárítása
- Tápellátás - Keresse meg és javítsa meg a számítógép energiabeállítási problémáit az energiatakarékosság és az akkumulátor élettartamának növelése érdekében.
- Keresés és indexelés - hibaelhárítás windows szolgáltatások Keresés
- Windows Store alkalmazások - elháríthatja azokat a problémákat, amelyek zavarhatják a Windows Store alkalmazások megfelelő működését
- Hálózati adapter - Vezeték nélküli és egyéb hálózati adapterek hibaelhárítása
- Kék képernyő - a Windows leállítását vagy újraindítását okozó hibák megoldása
- Kompatibilitási problémák elhárítása - a régebbi programok futtatásával kapcsolatos problémák elhárítása a Windows ezen verzióján
Mint láthatja a Windows 10 elérhető nagy szám eszközök az operációs rendszer működésével kapcsolatos lehetséges problémák megoldására, valamint a számítógépes hardver nem megfelelő működésével kapcsolatos kérdések megoldására.
Húzza ki a hálózati adaptert, vegye ki az akkumulátort, vagy húzza ki a tápkábelt az asztali számítógépből. Használjon sűrített levegős tartályt a por eltávolításához a szellőzőnyílásokból.
- Kapcsolja ki a számítógépet.
- Kapcsolja ki az összes áramforrást.
Tünet Ellenőrizze biztonságos módban
A vészhelyzeti üzemmód megakadályozza a további alkalmazások és illesztőprogramok betöltését, ami elősegíti a szoftver romlását, mivel ez a teljesítményromlás oka. Ezenkívül ebben az üzemmódban az asztali háttér nem jelenik meg. Ez normális, és nem igényel megoldást, mivel a rendszer az összes beállítás visszaállítja azután, hogy dolgozik benne normál üzemmódban.
A Windows hibaelhárítása a Vezérlőpulton
Alternatív megoldásként a hibaelhárítót a Vezérlőpulton is futtathatja. Ez a módszer továbbra is elérhető a Windows 10 rendszerben, de a Microsoft a jövőben abbahagyja a Vezérlőpult használatát. A Vezérlőpult összes beállítása átkerül a "Beállítások" menübe.
A Vezérlőpult megnyitása után az "Összes Vezérlőpult elem" ablakban válassza a "Hibaelhárítás" lehetőséget.
Figyelmeztetés. Az antivírus szoftver le lesz tiltva, ha víruskereső szoftvert futtat. szoftver. Óvatosan járjon el az internet használatakor. A biztonságos mód használatához kövesse az alábbi lépéseket: Indítsa el a számítógépet. . Nyissa meg az alkalmazást, és ellenőrizze számítógépét biztonságos mód. Ha a probléma biztonságos módban is előfordul, kövesse az alábbi 5. szakasz útmutatásait, hogy ellenőrizze a számítógépen vírusokat. Ha a probléma nem fordul elő biztonságos módban, akkor valószínűleg az illesztőprogramhoz vagy a szoftverhez kapcsolódik.
Az „Hibaelhárítás” ablakban válasszon egy feladatot a következő kategóriákból: „Programok”, „Berendezés és hang”, „Hálózat és Internet”, „Rendszer és biztonság”.
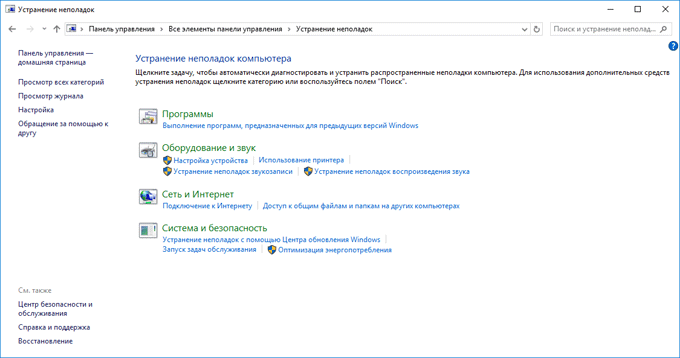
Az összes elérhető kategória megnyitásához kattintson a „Összes kategória megtekintése” linkre.
Windows 10 hibaelhárítási példa
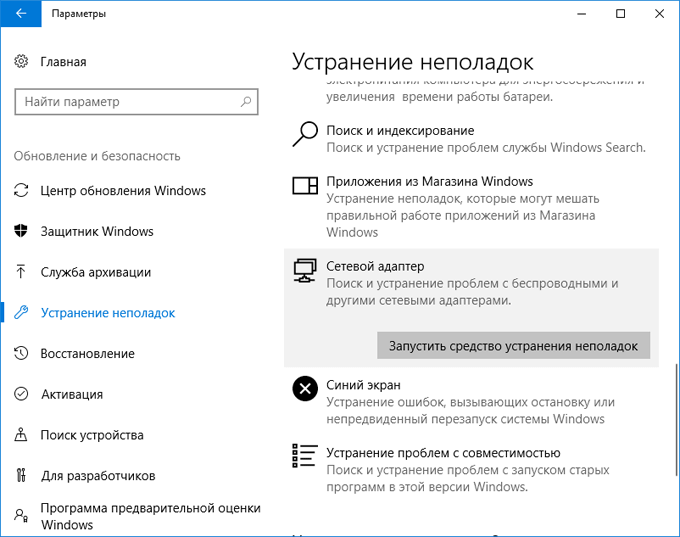
Növelje a virtuális memória allokációját
Ebben az esetben a teljesítményprobléma megoldásához kövesse az alábbi 6. és 7. szakasz utasításait. A virtuális memória növelése javíthatja a rendszer teljesítményét, ha elég szabad hely a merevlemezen.
A vizuális effektusok teljesítményparamétereinek optimalizálása
Minél több hatás, annál alacsonyabb a rendszer teljesítménye.- Lépjen az "Speciális" fülre, és kattintson a "Változás" gombra.
- Megnyílik a "Rendszer tulajdonságai" ablak.
- A „Teljesítmény” szakaszban kattintson a „Beállítások” elemre.
- Megnyílik a Teljesítménybeállítások ablak.
A következő ablak felszólítja a diagnosztikai eszköz kiválasztására. A diagnosztika és a hibaelhárítás automatikusan megtörténik.
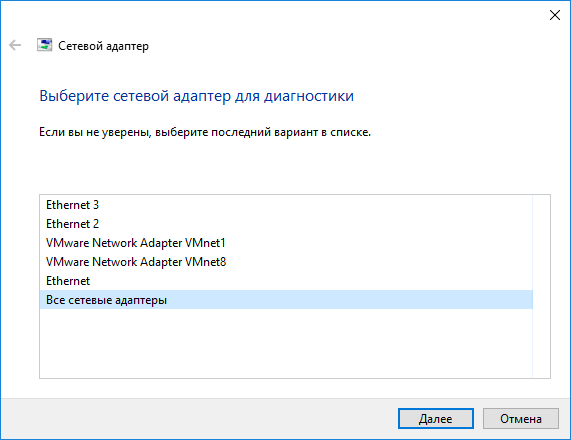
A diagnosztika befejezése után a hibaelhárító lehetőséget kínál a talált problémák megoldására.
A hardver és a szoftver funkcióinak teljes kihasználása érdekében rendszeresen frissítse az illesztőprogramokat. Chipset illesztőprogram grafikus kártya Zene kártya illesztőprogram Hálózati illesztőprogram Szoftver merevlemez Egyéb járművezetők. A fenti illesztőprogramok mindegyikét külön kell frissíteni, majd indítsa újra a számítógépet, és ellenőrizze a rendszert, hogy a probléma továbbra is fennáll-e.
Malware jelenléte
Távolítsa el, telepítse újra és frissítse a szoftvert
Ha a számítógép le van zárva vagy lassan működik egy adott program használata közben, próbálja meg teljesen eltávolítani. Ezután telepítse újra, és látogasson el az eladó webhelyére, ahol frissítheti legújabb verzió.Ha a hibaelhárítási modul problémát észlel, fogadja el a javasolt megoldást. Ha szükséges, tedd meg további ellenőrzés problémák felkutatására. Talán a probléma megoldódik a probléma megoldása után.
Az én esetemben a rendszer eszköz nem tárt fel problémákat (nem voltak problémák).
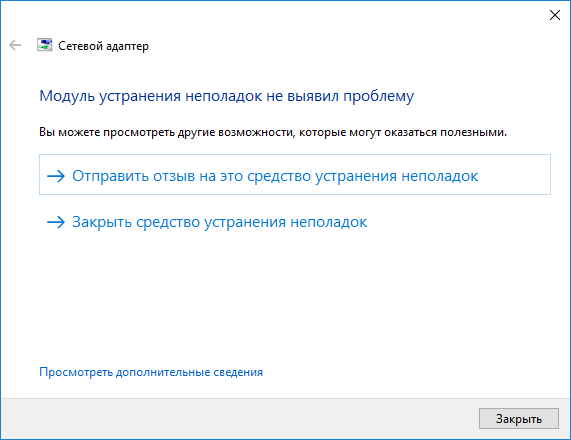
Időszakos karbantartás üzembe helyezése
Az alkalmazás eltávolítása előtt hozzon létre mentések a legfontosabb adatok. Ezenkívül győződjön meg róla, hogy van szükséges hordozó és a szoftver újratelepítéséhez szükséges termékkulcsot. Ha kétségei vannak, lépjen kapcsolatba a gyártóval, mielőtt eltávolítja a programot. Az optimális teljesítmény érdekében rendszeresen támogassa a számítógépet. Ellenőrizni rendszerfájlok és a mappák a rendszerfájl-ellenőrzőt használják.
Használja a Rendszer-visszaállítás eszközt
A szolgáltatás eléréséhez és használatához kattintson az alábbi linkre és válassza a "Rendszer-visszaállítás" lehetőséget.Végül zárja be a Windows hibaelhárító eszközét.
A hivatalos Microsoft webhelyről letölthet egy alkalmazást, amely hasonló funkciókat hajt végre.
következtetés
A Windows 10 hibaelhárítója segíti az operációs rendszer azonosítását és hibaelhárítását, valamint a számítógép hardverének hibás működésének kijavítását. Beépített orvoslás windows hibák automatikus üzemmódban működik.
Telepítse újra az operációs rendszert
Ha a rendszer továbbra is zár vagy lelassul, és a fent ismertetett hibaelhárítási eljárás nem oldja meg a problémát, akkor a probléma valószínűleg az operációs rendszerrel kapcsolatos. Figyelem: az operációs rendszer újratelepítése minden adat elvesztését okozza a számítógépről.
Az asztali memória hibaelhárítása
Ez az útmutató az asztali memória problémáit és megoldásait tárgyalja. A memória három kategóriába sorolható. Diagnosztikai berendezések. . A leggyakoribb memóriaproblémák. A memória hibaüzenet képernyője leáll, rácsmetszés, méret vagy leolvasás.
- Nincs sáv memória hibakóddal.
- Probléma a szoftver vagy az operációs rendszer telepítésével.
Gyakran előfordul, hogy hosszú, kudarc nélküli munka után a számítógép váratlanul összeomlik. Ugyanakkor a meghibásodások manifesztációi és okai nagyon különbözhetnek. Mindenesetre mindenekelőtt a működési zavarok számítógépes diagnosztikáját kell elvégezni annak megértése érdekében, hogy a számítógép melyik elem felelős a működési zavarokért.
A számítógép nem kapcsol be
Ha a bekapcsoló gomb megnyomása után a számítógép semmilyen módon nem reagál, akkor a legvalószínűbb probléma az áramellátás. Egyszerűbb eset maga a gomb meghibásodása.
Hardver hibaelhárítás
Ez a cikk tartalmazza általános információk hogy kicsit túlzásba léphet azzal, amit a felhasználó lát magának. A művelet befejezése után egy üzenet jelenik meg, amely megkérdezi, szükséges-e további memória tesztek, amelyek legalább 30 percet vehetnek igénybe. Ha a diagnózis nem fejeződött be sikeresen, figyeljen a hibakódra, és folytassa a következő lépéssel. Ha lehetséges diagnosztika, és ha a számítógépen frissült a funkció, vegye fel a kapcsolatot a műszaki támogatással további hibaelhárítási lépésekért. Ha nem tudja diagnosztikát végezni a számítógépen, vagy ha nem tudja frissíteni az eredményeket, lépjen a hardver hibaelhárításához. A memóriamodulokkal kapcsolatos hardverproblémák megoldása nem bonyolult.
ellenőrzés
Nem ritka, hogy a tápegység hátulján lévő kapcsolót ki kell kapcsolni. Ebben az esetben a probléma megoldása a legegyszerűbb.
csatlakozók
Ha a gyors külső ellenőrzés nem eredményez eredményt, akkor a számítógép további hibás működésének diagnosztizálása összetettebb műveleteket igényel. Távolítsa el a rendszer egység házának fedelét. Ne felejtse el először a számítógépet leválasztani a hálózatról.
A bevált és működő alkatrészek elérésére, valamint a nem megfelelően működő alkatrészek cseréjére vonatkozik. Minden asztali számítógép hozzáféréssel rendelkezik a memóriához a hozzáférési panelen vagy a csomagtartó fedelén keresztül. Ezt a felhasználói kézikönyvben találja meg.
Szoftver hibaelhárítása
A memóriamodulok szoftverének hibaelhárítása általában nem sok időt vesz igénybe, és elsősorban a virtuális memória problémáival foglalkozik, nem pedig a fizikai problémákkal. Például számos bevált program lehetővé teszi a memória tesztek futtatását. Lépjen a vezérlőpultra, majd a "Hardver" ablakban lépjen a "Teljesítmény" fülre, és ellenőrizze a beállításokat. Reset, ha szükséges. Melyik szakaszban osztották ki a virtuális memóriát? A számítógép automatikusan lefoglalja a helyet a merevlemezen a fizikai memória virtuálisvá konvertálására. Az információ ott található, ahol a felhasználó memóriát használhat a számítógéphez. Hiba esetén folytassa a következő lépéssel. Ez lehetővé teszi annak ellenőrzését, hogy a programhoz, folyamathoz vagy eszközhöz társult-e hiba. Ellenőrizheti a számítógép memóriafelhasználását is. Javasoljuk, hogy hagyja ki ezt a lépést, és folytassa a következő lépéssel. . Látogassa meg támogatási oldalunkat, és ellenőrizze, hogy az oldal megjelenik-e az Ön nyelvén.
Ellenőrizze, hogy a csatlakozók elmozdultak-e az alaplaptól. A legjobb letiltani mindet, alkohollal vagy kölni törölje le. Akkor meg kell fordulnia a mellékelt kézikönyvhez alaplap. Ez jelzi, hogy hova csatlakoztassa az összes vezetéket.
Egy hasonló megközelítés több lehetőséget kizárhat lehetséges okok meghibásodások: érintkezők oxidációja; helytelen vezetékek csatlakoztatása; véletlen törés a láncban.
gomb
Ha az előző lépések nem hozták eredményt, akkor a működési hiba számítógépes diagnosztikáját a bekapcsológomb csatlakozójának leválasztása után kell folytatni. Mint látható a folyamatból, az alaplap két érintkezőjéhez kapcsolódik. Rögzítsen minden fémtárgyat, például gemkapcsot.
Ha ezt követően a számítógép bekapcsol, akkor a bekapcsoló gomb valószínűleg megsérül. A probléma okozta kellemetlenségek ideiglenes kiküszöböléséhez egyszerűen megváltoztathatja a Reset gomb céljait, ha vezetékét az alaplap Power On csatlakozójához csatlakoztatja. Vagyis ahhoz, amelyet korábban egy klippel bezártak. A PC elindításához most rá kell kattintania a rendszer egység reset gombjára.

A második lehetséges hiba ugyanazzal a tünettel a Reset gomb. A diagnózis ellenőrzése érdekében ki kell húzni a reset gombból származó vezetéket, majd meg kell próbálnia a számítógépet a szokásos módon bekapcsolni.
Táplálkozási problémák
Ha a gemkapocs nem segített, akkor valószínűleg alaplap nem kap a megfelelő ételt. Ebben az esetben a hibás működés számítógépes diagnosztikáját az ATX és P4 csatlakozók ellenőrzésével kell folytatni.

Az ATX széles csatlakozó, 24 érintkezővel. A P4 négyzet alakú, és négy vezeték megy hozzá (néha számuk elérheti a nyolcot). Csak húzza ki, majd dugja be ismét a csatlakozókat.
Tápegység
Ha az előző intézkedések nem vezettek pozitív eredményhez, akkor a BP kudarcot vallott, de ennek valószínűsége eddig nem 100%. A házon belüli további számítógépes diagnosztika megköveteli egy ismert jó tápegység csatlakoztatását a számítógéphez.
A lépés legegyszerűbb módja az, ha több számítógépe van otthon. Ellenkező esetben vegye fel a kapcsolatot a szervizközponttal. Nem a legjobb megoldás egy új PSU vásárlása a problémák diagnosztizálására, mivel az eszköz szervizelhető, és a probléma más problémák miatt is megjelenhet.
alaplap
A tápegység cseréje után a számítógép nem kapcsol be? Azt mondhatjuk, hogy ebben az esetben a számítógép hardverdiagnosztika befejeződött, és az alaplap nincs rendben. A legjobb, ha azonnal kicseréli, az ilyen berendezések javítása nem igazolja önmagát, mivel ennek az eljárásnak az ára magasabb lehet, mint egy új eszközhöz.
Zavarok
Ha a probléma váratlanul és véletlenül pontosan merül fel annak működése során, akkor a számítógépes rendszer diagnosztikáját a legfontosabb szoftver frissítésével kell kezdeni. Tartalmazhat operációs rendszert, illesztőprogramokat, antivírusokat. Ha nem került felszerelésre védőeszköz, telepítse azokat, majd végezze el a számítógép teljes víruskeresését.
RAM
Gyakran megsértik a számítógép stabilitását a RAM hibás működése miatt. Számos alkalmazás létezik ennek ellenőrzésére. A Memtest86 + -ot azonban a legjobbnak tekintik. Töltse le és használja teljesen ingyenes.
Tesztelés előtt el kell készítenie egy indítható USB flash meghajtót.
- Töltse le a program terjesztési csomagját. Ebben a lépésben fontos az USB INSTALLER, és nem az ISO kép kiválasztása.
- Ezután futtassa a futtatható fájlt. Ennek kiterjesztése EXE, és a neve "Memtest" -nel kezdődik.
- A képernyőn megjelenik egy ablak, amely megkérdezi, hogy egyetért-e a licencszerződés feltételeivel. Mivel a program indítása megerősítés nélkül lehetetlen, kattintson az "Elfogadom" gombra.
- A következő lépésben ki kell választania azt az USB-meghajtót, amelybe az alkalmazás adatait lemásolják. Legyen óvatos: az USB flash meghajtón található összes információ törölhető a telepítés során.
- Most már kattintson a "Létrehozás" feliratra. Várja meg, amíg a számítógépes diagnosztikai program befejezi a telepítést, majd kattintson a "Befejezés" gombra.
Indítsa újra a számítógépet, és lépjen be a BIOS-ba. Ehhez kattintson a "DEL" gombra, amikor a számítógép éppen bekapcsol. A BIOS telepítő segédprogramjának elindítása után lépjen az "Advanced" menübe. Ebben válassza ki az "Első indító eszköz" elemet, és kapcsolja át a paramétert "USB" -re.
Indítsa újra a számítógépet. Ha az összes előző lépést megfelelően elvégezték, a számítógépes diagnosztikai program betöltődik. A memóriaellenőrzésnek automatikusan el kell indulnia. Javasoljuk, hogy figyelje az üzeneteket a képernyőn, néha a teszt előtt felszólítják Önt, hogy hajtsa végre az eljárást biztonságos módban. Ebben az esetben a kezdéshez meg kell nyomnia az "F1" gombot.
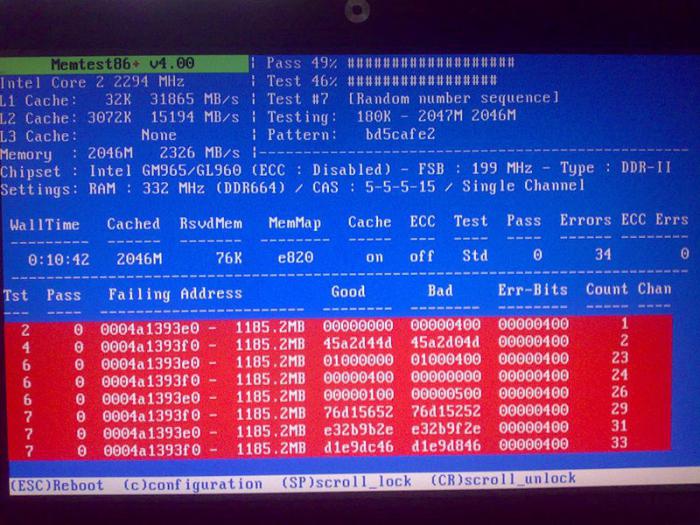
A Memtest86 + 11 tesztet hajt végre. Ebben az esetben az utolsó eljárás befejezése után újra megkezdődik. Ha hibákat talál a RAM-ban, egy piros terület a leírásukkal megjelenik a monitor képernyőjén. Abban az esetben, ha a teljes ellenőrzés után nem sikerült azonosítani a problémát, az alkalmazás megjeleníti a "Nyomja meg az ESC billentyűt a kilépéshez" üzenetet.
Ha hibákat talál a teszt végrehajtása során, véletlen hozzáférésű memória cserélni kell. Ha több RAM hely van, a számítógépes diagnosztikához és javításokhoz külön-külön kell ellenőrizni. Ehhez egyenként kell telepíteni a rendszer egységet, és a változtatás után kapcsolja be újra a Memtest86 + segédprogramot. A meghibásodott eszköz azonosításával továbbra is használhatja a számítógépet, anélkül, hogy elveszítené a teljesítményét, de kiküszöböli az összeomlásokat.
Hűtési rendszer
Ha problémák merülnek fel az igényes alkalmazások során, nagy valószínűséggel a PC-hűtőrendszer nem működik hatékonyan. A problémát súlyosbítja a radiátorokban lerakódó por. Ennek eredményeként a ventilátor által pumpált hűvös levegő áramlása nem képes a hőcserélő összes fémrészét fújni.
A túlmelegedés észlelésére egy program használható. A számítógép hibás működésének diagnosztizálásához csak a felhasználónak kell telepítenie a megfelelő alkalmazást és megfigyelnie az érzékelőket.
AIDA64
Az egyik legjobb nyomkövető eszköz az AIDA64. A program elindítása után ki kell választania a "Szerviz" elemet a felső menüben, majd - "Rendszerstabilitási teszt". A képernyőn megjelenik egy grafikonokkal ellátott ablak. Megjelenítik a számítógép összes fő elemének hőmérsékletét.
Miután rákattintott a "Preferences" gombra, önállóan kiválaszthatja, hogy mely érzékelőadatok jelenjenek meg a diagramokon. Mivel lehetetlen diagnosztizálni a számítógépet a túlmelegedés szempontjából, amikor a számítógép szelíden működik, ezért külön tesztet kell végezni. Annak ellenőrzéséhez, hogy a számítógép hogyan viselkedik, ha a processzort maximális szinten használja, a bal felső sarokban jelölje be a "Stress CPU" és a "Stress FPU" szavakkal jelölőnégyzeteket.
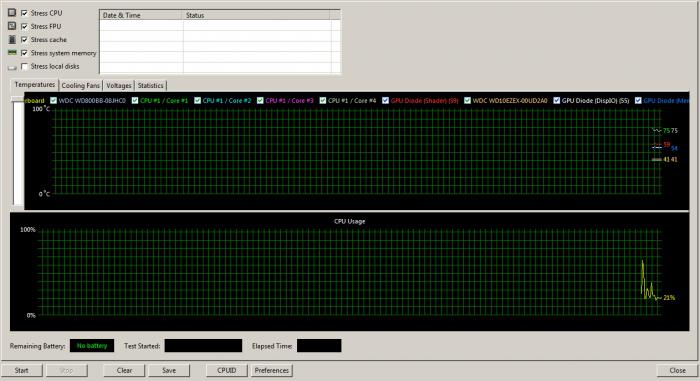
Javasoljuk, hogy ne hagyja el az eszközt ezen ellenőrzés során, és gondosan figyelje meg a program által biztosított adatokat. Mivel a számítógépes diagnosztika csak a harc fele, a problémák azonosítása mellett nem szabad megengedni nekik, hogy letiltják a számítógépet. Ha a kritikus hőmérsékletet túllépik, akkor le kell állítania a tesztet, és gondolkodnia kell a hűtőrendszer cseréjéről. Nem lesz felesleges a radiátorokat a portól elfújni, majd ismét ellenőrizni a hőmérsékletet a maximális terhelés mellett.
A játék összeomlik
Ha számítógépes hibák fordulnak elő olyan játékok vagy más alkalmazások során, amelyek aktívan használják a grafikai rendszert, akkor a számítógépes diagnosztikát a FurMark programmal lehet elvégezni.
![]()
Indítás után megnyílik a beállítások ablak. Javasoljuk, hogy válassza ki a monitor által támogatott maximális felbontást, és jelölje be a "Teljes képernyő" négyzetet. Most már kattintson a "Stressz teszt" feliratra.
Háromdimenziós kép jelenik meg a képernyőn, de nem szabad megnéznie. A hangsúlyt az alább látható diagramra kell helyezni. Megmutatja a videó processzor hőmérsékletét. A kritikus értékek elérésekor nyomja meg az "ESC" gombot a referenciaérték megszüntetéséhez.
Képhibák
Ha a monitor működés közben hibás színeket jelenít meg, ezt a problémát gyakran a kábel cseréjével oldja meg. A számítógépek diagnosztikája és javítása kezdetben az alkatrészek ellenőrzését foglalja magában. Próbálja meghúzni a dugót rögzítő csavarokat. Ha ez nem segít, akkor törölje le az érintkezőket alkohollal, és ellenőrizze a kábel működését egy másik számítógépen vagy monitoron.
Nem sikerült a korábbi műveletek? Frissítse vagy telepítse újra a videó illesztőprogramot. Hasznos lesz a grafikus kártya túlmelegedésének tesztelése is, a fentebb leírtak szerint.
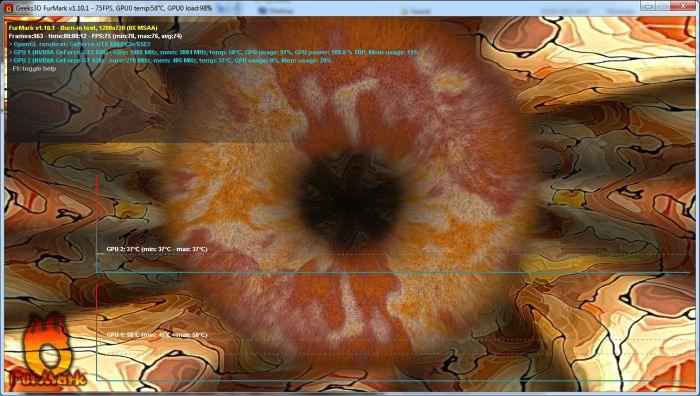
Nincs hang
Hogyan diagnosztizálhatunk egy számítógépet és észlelhetünk hibát egy hang elvesztése esetén? Ezek a problémák általában egy új videokártya vagy grafikus adapter telepítése után jelentkeznek. A modern eszközök szinte mindegyike rendelkezik HDMI kimenettel, amelyen keresztül a hang kimeneti lehet. A hangvisszaadó eszközök számának növekedésével együtt fennáll a helytelen automatikus hangolás veszélye is.
Indítson el minden lejátszót, és kapcsolja be a zenét. Kattintson a hangszóró ikonjára a tálcán, majd kattintson a „Playback devices” szavakra. A megnyíló ablak bal oldali oszlopában kattintson a jobb gombbal minden eszközre, és jelezze az operációs rendszert, hogy alapértelmezés szerint használni kell.
Ha a hang nem jelenik meg, az otthoni számítógépes diagnosztika további műveleteket igényel. Ellenőrizze a csatlakozó vezetékeket és az audio kártya kimenetét. Ennek legegyszerűbb módja a dugasz leválasztása a számítógép csatlakozójáról, és csatlakoztatása bármilyen más audio eszköz lejátszóhoz, mobiltelefonhoz).
Ha a hang továbbra sem jelenik meg a hangszórókban, próbálja meg cserélni a kábelt. Az audiorendszer csendes marad ezen eljárás után? Ez azt jelenti, hogy a számítógép teljes mértékben működőképes, és a csere "akusztikát" igényel.
HDD meghibásodások
Hogyan diagnosztizálható egy számítógép? merevlemez Nem jelenik meg az Explorerben vagy a BIOS-ban? Kezdje a kábelek ellenőrzésével. A legegyszerűbb módszer a HDD kábelének használata, amely stabilan működik. Ha egy ilyen intézkedés nem segített, akkor nagy a valószínűsége, hogy a meghajtó megsérül. Ebben az esetben a további otthoni javítási kísérletek nem vezetnek pozitív eredményekhez. A HDD-ről az adatok helyreállítását csak szakember végezheti.
Ha a merevlemezről származó információk olvashatók, de nem működik rajta leállított operációs rendszer betöltése, akkor az MBR ( rendszerindító rekord) megsérült. A probléma megoldásához indítsa el a telepítőlemez Windows-t. A menüben kattintson a "Számítógép visszaállítása", majd - a "Rendszerbetöltő javítása" elemre.




