A Windows 10 eszközeinek és segédprogramjainak nagy részét a rendszer teljesítményére vonatkozó információk szolgáltatására és a diagnosztikai eszköz hibás működésének okainak meghatározására tervezték. Vagyis a Windows 10 segédprogramjainak hibaelhárítása.
Négy alapvető professzionális eszköz a következő kategóriákba sorolható:
- Esemény néző. Ez a napló tartalmazza az összes legfontosabb dolgot, ami a Windowson történik, ami az események megtekintését nélkülözhetetlen és potenciálisan fontos eszközzé teszi.
- Feladatkezelő és erőforrás-figyelő. Bárki, aki Windows 10-re frissíti a Windows 7-et, kellemesen lepnie kell a feladatkezelő fejlesztéseivel. Nem kevésbé hasznos az erőforrás-figyelő segédprogram, amely a Teljesítmény lapon található a feladatkezelőben.
- Sysinternals lakosztály. Ezt a csodálatos és nagy teljesítményű segédprogramot (összesen körülbelül 80) rendszeresen frissítik, és ingyenesen letölthetők.
- Diagnosztikai és helyreállítási eszközkészlet / Diagnosztikai és helyreállítási eszközkészlet. Ez az eszköz nem érhető el minden Windows 10 felhasználó számára, de ha a szervezet a Software Assurance szolgáltatással működik, vagy ha hozzáféréssel rendelkezik a Visual Studio előfizetéshez, akkor ehhez az eszközkészlethez szükség van.
Számos egyéb hasznos segédprogram nem olyan funkcionális, ám érdemes megemlíteni őket.
Stabilitásfigyelő
Például a Megbízhatóság figyelő, amelyre az Event Viewer jól szűrt verziójaként gondolhat. Megjeleníti a sikeres és sikertelen szoftvereket és illesztőprogramokat, összeomlásokat, nem reagáló alkalmazásokat és programokat, valamint egyéb, egy bizonyos időszak alatt bekövetkezett hibákat. Gyakran ez fontos információkat tartalmaz a rendszer viselkedésében bekövetkező drasztikus változások okáról. Az alábbi ábrán egy tipikus kijelző látható, az események heti változatban kerülnek bemutatásra.
A stabilitásfigyelő segítséget nyújthat az eseménycsoportok tisztázásában, lehetővé téve a meghibásodások vagy a hirtelen teljesítménykiesések okainak megértését.
A lista bármely eseményére való dupla kattintással az információk részletesebb megjelenítésére nyílik lehetőség. Keresni kiegészítő információk Használhat hibaüzeneteket, kódokat és a probléma egyéb részleteit.
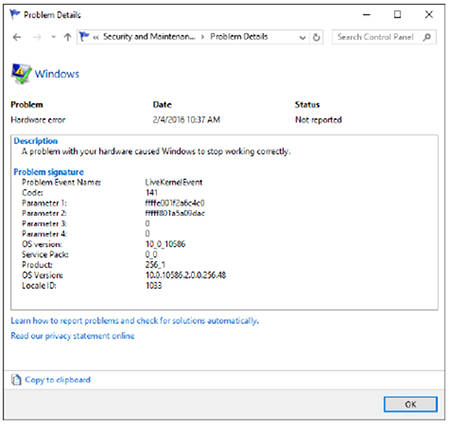
Ha egy eseményre duplán kattint, fontos tippeket nyit meg, amelyek felhasználhatók a problémák elhárításához.
Egy másik eszköz, amelyet a régóta használó Windows felhasználók valószínűleg ismernek, különösen, ha PC-vel kapcsolatos problémákat kellett kijavítani, a System Configuration (MSConfig.exe). Az egyik különösen hasznos lehetőség a Szolgáltatások lapon. Itt letilthatja a harmadik fél szolgáltatásait, egyenként vagy kötegelt módban, és újraindíthatja a rendszert, szűkítve a probléma okainak keresését.

A rendszerkonfigurációs segédprogramot (más néven MSConfig) felhasználhatja az alapvető hibaelhárítási feladatok megoldására.
Íme egy gyors tipp a segédprogram használatához: A Szolgáltatások fül alján jelölje be az „Összes Microsoft szolgáltatás elrejtése” négyzetet, kattintson a „Minden letiltása” gombra, majd indítsa újra a számítógépet. Ha a probléma már nem jelentkezik, a harmadik fél által nyújtott szolgáltatások meghibásodásának oka.
Végül ott van a Powercfg csapat, amely rendkívül hasznos a hiperaktivitás okainak azonosításában. laptop számítógép (vagyis az akkumulátor sokkal kevesebbet működik, mint várták). A „/ energy” gomb használatával 60 másodpercre létrehoz egy rendszer tevékenységi profilját, és HTML oldalként elmenti az aktuális könyvtárba.
Microsoft Universal Management Console
Maga a Microsoft Management Console (MMC) reménytelenül unalmas és csak egy feladathoz jó, egy vagy több beépülő modul hozzáadásával, amelyek lehetővé teszik egy adott funkció vagy mód mélyebb irányítását. Az eredményt mentheti Microsoft Common Console Document fájlok formájában, majd azonosíthatja azokat a .msc kiterjesztés segítségével.
Az MMC alapja számos előre konfigurált felügyeleti eszköznek, amelyek .msc fájlokként érhetők el a Windows 10 rendszerben. Talán a leghíresebb és a leggazdagabb funkcionalitás a számítógép vezérlőpultja, amely több beépülő modult tartalmaz a rendszerbeállítások széles skálájának könnyű eléréséhez.
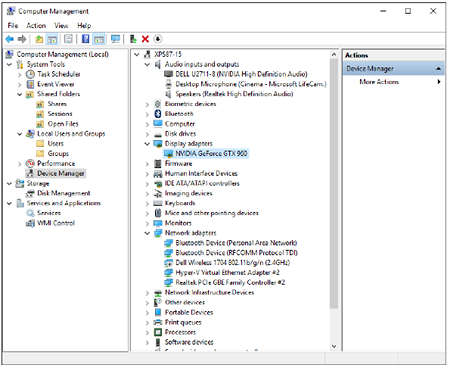
A számítógépkezelés be van építve a konzolba, és több beépülő modult kombinál gyors hozzáférés az általános rendszerkezelő eszközökhöz.
Az MMC elrendezése (bár kissé régimódi) jó egyezést mutat minden eszközével. Az MMC hardverkonfigurációs eszközökön alapul, beleértve az eszközkezelőt is, amely be lehet nyitni nem elérhető, számítógépkezelés és lemezkezelés.
Ha nem tetszik a „Számítógépkezelés” opció előre konfigurált beépülő moduljai, akkor létrehozhat saját. Ehhez hajtsa végre az MMC parancsot a konzolon, majd adja hozzá a beépülő modulokat egy új üres ablakhoz. Az alábbi ábra a beépülő párbeszédpanelt mutatja, amelyet a Fájl menüben lehet megnyitni. A bal oldali listában válassza ki a szükséges beépülő modult, és kattintson a Hozzáadás gombra a felhasználói konzolba való felvételhez. Mentse az eredményt .msc fájlként.
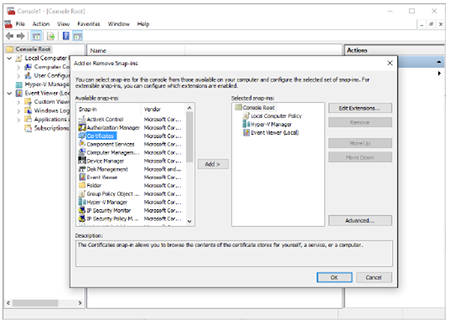
Készíthet egyéni MMC-t a beépülő modulok listájával.
A táblázat felsorolja a Windows 10 Pro összes beépülő modulját. Mindegyikük leírása megtalálható a beépülő modulok hozzáadására vagy eltávolítására szolgáló párbeszédpanel alján, amikor a bal oldali listából kiválasztja.
Konzol neve - fájlnév
Engedélyezéskezelő / Azman.msc
Tanúsítványkezelő (helyi gép) / Tanúsítványkezelő (helyi gép) - Certlm.msc
Tanúsítványkezelő (jelenlegi felhasználó) - certificatemgr.msc
Alkatrész-szolgáltatások / Alkatrész-szolgáltatások - Comexp.msc
Számítógép-kezelés - compmgmt.msc
Eszközkezelő - devmgmt.msc
Lemezkezelés - diskmgmt.msc
Event Viewer / Event Viewer - Eventvwr.msc
Megosztott mappák / Megosztott mappák - Fsmgmt.msc
Helyi csoportházirend-szerkesztő csoport politika - gpedit.msc
Helyi felhasználók és csoportok / Helyi felhasználók és csoportok - Lusrmgr.msc
Teljesítményfigyelő - Perfmon.msc
Nyomtatáskezelés / Nyomtatáskezelés - Printmanagement.msc
Eredményes irányelvkészlet / eredményes irányelv - Rsop.msc
Helyi biztonsági politika / Secpol.msc
Szolgáltatások / Szolgáltatások - Services.msc
Feladat ütemező / Feladat ütemező - Taskschd.msc
Megbízható platformmodul - Tpm.msc
Manager Hyper-V Manager / Hyper-V Technology Manager - Virtmgmt.msc
Windows tűzfal fejlett biztonsággal / Windows tűzfal fejlett biztonsággal - WF.msc
Windows Management Instrumentation windows Management - WmiMgmt.msc
Az egyes MMC-alapú konzolok másik közös jellemzője az objektummal és annak konfigurációs paramétereivel kapcsolatos további információk megnyitása. Például a szolgáltatások beépülő moduljában duplán kattinthat a rendelkezésre álló helyi szolgáltatások listáján szereplő bármely tételre, és beállíthatja annak indulásának, leállításának és szüneteltetésének típusát, vagy folytathatja a szolgáltatást.
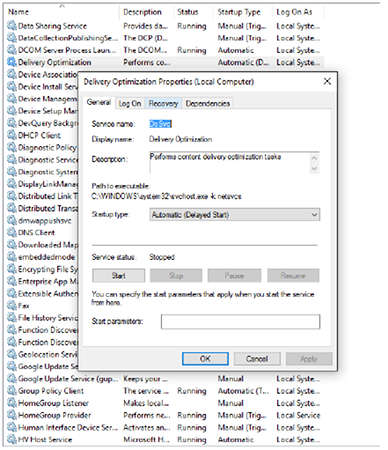
A Részletek panelen részletes információkat talál a tárgyról, például a szolgáltatás konfigurációs paramétereiről.
Kezelési és telepítési eszközök
Általános szabály, hogy otthon vagy kisvállalkozásban egy felhasználó számítógépen dolgozik. De a Windows tartományokban a csoportházirend-objektumok segítségével konfigurálhatja a felhasználó és a gép beállításait.
Még akkor is, ha kis hálózaton van, a házirend-szerkesztő segítségével kezelheti a helyi számítógépes házirend beállításait. A feladat elvégzéséhez nyissa meg a Helyi csoportházirend-szerkesztőt (gpedit.msc), amely csak a Windows 10 Pro, az Enterprise és az iskolákban érhető el. Az itt elérhető politikák nagy része évekből, akár évtizedekből származik, de mindegyikükről új verzió A Windows hajlamos új irányelveket hozzáadni. Az alábbi ábra egy új adatvédelmi beállítások egy csoportját jelentette meg, amely a Windows 10-en jelent meg.
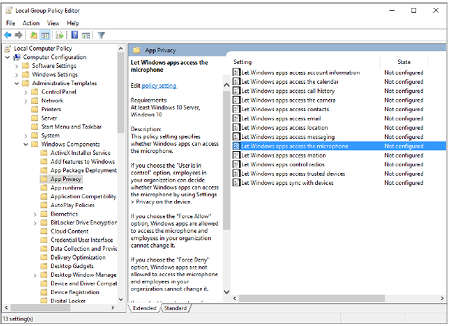
A csoportházirend segítségével beállíthatja vagy korlátozhatja az egyes számítógépek felhasználói jogait.
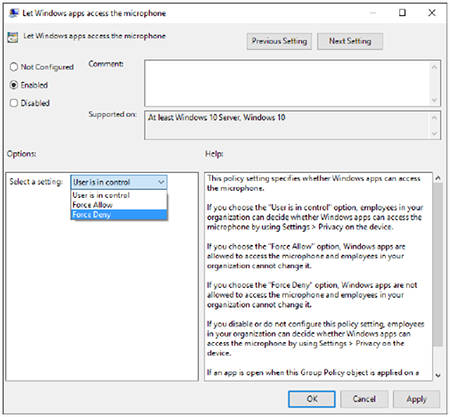
Egy adott házirend PC-n történő alkalmazásához először konfigurálnia kell. Egyes házirendek közül választhat a több lehetőség közül szokásos felhasználó nem felülbírálható.
Dolgozzon a felhővel
Sokan az agnosztikai platformokra tervezték, felhő szolgáltatások A Microsoft kezelése egy böngészőn keresztül történik, és bármilyen operációs rendszeren működik. Például rendszergazdaként virtuális gépeket és felhőalapú szolgáltatásokat kezelhet a Microsoft Azure webes felületén keresztül.
Számos felhőszolgáltatás kapcsolódik közvetlenül a Windows 10-hez, beleértve a legújabb kliensszoftvert felhő tárolása microsoft fájlok. Ez az úgynevezett következő generációs szinkronizáló kliens képes szinkronizálni az OneDrive üzleti fájlokat egy számítógéppel és megjeleníteni a szinkronizált tartalmat a File Explorer programban.
Ezenkívül virtuális gépet hozhat létre a Windows 10 rendszerrel a Microsoft Azure felhőben, vagy csatlakoztathat egy munkaállomást számla az Azure Active Directory segítségével PC-n.
Valószínűleg többször is tanúi voltak arra, hogy a „Windows tizedik”, bár folyamatosan tökéletesítik, meglehetősen nedves operációs rendszer, és rengeteg aprósági probléma merül fel benne.
A fejlesztők csak a leggyakoribb problémákat oldják meg javítások bevezetésével a szervizcsomagokban vagy rendkívüli javítások (javítások) kiadásával, hogy megszabaduljanak egy adott hibától. Tehát például a „ paraméterek».
Különleges esetekben csak egy számítógéppel, amelyhez egy adott hardver tartozik, vagy szoftver, A Microsoft egy integrált hibaelhárító eszköz használatát javasolja.
Futtassa a hibaelhárítót
Számítógépes diagnosztika Windows 10 egy eszköz elindításával kezdődik, amely a számítógépen történő hibák keresésére és kijavítására szolgál.
Vegye figyelembe, hogy a Windows 10 körülbelül 20 eszközt tartalmaz, amelyek célja a felmerült problémák azonosítása és kijavítása.
Az eszközöket a "Vezérlőpulton" keresztül indítják el.
- Megyünk a "Vezérlőpulthoz".
- Állítsa az elemek megjelenítésének típusát "Kategóriák" -ra.
- Indítsa el a „Hibaelhárítás” kisalkalmazást, hogy megnyissa a számítógépes problémák elhárítását és kijavítását célzó alkalmazások listáját tartalmazó ablakot.
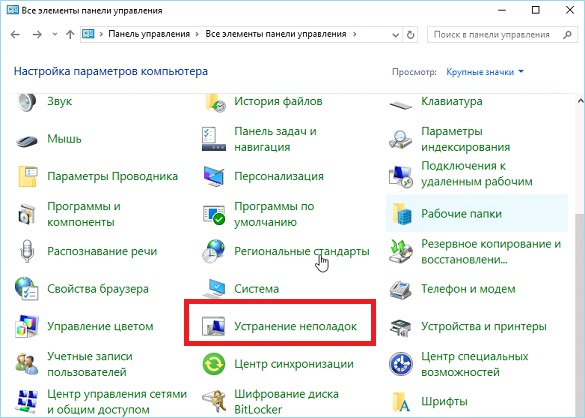
Bármely komponens működési elve a következő: ellenőrzi az aktuális rendszerbeállításokat, és összehasonlítja azokat az alapértelmezett beállításokkal.
Ha problémákat észlelnek, erről értesítik a felhasználót, és felkérik a paramétereket Windows 10 -ban kezdeti állapot vagy valahogy automatikusan megváltozik a probléma megoldása érdekében.
Ilyen Windows 10 küzd a szoftver elindításával.
A keresési és a konfliktusmegoldó eszközök több kategóriába vannak osztva, ezek közül sokuk alkategóriákat is tartalmaz.

- programok - ennek az eszköznek a segítségével végrehajtják azokat az alkalmazásokat, amelyek indításukkor az összeférhetetlenséggel kapcsolatos problémákba ütköznek.

A problémakeresés megkezdése után a segédprogram alaposan átvizsgálja a rendszert, és megjeleníti a benne telepített alkalmazások teljes listáját.
Az ablakban ki kell választania a problémaprogramot, majd kattintson a " további»Diagnosztika futtatása a konfliktus forrásának azonosítása érdekében.
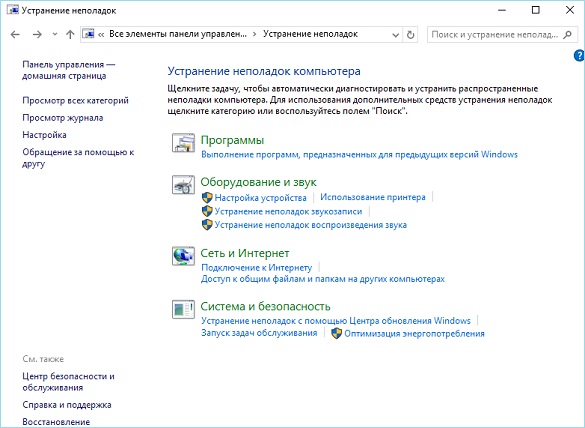
- Felszerelés és hang - az ebbe a kategóriába sorolt \u200b\u200beszközök használatával a számítógépen használt hangtechnika diagnosztizálása Windows 10.

Az alapok tartalmazzák:
- eszköz beállítása - a számítógép egy speciális hardver alkotóelemének működésében vagy konfigurálása során felmerülő nehézségek észlelése;
- hang - akkor használják, ha probléma merül fel lejátszás / hangfelvétel vagy beszélgetés közben a Skype és hasonló programok esetén a Windows 10 számára;
- hálózat - a hálózatok, ideértve a vezeték nélküli eszközöket és a hálózati eszközöket, munkájának diagnosztizálása és beállítása;
- nyomtató - a nyomtatási folyamat során felmerülő konfliktusok megszabadulása;
- Windows Media - Keresse meg a komplikációk okait a videók és DVD-k lejátszásakor;
- videó lejátszás - azon okok azonosítása, amelyek nem teszik lehetővé a videofájlok lejátszását;
- háttér átadási szolgáltatás - azon fájlok diagnosztizálása, amelyek megakadályozzák a fájlok letöltését a háttérben;
- alkalmazások a boltból - Azon tényezők azonosítása, amelyek megakadályozzák a Windows Store alkalmazásai normál működését.
Mint láthatja, a számítógép hibaelhárításához és a számítógép normál működési állapotba való visszaállításához az eszközkészlet nagy.
Egy másik kérdés a hatékonyságuk. De itt minden felelősség a fejlesztők felel, akik több mint 20 éves tapasztalattal rendelkeznek az operációs rendszerek létrehozásában.
Mindenesetre ezek az eszközök többször megmentették az újonnan érkezőket a rendszer visszavonulásától, a végrehajtástól teljes visszaállítás vagy annak teljes újratelepítése.
A kívánt alkalmazás keresésének megkönnyítése érdekében az összes eszköz egy ablakban megjeleníthető kategória szerinti rendezés nélkül. Ez a gomb felel Böngészés az összes kategóriában».
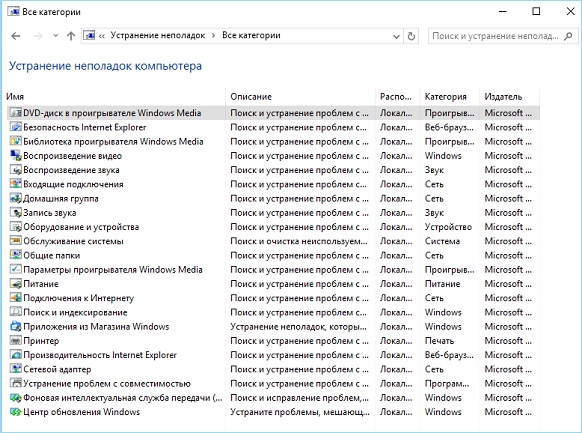
A diagnosztikai eszközök felhasználása a felhasználótól nem igényel semmit. Az egyes elemek működését egy varázslóablak elindítása követi, néhány pár gomb és a kapcsolók jelenléte (jelölőnégyzet, jelölőnégyzet).
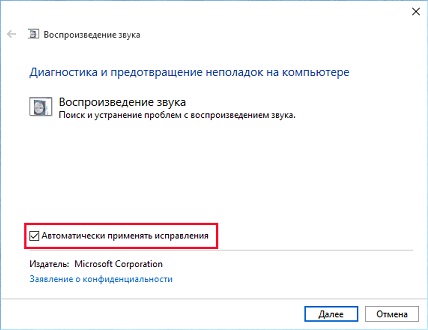
A probléma azonosítását követően csak az ajánlott javítást kell alkalmazni.

Legyen óvatos, az alkalmazásnak rendszergazdai jogosultságokra van szüksége a beállítások megváltoztatásához. Az ilyen funkciókat megkülönbözteti egy kék-sárga pajzs ikon.

A Windows 10 új funkciókat vezetett be a működésében felmerülő problémák azonosításához és kijavításához, amelyek lehetővé teszik a probléma felismerését még a számítógép indítása előtt (előtöltési módban).
A menü megnyitásához az elérhető eszközök listájával indítsa újra a számítógépet, tartva lenyomva a Shift billentyűt. Indítás után a műveletválasztó képernyőn kattintson a „Hibaelhárítás” elemre.
Itt két lehetőség érhető el: a számítógép visszaállítása az eredeti állapotba (a Windows 10 visszaállítása) és további lehetőségek.
További paraméterek között vannak olyan eszközök, amelyek lehetővé teszik a Windows 10 funkcióinak visszaállítását:
- visszalépés az előző állapotba;
- rendszerkép használata;
- visszatérés az előző közgyűléshez;
- eszközök indítása a "tíz" terhelésének helyreállításához;
- megragadó lehetőségek parancssor.

Mint láthatja, a Windows 10-et nem csupán a hibák és kisebb problémák jelenléte különbözteti meg, hanem egy erőteljes eszközkészlettel is, amely ezeket kiküszöböli és a számítógépet visszaadja egészséges állapot, néha anélkül, hogy a felhasználónak gyakorlatilag semmiféle tevékenységet és különleges ismereteket nem kellene megkövetelnie.
Ez a cikk azokra a üzenetekre összpontosít, amelyek megjelennek a „ Automatikus helyreállítás"És tájékoztassa a felhasználót erről operációs rendszer Nem indult helyesen, vagy a számítógép nem indult helyesen a Windows 10. A cikkben megvizsgáljuk megjelenésük okait, és megfontoljuk, hogyan lehet megszabadulni az ilyen üzenetektől és megakadályozni azok előfordulását.
Amikor megjelenik egy értesítés arról, hogy a számítógép nem indult megfelelően, újra kell indítania a számítógépet. Azokban az esetekben, amikor az üzenet megjelenik, amikor a rendszer megszakítás miatt újraindul windows frissítéseksegít.
A második dolog, amely a probléma forrásává válhat, az áramellátás rendellenes működési módja, amelynek eredményeként a hardver alkatrészek a számukra jellemző módtól eltérő üzemmódban működnek. Két miatt sikertelen kísérletek windows rendszerindítás A 10. ábrán az utóbbi meghívja a rendszer-helyreállítási funkciót, ezáltal megoldást nyújtva a felhasználó számára a problémára.
Talán a probléma oka a járművezetők. Ne feledje, vagy nézze meg, mely illesztőprogramokat telepítették utoljára, és görgesse le őket.
Az üzenet a Windows visszaállítása vagy frissítése után jelenik meg
Általános algoritmus, amelynek végrehajtása hibához vezet, a következő: a számítógép bekapcsolása a frissítés után / visszaállítani az ablakokat egy kék képernyő kíséretében, és az információk gyűjtése után elindul egy ablak az operációs rendszer helyreállítási lehetőségeivel.
- Ebben az esetben ugorjon a "Speciális beállítások" pontra.
- Hívást hívunk "Hibaelhárítás" -nak.
- Ismételje meg a "Speciális beállítások" pontot.
- Kattintson a "Launch Options" elemre.
- Kattintson az "Újraindítás" gombra.
A számítógép újraindítása után megnyílik a „Boot Parameters”, ahol az F6 billentyűvel elindulunk biztonságos mód parancssori támogatással.
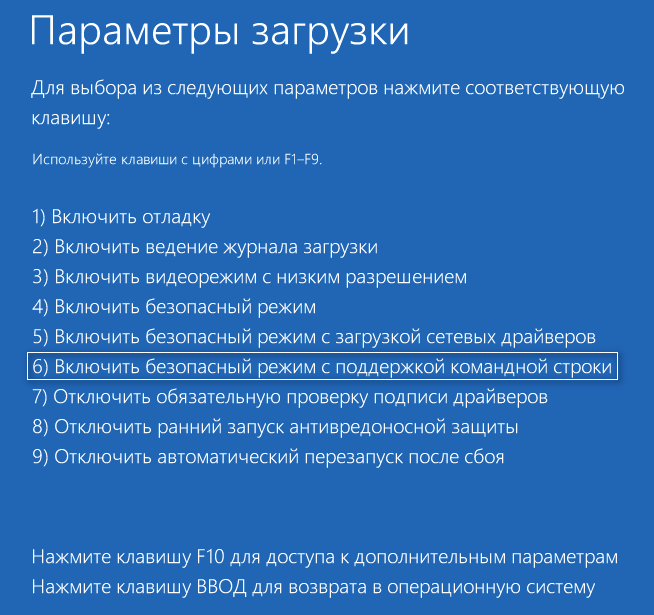
A parancsok sorozatát hajtjuk végre:
- sfc / scannow - rendszerfájlok beolvasása sérült fájlokkal;
- dism / Online / Tisztító-kép / RestoreHealth;
A "A számítógép nem indul el megfelelően" hiba jelenik meg
Előfordul, hogy a számítógép bekapcsolásakor figyelmeztető jelzés jelenik meg arról, hogy a számítógépet / laptopot diagnosztizálták. Ez utóbbi kék képernyővel fejeződik be, amelyen a „A számítógép nem indult el megfelelően” felirat, és az újraindítás utáni „Speciális beállítások” megnyitásának ajánlására szolgál.
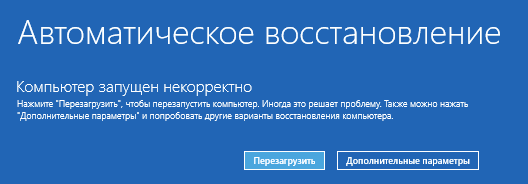
Ez a helyzet a rendszerfájlok, gyakran a rendszerleíró adatbázis károsodását jelzi.
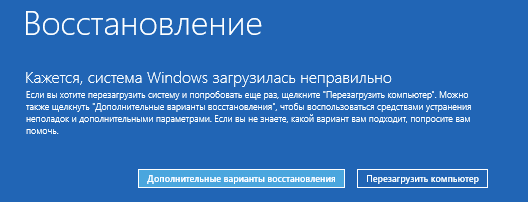
A helyzet bűnösje:
- áramszünetek;
- vírusok vagy víruskereső programok működése;
- a Windows 10 frissítései
- az operációs rendszer működéséhez kritikus kulcsok eltávolítása vagy helytelen értékei.
A probléma megoldásához tegye a következőket.
1. Lépjen a "Speciális beállítások" pontra.
2. Kattintson a „Hibaelhárítás” elemre.
3. Kattintson a "Rendszer-visszaállítás" feliratú gombra.
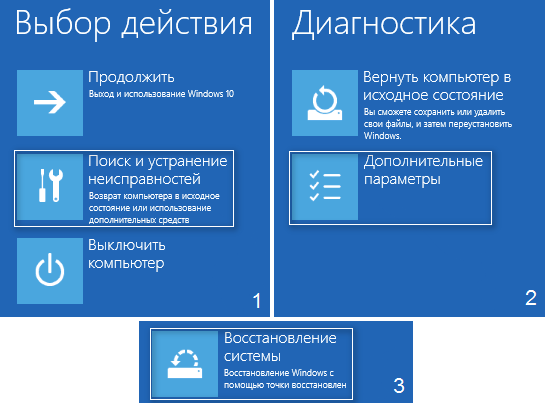
4. A visszagörgetési pontok létrehozásának aktív funkciójával válassza ki a rendszer utolsó pillanatképeit, majd kattintson a Tovább, majd a Befejezés gombra.

A Windows 10 újraindítása gyakran megoldja ezt a problémát.
5. Ha az opció le van tiltva (ezt akkor kell bekapcsolni, amikor a rendszer visszatér működési állapotba), megjelenik egy ablak, ahol a „Hibaelhárítás” lehetőséget kell választani.
6. A Windows 10 visszaállításához kattintson a "A számítógép eredeti állapotának visszaállítása" elemre.
7. Ügyeljen arra, hogy válassza a személyes fájlok mentésének lehetőségét (mindegyik a C \\ meghajtón található: a fájlok helyükön maradnak a Windows alaphelyzetbe állítása után, de telepített programok ez nem vonatkozik).
A további intézkedések javíthatják a helyzetet és súlyosbíthatják azt. Végrehajtásuk váratlan következményekhez vezethet. Az alábbi lépéseket követve a rendszert veszélybe sodorja, ne feledje ezt.
A parancssor használatával, az előző módszerhez hasonlóan, ellenőrizze az integritást rendszerfájlok, javítsa meg a sérült fájlokat, és helyreállítsa a rendszerleíró adatbázis fájljait a biztonsági másolatból.
8. Végrehajtjuk a „diskpart” parancsot az eszköz partíciókkal való meghívására.
9. Írja be a „list volume” - a parancs eredményeként megjelenik a számítógéphez csatlakoztatott összes lemez kötetek listája.
10. A listában, amelyet találunk rendszerlemez és a rendszer fenntartja, és ne felejtse el betűjeleiket.
11. Zárja be a programot az „exit” végrehajtásával.

12. Írja be az "sfc / scannow / offbootdir \u003d F: \\ / offwindir \u003d C: \\ Windows" elemet, majd nyomja meg az "Enter" gombot.
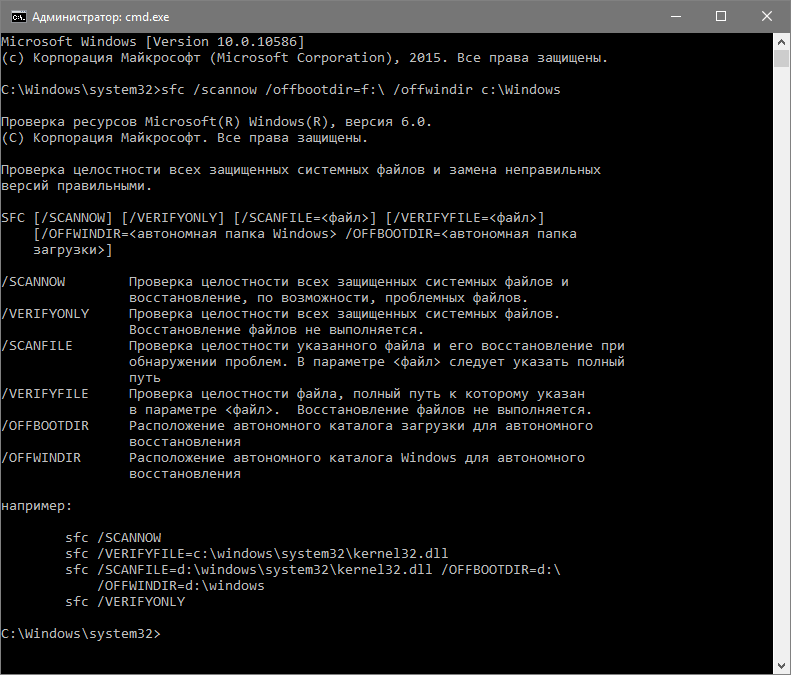
Itt: F a rendszer által fenntartott kötet vagy meghajtó (indítóbetöltővel), C a rendszerpartíció.
13. „C:” - lépjen a rendszermeghajtóra, ahol a Windows található
14. „md configbackup” - hozza létre a „configbackup” könyvtárat.
15. "cd Windows \\ System32 \\ config \\" - lépjen a megfelelő mappába.
16. "copy * c: \\ configbackup \\" - a korábban létrehozott könyvtár másolása bele.
17. "cd Windows \\ System32 \\ config \\ regback \\" - lépjen a "regback" rendszermappába.
18. "copy * c: \\ windows \\ system32 \\ config \\" - másolja a megadott könyvtár tartalmát az aktív könyvtárba.
19. A fájlok felülírásának megerősítéséhez nyomja meg az „A” gombot a latin billentyűzet elrendezésével és az „Enter” billentyűvel.
Ezek a lépések visszaállítják a rendszerleíró adatbázis fájljait az automatikusan létrehozott biztonsági másolatból.
20. Zárja be a parancssori ablakot, és kattintson a „Folytatás” feliratú gombra. Lépjen ki és használja a Windows 10 alkalmazást. "
Nagy valószínűséggel a Windows 10 elindul az egyszerű algoritmus végrehajtása után.
Rendkívül ritkák azok a esetek, amikor a rendszerleíró fájlok manipulálásával teljesen megölik a Windows 10-et, ám ezek előfordulnak. Ha ez történt, vagy a végrehajtott intézkedések nem hozták a kívánt eredményt, akkor a két megoldás egyike marad:
- Reset Windows 10;
- Telepítse újra az operációs rendszert.
Az első a kiegészítő paraméterek „Hibaelhárítás” elemén keresztül történik. Még kritikus helyzetekben is elérheti a felhasználót indítható média a windows terjesztés 10.
A második esetben indító USB flash meghajtóra és kb. 30 perc részleges szabadidőre van szüksége.
A számítógép problémáinak megoldása maga a rendszer és csupán néhány gomb használatával bármely felhasználó álma. Egy hasonló funkciót „hibaelhárító” -nak hívnak, és az XP óta jelen van a Windows rendszeren. Azonban csak a Windows 10 rendszerben működött úgy, ahogy kellene, és valóban kezdett megoldani néhány problémát, nagyrészt az aktív statisztikai adatgyűjtési rendszernek köszönhetően.
A hibaelhárító futtatása
Kétféle módon indíthatja el a hibaelhárítót a Windows 10 rendszerben: a Beállítások ablakon keresztül, amelyet sokan a Windows Beállításoknak hívnak, és a vezérlőpulton keresztül. Valójában ez két különféle segédprogram, amelyek különböző helyeken vannak, de ugyanúgy működnek.
Az Opciók ablakon keresztül (automatikus hibaelhárítás)
Az automatikus hibaelhárítás egy olyan segédprogram, amely megoldásokat kínál a Windows 10 legszembetűnőbb problémáira:
- hangfelvétel és -lejátszás problémái;
- problémák a videóval;
- problémák a billentyűzet, a nyomtató és más csatlakoztatott eszközök felismerésében;
- a Wi-Fi, a Bluetooth és az Ethernet problémái;
- a kék képernyő megjelenése;
- az akkumulátor gyors lemerülése;
- problémák az üzlettel és a frissítések fogadásával;
- a Windows Intéző és a Windows belső keresési hibái
- kompatibilitási kérdések.
Ez a segédprogram közelebb kerül a felhasználói felülethogy könnyebben megtalálhassák, és a legegyszerűbb funkcióval rendelkezik.

A vezérlőpulton keresztül (hibaelhárító varázsló)
A hibaelhárító varázsló az XP óta jelen van a Windows 10-ben. Ennek alapja az automatikus hibaelhárító eszköz létrehozása, amelyet a fentiekben ismertetünk. Sokat megoldhat nagyobb számú problémák az egyszerűsített verzióhoz képest. A hibaelhárító varázsló megtalálása nehezebb lesz, mivel a fejlesztők óvatosan elrejtik ennek a segédprogramnak az útját.
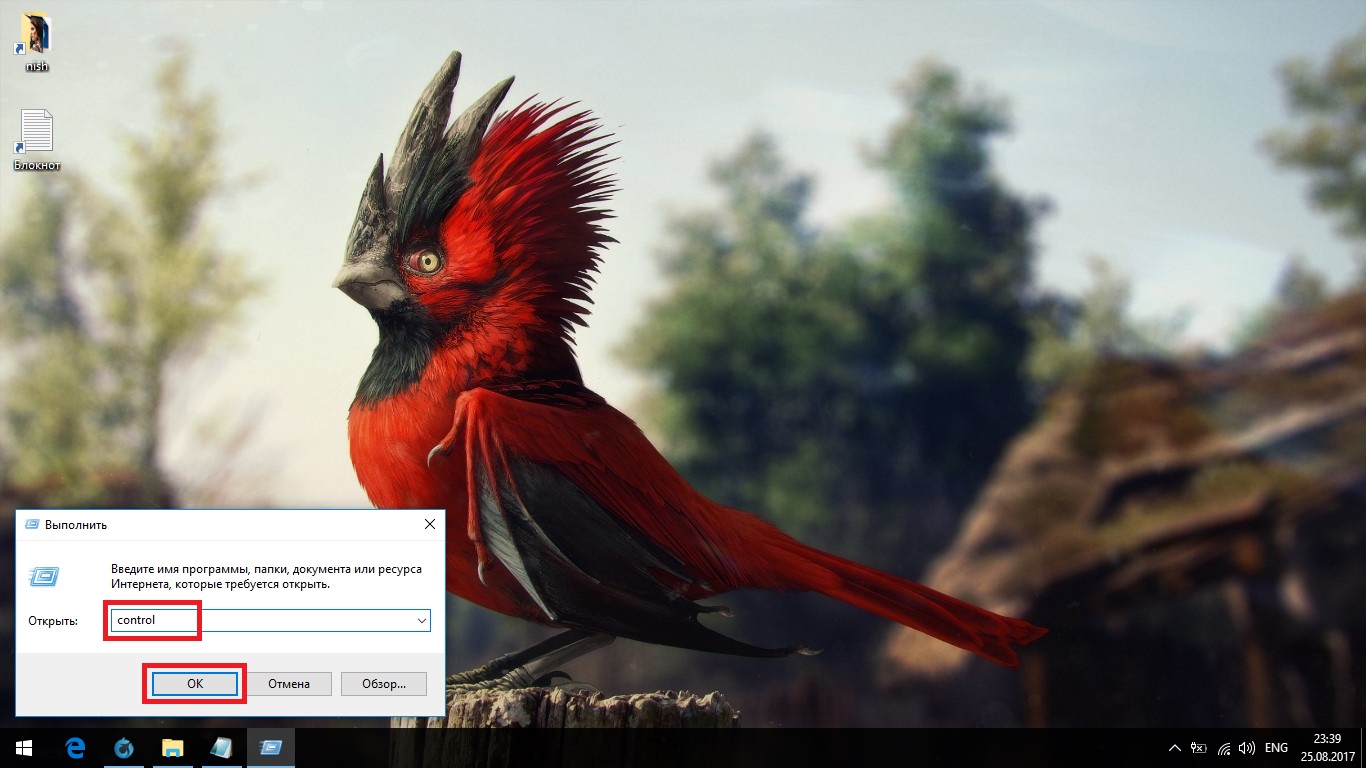
Lehetséges problémák
Ez nem vicces, de hibák léphetnek fel a hibaelhárítóban. Szerencsére nem sok ilyen, és ezeket nagyon könnyű megjavítani.
Végtelen a problémakeresés
Ha van egy Windows kalóz verziója, csak próbálja meg bontani az internet-kapcsolatot. Ha nem, akkor a probléma a Microsoft szerverhez kapcsolódik (megoldások keresése érdekében a rendszer szinkronizálja az adatbázisát a felhővel).
A problémák felfedezése nem haladhatja meg a három percet.
Valószínűleg a Microsoft szerver címeként helytelen adatokat adtak meg. Ez akkor fordulhat elő, ha telepítette régi verzió Windows 10, azóta még soha nem frissítették. Ha a rendszer nem frissíti magát, akkor valószínűleg a probléma a bevezetett tilalom, tehát a frissítéseket a parancssorban kell keresnie.
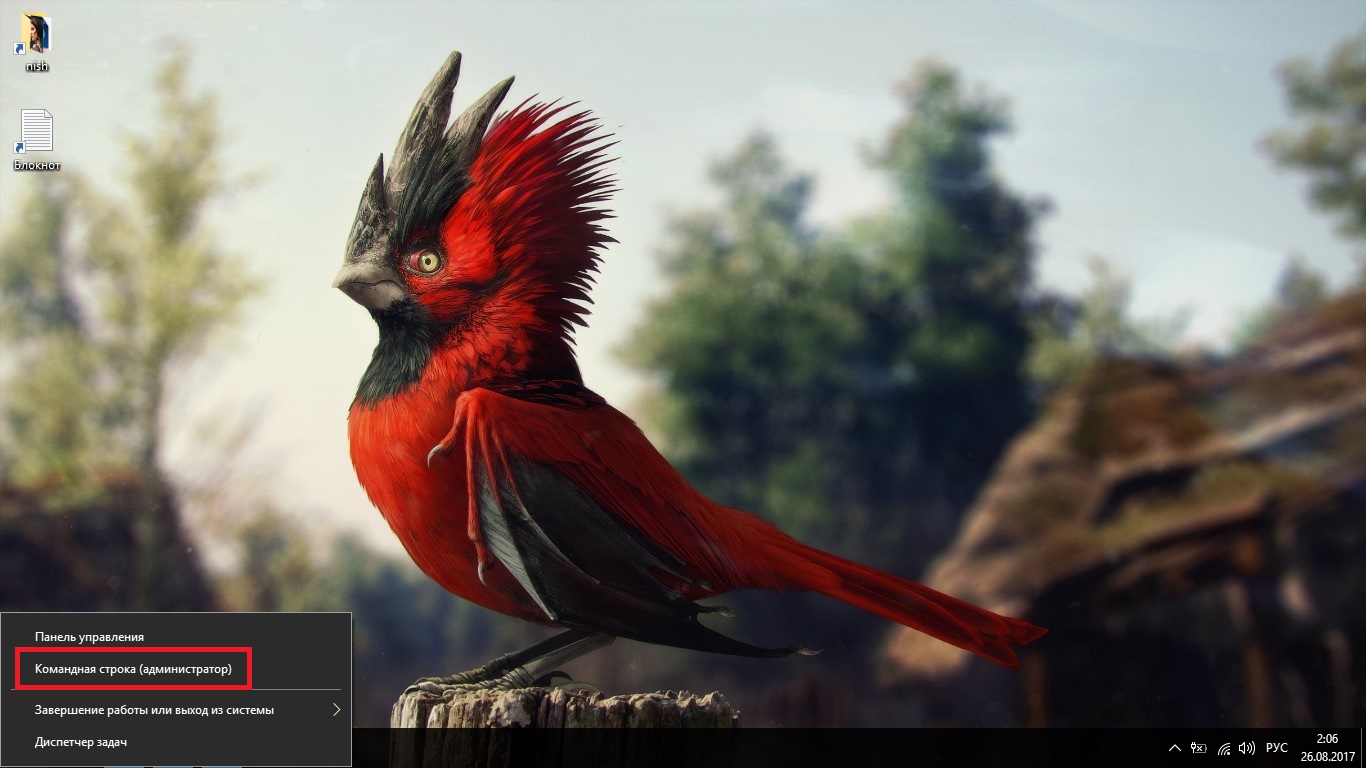
Néhányan windows verziók Ez a probléma a korlátozott internetkapcsolathoz is kapcsolódhat. Csak meg kell változtatnia az egyik beállítást.
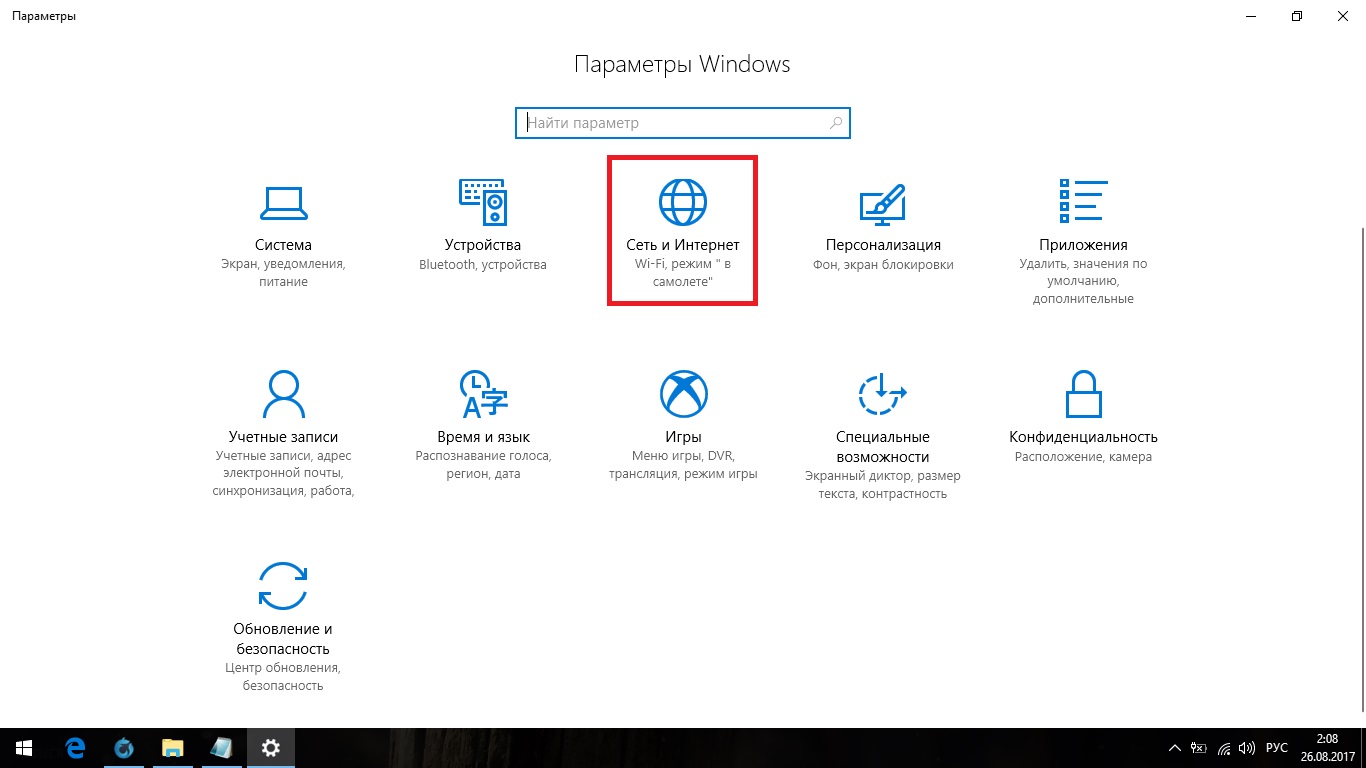
A hibaelhárító lefagy az indításkor
Ez a probléma sokkal rosszabb, mivel annak oka lehet egy végzetes rendszerhiba. Az első dolog, mint a probléma végtelen keresése esetén, a rendszer frissítésének kipróbálása. Ezt a szokásos módon lehet megtenni.
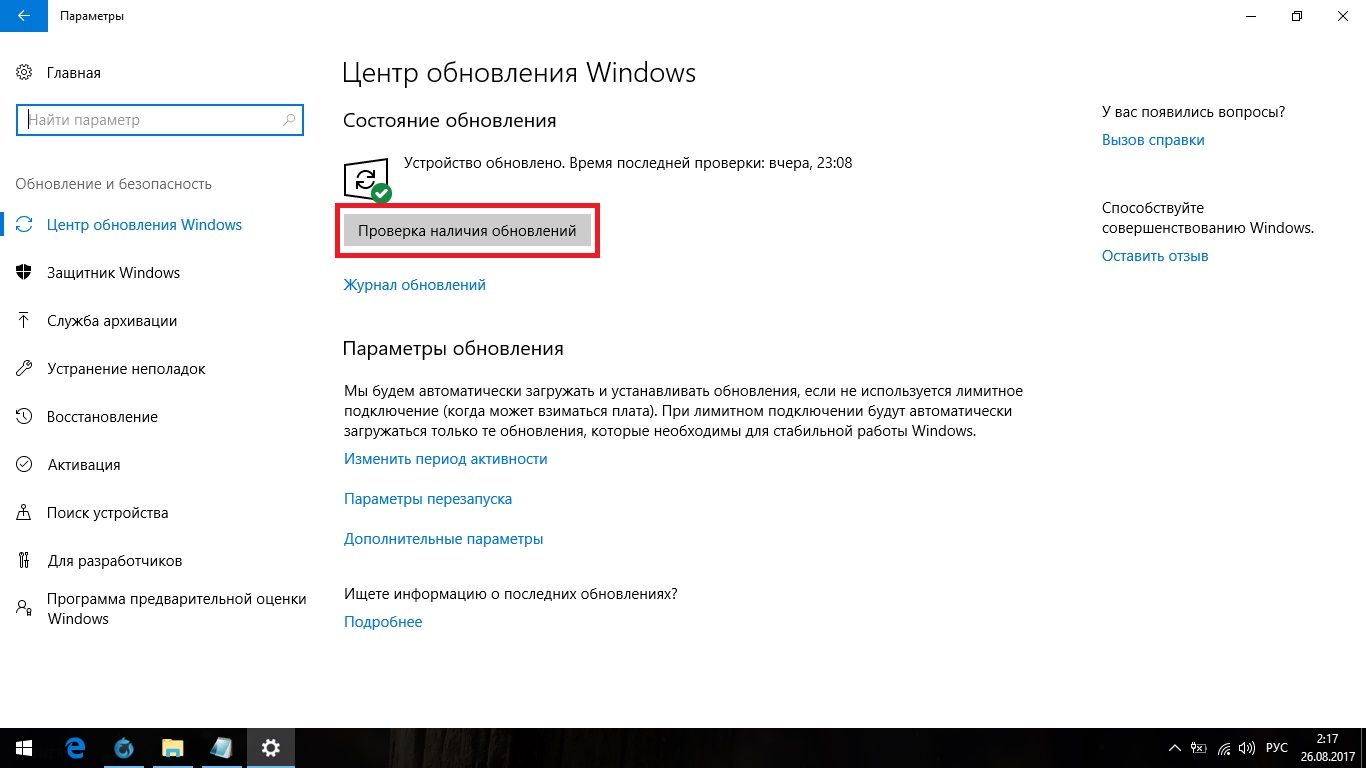
Először próbáljon meg futtatni egy frissítési ellenőrzést
Aligha fog segíteni, de megpróbálta. Nem fog problémát keresni, ezért csak egy teljes rendszer-ellenőrzés segít.
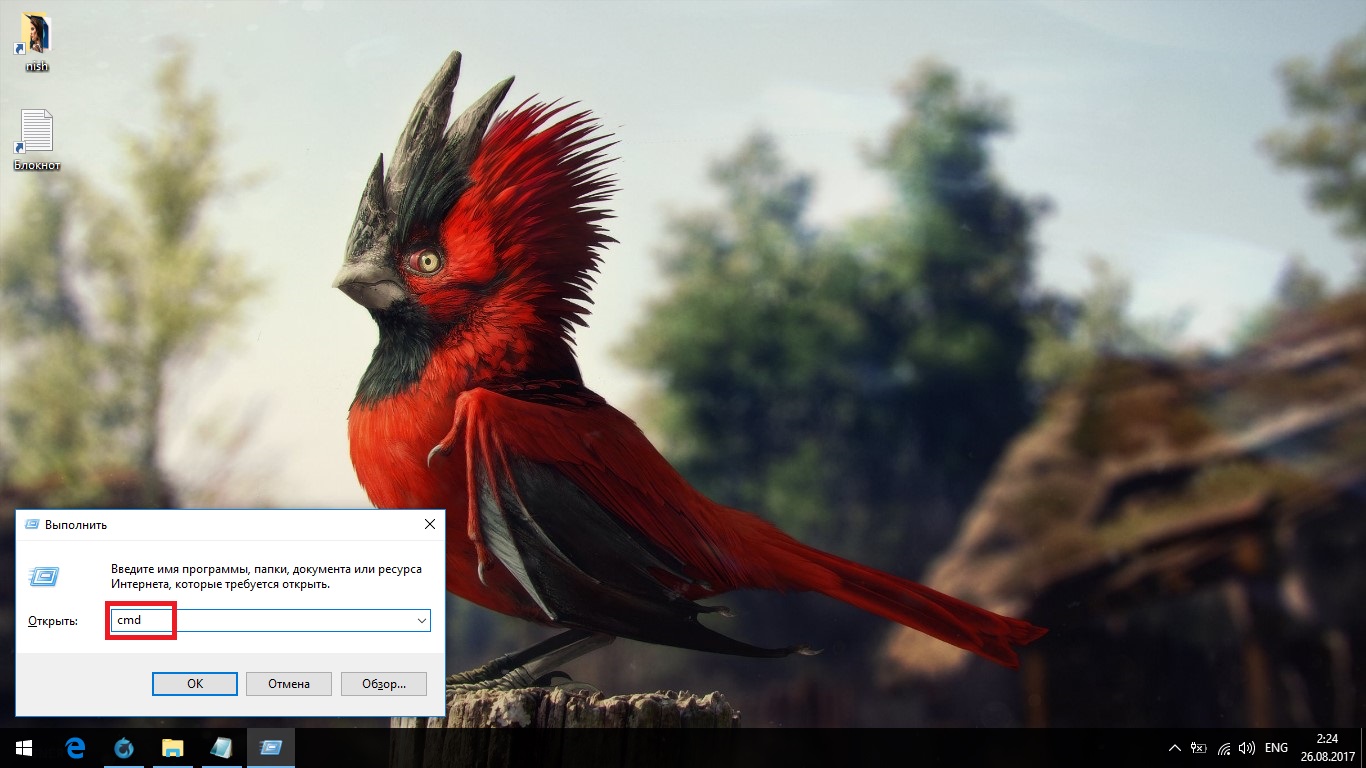
Ha ez nem segít, akkor csak két lehetősége van:
- futtassa a hibaelhárítót egy másik segédprogramon keresztül (mindkét lehetőséget fentebb ismertetjük);
- állítsa vissza a rendszert a gyári beállításokra.
Ha azt tervezi, hogy egy opciót gyári alaphelyzetbe állítással választ, akkor természetesen elmondjuk Önnek, hogyan kell csinálni.





