Segít az operációs rendszer biztonságának és teljesítményének biztosításában. Fontos üzeneteket nyújt a számítógép biztonsági és karbantartási beállításairól, amelyekre figyelmet kell fordítani. Ezenkívül a támogatási központból megkeresheti a felhasználói fiókok vezérlésének beállításait, valamint a hibaelhárítási eszközöket és a rendszer helyreállítását.

futás (WIN + R): vezérlés wscui.cpl.
Ezen az oldalon:
Támogatási központ alkatrészei
A támogatási központ feladata, hogy figyelemfelhívó rendszeréhez olyan információkat vigyen a figyelmeztető rendszerébe, amelyek figyelmet és / vagy intézkedést igényelnek. Ehhez mind a felbukkanó értesítéseket, mind a közvetlenül a támogatási központban megjelenített üzeneteket kell használni. Ezenkívül a támogatási központban konfigurálhatja a hibaelhárítási és hibaelhárítási megoldásokat.
Információs üzenetek
A Támogatási központ az értesítési területről felbukkanó ablakok segítségével értesíti Önt eseményekről, amelyekre figyelmet kell fordítani.


Ügyeljen a csavarkulcs ikonra a felbukkanó ablakban - ez lehetővé teszi az értesítési beállítások gyors elérését, amelyeket az alábbiakban tárgyalunk. Néhány másodperccel a megjelenés után ezek az ablakok eltűnnek, de egy jelölőnégyzet marad az értesítési területen, rákattintva elolvashatja az üzeneteket, és eljuthat az értesítési központba.

Ha úgy dönt, hogy letiltja ezeket a "bosszantó" üzeneteket, akkor érdemes megbizonyosodni arról, hogy a rendszer biztonságát a megfelelő szinten tartják rendszeres frissítésekkel, a mellékelt tűzfallal vagy harmadik féltől származó tűzfallal, valamint egy vírusvédelmi programmal. A Windows 7 nem csak felbukkanó ablak formájában jelenít meg üzenetet, hanem közvetlenül a támogatási központban is.

A piros szín azt jelzi, hogy különös figyelmet kell fordítani a problémára. Kevésbé fontos információ a sárga.
A központban windows támogatás 7 két fő rész foglalkozik a rendszer biztonsági állapotával és annak karbantartásának szükségességével.
Biztonsági információk
A szakaszban biztonság Megjelenik az állapotinformáció:
- víruskereső és kémprogram-elhárító programok
- számlavezérlés
- windows tűzfal és hálózati beállítások

Ez a szakasz lehetővé teszi egy pillanat alatt annak értékelését, hogy a rendszer mennyire védett. Ha a biztonsági központot a támogatási központ ajánlásainak megfelelően biztosítja, jelentősen csökkenti annak valószínűségét, hogy a rosszindulatú kód behatoljon a számítógépébe. Még ha behatolás is bekövetkezik, annak pusztító következményei minimálisra csökkennek a beépített számlavezérlés miatt.
Szolgáltatási információk
rész szolgáltatás segít:
- megoldásokat találhat az operációs rendszer jelentéseiben rögzített problémákra
- információ az archiválásról és az ellenőrzési lehetőségek frissítése
- meghatározza, hogy vannak-e rendszerproblémák, és tegye meg a korrekciós intézkedéseket
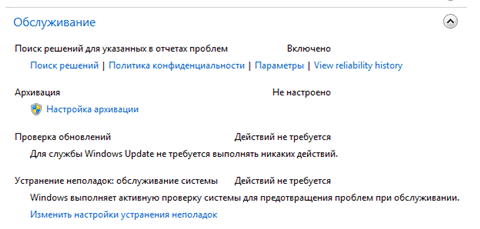
Támogatási központ beállítása

Ebben az ablakban a biztonsági és karbantartási üzenetek beállításán kívül konfigurálhat a kapcsolódó paramétereket is - szoftverminőség-javító programok, problémajelentések és a Windows Update.
Üzenetek letiltása vagy engedélyezése
Nem javaslom az összes értesítés letiltását. Például, ha a rendszer ellenőrzi a frissítéseket, de nem telepíti azokat automatikusan, logikus a frissítések ellenőrzésére vonatkozó értesítést engedélyezni. Ez lehetővé teszi, hogy időben megismerkedjen a frissítések kiadásával, és naprakészen tartsa a rendszert. Ezenkívül a támogatási központ üzenetei segítenek lépést tartani a rendszerben zajló egyes folyamatokkal. Például, ha elindul a fájlok ütemezett archiválása, a támogatási központ értesíti Önt a végrehajtásról (és nem egy felbukkanó üzenettel, hanem csak egy ikonnal az értesítési területen). Ha az üzenetek archiválása le van tiltva, a hirtelen lemeztevékenység zavarodást okozhat.
Egyes értesítések letiltása azonban igazolható lehet. Például, ha olyan tűzfalat vagy antivírust használ, amelyet a Windows 7 nem ismer fel, akkor érdemes letiltani a megfelelő értesítéseket. Ha azonban nincs telepítve antivírus szoftver, és kikapcsolja a Windows 7 értesítéseket a nem megfelelő vírusvédelemről, hogy a rendszer ne zavarjon, hamarosan találkozunk a fórumban.
Függetlenül attól, hogy az értesítések le vannak tiltva vagy sem, az operációs rendszer összetevőinek állapotára vonatkozó információk megjelennek a támogatási központban.
Problémajelentési lehetőségek
A Windows 7 jelentést küldhet a Microsoftnak, ha az alkalmazásokkal kapcsolatos problémák merülnek fel. Ha létezik megoldás, az operációs rendszer felajánlja azt az Ön számára. Sok felhasználó kikapcsolja ezt a funkciót adatvédelmi okokból vagy egyszerűen gyanú miatt. Valójában, ahogyan az adatvédelmi politikából kitűnik, a személyes adatokat nem továbbítják egyidejűleg - megismerkedhet az irányelvvel az azonos név linkjére kattintva. Másrészt, a rendszer valóban képes olyan megoldást kínálni, amely önálló kézi diagnosztika után is nem nyilvánvaló. Mivel a világ minden tájáról származó felhasználók jelentéseket küldenek, a közös problémákat azonosítják, a megoldásokat bevitték az adatbázisba és felajánlották a felhasználóknak. Előfordulhat, hogy egy megoldás nem áll rendelkezésre azonnal, de egy idő után megjelenik.

Ugyanazon ablakból megváltoztathatja az összes felhasználó jelentésbeállításait, valamint létrehozhat egy listát azokról a programokról, amelyekről nem kerül jelentések elküldése.
Szoftverjavító program opciói
Részt vehet a Microsoft szoftverminőség-javító programjában (alapértelmezés szerint nem vesz részt benne). A program lényege egyértelmű a képernyőképe leírásában.

hibaelhárítás
A hibaelhárítás külön panel elem. windows Management 7, amely kiválóan képes az operációs rendszerek problémáinak öndiagnosztizálására és hibaelhárítására az alábbi kategóriákban:
- programok
- Felszerelés és hang
- Hálózat és Internet
- Tervezés és személyre szabás
- Rendszer és biztonság

Futtassa a parancssorból vagy az ablaktól futás (WIN + R): vezérlő / név Microsoft.Tro hibaelhárítás.
A hibaelhárítást önképzésnek is nevezhetjük, mivel a Windows 7 letölthet problémákat az internetről. A diagnosztika varázslókkal valósul meg, amelyek automatikusan ellenőrzik, és folyamatában tájékoztatják Önt arról, hogy a rendszer melyik elemét ellenőrzik. Ha szükséges, a varázslók kérdéseket tesznek fel - például javasolják az egyik lehetőség kiválasztását a probléma leírására vagy a rendszergazdai jogokkal történő ellenőrzés elvégzésére. A diagnosztikai teszt végén egy jelentés jelenik meg.
De nem csak a hibaelhárítás külső oldala érdekes, hanem az is, ami "a motorháztető alatt rejtőzik". A diagnosztikai tesztek és a hibaelhárítási lépések egy PowerShell parancssor-parancsfájl-parancsfájl, amelyet a Windows 7 tartalmaz. Összességében az operációs rendszer több mint 20 szkriptet tartalmaz, amelyek mintegy 100 problémát automatikusan és interaktív módon diagnosztizálhatnak és kijavíthatnak mely felhasználók a leggyakrabban lépnek kapcsolatba a műszaki támogatással.
Kissé eltérve a témától, megjegyzem, hogy a powerShell szkriptek a grafikus interfész csomagolásában a rendszerkezelés és a hibaelhárítás szempontjából - ez egy fontos újítás a Windows 7-ben, amelyet természetesen a jövőbeni Microsoft OS-ben is folytatni fogunk. Például a Windows SDK magában foglalja a Windows hibaelhárítási csomagkészítőt, egy grafikus felülettel rendelkező programot, amely saját diagnosztikai szkriptek létrehozására szolgál, amelyeket az informatikai szakemberek később telepíthetnek a csoportházirend segítségével.
Diagnosztikai tesztek
A hibaelhárító központ főablakában a diagnosztikai tesztek kategóriákba vannak csoportosítva. Az összes elérhető tesztet egy ablakban jelenítheti meg, ha rákattint Böngészés az összes kategóriában a középső bal oldali panelen.
Az egyes tesztek leírása helyett azt javaslom, hogy saját maga futtassa el őket, és nézd meg, hogyan működnek.
Jelentések megtekintése és mentése
A befejezett tesztek listájára kattintva láthatja Napló megtekintése egy elem bal oldali ablaktáblájában hibaelhárítás.

A részletes jelentés megtekinthető, ha duplán kattint a nevére a listában, vagy pedig a gombra kattint részletek (az azonos nevű elem szerepel a helyi menüben is).

A szöveget egy ablakban másolhatja, ha kiválasztja és megnyomja a CTRL + C billentyűket. Használhat kész jelentési fájlokat. Ha a jobb egérgombbal kattint egy jelentésre a listában, akkor a helyi menüből például:
- Mentés másként - mentse el a jelentést a fájloknak a CAB-archívumba csomagolásával (a Windows 7 "látja" őket, mint rendes mappákat)
- Nyissa meg a fájl helyét - lépjen a jelentésfájlokhoz, amelyeket XML formátumban mentettek a% localappdata% \\ Diagnostics mappába)
Hibaelhárítás Beállítás
Alapértelmezés szerint az automatikus hibaelhárítási szolgáltatás engedélyezve van. Kattintson a linkre beállítás a bal oldali ablaktáblán a hibaelhárítási lehetőségek megváltoztatásához.

Felhívjuk figyelmét, hogy a legfrissebb megoldások internetről történő letöltését nem ebben az ablakban, hanem különálló lehetőségként kell elvégezni a hibaelhárítási központ főablakában. A rendszer az ablak tetején megkérdezi az Ön preferenciáit, és miután választott, a megfelelő jelölőnégyzet jelenik meg a diagnosztikai tesztek listája alatt.
Természetesen diagnosztikai a Windows funkciói A 7-es program nagy segítséget nyújt mind a felhasználók számára, mind azok számára, akik önként nyújtanak technikai támogatást a fórumokon.
Rendszer helyreállítás
A rendszer helyreállítását a támogatási központból is folytathatja. Egy részletes helyreállítási történetet tartalmaz a vezérlőpanel elemére vonatkozó egyik cikk. Biztonsági mentés és visszaállítás.
Minden változik és javul, és a Windows operációs rendszer sem kivétel. Napi frissítések jelennek meg, amelyek lehetővé teszik a munka felgyorsítását és a felület javítását, de néha nem sikerül telepíteniük. De ez nem az egyetlen oka a 0x80070002 hibának. Fontolja meg a megjelenésével és a korrekcióval kapcsolatos fő kérdéseket.
Mit mond a 0x80070002 hibakód
A 0x80070002 számú hiba jelzi a hibát windows rendszeramely a következő esetekben fordulhat elő:
- A rendszer frissítésekor.
- A Windows telepítésekor.
- Az operációs rendszer visszaállításakor.
- Amíg a varázsló fut.
- Más esetekben. Ez változás lehet a biztonsági szolgáltatónál, a meghajtó betűjének megváltozása, amikor a fájlok kihagyhatók készítsen biztonsági másolatot, helytelen másolás és fájlátvitel, különféle szolgáltatások replikációinak meghibásodása, a teljes helyreállítás mentés, vírusok, víruskereső programok helytelen működése, szolgáltatások betöltése, parancsok végrehajtása különféle programok és illesztőprogramok frissítése után, hibák a Forefront átjáró tömböt egyesítő műveletei során, paraméterek importálása, alkalmazások indítása, összetevők telepítése, aktiválási hiba különböző változatokban, helytelen működés, ha a konzol elindítása, a feladatkezelő munkája stb.
Lehetetlen megemlíteni a 0x80070002 kódú hiba összes okát, amelyek közül több mint 5 ezer. Előfordulhatnak a Windows különböző verzióiban, különböző felhasználói műveletekkel.
Leggyakrabban egy hiba történik egy Windows frissítés során. Ennek eredményeként megjelenik egy rendszerablak, amelyben üzenet jelenik meg a problémáról.
Mellesleg, a 0x80070003 hiba, amely gyakorlatilag nem különbözik a 0x80070002-től, kiugrik egy hiba közben.
 A szervizcsomag telepítésekor a rendszerablakban hibaüzenet jelenik meg
A szervizcsomag telepítésekor a rendszerablakban hibaüzenet jelenik meg A Windows frissítése sikertelen
Váratlan hiba akkor fordulhat elő, hogy a Microsoft szerverétől kapott fájlok hiányzik a szervizcsomagban.
Időnként a 0x80070002 hiba akkor is felbukkan, ha a telepítőcsomagot teljesen letöltik a számítógépre, és a fájlokat kibontják.
Hogyan javítható
A 0x80070002 kódú hiba javítható mind automatikus, mind kézi üzemmódban. Fontolja meg a fő módszereket. Mindenki számára windows verziók ugyanazt a megközelítést alkalmazzuk, de vannak bizonyos árnyalatok. Képmegjelenítési példák találhatók a Windows 8.1 rendszerhez. A különbségeket, ha vannak, magyarázzák a többi operációs rendszer verziója esetén.
Figyelem! Minden műveletet rendszergazda módban kell végrehajtani. A Windows 8-tól kezdve ez a mód rejtett, tehát engedélyeznie kell azt. Ehhez írja be a Win + R billentyűzetet, írja be a lusrmgr.msc fájlt, nyomja meg az Enter billentyűt, majd válassza a "Felhasználók -\u003e Rendszergazda -\u003e Tulajdonságok" lehetőséget, törölje a jelölést a rendszergazdai fiók leválasztásának jelölőnégyzetéből, mentse el a beállításokat és indítsa újra a számítógépet. Indítás után válassza az adminisztrátor módot. A Windows XP rendszergazdai rendszerben számla A rendszer telepítésekor a rendszer eredetileg tartalmazza.
Automatikus javítás
legtöbb egyszerű módon A 0x80070002 hibajavító kód olyan segédprogramok használata, amelyek lehetővé teszik az operációs rendszerbe beépített Windows Update Service hibák diagnosztizálását és automatikus javítását.
Töltse le és futtassa az operációs rendszer verziójának megfelelő segédprogramot a https://support.microsoft.com/en-us/kb/910336 támogatási oldalon. Vannak megoldások a Windows összes verziójára, amely XP-vel kezdődik, de az utolsó, tizedikre ilyen szoftvert még nem fejlesztettek ki. Az indított segédprogram kijavítja az összes hibát, és kiküszöböli a 0x80070002 hibát.
Állítsa le vagy indítsa újra a Windows Update szolgáltatást

 Állítsa le vagy indítsa újra a Windows XP frissítési szolgáltatását
Állítsa le vagy indítsa újra a Windows XP frissítési szolgáltatását Távolítsa el a telepített frissítéseket

 eltávolítás telepített frissítések Windows XP
eltávolítás telepített frissítések Windows XP Törölje az ideiglenes fájlokat

 Ablaknyitás kemény szakaszok tárcsa
Ablaknyitás kemény szakaszok tárcsa A DISM segédprogram használata
Ez a módszer a beépített DISM.exe segédprogram használatát jelenti, és a Windows 8, 8.1, 10 verziókra érvényes:
- nyissa meg a parancssort rendszergazda módban;
 Parancssor megnyitása
Parancssor megnyitása - írja be a DISM.exe / Online / Cleanup-image / Restorehealth elemet minden perjel előtt egy szóközzel, és nyomja meg az Enter billentyűt.
 Parancs megadása rendszergazda módban
Parancs megadása rendszergazda módban Figyelem! Lehet, hogy ez a beállítás nem működik, ha a Windows Update szolgáltatás sérült. Ebben az esetben a korábbi parancs helyett írja be a DISM.exe / Online / Cleanup-Image / RestoreHealth / Source: C: \\ RepairSource \\ Windows / LimitAccess parancsot, ahol a C: \\ RepairSource \\ Windows helyett írja be a telepítőlemez elérési útját. windows terjesztés vagy a helyreállítási flash meghajtóra, majd nyomja meg az Enter billentyűt. Ezután adja meg az utolsó sfc / scannow parancsot és nyomja meg az Enter billentyűt. A helyreállítási művelet kb. 15 percig tart.
Ellenőrizze a rendszer felkészültségét a frissítésre
Ez a módszer a Windows 7, Vista verziókra érvényes, és magában foglalja a Windows használatát speciális közművek:

 A Windows Update szolgáltatás helyreállítása
A Windows Update szolgáltatás helyreállítása A 0x80070002 hibakód hatékony javításának módja a Windows frissítésekor (videó)
Hiba történt a 0x80070002 kóddal a Windows telepítésekor
A telepítés meghibásodása a rendszerindító lemezen vagy az USB flash meghajtón található hiányzó vagy sérült fájlok, valamint a rossz minőségű telepítőlemez-kép miatt jelentkezhet.
Hogyan javítható
- Ha lehetséges, cserélje ki a rendszerindító lemezt vagy a flash meghajtót, és telepítse újra a rendszert.
- Töltse le újra a telepítőlemez képét, és próbálja meg újra telepíteni.
- Másolja a Windows telepítési képét lassan egy indítólemezre vagy USB flash meghajtóra, és telepítse az operációs rendszert.
- A képről történő telepítés előtt ellenőrizze a rendszert a diagnosztikai varázsló segítségével.
Hiba a Windows visszaállításakor
A helyreállítás sikertelen, ha a rendszer nem találja meg a szükséges fájlokat a folyamat során.
Hogyan javítható
- Futtassa a helyreállítást a indítólemez, a kezdeti szakaszban nem a rendszer telepítését, hanem a rendszer helyreállítását választotta. A rendszer helyreállítása után visszaállíthatja az előzőleg kiválasztott pontot.
- Ellenőrizze a rendszert a diagnosztikai varázsló segítségével.
A Windows diagnosztikai és hibaelhárító varázslója nem sikerül
Ilyen hiba akkor fordulhat elő, ha a rendszer összetevői, illesztőprogramjai vagy programjai sérültek.
A varázslót az XP-vel kezdődő összes operációs rendszerben használják, a Windows 10 kivételével. A segédprogram közvetlenül a https://support.microsoft.com/ru-ru/mats/windows_file_and_folder_diag technikai támogatási oldalról indul, amely után a lomtár hibaelhárítása megkezdődik, fájlok átnevezése, áthelyezése, másolása vagy törlése és javítása.
Az összes operációs rendszerben is futtatható, kivéve az XP-t, amely egy beépített hibajavító varázsló. Ehhez lépjen a "Vezérlőpultra", és válassza a "Hibaelhárítás" lehetőséget, Windows7 esetén a "Problémák diagnosztikája" lehetőséget. A megnyíló lapon, amikor a menüelemeken szekvenciálisan navigálhat, diagnosztizálhatja és kijavíthatja a programok, berendezések, rendszerek és biztonság, valamint a hálózat (a Windows diagnosztikai rendszer hálózati működése) működésének megsértéseit.
Hogyan javítható
Ha hiba történt a diagnosztikai és hibajavító varázsló munkája során, és egy ablak felbukkan a 0x80070002 hibakóddal, akkor hajtsa végre a "tiszta" indító ablakokmajd ellenőrizze az alkatrészek sérülését.
Tiszta csomagtartó
„Tiszta” indítás esetén a rendszer elindul a minimálisan szükséges illesztőprogramokkal és programokkal. Ennek célja a konfliktusok elkerülése, amelyek a programok telepítése, frissítése vagy futtatása után jelentkeznek a Windows rendszeren. Vegyük figyelembe a Windows 8 példáját.

 Tipikus Windows indítási lehetőség kiválasztása
Tipikus Windows indítási lehetőség kiválasztása Alkatrészek ellenőrzése
Miután kiválasztotta a „tiszta” rendszerindító rendszert, és rendszergazda módban indította el, ellenőriznie kell a Windows-összetevők integritását.
Segít az operációs rendszer biztonságának és teljesítményének biztosításában. Fontos üzeneteket nyújt a számítógép biztonsági és karbantartási beállításairól, amelyekre figyelmet kell fordítani. Ezenkívül a támogatási központból megkeresheti a felhasználói fiókok vezérlésének beállításait, valamint a hibaelhárítási eszközöket és a rendszer helyreállítását.

futás (WIN + R): vezérlés wscui.cpl.
Ezen az oldalon:
Támogatási központ alkatrészei
A támogatási központ feladata, hogy figyelemfelhívó rendszeréhez olyan információkat vigyen a figyelmeztető rendszerébe, amelyek figyelmet és / vagy intézkedést igényelnek. Ehhez mind a felbukkanó értesítéseket, mind a közvetlenül a támogatási központban megjelenített üzeneteket kell használni. Ezenkívül a támogatási központban konfigurálhatja a hibaelhárítási és hibaelhárítási megoldásokat.
Információs üzenetek
A Támogatási központ az értesítési területről felbukkanó ablakok segítségével értesíti Önt eseményekről, amelyekre figyelmet kell fordítani.


Ügyeljen a csavarkulcs ikonra a felbukkanó ablakban - ez lehetővé teszi az értesítési beállítások gyors elérését, amelyeket az alábbiakban tárgyalunk. Néhány másodperccel a megjelenés után ezek az ablakok eltűnnek, de egy jelölőnégyzet marad az értesítési területen, rákattintva elolvashatja az üzeneteket, és eljuthat az értesítési központba.

Ha úgy dönt, hogy letiltja ezeket a "bosszantó" üzeneteket, akkor érdemes megbizonyosodni arról, hogy a rendszer biztonságát a megfelelő szinten tartják rendszeres frissítésekkel, a mellékelt tűzfallal vagy harmadik féltől származó tűzfallal, valamint egy vírusvédelmi programmal. A Windows 7 nem csak felbukkanó ablak formájában jelenít meg üzenetet, hanem közvetlenül a támogatási központban is.

A piros szín azt jelzi, hogy különös figyelmet kell fordítani a problémára. Kevésbé fontos információ a sárga.
A Windows 7 Támogatási Központ két fő részből áll, amelyek tájékoztatják Önt a rendszer biztonsági állapotáról és a karbantartás szükségességéről.
Biztonsági információk
A szakaszban biztonság Megjelenik az állapotinformáció:
- víruskereső és kémprogram-elhárító programok
- számlavezérlés
- windows tűzfal és hálózati beállítások

Ez a szakasz lehetővé teszi egy pillanat alatt annak értékelését, hogy a rendszer mennyire védett. Ha a biztonsági központot a támogatási központ ajánlásainak megfelelően biztosítja, jelentősen csökkenti annak valószínűségét, hogy a rosszindulatú kód behatoljon a számítógépébe. Még ha behatolás is bekövetkezik, annak pusztító következményei minimálisra csökkennek a beépített számlavezérlés miatt.
Szolgáltatási információk
rész szolgáltatás segít:
- megoldásokat találhat az operációs rendszer jelentéseiben rögzített problémákra
- információ az archiválásról és az ellenőrzési lehetőségek frissítése
- meghatározza, hogy vannak-e rendszerproblémák, és tegye meg a korrekciós intézkedéseket
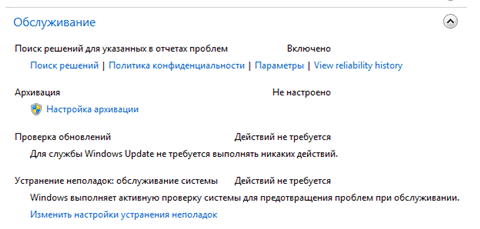
Támogatási központ beállítása

Ebben az ablakban a biztonsági és karbantartási üzenetek beállításán kívül konfigurálhat a kapcsolódó paramétereket is - szoftverminőség-javító programok, problémajelentések és a Windows Update.
Üzenetek letiltása vagy engedélyezése
Nem javaslom az összes értesítés letiltását. Például, ha a rendszer ellenőrzi a frissítéseket, de nem telepíti azokat automatikusan, logikus a frissítések ellenőrzésére vonatkozó értesítést engedélyezni. Ez lehetővé teszi, hogy időben megismerkedjen a frissítések kiadásával, és naprakészen tartsa a rendszert. Ezenkívül a támogatási központ üzenetei segítenek lépést tartani a rendszerben zajló egyes folyamatokkal. Például, ha elindul a fájlok ütemezett archiválása, a támogatási központ értesíti Önt a végrehajtásról (és nem egy felbukkanó üzenettel, hanem csak egy ikonnal az értesítési területen). Ha az üzenetek archiválása le van tiltva, a hirtelen lemeztevékenység zavarodást okozhat.
Egyes értesítések letiltása azonban igazolható lehet. Például, ha olyan tűzfalat vagy antivírust használ, amelyet a Windows 7 nem ismer fel, akkor érdemes letiltani a megfelelő értesítéseket. Ha azonban nincs telepítve antivírus szoftver, és kikapcsolja a Windows 7 értesítéseket a vírusok elleni nem megfelelő védelemről, hogy a rendszer ne zavarjon, akkor hamarosan találkozunk a fórumban.
Függetlenül attól, hogy az értesítések le vannak tiltva vagy sem, az operációs rendszer összetevőinek állapotára vonatkozó információk megjelennek a támogatási központban.
Problémajelentési lehetőségek
A Windows 7 jelentést küldhet a Microsoftnak, ha az alkalmazásokkal kapcsolatos problémák merülnek fel. Ha létezik megoldás, az operációs rendszer felajánlja azt az Ön számára. Sok felhasználó kikapcsolja ezt a funkciót adatvédelmi okokból vagy egyszerűen gyanú miatt. Valójában, ahogyan az adatvédelmi politikából kitűnik, a személyes adatokat nem továbbítják egyidejűleg - megismerkedhet az irányelvvel az azonos név linkjére kattintva. Másrészt, a rendszer valóban képes olyan megoldást kínálni, amely önálló kézi diagnosztika után is nem nyilvánvaló. Mivel a világ minden tájáról származó felhasználók jelentéseket küldenek, a közös problémákat azonosítják, a megoldásokat bevitték az adatbázisba és felajánlották a felhasználóknak. Előfordulhat, hogy egy megoldás nem áll rendelkezésre azonnal, de egy idő után megjelenik.

Ugyanazon ablakból megváltoztathatja az összes felhasználó jelentésbeállításait, valamint létrehozhat egy listát azokról a programokról, amelyekről nem kerül jelentések elküldése.
Szoftverjavító program opciói
Részt vehet a Microsoft szoftverminőség-javító programjában (alapértelmezés szerint nem vesz részt benne). A program lényege egyértelmű a képernyőképe leírásában.

hibaelhárítás
A hibaelhárítás a Windows 7 vezérlőpultjának külön eleme, amely széles körű képességekkel rendelkezik az operációs rendszer operációs rendszert érintő diagnosztizálására és problémák elhárítására az alábbi kategóriákban:
- programok
- Felszerelés és hang
- Hálózat és Internet
- Tervezés és személyre szabás
- Rendszer és biztonság

Futtassa a parancssorból vagy az ablaktól futás (WIN + R): vezérlő / név Microsoft.Tro hibaelhárítás.
A hibaelhárítást önképzésnek is nevezhetjük, mivel a Windows 7 letölthet problémákat az internetről. A diagnosztika varázslókkal valósul meg, amelyek automatikusan ellenőrzik, és folyamatában tájékoztatják Önt arról, hogy a rendszer melyik elemét ellenőrzik. Ha szükséges, a varázslók kérdéseket tesznek fel - például javasolják az egyik lehetőség kiválasztását a probléma leírására vagy a rendszergazdai jogokkal történő ellenőrzés elvégzésére. A diagnosztikai teszt végén egy jelentés jelenik meg.
De nem csak a hibaelhárítás külső oldala érdekes, hanem az is, ami "a motorháztető alatt rejtőzik". A diagnosztikai tesztek és a hibaelhárítási lépések egy PowerShell parancssor-parancsfájl-parancsfájl, amelyet a Windows 7 tartalmaz. Összességében az operációs rendszer több mint 20 szkriptet tartalmaz, amelyek mintegy 100 problémát automatikusan és interaktív módon diagnosztizálhatnak és kijavíthatnak mely felhasználók a leggyakrabban lépnek kapcsolatba a műszaki támogatással.
Kissé távozva a témától, megjegyzem, hogy a PowerShell parancsfájlok használata a grafikus felület burkolócsomagjában a rendszerkezeléshez és a hibaelhárításhoz fontos újítás a Windows 7-ben, amelyet természetesen folytatni fogunk a jövőbeni Microsoft OS-ben is. Például a Windows SDK magában foglalja a Windows hibaelhárítási csomagkészítőt, egy grafikus felülettel rendelkező programot, amely saját diagnosztikai szkriptjeinek létrehozására szolgál, amelyet az informatikai szakemberek később telepíthetnek a csoportházirend segítségével.
Diagnosztikai tesztek
A hibaelhárító központ főablakában a diagnosztikai tesztek kategóriákba vannak csoportosítva. Az összes elérhető tesztet egy ablakban jelenítheti meg, ha rákattint Böngészés az összes kategóriában a középső bal oldali panelen.
Az egyes tesztek leírása helyett azt javaslom, hogy saját maga futtassa el őket, és nézd meg, hogyan működnek.
Jelentések megtekintése és mentése
A befejezett tesztek listájára kattintva láthatja Napló megtekintése egy elem bal oldali ablaktáblájában hibaelhárítás.

A részletes jelentés megtekinthető, ha duplán kattint a nevére a listában, vagy pedig a gombra kattint részletek (az azonos nevű elem szerepel a helyi menüben is).

A szöveget egy ablakban másolhatja, ha kiválasztja és megnyomja a CTRL + C billentyűket. Használhat kész jelentési fájlokat. Ha a jobb egérgombbal kattint egy jelentésre a listában, akkor a helyi menüből például:
- Mentés másként - mentse el a jelentést a fájloknak a CAB-archívumba csomagolásával (a Windows 7 "látja" őket, mint rendes mappákat)
- Nyissa meg a fájl helyét - lépjen a jelentésfájlokhoz, amelyeket XML formátumban mentettek a% localappdata% \\ Diagnostics mappába)
Hibaelhárítás Beállítás
Alapértelmezés szerint az automatikus hibaelhárítási szolgáltatás engedélyezve van. Kattintson a linkre beállítás a bal oldali ablaktáblán a hibaelhárítási lehetőségek megváltoztatásához.

Felhívjuk figyelmét, hogy a legfrissebb megoldások internetről történő letöltését nem ebben az ablakban, hanem különálló lehetőségként kell elvégezni a hibaelhárítási központ főablakában. A rendszer az ablak tetején megkérdezi az Ön preferenciáit, és miután választott, a megfelelő jelölőnégyzet jelenik meg a diagnosztikai tesztek listája alatt.
A Windows 7 diagnosztikai képességei természetesen nagy segítséget nyújtanak mind a felhasználók számára, mind azok számára, akik önként nyújtanak technikai támogatást a fórumokon.
Rendszer helyreállítás
A rendszer helyreállítását a támogatási központból is folytathatja. Egy részletes helyreállítási történetet tartalmaz a vezérlőpanel elemére vonatkozó egyik cikk. Biztonsági mentés és visszaállítás.
Ezt a dokumentációt archiválták, és nem támogatott.
Windows 7: A kapcsolat hibaelhárítása
Egy egyszerű hálózati kapcsolati hibaelhárítási gyakorlat segít jobban megérteni a nagy képet, amikor legközelebb hasonló problémák merülnek fel.
William R. Stanek
A Windows 7 beépített hibaelhárítási funkciói segítenek a legtöbb probléma gyors megoldásában. Vannak olyan problémák, amelyekkel nem olyan gyorsan és egyszerűen lehet foglalkozni.
Képzelje el a következő helyzetet. Van egy rendszer, amely egy a sok vállalat közül, amely egy kis vállalat viszonylag összetett hálózatában működik. A hálózatnak egy útválasztója és több hálózati kapcsolója van. Amikor az operációs rendszer elindul, a számítógép nem tud csatlakozni a hálózathoz vagy az internethez. A számítógépen Windows 7 x64 és egy hálózati adapter található, amely támogatja az 1,0 Gb / s átviteli sebességet.
A hibaelhárítási folyamat első lépése mindig ugyanaz - ellenőriznie kell a hálózat állapotát. Ez egyszerű - nézd csak a tálcát. Aha - a hálózati ikon figyelmeztetést tartalmaz. Kattintson a Hálózat ikonra, és válassza a Hálózati és megosztási központ megnyitása lehetőséget - kiderül, hogy az egyetlen hálózati adapter úgy véli, hogy több hálózatban található.
Betöltéskor a következő történt: a számítógép ellenőrizte a hálózati konfigurációt, megtalálta az adaptert, de nem tudta meghatározni, hogy pontosan hogyan kapcsolódik a hálózathoz. Ennek eredményeként a számítógépnek nincs kapcsolat a hálózattal és az internettel. Van ötlete a probléma okáról? Íme néhány javaslat:
- Operációs rendszer
- Problémás felszerelés
- Helytelen konfiguráció
- Ideiglenes kudarc
Hogyan lehet megoldani a problémát és megoldani a problémát? Tegyünk egy kicsit mélyebbre. Ez nem annyira hibás működés, mint megoldandó probléma. Szóval hol kezdje el megoldani?
Kezdjük azzal, hogy ellenőrizzük a nyilvánvaló dolgokat, és ezt hívják az 1. lépésnek: Meg kell értenünk, hogy ez baleset vagy átmeneti működési hiba. Ez magában foglalja az alapvető dolgok ellenőrzésének szükségességét is. Vagyis ellenőriznie kell a kábelek megfelelő csatlakoztatását.
1. lépés: A nyilvánvaló dolgok ellenőrzése
Tehát ez a rendszer egyik jellemzője, átmeneti jelhiba vagy alapvető probléma a kábelekkel? Ezt könnyű ellenőrizni. Ha a probléma azzal a kapcsolóval kapcsolatos, amelyhez a számítógép csatlakozik, akár az útválasztón, akár az útválasztó és az internet között, akkor a hálózatban és az megosztási vezérlőközpontban a hálózat és az internet közötti kapcsolat hiánya miatt érezheti magát.
A hálózati diagram piros X gombjára kattintva elindul a beépített hálózati kapcsolat hibaelhárító eszköz, amely megkísérli létrehozni egy internetkapcsolatot. Ha nincs kapcsolat a kapcsoló és az útválasztó között, akkor ebben a szakaszban nem lehet megkülönböztetni rossz konfiguráció TCP / IP protokoll.
Az automatikus hibaelhárítás során nagyrészt a konfigurációs problémákat keresik, és a kapcsoló és az útválasztó közötti kommunikáció hiányát valószínűleg nem fogják észlelni. A hibaelhárító a következő sorrendben ellenőrzi:
- Csatlakozás az internethez.
- Név felbontás.
- Távoli helyek elérhetősége.
- Hálózati konfiguráció.
- A hálózati átjáró elérhetősége.
- Ellenőrizze újra a hálózati konfigurációt.
Az automatikus hibaelhárítás részletes eredményeinek megtekintéséhez kattintson a Hibaelhárító eszköz Részletes információ megtekintése linkjére. Látnia kell egy hibaelhárítási jelentést. Ha problémák merülnek fel a számítógép és a kapcsoló összekapcsolásakor, a Hálózati és megosztási központban ez egy piros keresztkel jelenik meg a számítógép és az internet között.
A hálózati diagram piros X gombjára kattintva a beépített hálózati hibaelhárító eszköz újraindul. A rendszer felkéri Önt, hogy ideiglenesen csatlakoztassa az Ethernet kábelt a számítógéphez, és ellenőrizze, hogy a probléma megoldódott-e.
Természetesen a hálózati kapcsolatok ablakon ellenőrizheti a problémákat, ahol ugyanazt a dolgot fogja tanulni. Csatlakozás a helyi hálózat hiányzik a leválasztott kábel miatt.
Bármelyik kábel végét is leválasztják, a Windows 7 csatlakoztatása után csak néhány másodpercbe telik, hogy észrevegye az Ethernet-kábel közötti kommunikáció helyreállítását. Ezt követően a Windows 7 megpróbálja csatlakozni a helyi hálózathoz. Ha a számítógépet egy kapcsolóhoz csatlakoztatják, de a többi hálózathoz és az internethez nem, akkor a Windows 7 valószínűleg azt mutatja, hogy a számítógép egy azonosítatlan hálózathoz csatlakozik, és nincs internetkapcsolat.
De a jelen esetben megfigyelt probléma teljesen más. A számítógép úgy véli, hogy több hálózatban található. Nincs hálózati vagy internetkapcsolat, bár a fizikai kábelek megfelelően vannak csatlakoztatva. Ez véletlen egybeesés vagy átmeneti kudarc? Az egyik tesztpont a hálózati adapter egyszerű leválasztása és újracsatlakoztatása.
Ez arra készteti a számítógépet, hogy újból elemezze a hálózati összetevőket és a konfigurációt. De ennél fontosabb, hogy ebben az esetben a probléma megszűnik. A hálózati kapcsolat helyreállt, és minden jól néz ki. De valóban megoldódik-e a probléma? Ebben az esetben nem. Tehát ebben az esetben a probléma nem véletlen és nem átmeneti hiba, ezért tovább kell lépnünk a 2. lépésre.
2. lépés: Hardver ellenőrzése
Itt meg kell határozni, hogy a hibás működés oka a berendezésben van-e. Lehet, hogy már van válasz erre a kérdésre, ha megnézi a Hálózati kapcsolatok oldalt. Ha u hálózati adapter olyan káros állapot, mint például a Disabled vagy a Network Cable Unplugged, látható lesz, és a korrekciós intézkedés egyértelmű. Engedélyeznie kell a leválasztott adaptert, vagy csatlakoztatnia kell a leválasztott kábelt.
De mi van, ha a Hálózati kapcsolatok oldal ( Hálózati kapcsolatok) üres vagy nem jelenik meg helyi kapcsolatokmint általában? Megtörténik. Ezután ki kell választania a Vezérlőpult / Hálózat és az Internet / Hálózati és megosztási központ / Az Adapter beállításainak módosítását, csak hogy megbizonyosodjon arról, hogy a listában nincs kapcsolat a helyi hálózattal, még akkor sem, ha tudja, hogy a számítógép fizikailag csatlakoztatott hálózati adapterrel rendelkezik.
Ebben az esetben az eszközkezelő gyors ellenőrzése tudatja Önnel, hogy mi történik. Az Eszközkezelő jelen van a Computer Management konzolban. A Computer Management konzol megnyitásához kattintson a Start gombra, írja be a compmgmt.msc fájlt a keresési mezőbe, és nyomja meg az Enter billentyűt.
A Számítógép-kezelő konzolon válassza az Eszközkezelő lehetőséget, és bontsa ki a Hálózati adapterek csomópontot a telepített adapterek állapotának ellenőrzéséhez. Figyelmeztető ikon jelenlétében az eszköz hibaállapotot mutat, részletesebb információt az eszköz ikonjára való jobb egérgombbal kattintással és a Tulajdonságok kiválasztásával lehet megszerezni.
Ha az eszköz egyáltalán nem szerepel a listán, akkor lehet, hogy még nem telepítette, ezért jobb gombbal kattintson a Hálózati adapterek csomópontra, és válassza a Hardverváltozások keresése lehetőséget, hogy a Windows ellenőrizze, hogy a rendszer már elérhető, de még nem telepített eszközök. Kérjük, vegye figyelembe a következőket:
- Ha az eszköz szerepel a listán, de hibaállapotban van, akkor megpróbálhatja telepíteni a megfelelő illesztőprogramot, ha jobb egérgombbal kattint az eszközre, és kiválasztja az Illesztőprogram-szoftver frissítése lehetőséget. Ezután kattintson a Frissített illesztőprogram automatikus keresése elemre. Ebben az esetben, ha van frissített illesztőprogramja, a rendszer kéri a telepítését.
- Ha a Windows úgy találja, hogy az illesztőprogram új, de az eszköz továbbra sem működik, javasoljuk, hogy keresse fel az eszköz gyártójának webhelyét, keresse meg a megfelelő illesztőprogramot, és manuálisan telepítse. Ez megoldja a problémát.
A normál állapotú eszközöknek valószínűleg nincs alapvető hardverproblémáik. Az ilyen problémák megoldásához meg kell találnia egy tesztgépet. Nyissa meg az Eszközkezelőt, bontsa ki a Hálózati adapterek csomópontot, kattintson a jobb gombbal a megfelelő adapterre, és válassza az Eltávolítás lehetőséget. Miután eltávolította az adaptert a tesztszámítógépről, folytassa a forgatókönyv 2. lépésével, és ellenőrizze, felhasználhatja-e a kapott információkat a probléma megoldására.
Nyilvánvaló, hogy van valamiféle probléma, amely nem teszi lehetővé a számítógép számára a hálózat és az internet csatlakozását. Az 1. lépésben megvizsgáltuk a nyilvánvaló dolgokat. A 2. lépésben ellenőriztük a berendezést. A tapasztalt felhasználók számára az ilyen ellenőrzések egy-két percet vesznek igénybe.
3. lépés. A kapcsolat ellenőrzése
Általában ezek a problémák könnyen javíthatók. De a számítógépünk egyetlen hálózatban úgy véli, hogy több hálózatban is található. Ez a probléma lényege. Betöltéskor a következő esemény történt: a számítógép ellenőrizte a hálózati konfigurációt, megtalálta az adaptert, de nem tudta meghatározni, hogy pontosan hogyan kapcsolódik a hálózathoz. Ennek eredményeként a számítógépnek nincs hálózati vagy internetkapcsolata.
A 3. lépésben megpróbáljuk kideríteni, hogy a probléma gyökere a konfigurációban van-e. A konfigurációs problémákat gyakran a parancssor segítségével lehet a leggyorsabban felismerni. Az ipconfig / all parancs futtatásával átfogó hálózati konfigurációs információkat szerezhet. A parancs eredményeiben ellenőrizze az IPv4 protokoll konfigurációját (és ha szükséges, az IPv6-ot). Az IPv4 elemzése során különösen a következőket kell ellenőriznie:
- IPv4 cím
- netmask
- Elsődleges átjáró
- DNS-kiszolgálók
A hozzárendelt értékeknek meg kell egyezniük azzal a hálózattal, amelyhez a számítógép csatlakozik. Ha a DHCP (Dynamic Host Configuration Protocol) engedélyezve van, ellenőrizze, hogy a számítógép csatlakozik-e a megfelelő DHCP-kiszolgálóhoz.
Ha a számítógép nincs csatlakoztatva a DHCP szerverhez, akkor automatikusan IP-címet kap az APIPA tartománytól: 169.254.0.1-169.254.255.254. Az APIPA-címmel rendelkező számítógép valószínűleg nem fog megfelelően működni a hálózaton. Ennek eredményeként a Windows rendszeresen ellenőrzi a DHCP-kiszolgálót.
Ha úgy tűnik, hogy a számítógép jól van a hálózati paraméterekkel, próbálja meg ellenőrizni a fő átjárót a ping vagy a tracert paranccsal. Bizonyos esetekben a ping kéréseket a tűzfal blokkolja, de a tracertnek mindenképpen működnie kell. Ha a ping vagy tracert ellenőrzés sikertelen, akkor valószínűleg a probléma a számítógép és a fő átjáró közötti kommunikációban vagy maga az átjáróban merül fel. A csatlakozási probléma kijavításához ellenőrizze a vezetékeket és a számítógép és a fő átjáró közötti kapcsolásokat.
Az átjáróval kapcsolatos probléma megoldásához magának az eszköznek kell megnéznie annak állapotát és konfigurációját. Ne feledje azonban, hogy nem csatlakozhat nem létező átjáróhoz. A 192.168.27.x hálózaton lévő számítógépen a legtöbb esetben a fő átjáró címe 192.168.27.1. Ha azonban a hálózati konfiguráció nem megfelelő, és a számítógép, amely a 192.168.12.x hálózaton van, ping kéréssel ellenőrzi a 192.168.27.1 címet, akkor valószínűleg nem sikerül, mert valószínűleg a helyes átjáró IP-címe 192.168.12.1.
Ha számítógépe hozzáfér a fő átjáróhoz, próbálja meg ellenőrizni az ismert webhelyet a ping vagy a tracert paranccsal. És ezúttal a tűzfal valószínűleg blokkolja a ping-ot, de kihagyja a tracert parancsot. A ping vagy a tracert parancs sikertelensége az Internethez vagy az Internet-szolgáltatáshoz való kapcsolódás problémáját jelenti. Itt egy kicsit ásni kell. Például, ha ping vagy tracert használatával nem érheti el a webhelyet, például a tracert www.yahoo.com, akkor ellenőriznie kell, hogy a probléma gyökere a DNS-ben található-e.
Ehhez a ping vagy a tracert paranccsal ellenőrizze a külső webhely elérhetőségét az IP-cím alapján: Ha a külső webhely elérhető IP-címmel, de nem névvel, akkor a DNS-probléma oka valószínűleg valószínű. A DNS-problémákat a megfelelő DNS-kiszolgáló IP-címének ellenőrzésével és beállításával oldják meg. Lehet, hogy törölnie kell a DNS-megoldó gyorsítótárát. Az internetkapcsolat hibaelhárításához ellenőrizze a belső útválasztó és az internettel átirányító eszköz közötti vezetékeket. Emellett ellenőriznie kell az eszköz állapotát.
Feltételezzük, hogy a számítógép már kapott IP-címet egy DHCP-kiszolgálótól. Ezért ellenőrizze a TCP / IP konfigurációt a parancssor valószínűleg azt mutatja, hogy a konfiguráció helyesen van konfigurálva.
Ha úgy gondolja, hogy a probléma a DHCP beállításokkal kapcsolatos, akkor a művelet sorozatát végre kell hajtania az Ipconfig paranccsal. Az Ipconfig / release, Ipconfig / rene, Ipconfig / flushdns és Ipconfig / registerdns mind nagyon hasznos parancsok.
Ha úgy gondolja, hogy a probléma a hozzárendelt beállításokkal kapcsolatos, akkor ellenőrizze az adapter beállításait a Vezérlőpult / Hálózat és Internet / Hálózat és megosztási központ / Az adapter beállításainak módosítása menüponttal.
Ezután a Hálózati kapcsolatok oldalon kattintson a jobb gombbal a megfelelő adapterre, és válassza a Tulajdonságok lehetőséget. A Tulajdonságok ablakban válassza az Internet Protocol 4-es verziót, majd kattintson a Tulajdonságok elemre. Látni fogja az IPv4 konfigurációját.
A hálózati problémák elhárításának egyik módja az garantáltan működő IP-paraméterek kézi hozzárendelése. Ha nem tudja manuálisan beállítani a paramétereket, és nem tud csatlakozni a hálózathoz és az internethez, akkor a probléma valószínűleg DHCP-ben jelentkezik. itt lehetséges okok:
- Az Ön által használni kívánt IP-cím már hozzá van rendelve egy másik számítógéphez a hálózaton.
- A helytelen átjáróbeállítások nem teszik lehetővé, hogy a számítógép „elérje” a megfelelő DHCP-kiszolgálót.
- Maga a DHCP-kiszolgáló hibás IP-beállításokat rendelhet hozzá.
Szerinted mi történik, ha beállítja az IP-paramétereket? Nos, ez miatt a számítógép megváltoztatja a konfigurációját. De ennél fontosabb, hogy ebben az esetben a probléma megszűnik. A hálózati kapcsolat helyreállt, és minden jól néz ki. De vajon minden igazán jó? Erre a kérdésre csak Ön válaszolhat.




