Mindent előre látni lehetséges lehetőségek windows használatával, a fejlesztők számos szolgáltatással felszereltek, amelyek közül néhányat csak kevés felhasználó igényel. Egyébként ezek az alkatrészek teher, költség rAM memória és számítógépes erőforrások. Cikkünkben található információ arról, hogy mely szolgáltatásokat lehet kikapcsolni a rendszer károsítása nélkül, valamint az alkatrészek be- és kikapcsolására vonatkozó utasításokat.
A szolgáltatások (összetevők) kezelésének megnyitása a Windows 7 rendszerben
A keresősávon keresztül
Nyomjuk meg a "Start" gombot, majd a keresősávba beírjuk: services.msc, majd nyomjuk meg az "Enter" gombot.
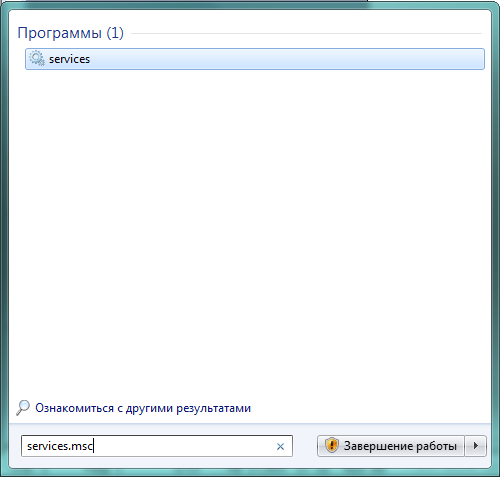
Használja a keresősávot
Ennek eredményeként megnyílik a „Szolgáltatások” ablak, amely tartalmazza a szolgáltatások listáját, leírását és aktuális állapotát.
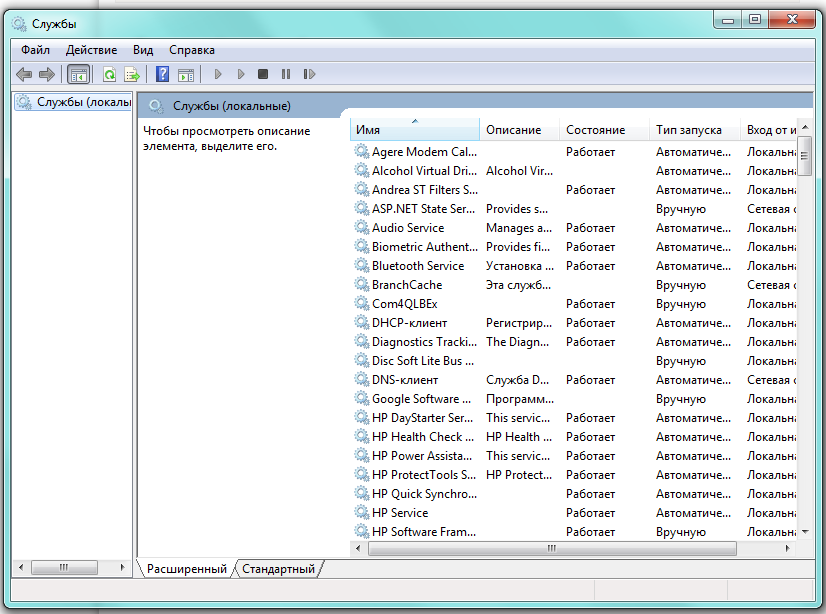
A telepített szolgáltatások részletes listája
Az összetevők listájának szerkesztése ezen ablak segítségével nagyon kényelmes, mivel minden szolgáltatás leírással rendelkezik, amely lehetővé teszi a feladatok megértését és az igények felmérését.
A leírás megtekintéséhez csak az egérrel válassza ki a lista érdekes vonalát.
A "Vezérlőpulton" keresztül
Ugyanez az eredmény érhető el a "Vezérlőpult" használatával. Először nyissa meg.
![]()
Nyissa meg a "Vezérlőpult"
Az "All Controls" ablakban válassza az "Administration" elemet.
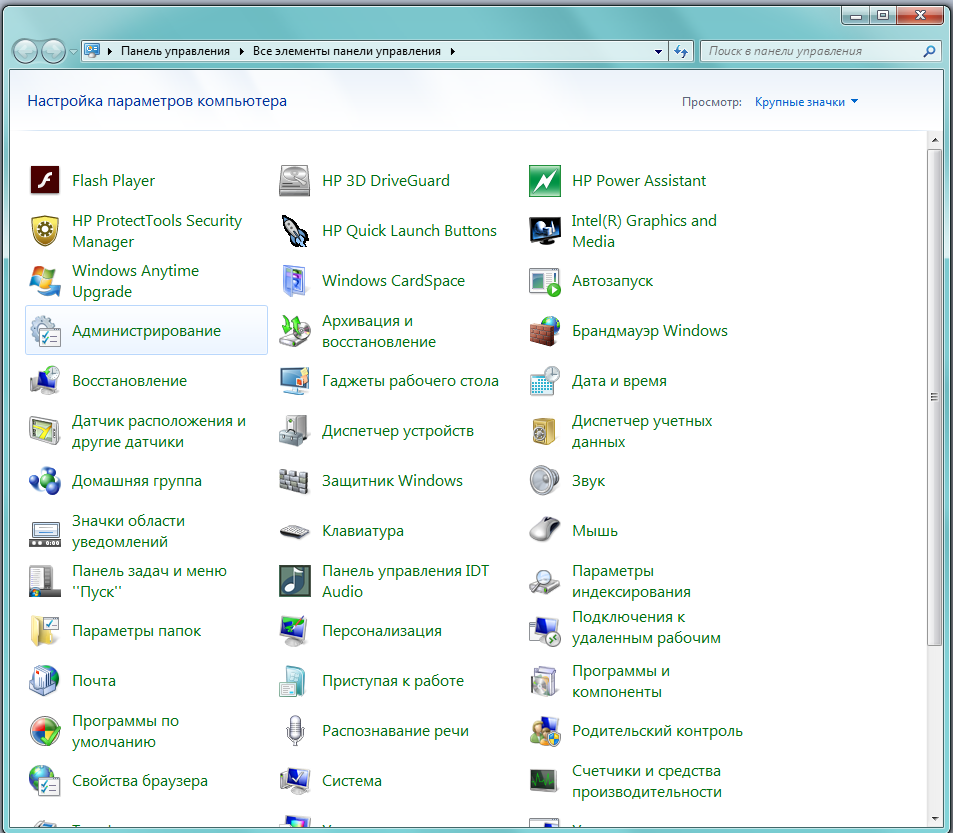
Válassza az "Adminisztráció" lehetőséget
Miután az „Adminisztráció” ablak megjelenik a képernyőn, fő részében a „Szolgáltatások” sort keressük.
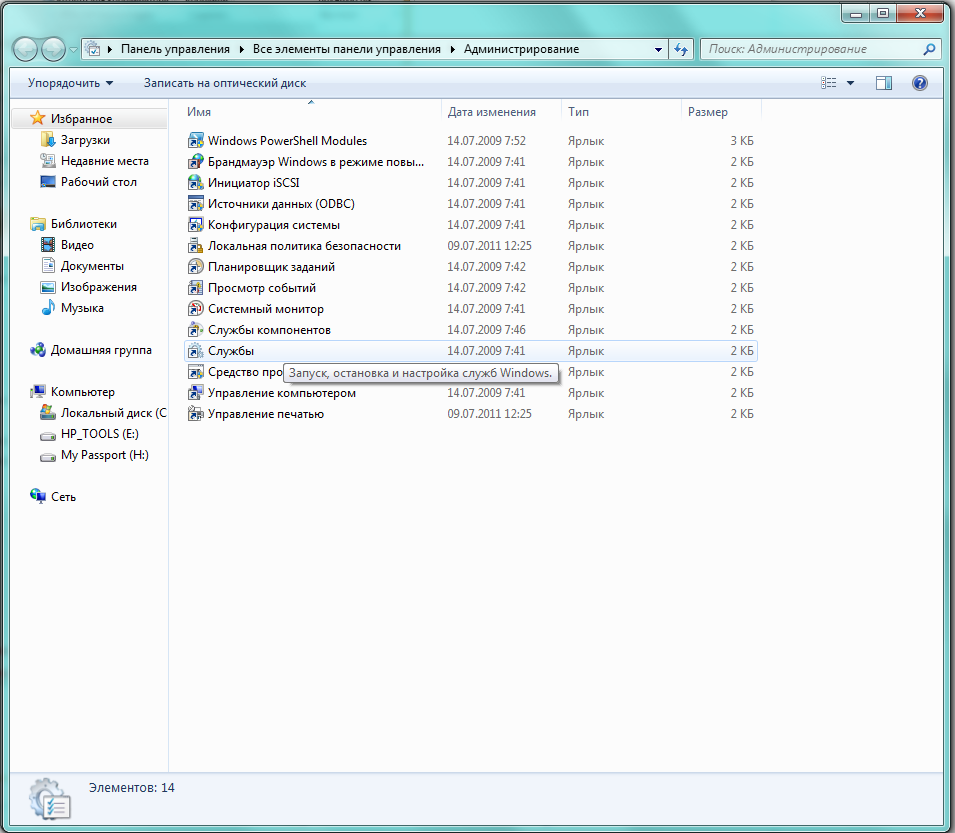
A főablakban keresse meg a "Szolgáltatások" menüpontot
Kattintson duplán a bal egérgombbal, és megnyitja a kívánt ablakot ugyanazzal a névvel.
A parancssorból
Hozzáférhet az általunk használt összetevők listájához parancssor. A Win gombok egyidejű megnyomásával hívjuk meg (általában ez megjeleníti a vállalati Windows zászlót) és R. Miután a „Futtatás” ablak megjelenik a képernyőn, beírjuk az msconfig parancsot a beviteli sorba.
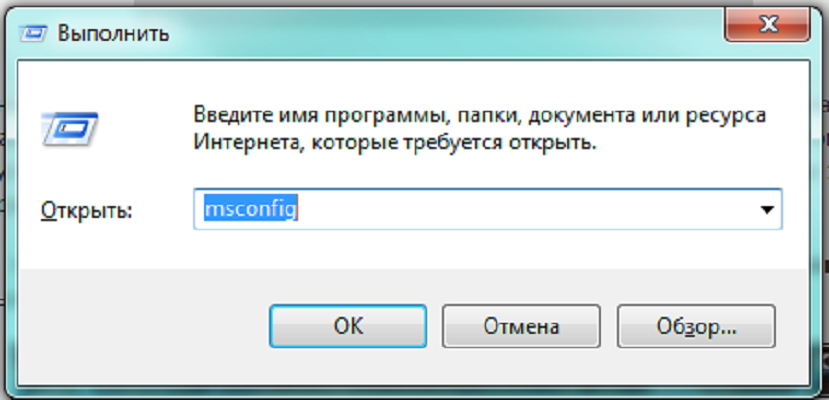
Hozzáférés a "Rendszerkonfigurációhoz"
Válassza az „OK” gombot, és lépjen be a „Rendszerkonfiguráció” ablakba, amelyben a „Szolgáltatások” fül található.
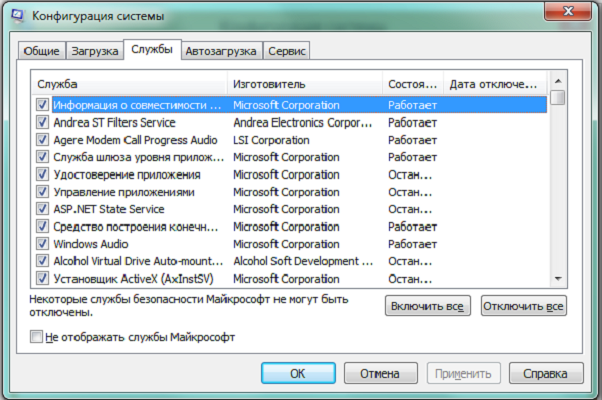
Nyissa meg a Szolgáltatások fület
Milyen alkatrészeket lehet biztonságosan eltávolítani?
Ha kiválasztja azokat az alkalmazásokat, amelyek nélkül megteheti, tudatosan kell cselekednie, vagyis ne érintse meg azokat a szolgáltatásokat, amelyek célja vagy igénye nem egyértelmű. Sokkal jobb, ha valami haszontalan maradjon a memóriájában, mint törölje a szükségest, veszélyeztetve a rendszer stabilitását és az adatbiztonságot. Ha kétségei vannak, keressen további információkat az alkatrészről, majd döntsön.
A kikapcsolható szolgáltatások listája
- Távoli nyilvántartás Lehetővé teszi a beállításjegyzék más felhasználók számára történő szerkesztését. A számítógép nagyobb biztonsága érdekében tanácsos eltávolítani ezt az összetevőt.
- Fax. Időnkben nagyon ritka, hogy használjuk a faxüzenetek fogadásának képességét. Ha nem tervezzük a számítógép faxként való használatát, kapcsoljuk ki.
- Regisztráció szolgáltatás windows hibák. Naplót generál a nem szabványos helyzetekről - hibák, befagyasztások vagy vészleállítások az alkalmazásokban. Lekapcsolódunk.
- Az ügyfelek követése megváltoztatta a linkeket. Az NTFS fájlátvitelt regisztrálja. Ez nem jó az átlagos felhasználó számára.
- Windows keresés. Felgyorsítja a beépített keresést a felhasználói lekérdezések feldolgozásával és a fájlok indexelésével. Ez hasznos lesz egy számítógépen végzett intenzív információkeresés során, más esetekben szinte haszontalan.
- Szülői felügyelet. Nyugodtan távolítsa el, ez egy csonk, amelyet a rendszerbe illesztettek, hogy kompatibilis legyen a Vista-val.
- IP Helper szolgáltatás. tovább otthoni számítógép haszontalan.
- Nyomtatókezelő. A szolgáltatás kezeli a nyomtatást. Ha a nyomtató nincs csatlakoztatva, törölje.
- Másodlagos bejelentkezés. Lehetővé teszi az alkalmazások futtatását egy másik fiókkal. Biztonsági okokból jobb lecsatlakoztatni.
- Tablet PC bemeneti szolgáltatás. Csak akkor hasznos, ha a számítógép kézírással rendelkezik, vagy ha elektronikus tollat \u200b\u200bcsatlakoztatott.
- Windows Defender Ne érintse meg, ha nincs telepítve jó gyártó víruskereső. Ha a profilprogram felelős a védelemért, akkor biztonságosan eltávolíthatja.
- Windows tűzfal Hasonló a Windows Defenderhez.
- Intelligens kártya. A szolgáltatásra akkor van szükség, ha intelligens kártyákat használó beléptető berendezéseket használnak. Általános szabály, hogy az otthoni számítógépekben haszontalan, kikapcsoljuk.
- SSDP felfedezés. Komponens az SSDP protokollt használó eszközök detektálására, ideértve a megfelelő képességű háztartási készülékeket is. A protokoll a rendszer védelmének egyik sebezhetősége, tehát ha nincs rá szükség, jobb biztonsági okokból letiltani a szolgáltatást.
- Adaptív fényerő-szabályozás. A képernyő fényerejét a környezeti fényviszonyoktól függően meg kell változtatni. Csak akkor hasznos, ha van fényérzékelő, például egy laptopban. Más esetekben kapcsolja ki haszontalanként.
- Számítógép böngésző. Hálózati szolgáltatás, amelyre egyetlen számítógép futásakor nincs szükség.
- Hozzáférés a HID eszközökhöz. Az USB portokon keresztül csatlakoztatott bemeneti eszközöket biztosít: egér, lapolvasó, webkamera és így tovább. Ha nem használnak külső eszközöket, akkor kikapcsolhatja.
- Alapvető megbízható platformmodul szolgáltatások. Az összetevő hardveres összetevőket használó biztonsági rendszerekre is vonatkozik. A távozásnak csak akkor van értelme, ha a TMP vagy a BitLocker chipeken alapuló megfigyelő eszközöket használja.
- IPsec kulcsmodulok az internetkulcscseréhez és az IP-vel való hitelesítéshez. A szolgáltatás túlnyomó többségének nincs szüksége. További adatvédelem biztosítására szolgál az adatcsere során. Lekapcsolódunk.
- Server. Hálózati szolgáltatás, amely nem hálózati számítógép esetén letiltható.
- Offline fájlok. Olyan hálózati összetevő, amely lehetővé teszi a kiszolgálón tárolt fájlok kezelését nem elérhető. Ha egyetlen számítógép haszontalan, kapcsolja ki.
- IPSec Policy Agent. Ezenkívül a számítógép hálózati működésének optimalizálására szolgáló szolgáltatás. Tisztítunk.
- KtmRm az elosztott tranzakció-koordinátor számára. Tranzakciók terjesztésére szolgál a hálózaton. Ha nincs hálózat, akkor a szolgáltatásra nincs szükség.
- Bluetooth támogatási szolgáltatás. Csak akkor szükséges, ha a megfelelő adaptert használja. Ha nem, vagy nem használja, kapcsolja ki.
- NetBIOS támogatási modul. Szintén hálózati szolgáltatás, ha hiábavaló a távollétnél való munka helyi hálózat.
- Windows Image Download Service (WIA). A digitális fényképezőgépek és a szkennerek működésének biztosítására szolgál. Ha nem használ ilyen eszközöket, akkor letilthatja azokat.
Távolítsa el a felesleges alkatrészeket
Miután elhatározta, hogy melyik szolgáltatást törli, a nekünk már ismert „Szolgáltatások” ablakban kattintson rá duplán. Az oldalán megjelenik egy kis ablak a kiválasztott alkalmazás aktuálisan aktív paramétereivel.
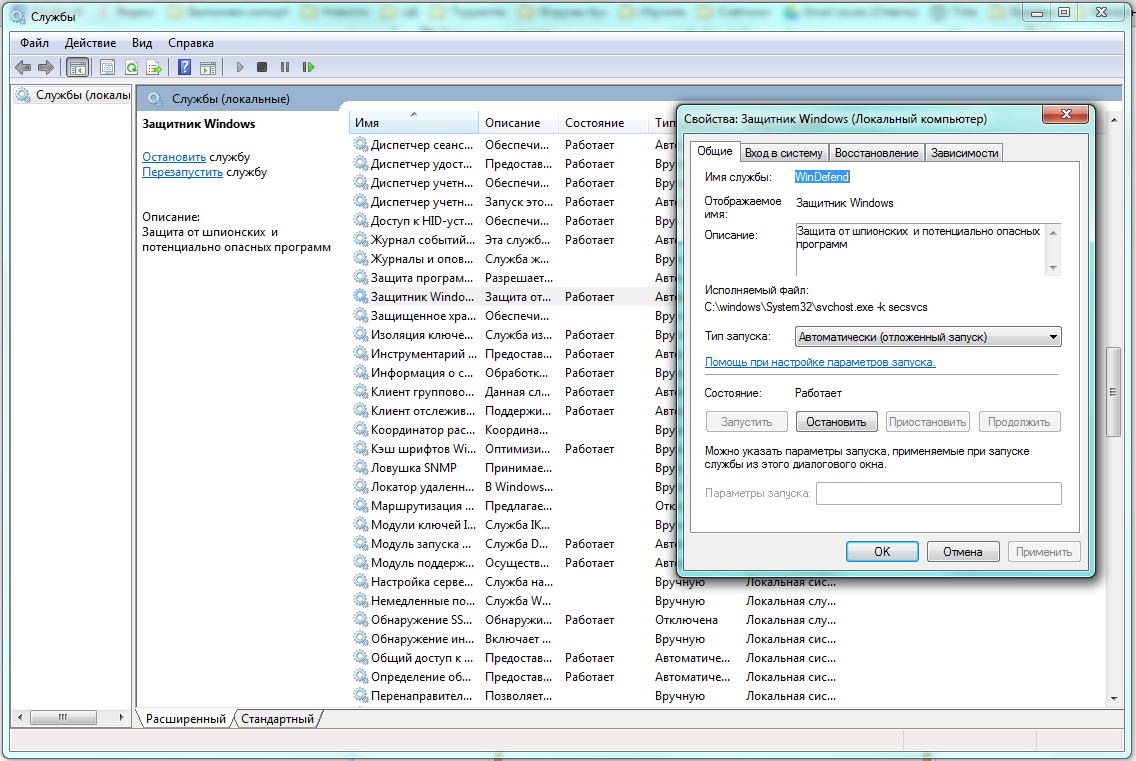
Módosítsa a kiválasztott szolgáltatás paramétereit
A „Startup type” opció legördülő listájában válassza a „Disabled” lehetőséget, majd állítsa le a működését az aktuális munkamenetben a „Stop” és az „OK” gombok megnyomásával. Ugyanazokat a lépéseket megismételjük egymás után minden alkalmazásnál, amelyet úgy határoztak, hogy eltávolítják a RAM-ból.
A rendszerkonfigurációs ablak Szolgáltatások lapjának használatakor a módosítások kissé eltérőek. Miután kiválasztotta az eltávolításra érdemes alkalmazást, törölje a jelölését a nevétől balra található jelölőnégyzetből, majd az „Alkalmaz” képernyőgomb aktiválódik.
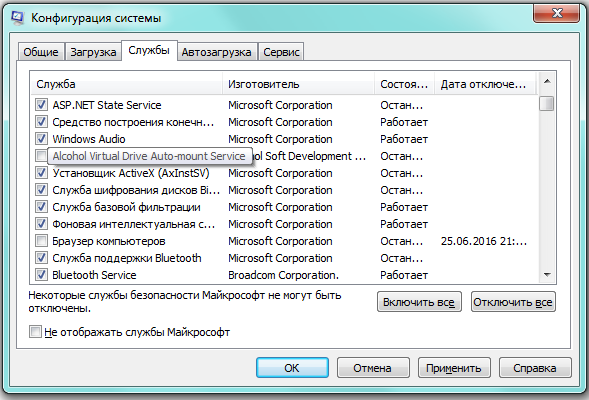
A szolgáltatás eltávolításához távolítsa el a címkét
Az „Alkalmaz” gombra kattintás után megjelenik egy ablak. kiegészítő információk - a leállítás dátuma.
Csak arra kell kattintani, hogy "OK", és a "Rendszerbeállítások" megjelenő ablakban válassza ki a módosítások alkalmazásának idejét. Az „Újraindítás nélküli kilépés” késlelteti őket a következő munkamenetre; az „Újraindítás” azonnal újraindítja a rendszert új paraméterekkel.

Indítsa újra most vagy később
Videó: letiltja a felesleges szolgáltatásokat a jobb teljesítmény érdekében
Milyen szolgáltatásokat nem lehet megérinteni
- Windows Audio Menedzsment szolgáltatás hangeszközök. Ha nincs kapcsolat, egyetlen futtatható program sem képes "hangot adni".
- Windows illesztőprogram-alapítvány. Felelős a járművezetők üzemeltetéséért, egy nagyon szükséges elem.
- Média osztály ütemező. Szintén szükséges szolgáltatás multimédia feladatokhoz (például audio komponensek).
- Plug and play. Nagyon hasznos funkciót hajt végre az eszközök megfelelő csatlakoztatása a számítógéphez.
- Optimalizálási szolgáltatás, amely figyelemmel kíséri a programok használatát, és előzetesen feltölti azokat a RAM-ba a gyorsabb indításhoz, ha szükséges. Jelentősen növeli a munka sebességét.
- Feladat ütemező. A Windows 7 rendszerben nagyon fontos, egészen a billentyűzetkiosztás váltásáig, amikor a szolgáltatás ki van kapcsolva.
- Távoli eljáráshívás (RPC). A Wihdows fontos eleme, amely sok más szolgáltatás stabilitását biztosítja. A letiltás szisztematikusan tilos.
- Az asztali ablakkezelő munkamenetkezelője. Ő felel a védett Aero interfész munkájáért.
- Témát. Szükséges szolgáltatás az Aero interfész számára is.
- Windows Installer Az új alkalmazások telepítésének alkotóeleme, biztosítva azok helyes telepítését.
Hogyan adjunk hozzá egy szolgáltatást
Általános szabály, hogy a Windows 7 összetevőinek általános készlete elegendő a felhasználó számára. De ugyanakkor lehetősége van alkalmazások hozzáadására az Ön igényei szerint.
Ehhez nyissa meg a „Vezérlőpultot”, majd a megnyíló paraméterlistában megtalálja az „Programok és szolgáltatások” aktív elemet.
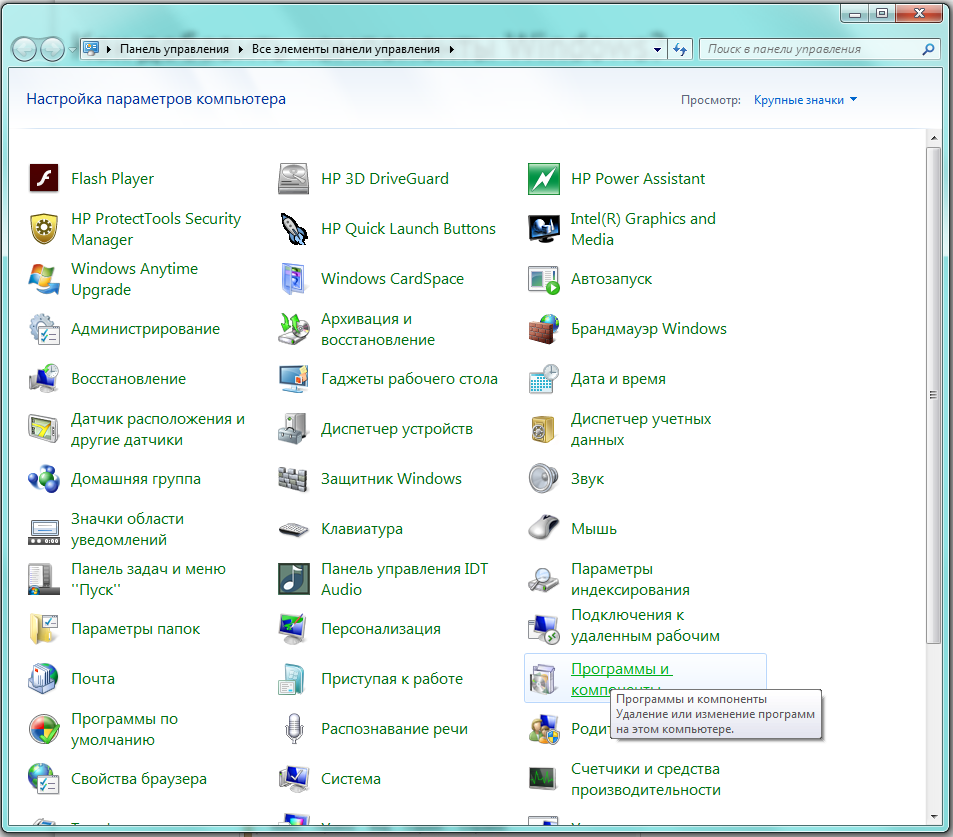
Válassza a "Programok és szolgáltatások" lehetőséget.
Megjelenik egy ablak, amelyben érdekli a bal oldalon található “Windows összetevők engedélyezése vagy letiltása” lap.
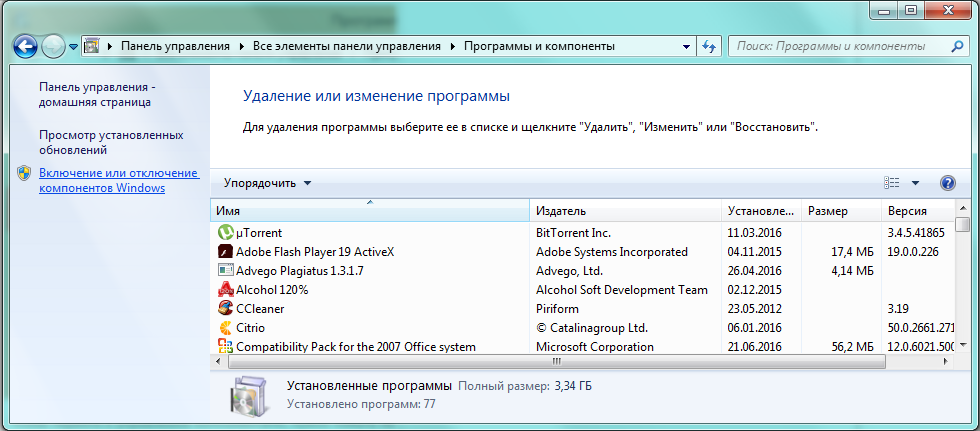
A bal oldalon válassza a "Windows szolgáltatások be- vagy kikapcsolása" lehetőséget.
Az egérrel rákattintva megnyitjuk a "Windows Components" ablakot.
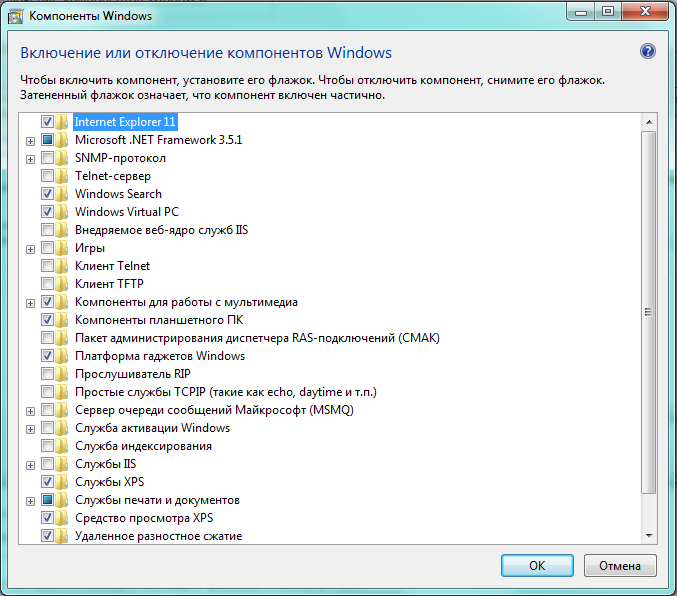
A kívánt szolgáltatást keresjük a listában
Csak arra vár, hogy megtalálja a listánk számunkra érdeklő szolgáltatást, és jelöljön egy bal oldali mezőbe. Ugyanezt lehet azonnal megtenni az összes többi alkatrésznél is, amelyet eldöntöttek. A szerkesztés után kattintson az „OK” gombra.
Mi van, ha a lista üres vagy elérhetetlen?
Ha a „Komponensek be- és kikapcsolása” funkció nem kapcsol be, vagy üres listát jelenít meg, akkor először meg kell találnia a történés okát, majd el kell távolítania.
1. ok: a nyilvántartási érték megváltozása
Megnyomjuk a Win + R kombinációt, majd a „Futtatás” ablak beviteli területére írjuk be a regedit parancsot.

Hozzáférés a regisztrációs szerkesztőhöz
A "Nyilvántartás-szerkesztő" ablakban a balra kiterjesztett fán lépjen a HKEY_LOCAL_MACHINE - SYSTEM - CurrentControlSet - Control - Windows lapra. Az ablak jobb oldalán található a CSDReleaseType.
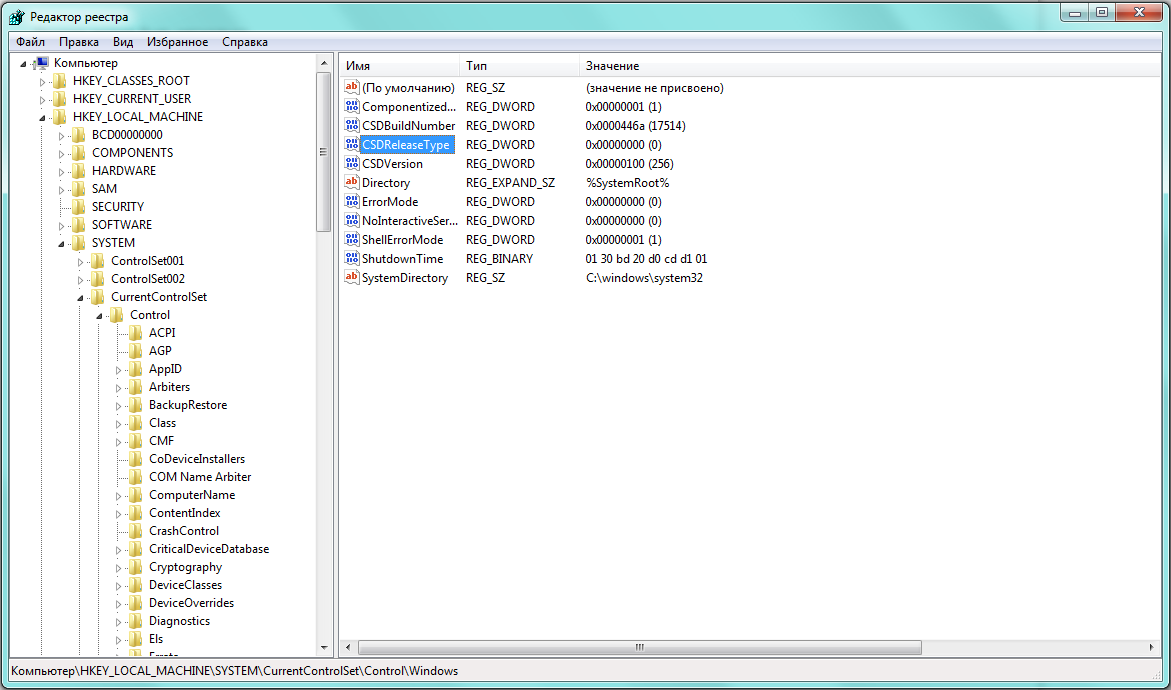
A CSDReleaseType karakterlánc megtanulása
Az ehhez a paraméterhez tartozó „Érték” oszlopban 0-nak kell lennie. Ha ez nem így van, akkor 0-ra kell változtatnia, kattintson az „OK” -ra, és indítsa újra.
2. ok: a rendszergazdai jogok hiánya
A végrehajtott változtatásokhoz rendszergazdai jogok szükségesek. Ezért jelentkezzen be a számlanincs ilyen tekintélyük.
Ebben az esetben újra be kell lépnie a Windows rendszergazdaként, vagy meg kell szereznie a fiókjának megfelelő jogokat.
3. ok: sérült vagy hiányzó fájlok
Előfordulhat, hogy a számítógép nem rendelkezik a feladathoz szükséges összetevőkkel, amelyeket a C: \\ Windows \\ Szolgáltatás \\ Csomagok mappában tárolnak. Ebben az esetben a Windows 7 rendszerfrissítési készség eszközével vissza kell állítania azokat.
Az alkalmazást letöltheti a www.microsoft.com webhelyről, azonban figyelembe kell vennie a telepített rendszer kapacitását.
- 32 bites: https://www.microsoft.com/en-US/download/details.aspx?id\u003d3132
- 64 bites: https://www.microsoft.com/en-US/download/details.aspx?id\u003d20858
A "Vezérlőpult" segítségével ellenőrizheti a számítógépére telepített rendszer bitmélységét, amelyben válassza a "Rendszer" fület.
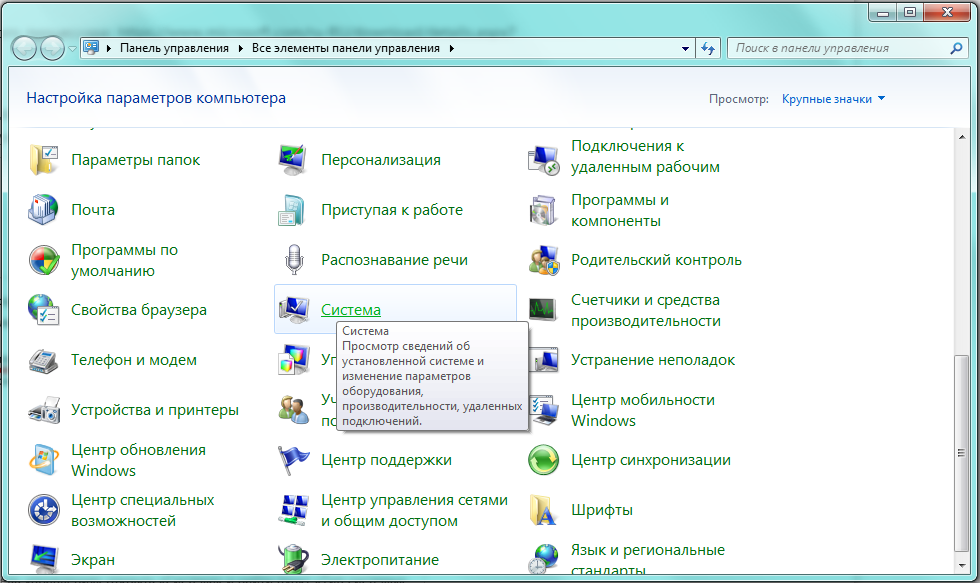
A "Rendszer" lapot keressük
A megnyíló ablak fő részében a szükséges paramétert a „Rendszer típusa” jelöli.
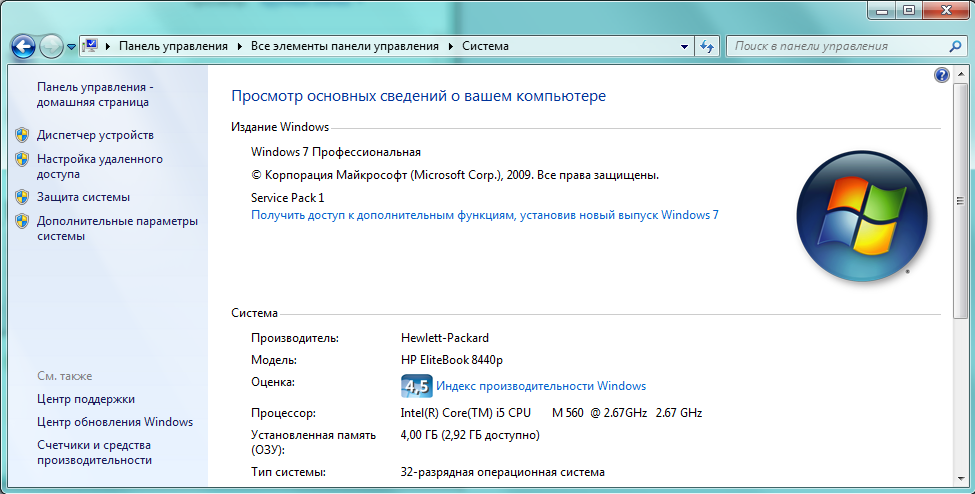
Esetünkben a rendszer típusa: 32 bites operációs rendszer
után a kívánt fájl (az msu kiterjesztéssel) kiválasztásra és letöltésre kerül a fejlesztői webhelyről, azt a többi alkalmazás bezárása után el kell indítani. A telepítés általában legfeljebb 15 percig tart, ezután bezárjuk az aktív ablakot és újraindítjuk a számítógépet.
Annak ellenőrzéséhez, hogy kiderült-e a probléma automatikus javítása, nyissa meg újra az összetevők listáját. Ha semmi nem változott, akkor a lista még mindig üres, a hibákat manuálisan kezdjük el kijavítani.
Ehhez keresse meg a lemezen, és nyissa meg a szerkesztőben a C: \\ Windows \\ Logs \\ CBS \\ CheckSUR.log fájlt
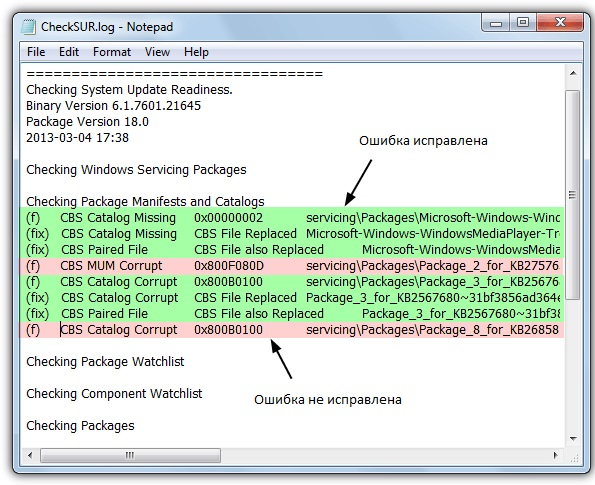
A vonalakat az (f)
A Csomagok ellenőrzése sor alatt a manifesztumokat és a katalógusokat az alábbiakban soroljuk fel automatikus mód hiba. Mindegyikük szerepel az első oszlopban (f), de a helyesbített után egy további sor jelenik meg az értékkel (fix). Valószínűleg problémánk azokkal a fennmaradókkal kapcsolatos, akiknek nincs ilyen vonaluk.
Most manuálisan kell törölnie a sérült kulcsokat. Ehhez írja le a \\ Csomagokkal kezdődő hibacímet, majd a Win + R és a regedit paranccsal lépjen be a már megismert beállításjegyzék-szerkesztőbe.
Ezután lépjen a HKEY_LOCAL_MACHINE \\ SOFTWARE \\ Microsoft \\ Windows \\ CurrentVersion \\ ComponentBasedServicing \\ Packages fülre, keresse meg a rögzített kulcsot, majd törölje azt. Ha helyesen hajtják végre, a problémát javítani kell.
Speciális alkalmazások, amelyek letiltják a felesleges Windows 7 szolgáltatásokat
ott speciális programokez segít a gyorsabb eltávolításban felesleges szolgáltatások. Például az ingyenes intelligens alkalmazás.
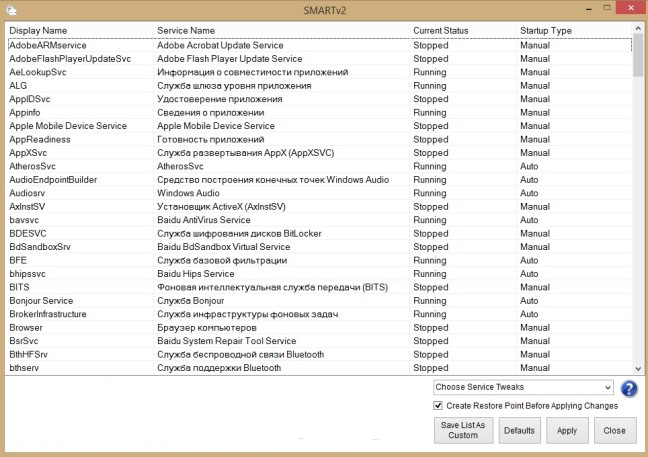
Az alkalmazás lehetővé teszi a négy kész konfiguráció közül a választást:
- Biztonságos csípések. A legbiztonságosabb, a legtöbb felhasználó számára megfelelő.
- Mérsékelt csípések. Növeli a termelékenységet azáltal, hogy letiltja a multimédia szolgáltatásokat.
- Előre javítja a javításokat. Csak létfontosságú szolgáltatásokat hagy a rendszer számára, a többi letiltja. Ajánlott haladó felhasználók számára.
- Custom. Hasonló konfiguráció a szakemberek számára. Felszerelt szolgáltatások kézi beállításával.
Feltétlenül hozzon létre helyreállítási pontot. Ehhez csak ellenőrizze a programablak alján található „Visszaállítási pont létrehozása a változások alkalmazása előtt” elemet.
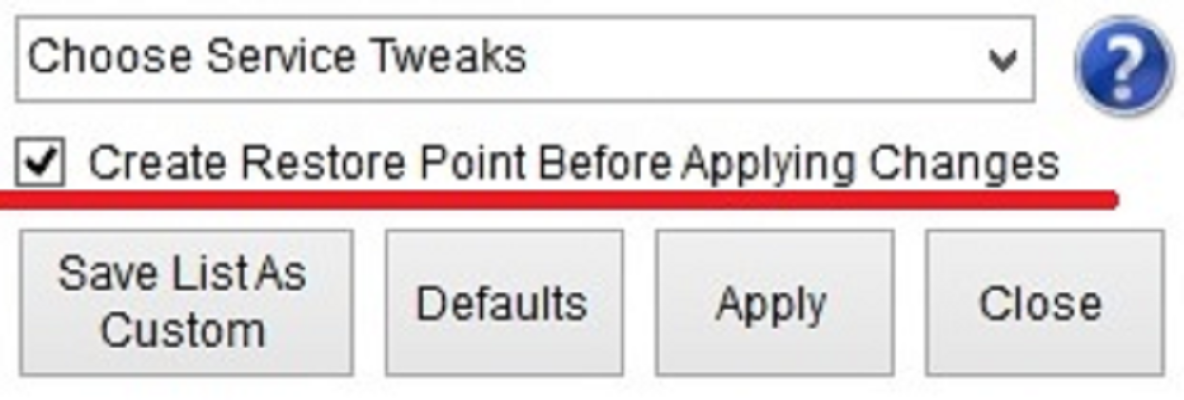
Nagyobb óvatosság
A kiválasztott módosítások elindításához kattintson az „Alkalmaz” gombra, majd erősítse meg a kiválasztást.
A RAM kirakása a nem használt alkalmazásokból szinte azonnal kézzelfogható eredményt ad. A szükséges programok gyorsabban fognak működni, a processzor terhelése csökken, és a laptop akkumulátora lassabban lemerül. Érdemes egy kis időt költeni az optimalizálásra, majd többet visszatérni, mint a számítógép gyorsulása miatt.
Annak ellenére, hogy a Windows 7 operációs rendszer betöltése és reagálása sok szempontból meghaladja az előző Vista, a alapbeállítások messze nem optimálisak a munkához. A "hét" munkájának felgyorsításakor azonban szem előtt kell tartani, hogy a beállításokban végrehajtott néhány változtatás a rendszer funkcionalitásának és megjelenésének romlásához vezet. Az Ön feladata olyan konfiguráció kiválasztása, amely biztosítja az optimális egyensúlyt a teljesítmény, a funkcionalitás és a között megjelenés.
Windows 7: rendszerindítás optimalizálása
Ismeretes, hogy a leginkább bosszantó felhasználó az operációs rendszer hosszú betöltése. Annak ellenére, hogy a "hét" -et a fejlesztők úgy optimalizálták, hogy 10-20 másodperccel gyorsabban tölt le, mint a Vista, a felhasználók mindig arra törekszenek, hogy még gyorsabbá tegyék.
A többmagos processzorok még gyorsabban felgyorsíthatják a rendszerindítást, ehhez számos beállítást kell elvégeznie.
Nyissa meg az msconfig segédprogramot úgy, hogy beírja annak nevét a Start menüsorba.
A megnyíló ablakban szükségünk van a Letöltés fülre, ahol a Speciális beállítások gombra kell kattintania.

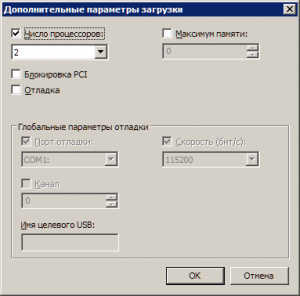
Jelölje be a Processzorok száma melletti négyzetet, és válassza a legördülő menüben a maximális magszámot. Miután rákattintott az OK gombra a beállítások mentéséhez, indítsa újra a rendszert, és látni fogja, hogy a Windows 7 betöltése mennyivel gyorsabb.
A rendszer betöltésének felgyorsítása érdekében szem előtt kell tartani, hogy annak sebessége közvetlenül függ a Windows indulásakor elindított folyamatok és alkalmazások számától. Ezért, miután újra megnyitotta az msconfig segédprogramot, átváltunk annak másik Startup fülére.
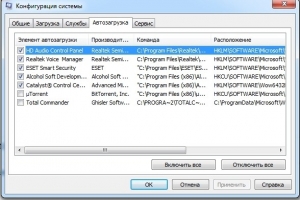
Számos Windows-alkalmazást a felhasználó észrevétele nélkül ír a rendszer indításához. Ha túl sok ilyen program van, a letöltés jelentősen lelassul. Ezért gondosan elemezze az automatikus betöltés lapon bemutatott alkalmazások listáját, és törölje az összes olyan program jelölését, amelyre nincs szüksége. Ideális esetben a pipát közvetlenül az antivírus neve mellett kell hagynia.
Gyorsítson ugyanúgy indító ablakok letiltja az összes felesleges szolgáltatást, amelyek nemcsak az indítást, hanem a munkát is gátolják. Kikapcsoljuk őket alább.
Szolgáltatás-optimalizálás a Windows 7 rendszerben
A Windows operációs rendszer családjában számos szolgáltatás létezik, amelyek kölcsönhatásba lépnek a belső hardverrel, az illesztőprogramokkal és néhány rendszerbeállítással. Számos harmadik féltől származó program is hozzáadja szolgáltatásait a rendszerhez. Ha háttérben fut, sok szolgáltatás észrevehetően csökkenti a rendszer teljesítményét, miközben egyáltalán nem javítja annak funkcionalitását. Ezenkívül számos Windows 7 szolgáltatás káros a rendszer általános biztonságára. Az ilyen szolgáltatások mindenekelőtt alapértelmezés szerint magukban foglalják a Remote Registry indítását, amely lehetővé teszi a támadó számára, hogy bármilyen változtatást megtegyen a rendszerben.
A szolgáltatáskezelő segédprogram kétféle módon nyitható meg: lépjen a Vezérlőpultra - Felügyeleti eszközök - Szolgáltatások, vagy írja be a szolgáltatások.msc fájlt a Start menüsorba.
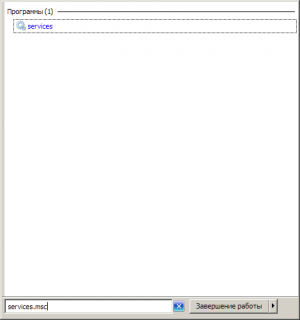
Az alkalmazás indítása után megnyílik egy ablak, amely tartalmazza az összes szolgáltatás listáját.
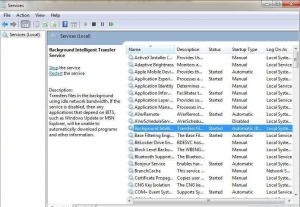
Egy szolgáltatás letiltásához kattintson a bal egérgombbal, és egy ablak nyílik meg.
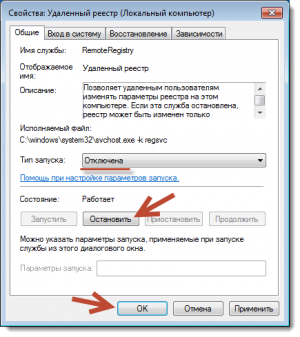
Kattintson a Leállítás gombra a szolgáltatás leállításához és az indítási típus megváltoztatásához Letiltva értékre, hogy megakadályozzák az újbóli bekapcsolást a rendszer következő indításakor. Ezután kattintson az Alkalmaz és az OK gombra, a szolgáltatás már nem zavarja a számítógépet.
A szolgáltatások listájával való munka során különösen óvatosnak kell lennie, mivel a kívánt folyamat letiltása a rendszer teljesítményének részleges elvesztéséhez vezethet: egyes eszközök vagy alkalmazások nem működnek. Ha egyszerre több tucat szolgáltatás tulajdonságait módosította, akkor nem lesz könnyű megtalálni az adott program működéséhez szükséges szolgáltatást.
Az alábbiakban felsoroljuk azokat a szolgáltatásokat, amelyeket szinte bármilyen számítógépen le lehet tiltani, legyen az egy számítógép vagy egy helyi hálózat része.
- A távoli regisztráció lehetővé teszi a rendszer regisztrációjának módosítását a távoli felhasználók számára. Biztonsági okokból ezt a szolgáltatást hiba nélkül ki kell kapcsolni.
- Az offline fájlok felelősek az offline fájlok API megvalósításáért. A felhasználók túlnyomó többsége számára nincs rá szükség. Lekapcsolódunk.
- A táblaszámítógép bemeneti szolgáltatásához szükség van a toll és a hasonló táblagépek bevitelére. Lekapcsolódunk.
- A Windows hibajelentési szolgáltatás felel a rendszer hibanaplójának fenntartásáért. Ha a számítógépes problémák esetén szokása van a naplóbejegyzések elemzése a hibák okainak azonosítása érdekében, hagyja a szolgáltatás indítási típusát Auto-ban. Ha szinte soha nem érdekli, hogy mi szerepel a rendszernaplóban, akkor kikapcsolhatja a szolgáltatást.
- IPsec kulcsmodulok kulcscseréhez ... - biztosítja az IKE kulcsműveletet és a hitelesítési protokoll IP-működését. Lekapcsolódunk.
- Az ügyfelek követése megváltoztatta a linkeket. A szolgáltatás figyeli a fájl-társulásokat a szervezeten belül NTFS rendszerek. A leállítás után a számítógép gyorsabban fog működni.
- A Windows Search szükséges a számítógépen lévő fájlok indexeléséhez, hogy a keresés működjön. Ha nem használja a beépített rendszerkeresést, akkor a szolgáltatás letiltható.
- Szülői felügyelet. Ez a szolgáltatás a Vista 7 rendszerébe esett a Windows 7 rendszerbe, és csak a vele való kompatibilitásra van szükség. Lekapcsolódunk.
A legtöbb otthoni számítógépen, amely nem tartozik a helyi hálózathoz, letilthat további szolgáltatásokat.
- IPSec Policy Agent. Szinte soha nem használták otthoni számítógépen. Lekapcsolódunk.
- KtmRm az elosztott tranzakció-koordinátor számára. Ha megismeri a szolgáltatás leírását, világossá válik, hogy nem ajánlott elindítani, ha nem biztos benne, hogy szüksége van rá. Lekapcsolódunk.
- IP Helper szolgáltatás. Nem használják otthoni számítógépen. Lekapcsolódunk.
- Nyomtatókezelő. Ha nem nyomtatót használ, tiltsa le ezt a szolgáltatást. Ha időről időre nyomtat dokumentumokat, próbálja meg beállítani az indítást Kézi értékre. Ha a nyomtatás ebben az esetben nem működik, módosítsa az indítási típust Auto értékre. Az, hogy a nyomtató működni fog-e a Kézi indítás típusával, csak a nyomtatóillesztőktől függ.
- Másodlagos bejelentkezés szükséges a folyamatok elindításához egy másik felhasználó nevében. Biztonsági okokból letiltva.
- Fax. Letiltja, ha nem küld és fogad faxot.
- A Windows Defender védi a kémprogramokat. Letilthatja, ha alternatív védelmi rendszert kíván telepíteni a rendszerbe.
- Windows tűzfal Letilthatja azt, ha harmadik féltől származó tűzfalat telepített a rendszerbe.
- Intelligens kártya eltávolítási irányelvek. Ha nem használ intelligens kártyákat, akkor nincs szüksége szolgáltatásra.
- Microsoft iSCSI kezdeményezői szolgáltatás. Ha nem iSCSI-eszközöket használ, akkor a szolgáltatás indítási típusát Kézi értékre állíthatja.
- SSDP felfedezésre van szükség az SSDP protokollt használó eszközöknél. Letilthatja.
- Az adaptív fényerő-szabályozás csak a beépített fényérzékelővel rendelkező PC-k tulajdonosai számára szükséges, hogy a monitor fényerejét automatikusan beállítsák.
- A helyi hálózaton működő gépek észleléséhez számítógépes böngésző szükséges. Egyetlen számítógépnek nincs szüksége szolgáltatásra. Lekapcsolódunk.
- Server. A szolgáltatást csak a fájlok megosztására használt számítógépek vagy nyomtató igényli. Lekapcsolódunk.
- Bluetooth támogatási szolgáltatás. Húzza ki a kapcsolatot, ha nincs Bluetooth-ja.
Az összes szolgáltatást nem szabad egyszerre letiltani. Jobb, ha leválasztja őket kettőtől vagy háromtól, majd indítsa újra a rendszert. Ha számítógépe és egyéb berendezései megfelelően működnek, tiltsa le a következő szolgáltatásokat. Ellenkező esetben előfordulhat, hogy nem érti, mely szolgáltatás letiltása akadályozza a számítógép teljes működését.
A leállítási idő csökkentése: a Windows 7 optimalizálása
A rendszer leállási ideje szintén csökkenthető, azonban ezt csak kissé barbár módszerrel lehet megtenni - csökkentve a folyamat befejezéséhez szükséges időt futó programok. Ha a rendszernek nincs ideje elvégezni munkáját, akkor erőszakkal leállítják.
Nyissa meg újra a nyilvántartást, és keresse meg a HKEY_LOCAL_MACHINE -\u003e Rendszer -\u003e CurrentControlSet -\u003e Vezérlő ágot.
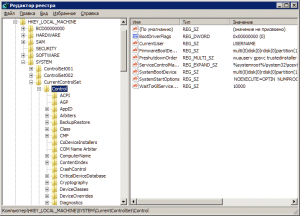
Keresse meg a WaitToKillServiceTimeout paramétert ott, és változtassa meg annak értékét 12000-ről 2000-re.
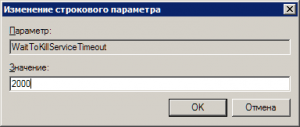
ReadyBoost funkció
A Windows 7 rendszerben megvalósításra kerül a flash meghajtók RAM memórián keresztüli használatának lehetősége az adatok gyorsítótárazásához. Ez lehetővé teszi az adatok olvasásának és írásának felgyorsítását, valamint a rendszer teljesítményét.
A ReadyBoost opció használatához rendelkeznie kell a következővel: USB meghajtók vagy flash-kártyák, amelyeket kártyaolvasóval csatlakoztatnak a számítógéphez. Helyezze be a meghajtót a helyére USB port Kattintson a számítógépre, és az Indítási ablakban válassza a Windows rendszer gyorsítása a Windows ReadyBoost segítségével.
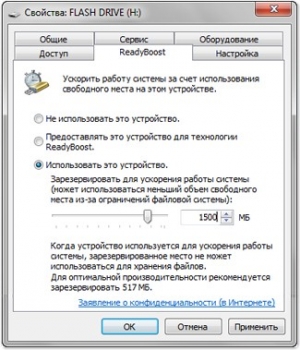
Jelölje meg a rendelkezésre álló helykorlátot. A beállítások mentéséhez kattintson az Alkalmaz és az OK gombra.
Ezt követően a ReadyBoost.sfcache fájl létrejön az USB-eszközön. Soha ne távolítsa el az USB flash meghajtót a számítógépből!
A merevlemez optimalizálása a Windows 7 rendszerben
Ez a funkció a Windows rendszercsaládban hatékony, az XP verzióval kezdve; a "hét" változatban is elérhető, de ha ezt az opciót alapértelmezés szerint engedélyezte az XP, akkor ezt magának a Windows-nak kell engedélyeznie.
Kattintson a jobb gombbal a Sajátgép elemre, és nyissa meg az Eszközkezelőt. Keresse meg a lemezes eszközöket a listában, kattintson a jobb gombbal a HDD nevére, és válassza a Tulajdonságok lehetőséget. Megjelenik egy ablak, ahol szükség van a házirend fülre. Jelölünk egy pipát a "Puffertisztítás letiltása ..." rovatba.
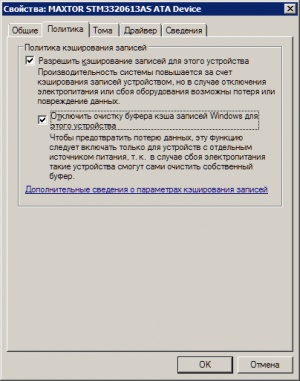
Itt, az Eszközkezelőben, a listában található az IDE ATA / ATAPI vezérlők ága, ahol az ATA összes csatorna tulajdonságainak a Speciális beállítások lapon jelölje be a DMA engedélyezése / engedélyezése (DMA engedélyezése) melletti négyzetet.
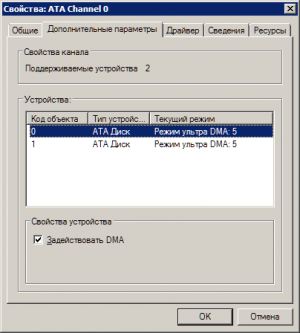
A fájlmásolás és áthelyezés felgyorsítása
A Windows 7 egyik új lehetősége a távoli differenciális tömörítés, amelynek célja a két objektum közötti különbségek kiszámítása, ami csökkentheti az átvitt adatok mennyiségét, de több időbe telik a számítás. Ezt a beállítást letilthatja a Windows Components segédprogramban. Keresse meg a Vezérlőpult Programok és szolgáltatások ikont, és nyissa meg a bal oldali listában a Windows összetevők engedélyezése vagy letiltása lehetőséget. A Távoli differenciális tömörítés elem közelében jelölje be a négyzetet.
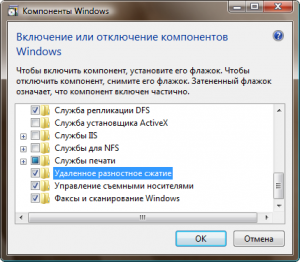
Az illesztőprogram digitális aláírásának ellenőrzése letiltása
Ez a beállítás jelentősen csökkenti az illesztőprogramok telepítéséhez szükséges időt. A Start menü segítségével keresse meg a gpedit.msc segédprogramot.
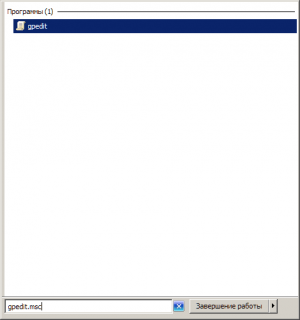
Ezután a Felhasználói konfiguráció alatt lépjen a Felügyeleti sablonok -\u003e Rendszer -\u003e Illesztőprogram telepítése menüpontra. Kattintson az Eszközmeghajtók digitális aláírása elemre, és a megnyíló ablakban válassza a Letiltás elemet, kattintson az Alkalmaz és az OK gombra.
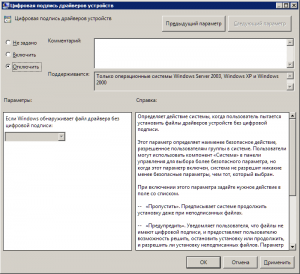
A miniatűrök felgyorsítása
A miniatűrök megtekintésének sebességének növeléséhez végezze el a szükséges beállításokat a beállításjegyzékben. Nyissa meg a HKEY_CURRENT_USER -\u003e Vezérlőpult -\u003e Egér ágat.
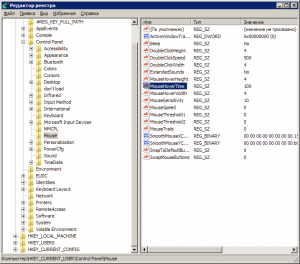
Változtassa meg a MouseHoverTime paramétert 100 vagy annál alacsonyabb értékre.
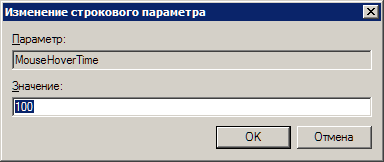
Gyorsítsa fel a Start menüt
A Start menü megnyitásakor a rendszer időt vesz igénybe a nemrég telepített programok meghatározására és kiemelésére. Ha nincs szüksége erre a lehetőségre, letilthatja azt, csökkentheti a menü megnyitásához szükséges időt.
Kattintson a jobb gombbal a Start gombra, és válassza a megjelenő menü Tulajdonságok menüpontját.
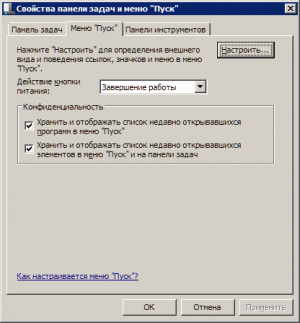
A Menü lapon kattintson a Konfigurálás gombra. A beállítások listájával megjelenő ablakban törölje a „Nemrég telepített programok kiválasztása” elem jelölését.
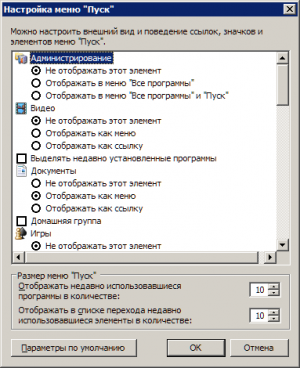
A Start menü megnyitása előtt van egy kis szünet, amely csökkenthető a megfelelő beállításjegyzék beállításának megváltoztatásával. Ehhez először futtassa a regisztrációt: írja be a regedit parancsot a Start menüsorba és nyomja meg az Enter billentyűt.
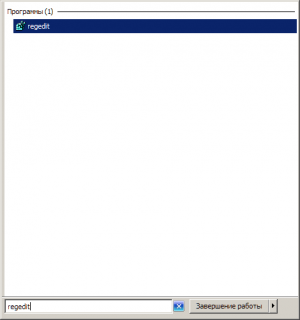
A megnyíló nyilvántartás-szerkesztőben keresse meg a HKEY_CURRENT_USER -\u003e Vezérlőpult -\u003e Asztal kulcsot, és változtassa meg a MenuShowDelay kulcs értékét 400-ról 50-re. Ezután a menü megnyitásakori szünet észrevehetően csökken.
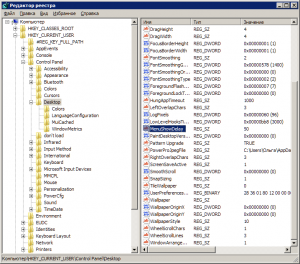
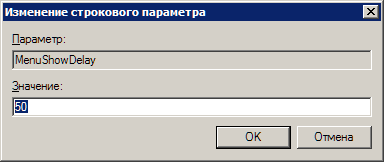
A felesleges vizuális effektusok letiltása
Ha a számítógép nem túl erős grafikus kártyával van felszerelve, vagy az alaplapba beépített megoldást használ a grafika kezelésére, akkor az Aero vizuális effektusai észrevehetően csökkenhetnek a teljesítményben. Különösen gyakran szembesülnek ezzel a problémával az elsősorban irodai munkához tervezett, olcsó laptopok tulajdonosai.
A Vezérlőpulton kattintson a Rendszer ikonra, és a megnyíló ablakban válassza a Speciális rendszerbeállítások lehetőséget. Megjelenik egy ablak, ahol a Speciális fülre kell lépnie.
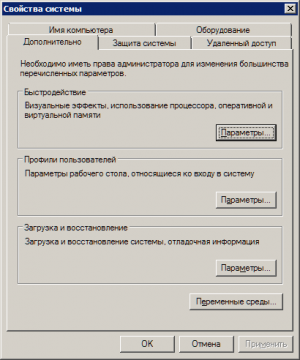
Kattintson a Teljesítmény szakasz Beállítások gombjára. Megnyílik egy ablak a speciális effektusok listájával, amelyek közül sok jelentősen befolyásolja a rendszer teljesítményét.
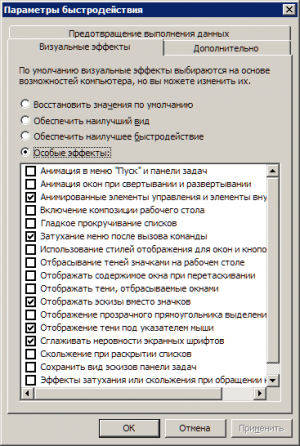
A rendszert úgy kell konfigurálnia, hogy az optimális egyensúlyt biztosítson a megjelenés és a sebesség között. tovább gyenge számítógépek Az összes effektus kikapcsolásához válassza a „Biztosítsa a legjobb teljesítményt” lehetőséget. A „Speciális effektusok” elem aktiválásával kiválaszthatja, hogy mely effektekre van szüksége. A legtöbb felhasználó inkább nem akarja letiltani a "A képernyő betűkészleteinek egyenletes törése" lehetőséget.
figyelmeztetés: ezt a folyamatot bizonyos fokú kockázatot jelent, ezért kívánatos legalább egy általános elképzelés arról, hogy mit fogunk tenni. Ha vissza szeretné állítani az összes szolgáltatást az alapértelmezett állapotba, akkor letöltheti a kész reg fájlokat. Válassza ki a rendszerét, és töltse le az archívumot. A letöltés után csomagolja ki az archívumot, és futtassa a reg fájlt.
A szolgáltatások teljes leírása, valamint a név és a megjelenített név megtekinthető és állapotát megváltoztathatja ezen az úton: Start - Vezérlőpult - Felügyeleti eszközök - Szolgáltatások.
De nem minden szolgáltatás szükséges a számítógép normál működéséhez. Az alábbiakban felsoroljuk azokat a szolgáltatásokat, amelyek le vannak tiltva vagy engedélyezve vannak a konfigurációmban. használó egy (rendszergazdai jogokkal) a hálózatra nincs csatlakoztatva. Az internet eléréséhez én használom mobiltelefon mint modem kapcsolat.
AST szolgáltatás (Nalpeiron engedélyezési szolgáltatás) - mozgássérült.
BranchCache (Ez a szolgáltatás gyorsítótárazza a helyi alhálózat gyorsítótár-csomópontjaitól kapott hálózati tartalmat) - manuálisan.
DHCP kliens (Regisztrálja és frissíti a számítógép IP-címeit és DNS-rekordjait) - kocsi
DNS kliens (DNS-ügyfélszolgálat (dnscache)) tárolja a DNS (tartománynév-rendszer) neveket és regisztrálja a teljesen minősített nevet ezt a számítógépet.) - mozgássérült. Ha van hálózat - kocsi
KtmRm az Elosztott Tranzakció Koordinátor számára (Koordinálja az MS DTC és a kernel tranzakciókezelő (KTM) közötti tranzakciókat.) - manuálisan.
Microsoft .NET-keretrendszer NGEN v2.0.50727_X86 (Microsoft .NET Framework NGEN) - Manuálisan.
Szülői felügyelet (Ez a szolgáltatás csonk a számára alkalmassága Windows Parental Control Services, amely létezett Vistában.) - manuálisan.
Plug and play (Lehetővé teszi a számítógép számára, hogy felismerje a telepített felszerelés változásait, és alkalmazkodjon hozzájuk, akár felhasználói beavatkozás nélkül, akár minimalizálva) - kocsi
Minőségi Windows Audio Video élmény (Minőségi Windows Audio Video élmény (qWave) - hálózati platform audio és video streaminghez otthoni hálózatokban, az IP protokoll alapján) - manuálisan.
Távoli asztal konfigurálása (Távoli asztal konfigurálása) - manuálisan.
SuperFetch (Karbantartja és javítja a rendszer teljesítményét.) - kocsi
Windows audio (Helyes menedzsment a windows programok.) - kocsi.
Windows CardSpace (Ez robusztus képességet biztosít a digitális identitások létrehozására, kezelésére és közzétételére.) - manuálisan
Windows Driver Foundation - Felhasználói módú illesztőprogram-keretrendszer (Felhasználói módú illesztőprogram-gazdafolyamatok kezelése.) - manuálisan.
Windows keresés (Tartalom indexelése, gyorsítótárazási tulajdonságok és fájlok keresési eredményei, elektronikus levelezés és egyéb tartalmak.) - kocsi. Ha nem használja a keresést a számítógépen, akkor az is lehetséges kikapcsol.
WMI teljesítményadapter (A Windows Management Instrumentation (WMI) szolgáltatók teljesítménytárakkal kapcsolatos információit nyújtja a hálózat ügyfeleinek.) - manuálisan.
WWAN automatikus hangolása (Ez a szolgáltatás kezeli a mobil szélessávú (GSM és CDMA) adatkártyákat és a beépített moduláris adaptereket, valamint a kapcsolatokat és az automatikus hálózati beállításokat.) - manuálisan.
Offline fájlok (Az offline fájlszolgáltatás elvégzi az offline fájl-gyorsítótár fenntartását.) - manuálisan.
Védőszer hálózati hozzáférés (A Network Access Protection Agent összegyűjti és kezeli a hálózatban lévő ügyfélszámítógépek állapotáról szóló információkat) - manuálisan.
A az IPsec házirendje (Az IP protokoll biztonsága (IPsec) támogatja a gyorsítótárcsomópontok hitelesítését hálózati szinten) - manuálisan.
Adaptív fényerő-szabályozás (A környezeti fényérzékelő figyelésére és a monitor fényerejének a fényváltozásnak megfelelő beállítására szolgál.) - manuálisan.
Windows biztonsági másolat (Biztonsági mentés és visszaállítás támogatása Windows rendszeren.) - manuálisan.
Windows biometrikus szolgáltatás (A Windows biometrikus szolgáltatásának célja a biometrikus adatok gyűjtése, összehasonlítása, feldolgozása és tárolása az ügyfélalkalmazásokban anélkül, hogy biometrikus mintákhoz vagy berendezésekhez való közvetlen hozzáférés lenne.) - manuálisan.
Windows tűzfal (A Windows tűzfal megakadályozza az illetéktelen hozzáférést a számítógépéhez az interneten vagy a hálózaton keresztül.) - mozgássérült. Harmadik féltől származó tűzfalat használunk.
Web kliens (Lehetővé teszi a Windows programok számára az interneten tárolt fájlok létrehozását, elérését és módosítását.) - manuálisan.
Virtuális lemez (Lemezek, kötetek, fájlrendszerek és tárolótömbök kezelésének szolgáltatásai.) - manuálisan.
IP Helper szolgáltatás (Az alagút csatlakoztathatóságát biztosítja az IPv6 átmeneti technológiákkal) - manuálisan.
Másodlagos bejelentkezés (Lehetővé teszi a folyamatok indítását egy másik felhasználó nevében) - manuálisan.
A hálózat tagjai csoportosítása (Tartalmazza az érdekelt felekkel folytatott interakciókat társ-csoportosítással.) - manuálisan.
Lemez-töredezettségmentesítés (Lehetővé teszi a meghajtók töredezettségmentesítését.) - manuálisan. Ön elmehet, és kocsiaz ütemezés beállításával.
Távoli elérésű automatikus kapcsolatkezelő (Csatlakozást hoz létre egy távoli hálózathoz, amikor egy program elér egy távoli DNS vagy NetBIOS nevet vagy címet.) - manuálisan.
Nyomtatókezelő (Töltse le a fájlokat a memóriába, hogy később kinyomtassa) - kocsi. Ha nincs nyomtató, akkor mozgássérült.
Remote Access Connection Manager (Kezeli a távoli elérés és a virtuális magánhálózat (VPN) kapcsolatait a számítógépről az internetre vagy más távoli hálózatokra.) - manuálisan.
Asztali ablak munkamenedzser (Az asztali ablakkezelő indítását és karbantartását biztosítja) - kocsi.
Hálózati résztvevői identitáskezelő (Hitelesítési szolgáltatásokat nyújt a peer-to-peer név felbontási protokollhoz (PNRP) és a peer csoportosításhoz) - manuálisan.
Hitelesítési igazgató (Biztonságos tárolást és a felhasználói hitelesítő adatok visszakeresését biztosítja) - manuálisan.
Biztonsági fiókkezelő (A szolgáltatás kezdete jelzésként szolgál más szolgáltatásoknak, hogy a biztonsági fiókkezelő (SAM) készen áll a kérelmek fogadására.) - kocsi.
Hozzáférés a HID eszközökhöz (Univerzális hozzáférést biztosít a HID eszközökhöz) - manuálisan.
Windows eseménynapló (Ez a szolgáltatás kezeli az eseményeket és az eseménynaplókat) - kocsi.
Teljesítménynaplók és riasztások (A teljesítménynaplók és riasztások szolgáltatás adatokat gyűjt a helyi és a távoli számítógépek a megadott ütemezési paramétereknek megfelelően, majd adatokat ír a naplóba, vagy riasztást ad.) - manuálisan.
védelem szoftver (Lehetővé teszi a digitális licencek letöltését, telepítését és érvényesítését a Windows és a Windows alkalmazások számára) - kocsi.
Windows Defender (Védelem spyware és potenciálisan veszélyes programok ellen) - kocsi. Ennek ellenére a számítógép vírusokkal szembeni védelme érdekében ajánlott harmadik fél termékeit használni.
CNG-kulcs elkülönítése (A CNG-kulcs-elszigetelő szolgáltatás üzemel az LSA-folyamatban) - manuálisan.
Windows Management Instrumentation (Közös felületet és objektummodellt biztosít az operációs rendszer, eszközök, alkalmazások és szolgáltatások kezelésével kapcsolatos információk eléréséhez.) - kocsi.
Információk az alkalmazás kompatibilitásáról (Az alkalmazások kompatibilitási ellenőrző kérelmeinek feldolgozása futás közben) - manuálisan.
vásárló csoport politika (Ez a szolgáltatás felelős az adminisztrátorok által a számítógépek és a felhasználók által meghatározott beállítások alkalmazásáért a csoportházirend-összetevőn keresztül.) - kocsi.
Megváltozott a Link Tracking Client (Támogatja a számítógépen belül vagy a hálózaton lévő számítógépek között áthelyezett NTFS fájlok kommunikációját.) - kocsi.
Elosztott tranzakciós koordinátor (Több erőforrás-kezelőt bevonó tranzakciók koordinálása, például adatbázisok, üzenetsorok és fájlrendszerek.) - manuálisan.
A Windows Presentation Foundation betűkészlet-gyorsítótár (Optimalizálja a Windows Presentation Foundation (WPF) alkalmazások teljesítményét az általánosan használt betűtípus-adatok gyorsítótárazásával.) - manuálisan.
SNMP csapda (Helyi vagy távoli SNMP-ügynökök által generált szippantási üzeneteket fogad, és továbbítja azokat az ezen a számítógépen futó SNMP-kezelőprogramokhoz.) - manuálisan.
Távoli eljáráshívás (RPC) kereső (Windows 2003 és korábbi verziókban windows verziók A távoli eljáráshívás (RPC) keresőszolgáltatás kezeli az RPC névszolgáltatási adatbázist.) - manuálisan.
Útvonal és távoli hozzáférés (Útválasztási szolgáltatásokat kínál a helyi és a globális hálózat szervezeteinek) - mozgássérült.
IPsec kulcsmodulok az internetkulcscseréhez és a hitelesített IP-hez (Az IKEEXT szolgáltatás modulokat tartalmaz kulcsok kezeléséhez az interneten (IKE) és IP-n keresztül hitelesítéssel (AuthIP).) - kocsi.
DCOM szerver folyamatindító (A DCOMLAUNCH szolgáltatás az objektumok aktiválására irányuló kérésekre válaszul elindítja a COM és a DCOM szervereket) - kocsi.
NetBIOS támogatási modul TCP / IP-n keresztül (Támogatást nyújt a NetBIOS számára a TCP / IP szolgáltatás (NetBT) és a NetBIOS névfeloldás révén a hálózaton lévő ügyfelek számára) - manuálisan.
Azonnali Windows kapcsolatok - Telepítő naplózó (A WCNCSVC szolgáltatás tartalmazza windows konfiguráció Csatlakozás most (Microsoft WPS protokoll megvalósítása) - manuálisan
SSDP felfedezés (Felfedezi az SSDP felfedező protokollt használó hálózati eszközöket és szolgáltatásokat, például az UPnP eszközöket) - manuálisan.
Online szolgáltatások felfedezése (Tartalmaz egy értesítést a felhasználó számára az interaktív szolgáltatások felhasználói bevitelének szükségességéről, amely hozzáférést biztosít az interaktív szolgáltatások által létrehozott párbeszédpanelekhez, amint azok megjelennek.) - manuálisan
Számítógép böngésző (A hálózatban lévő számítógépek listáját szolgálja, és kérésre kiadja a programok számára) - manuálisan.
Internetkapcsolat megosztása (ICS) (Hálózati címek fordítását, címzését, névfeloldását és behatolás-megelőzési szolgáltatásokat nyújt otthoni vagy kis irodai hálózatához.) - mozgássérült.
Shell berendezések meghatározása (Értesítéseket nyújt indítási eseményekről különféle eszközökön.) - kocsi.
Megbízható platformmodul alapvető szolgáltatások(Hozzáférést biztosít egy megbízható platformmodulhoz (TPM), amely berendezésen alapuló kriptográfiai szolgáltatásokat nyújt a rendszer összetevőihez és alkalmazásaihoz.) - manuálisan
A tulajdonosok személyi számítógépek korlátozott számítástechnikai erőforrásokkal gyakran megpróbálják javítani az operációs rendszer teljesítményét a szolgáltatások letiltásával. A szolgáltatások letiltásával a PC-felhasználók javíthatják és javíthatják a régi számítógép teljesítményének optimalizálását, de az operációs rendszer megfelelő működéséhez szükséges szolgáltatások tiltása problémákat okozhat.
A szolgáltatás leválasztásával kapcsolatos problémák nagyon különbözőek lehetnek, és eltérő következményekkel járhatnak. Például, ha letiltjuk a „ Plug and play”, Ez ahhoz vezet, hogy nem csatlakoztathatja az új perifériákat és tartozékokat a számítógéphez.
Annak érdekében, hogy olvasóink a szükségtelen szolgáltatások letiltásával optimalizálhassák a számítógép teljesítményét, elkészítettünk egy anyagot, amelyben részletesen leírjuk a probléma megoldását a Windows 7, 8 és XP operációs rendszerekben.
Teljesítmény optimalizálás a Windows 7 rendszerben
A műtőben windows rendszer 7 Két módon tilthatja le a szolgáltatásokat. Az első módszer lehetővé teszi számunkra a probléma megoldását kezelőpanel-kiegészítőa második át a konzol. Az első és a második módszer használatához először meghatározzuk, mely szolgáltatásokat tilthatjuk le a rendszer károsítása nélkül.
Itt található a szolgáltatások listája részletes leírásamit a rendszer károsítása nélkül letilthatunk:
- Nyomtatókezelő - Ha a számítógépen nincs működő MFP vagy tintasugaras nyomtató, akkor nyugodtan kapcsolja ki;
- Tablet PC bemeneti szolgáltatás - felelős az érintőképernyő támogatásáról táblagépeken és érintőmonitorokon, ha a számítógépen nincs érintőképernyő, akkor nyugodtan tiltsa le;
- Távoli asztali szolgáltatás - lehetővé teszi a többi felhasználó számára, hogy távolról csatlakozzon az asztalához, és rajta dolgozzon, ha nem használja a távoli asztalot, akkor biztonságosan válassza le a kapcsolatot;
- Számítógép böngésző - létrehoz egy átviteli listát, amelyet továbbít a számítógép többi számítógépére a hálózaton. Ez a lista szükséges a hálózat gazdagépének azonosításához. Egy otthoni felhasználó számára ez nem számít, így kikapcsolhatja a számítógépes böngészőt;
- IP Helper szolgáltatás - felel új verzió IPv6 protokoll. Mivel a legtöbb esetben szolgáltatóink továbbra is a régi IPv4 protokollt használják, ezt a szolgáltatást következmények nélkül letilthatjuk;
- Távoli nyilvántartás - a regisztrációs bejegyzések távoli szerkesztésére szolgál. A legtöbb esetben erre a funkcióra nincs szükség a otthoni felhasználónak, ezért nyugodtan tiltsa le;
- Terminál szolgáltatás - felel a távoli terminálkiszolgálók eléréséért, ha nem használ RDP-t, akkor tiltsa le;
- Lemez-töredezettségmentesítés - ennek a szolgáltatásnak köszönhetően az operációs rendszer automatikusan végrehajtja a lemez töredezettségmentesítését, de ha telepítette egy harmadik fél töredezettségmentesítési segédprogramját, például a Defraggler alkalmazást, nyugodtan tiltsa le;
- Biztonságos tárolás - biztosítja megbízható tárolás digitális aláírások, magánkulcsok és titkosított adatok. Ha nem használ titkosított információkat, akkor tiltsa le a titkosított tárolást;
- BitLocker meghajtótitkosítási szolgáltatás - a helyi meghajtók titkosításához használható. Ha nem használja a lemez titkosítását, akkor tiltsa le a BitLocker alkalmazást;
- Bluetooth támogatás - biztosítja a Bluetooth adó működését és az azon keresztül történő adatátvitelt. Ha számítógépe nem rendelkezik Bluetooth adóval, akkor biztonságosan húzza ki.
Az első módszer használatához el kell mennünk a programra, hogy végrehajtsuk a " futásMsgstr "És írja be a" services.msc "parancsot. A programot a " kezdet»Vagy a Win + R billentyűzet kombinációjával
A parancs végrehajtása után a kívánt bővítménybe kerülünk. Azt is szeretném megjegyezni, hogy a bővítmény ilyen módon történő megnyitása XP és Windows 8 operációs rendszereken is működik.
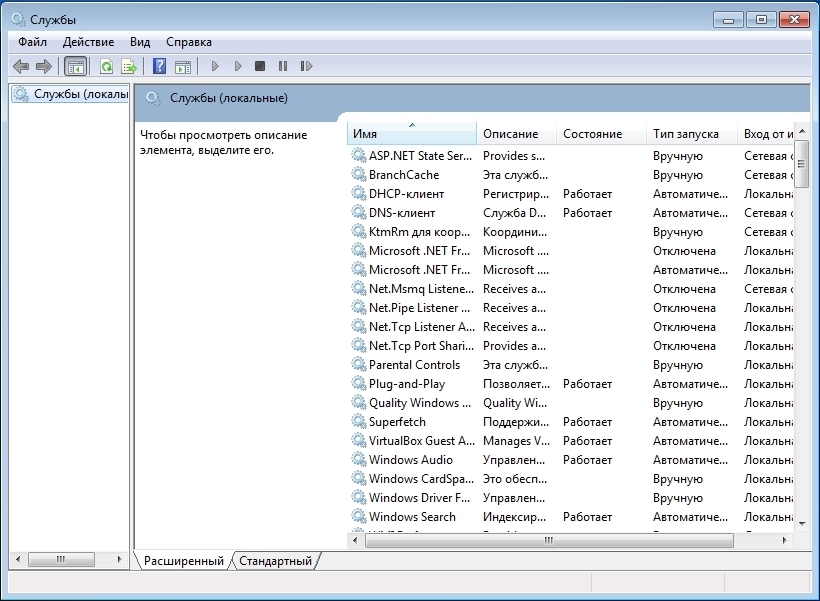
Például meg kell találnunk és megnyitnunk kell ezt a kiegészítőt: Nyomtatókezelő».
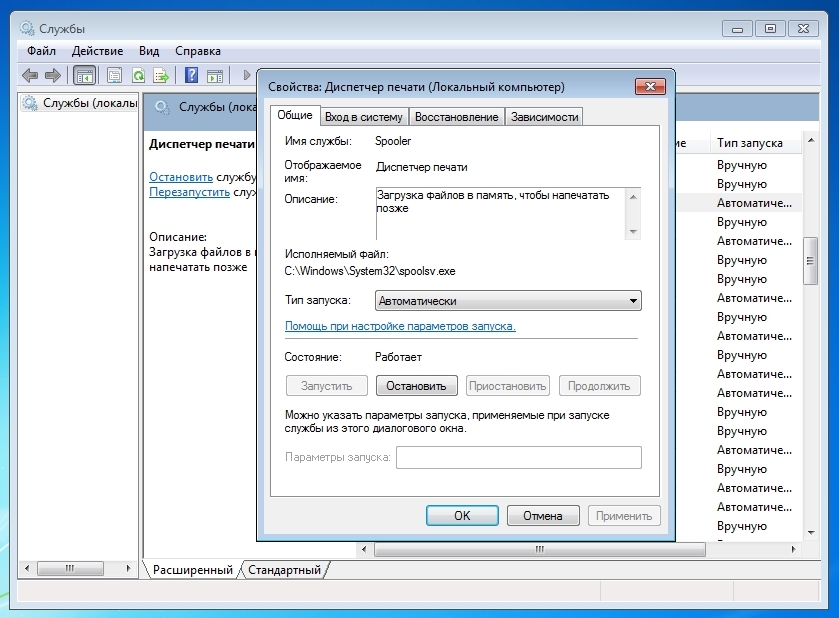
A teljes leállás " Nyomtatókezelő", Válassza az indítási típust" mozgássérült»És kattintson a Stop gombra. Ezen műveletek elvégzése után a szolgáltatás a " megállt».
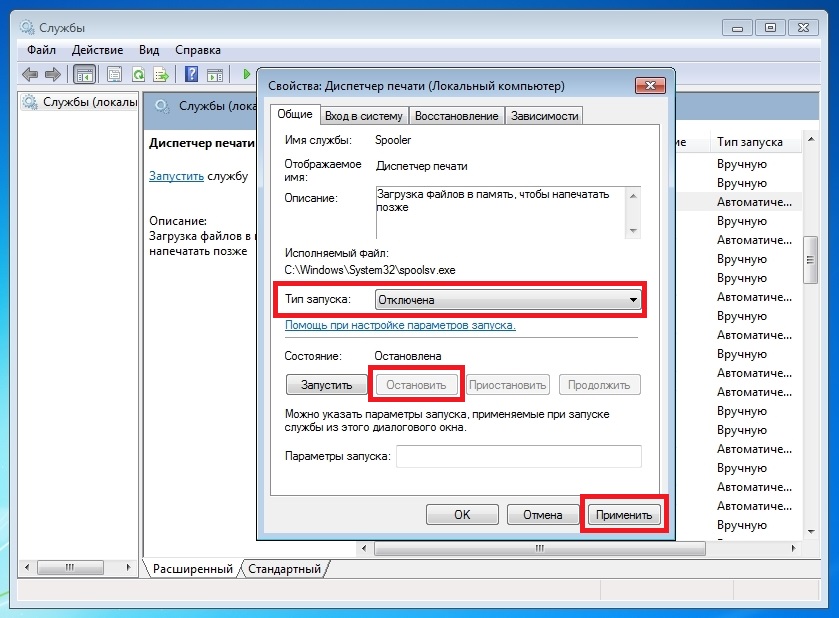
Ha a jövőben be kell kapcsolnia a nyomtatót a számítógépre, akkor hagyja el a nyomtatókezelő indítási típusát a „ manuálisan».
Most fontolja meg a konzol leállítását a felesleges szolgáltatásokról. Először futtassa a konzolt a rendszergazda nevében. Ehhez bemutatjuk windows keresés 7 “CMD”, és futtassa a konzolt rendszergazdaként, az alábbi képen látható módon.
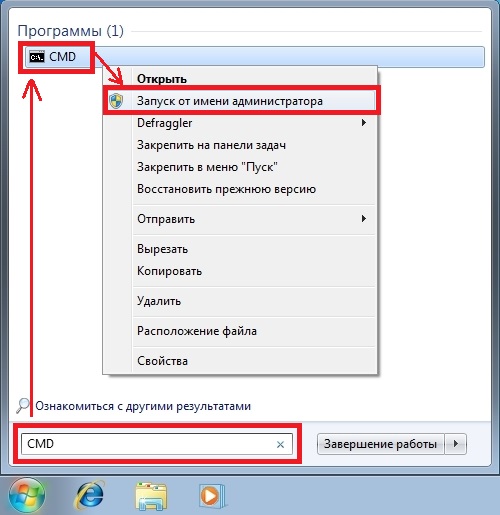
A futókonzolban megpróbáljuk megállítani a " Nyomtatókezelő”. Ehhez írja be a parancsot a konzolba: net stop "spooler", és hajtsa végre.

Ezután a sorozatkezelő folyamat leáll. Ugyanígy más folyamatok is kikapcsolódnak a konzolon keresztül.
Amint a példákból kitűnik, a felesleges szolgáltatás megállítása meglehetősen egyszerű, így még egy kezdő PC-felhasználó is képes kezelni ezt a feladatot.
Teljesítmény optimalizálás a Windows 8 rendszerben
Windows 8 esetén a szolgáltatások letiltása ugyanolyannak tűnik, mint a Windows 7-ben, még a bővítmény sem változott sokat.
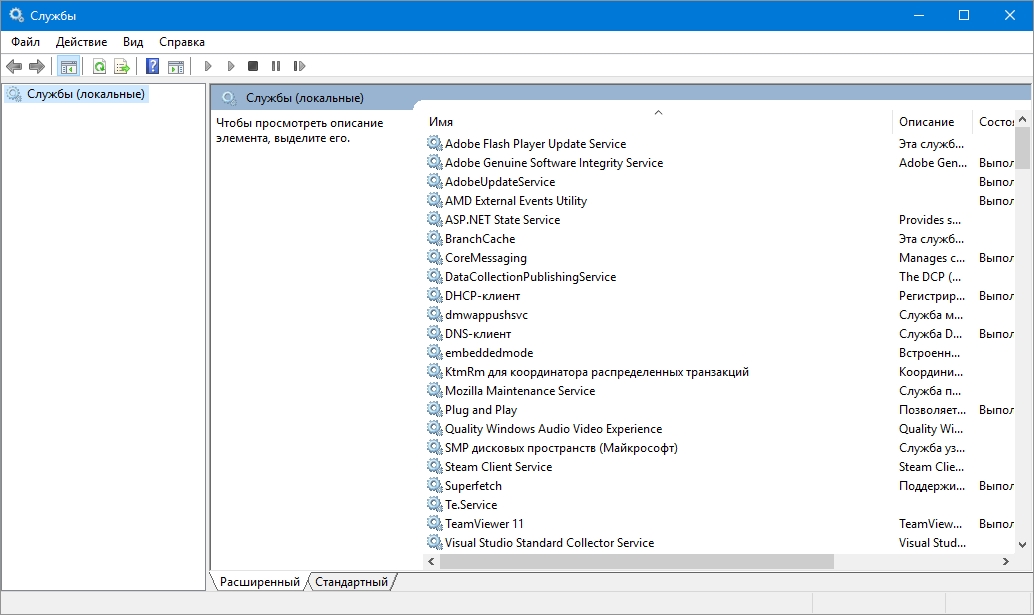
Ezért nincs értelme egy hasonló folyamat leírására. Az egyetlen különbség a Windows 7 és a Windows 8 között a letiltható szolgáltatások száma. Az előző példában leírt szolgáltatások mellett a Windows 8 rendszerben a következőket tilthatja le:
- Megváltozott a Link Tracking Client - ezt a szolgáltatást a változó paraméterek monitorozására szolgál létrehozott programok. Például egy másik helyre áthelyezett címke címének beállítása;
- BranchCache - technológia, amely segít a vállalatoknak felgyorsítani az adatcserét egy nagy hálózatban;
- Hyper v - letilthatja az összes szolgáltatást a kiegészítő kezelőpaneljén, ha nem számítógépen használ virtuális gépeket;
- Microsoft iSCSI kezdeményezői szolgáltatás - hozzáférést biztosít a számítógépekhez az iSCSI-n keresztül;
- Családi biztonság - ha a családi biztonságot a nyolcban használja, akkor jobb, ha nem kapcsolja ki ezt a szolgáltatást.
A lista megmutatja, mely szolgáltatásokat lehet letiltani a Windows 8 rendszerben a rendszer károsítása nélkül.
Teljesítményjavítások elérése a szükségtelen szolgáltatások letiltásával az XP-ben
A szolgáltatások letiltásának elve a Windows XP-ben ugyanaz, mint a hét és nyolc esetében. Ha volt tapasztalata a Windows XP szolgáltatások letiltásáról, akkor ezt könnyen megteheti a Windows 7 és 8 rendszeren. Az egyetlen különbség a bővítmény és a parancssori felület.
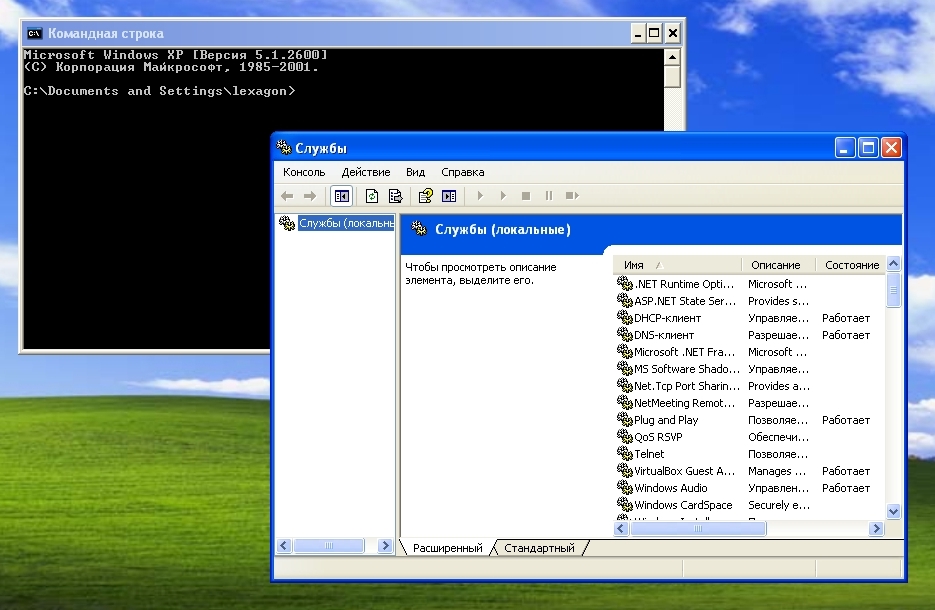
Ezenkívül az XP-ben a fájdalommentesen leállítható szolgáltatások száma sokkal alacsonyabb, mint a Windows 7 és 8 esetén. Az alábbiakban felsoroljuk azokat a szolgáltatásokat, amelyeket meg lehet állítani a Windows XP károsítása nélkül:
- Hibajelentési szolgáltatás - Lehetővé teszi, hogy az interneten keresztül jelentést küldjön a Microsoftnak az operációs rendszerről és a programhibákról;
- Távoli nyilvántartás - az első példában leírtuk;
- Számítógép böngésző - az első példában leírtuk;
- SSDP felfedező szolgáltatás - hálózati eszközök felfedezése UpnP protokollokkal; A szolgáltatás kikapcsolása nem kritikus az otthoni felhasználó számára;
- Távoli asztali szolgáltatás - az első példában leírtuk.
A példa a szolgáltatásoknak csak egy kis részét írja le, amelyeket le lehet tiltani.
Azt javasoljuk, hogy ne kapcsolja ki a Windows XP szolgáltatásait felesleges igény nélkül, mivel ez az operációs rendszer tehát kevés számítógépes erőforrást igényel. A felesleges szolgáltatások letiltása a számítógépen alatt futó ablakok XP esetén ritkán észrevehető a teljesítmény észrevehető növekedése.
Az áttekintett anyagban megvizsgáltuk a fő szolgáltatásokat, amelyek letiltása biztonságos a Windows 7, 8 vagy XP működéséhez. A Vezérlőpult kiegészítőjében a saját felelősségére még kihasználatlan és működő szolgáltatásokat is letilthat, amelyek nagy részét nem lehet letiltani.
Legyen óvatos, ha ilyen kísérleteket végez, mivel ezek befolyásolják a rendszer stabilitását és teljesítményét.
Mielőtt letilt egy olyan szolgáltatást, amely ebben az anyagban nem szerepel, jobban megismerkedjen a céljával a Vezérlőpult kiegészítő leírásában.
Szeretnék tanácsot adni a kezdő felhasználóknak is, akik ilyen kísérleteket végeznek, hozzon létre egy rendszer-visszaállítási pontot és biztonsági másolatot fontos adatok.
Kapcsolódó videók
A Windows 7 számos különféle szolgáltatással rendelkezik szokásos felhasználó nem használt, de működnek és felhasználják a rendszer erőforrásait. Javasoljuk, hogy kapcsolja ki őket. És melyiket le lehet tiltani, megmutatom ebben a cikkben.
A sebesség növekedése nagyon csekély, és néhány esetben általában észrevehetetlen.
Néhány látható eredményt csak nagyon alacsony teljesítményű számítógépeken lehet elérni ( kevesebb, mint 2 gigabájt RAM-ot).
A letiltható szolgáltatások táblázata
Ha teljesen meg akarja menteni magát a jövőbeli problémáktól, akkor csak állítsa be az indítási típust az automatikus és letiltott helyett - kézi. Akkor az indítást csak szükség szerint hajtják végre. De ne feledje, hogy ebben az esetben néhány szolgáltatás folyamatosan működni fog.
| név | leírás |
|---|---|
| Adaptív fényerő-szabályozás | Felelős az automatikus fényerő-szabályozásról fényérzékelővel. |
| Windows biztonsági másolat | Felelős a rendszer képének létrehozásáért, hogy később vissza lehessen állítani róla. Van egy egyszerűbb módja a helyreállításnak. Például létrehoz egy helyreállítási pontot. |
| Lemez-töredezettségmentesítés | Firmware a. A lemezkezelő segédprogram megfelelő működéséhez szükséges. Javaslom a töredezettségmentesítést egy harmadik fél Defraggler programjával. |
| Nyomtatókezelő | Menti a dokumentumot a memóriában későbbi nyomtatáshoz. |
| Teljesítménynaplók és riasztások | Információkat tárol és gyűjt a számítógépről. |
| Windows Defender | Beépített antivírus, nagyon megbízhatatlan. Jobb, ha helyettesíti egy másikkal. |
| Intelligens kártya törlési irányelve | Beállít egy zárot az intelligens kártya eltávolítása közben. |
| Windows Media Center ütemező szolgáltatás | Lehetővé teszi a TV-műsorok felvételének elindítását és leállítását ebben a programban. |
| Bluetooth támogatás | Adatátviteli technológia. |
| Diagnosztikai házirend-szolgáltatás | Diagnosztikát végez és javít néhány problémát ( nagyon ritkán, amikor ez hasznos). |
| Bitlocker meghajtótitkosítási szolgáltatás | Firmware engedélyezése vagy vezetése. Csak a Windows 7 Professional és az újabb verziókban jelenik meg. |
| Intelligens kártya | Intelligens kártya támogatást nyújt. |
| menetek | Felelős a témák használatáért. |
| fax | Szöveg és kép telefonos hálózaton történő továbbításának technológiája. |
| Windows Update | Letölt különféle frissítéseket a számítógépre, és telepíti azokat. Sok spyware frissítés van, így a felhasználók gyakran. |
| Szülői felügyelet | Lehetővé teszi a számítógéphez való korlátozott hozzáférés és annak funkcióinak konfigurálását. |
| Windows Cardspace | Úgy tervezték, hogy engedélyezze a különféle internetes erőforrásokat anélkül, hogy újra kellene adatot bevinni. 2011-ben törölték. |
| Távoli nyilvántartás | Lehetővé teszi a beállításjegyzék távoli szerkesztését. Biztonsági okokból a legjobb, ha nem használja. |
| Másodlagos bejelentkezés | Más felhasználók képesek lesznek a folyamatok elindítására. |
| szerver | Helyi hálózat létrehozása. |
| Biztonságos tárolás | Menti az engedélyezési adatokat ( mint például az űrlapok automatikus kitöltése a böngészőkben). A biztonság érdekében jobb, ha nem kapcsolja be. |
| Távoli asztali szolgáltatás | Lehetővé teszi a távoli kapcsolat létesítését az asztalon a többi felhasználóval. |
| Hordozható számláló szolgáltatás | Biztosítja a zene és a képek szinkronizálását az alkalmazásokban, amikor a médiával dolgozik. |
Ha kétség merül fel a javítás szükségességével kapcsolatban, akkor állítsa be a kézi indítás típusát.
A táblázatból válassza ki azokat, amelyeket nem használ. Röviden ismertettem, mit csinálnak. Sokan manuálisan indulnak, de néhányuk folyamatosan működik. Nem felelősek a rendszerben bekövetkező globális változásokért, ezeket biztonságosan kikapcsolhatja ( ha ezt mindig vissza lehet kapcsolni).
Ne felejtsük el néhány árnyalattal:
- A letiltás minden számítógép-felhasználóra érvényes.
- A változások hatályba lépéséhez újraindítás szükséges.
- Lehet, hogy egynapos szolgáltatásokra lesz szükség.
Egyes programok és alkalmazások saját szolgáltatásokat hoznak létre ( például frissítésekhez). Ebben az esetben kikapcsolhatja vagy törölheti a kapcsolódó programokat.
Az alábbiakban található a leválasztás utasítása azok számára, akik még nem tudják, hogyan kell ezt csinálni.
Hogyan lehet letiltani
Lépjen a Start menübe, és a megjelenő eredményre kattintva írja be a „Szolgáltatások” menüpontot a keresősávba.
Ezután válassza ki a szolgáltatást a listából, és a jobb egérgombbal a helyi menüben lépjen a tulajdonságára.
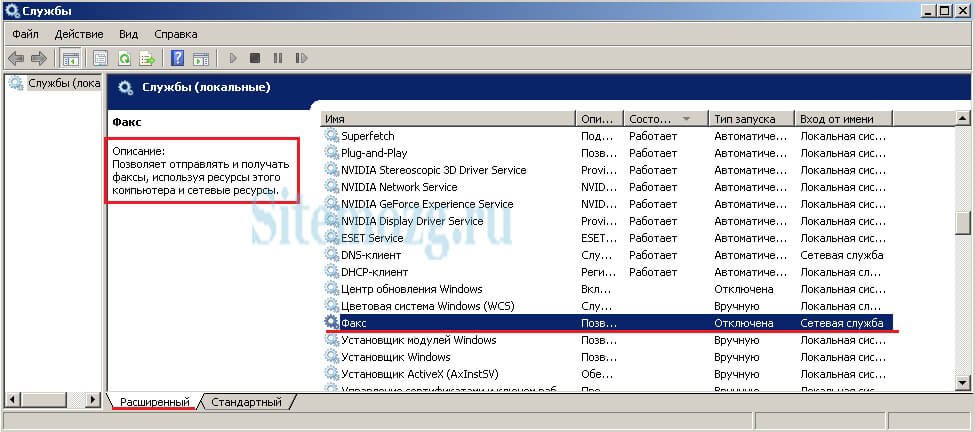
Állítsa le és állítsa az indítási típust „Disabled” -ra az alábbi képen látható módon.
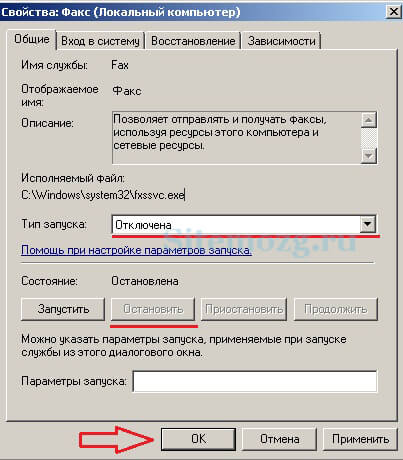
Ha kérdése van, írja meg észrevételeit. Mindenkinek válaszolok.
Problémái voltak a szolgáltatások leválasztása után?




