How can I enter the Recovery menu on Android devices?
So, we found out that the Recovery menu is a special boot mode for a device running this operating system. Having entered it, we will be able to flash the smartphone at our discretion, perform a data reset and even get root rights. As a rule, this menu is on all Samsung mobile devices and tablets, however, it is not available on some other brands. Nevertheless, having flashed this section, we can easily add Recovery mode.
So, if we have Samsung, first you need to make sure that the device is disconnected from USB or charging. If the model of the device is older, try to enter the menu as follows. We turn off the device and hold down the power button, or the power button and volume up key at the same time. On new models, you can try the following: turn off the smartphone and hold down the center button, volume up key and the power button.
If we have an HTC smartphone, go into Bootloader mode and select Recovery there (or we immediately see the second item and go into it). We move through the menu items using the volume keys. We select the item we need by pressing the power button.
Sony owners are asked to turn off the device and turn it on again. Let's try to enter the recovery menu when the manufacturer’s logo appears. We press the volume control buttons (decrease-increase), and then - on the logo. Instead, we can turn off the smartphone, hold down the power button, and as soon as we feel the vibration twice, release the button and hold down the volume up key.
So, we found out how to enter the menu recovery on android. If we didn’t succeed, we will try to use universal methods.
Universal ways of how we can go into the Recovery menu on Android
If we have root rights and a device with Recovery mode, we try to perform the following actions. Download and install the “Terminal” application from Play market. We go into it and enter the su command, and under it - reboot recovery (enter the commands in a column). After a few seconds, the system should reboot.
Another universal way to enter recovery menu involves using a PC and a program called ADB Run. You can get into recovery mode directly from the site of this application (do not forget about enabling debugging via USB), or from command line (adb reboot recovery command). Unfortunately, the latter method does not always work (in particular, it is unlikely to work on an LG smartphone). In this situation, enter the adb shell command, and under it - reboot recovery (again, in the column).
As before, the menu is navigated using the volume control buttons, and a specific item is selected by pressing the device’s power button. If there are no volume buttons, we use the device to connect to the PC via USB and a regular computer mouse.
Related videos:
Other related news:
Viewed: 6,040 times
__________ _____________ __________ ______ ____ ______ ______________ __________ ________ ______ ________ _____ ________ _______ _____ _________ ____ ______ _____ ______ ___ __________ ____ _______ ______ ______ ______ ________ ______ ____ ________ ____ ________ _______ ______
After buying a new gadget, owners begin to explore the device in order to learn more about its functionality. On Android devices, there is a special boot mode with which you can. Also, the mode allows you to flash the gadget or make a copy of the system.
Recovery mode is different in that its operation does not depend on the functioning of the OS. In most cases, it is used when there are any problems with the device. Not for nothing that the name Recovery is translated as "recovery". Do not think that this is some kind of supernatural procedure, everything is quite simple. You only need to know how to activate this very mode correctly and then no problems should arise. So, Recovery should be used if necessary:
Reflash device, installation;
create backup systems;
make a reset.
All the above operations are performed quite simply, so no difficulties should arise. It is very important to carry out all necessary actions correctly and not to rush, then everything will go fine.
How to activate Recovery mode?
The process of entering recovery mode on different devices may vary slightly, but the general principle is approximately the same.1. The first thing to do is turn off the gadget.
2. Next, hold down the volume key and try to turn on the device.
3. If nothing happened, then you need to try to hold down the volume keys, as well as "Home" and try to turn on the device again.
4. After completing all the actions, the gadget should boot in recovery mode.
If the recovery mode does not boot, then maybe it is simply not available, since there are Android gadgets on which it is not supported. They are few enough, but still they are.
If the download was successful, a special menu is displayed on the screen, which consists of many items. Each of them activates a specific option that can be used. The menu may differ slightly on different smartphones, however, the main functions are usually the same.

There is an option to reboot the device, clear various sections of the device, install a special file that is located in memory.
You need to use all these functions carefully enough so as not to disrupt the gadget.
Gadget users are often interested in how to enter the Recovery menu on a device with Android. Obtaining access rights to the root of the device allows you to perform much more actions, for example, install new firmware, update the operating system and reset the settings. Only with Recovery mode You can take full advantage of all these advantages.
How can I enter recovery mode
For inexperienced users gaining access to Android system Recovery 3e can be quite a challenge. But if you carefully follow the manual, then serious difficulties should not arise. The process of switching to recovery mode on android smartphones from different manufacturers may vary markedly. As an example, consider several popular devices of famous brands.
 Those who want to learn how to enter Recovery on galaxy phones S4, S5, S6 or other Samsung devices, you must first turn off the phone. To do this, press and hold the power button, and then select the "Shutdown" option. Then you need to simultaneously press and hold the Power, Volume Up and Home keys until recovery mode starts. To exit Recovery, just select the Reboot System Now option.
Those who want to learn how to enter Recovery on galaxy phones S4, S5, S6 or other Samsung devices, you must first turn off the phone. To do this, press and hold the power button, and then select the "Shutdown" option. Then you need to simultaneously press and hold the Power, Volume Up and Home keys until recovery mode starts. To exit Recovery, just select the Reboot System Now option.
 On the LG phone, you also need to turn off the power. Then simultaneously press and hold the Power and Volume Down buttons. When the LG logo appears, you will need to release the keys. After a moment, press the same 2 buttons again and hold them until the menu appears Hard reset. After the menu is displayed, use the power key to confirm the reset. After that, the LG device will enter recovery mode.
On the LG phone, you also need to turn off the power. Then simultaneously press and hold the Power and Volume Down buttons. When the LG logo appears, you will need to release the keys. After a moment, press the same 2 buttons again and hold them until the menu appears Hard reset. After the menu is displayed, use the power key to confirm the reset. After that, the LG device will enter recovery mode.
 To enter Recovery Mode on an HTC device, you first need to go to “Settings”, “Battery” and uncheck the box next to the Fastboot option. Then turn off the smartphone and wait at least 5 seconds after the screen goes blank. Next, hold down the Volume Down button, then press the Power key and turn on the device. When the phone is activated, release the power button, but continue to hold down the volume to enter Bootloader Mode. You must use Volume Down to go to the parameters in bootloader mode. Then you need to confirm the selection of the Recovery option using the Power key.
To enter Recovery Mode on an HTC device, you first need to go to “Settings”, “Battery” and uncheck the box next to the Fastboot option. Then turn off the smartphone and wait at least 5 seconds after the screen goes blank. Next, hold down the Volume Down button, then press the Power key and turn on the device. When the phone is activated, release the power button, but continue to hold down the volume to enter Bootloader Mode. You must use Volume Down to go to the parameters in bootloader mode. Then you need to confirm the selection of the Recovery option using the Power key. 
In the case of google smartphone Nexus will first need to turn it off. Then press and hold 2 volume control buttons, then do the same with the Power key, as a result of which the device should turn on. The Start option should appear with an arrow. You need to press the Volume Down button 2 times to highlight Recovery. Next, press the power key to start recovery mode.
Those who are interested in how to use Recovery need to know that android devices Various keyboard shortcuts are used to enter Bootloader or Fastboot Mode. Most well-known smartphones use volume and power buttons for this purpose. If you can not find the right combination, then you should refer to the device documentation.
Android Data Recovery App
Phone on android based can be put into recovery or boot mode manually. But the problem is that when using these functions, you cannot access the user's files.
If the operating system for some reason does not start, but you need to access information on the device, you will need an application called Android Data Recovery. To use this program, you must perform the following steps:
- Connect the phone to the PC via USB. Download and install the application on the computer, run it. Choose Android Broken Data recovery among 4 options in the left column. Then designate the files that you want to recover, and click the Start button.
- Select the Touch Cannot Be Used / Cannot Enter The System / Black Screen option. Next, you will need to specify the device model (for example, Samsung Galaxy S5).
- The program must successfully recognize the phone and analyze the files that it contains.
- You can check all scan results one at a time and select files to recover. Then you need to click the Recover button to save the data in a specific folder. After that, the program will prompt you to complete the work.
Recovery mode is very convenient to perform. reserve copy or resetting the system. Experienced users can often use it to perform complex manipulations and all kinds of settings.
The latest laptop models have a very good option that allows you to return the laptop to the factory state, which is very convenient. After installing the system on a laptop, you need to install completely drivers, programs. Now, after system recovery, this is no longer necessary. This applies not only to Asus laptops, but in this article we will talk specifically about them.
Over the past week, there have been several laptops with problems loading the OS. In the latter case, the owner came up with the question: “How to start recovery asus systems EEE PC? ”
In laptops Asus recovery system (recovery) is started with the F9 key. In this article, photos were taken during system recovery on the Asus X54C-SX531R. On the hard drives (HDD) laptops created a hidden partition of 20-30 GB in size, which with simple means you can not delete, do not format even on another computer (if you remove the HDD), but it is better not to delete the system recovery section. When installing another operating system, you will have to manually search and install the appropriate drivers.
Remember, the laptop battery must be fully charged, and on some models the laptop must be connected to the mains during the recovery process.
In order to start the recovery procedure for the Asus laptop, you must immediately press and hold the F9 key for several seconds after turning on the computer's power. In this case, such a menu should appear.

Press enter.

Select the desired language from the drop-down list and click "Next".

A window will appear warning that this software Designed exclusively for Asus laptops and will also warn that data on the disk will be destroyed. If you saved everything needed files, boldly click "Next."
Then they will offer a choice on which of the sections to restore the system. Here the choice is yours, but to save the data in the "D" section, select "Restore Windows to the first partition" and click "next."
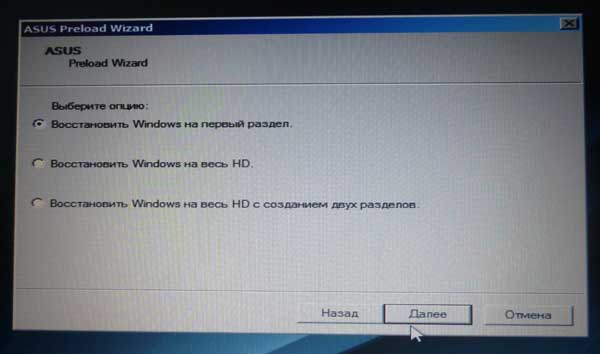
From this moment, the recovery process will begin directly. Its beginning is as follows: 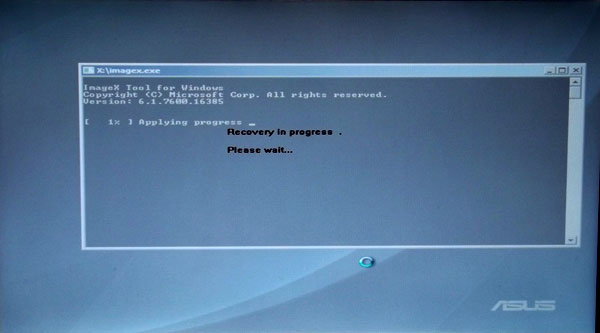
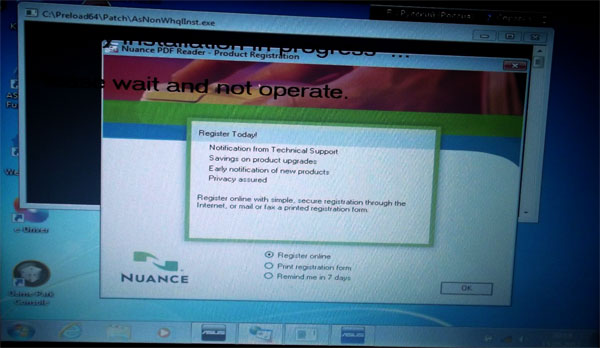
Do not be nervous, do not press or enter anything!After starting system recovery on asus laptop, the input of this data is done by the laptop automatically. Just wait until the desktop appears on the display and the laptop stops restarting. In this case, the recovery process lasted more than 1 hour.

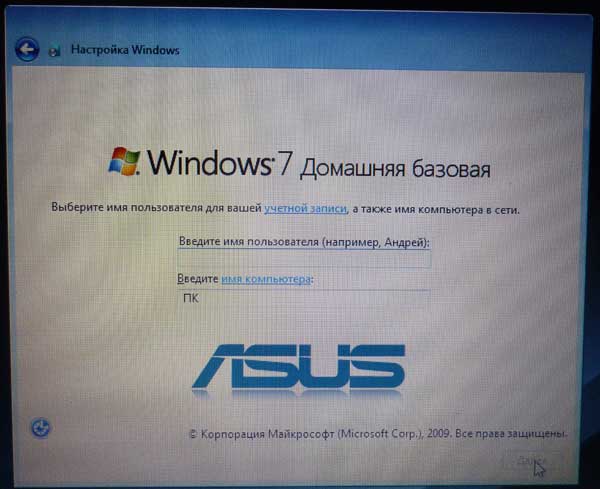
Data entry is required only when choosing a language and username.
I repeat that different software tools are built-in in different laptop models, but in general there is one thing - I’ve launched it, click next and wait.
In each mobile deviceoperating android system, there is an installed Recovery mode, which is a special system startup mode with some set functionality. Today we will tell you about how to enter recovery on LG smartphones and why it is needed for a simple user.
First of all, Recovery Mode is used to install official firmware, create and restore a full copy of the operating system along with all the information and settings of the smartphone, clear the cache, and sometimes to reset it to factory condition. When you receive a firmware update over the air, it is installed from under the recovery mode, without starting the OS itself.
In its stock (factory) state, Recovery mode has the following set of functions:
It is worth noting that the use of Recovery Mode does not void the warranty service, and the procedure itself does not portend anything dangerous to the performance of a mobile device.
How to enter recovery on LG
Entering recovery mode is quite simple and does not require special skills. First, turn off your smartphone. In the off state, hold down the Power button and the Volume Down key until the LG logo appears, and then release them and hold it down. Ultimately, the menu should display a menu on a black background, as in the main picture at the very top. That's the whole process of this operation. The desired action is selected using the volume rocker, and the Power button confirms the selection. If you entered recovery mode for review and want to exit it, simply select the “reboot system now” item.

For more advanced users, there is a custom recovery that offers more options, such as installing any firmware, including custom roms, as well as selective cleaning of phone data and deleting unnecessary pre-installed applications. The most popular of them are called Team Win Recovery Project (TWRP), Philz Touch and ClockworldMod Recovery (CWM). Management in the first two is carried out using the sensor, and in the last only physical buttons are used, as is the case with the factory Recovery Mode.




