What should I do if the smartphone on Android suddenly starts to hang and behave as if I wanted to live my life? How to reflash "Android"? This question is asked by many users of modern gadgets of various brands - from the top Samsung and Sony to the increasingly popular Chinese Xiaomi (most often colloquially called Xiaomi) and Meizu.
Possible solutions to problems
One of the easiest tips will be to reset your device to factory settings. Indeed, in this case no third-party intervention is required - all settings and resets are done at the program level. But such a trick will work only if the malfunctions of the smartphone are caused only by software and a clogged memory. After resetting the settings, and in frequent cases also erasing the content, the device turns on as new.
Many immediately lose ground and throw a white flag, rushing to contact service centers. But any experienced user will say that this is not worth it. After all, you can save yourself extra nerves and money, just by following the simple steps from this instruction.
Recovery is a smartphone software based on the Android OS, which is a bit of a BIOS on a PC. That is, with the help of "Recovery" you can do full reset smartphone to factory settings, you can also install operating system updates and just flash. When buying in a store, the user most often receives a device with a factory "Recovery" menu, which is slightly limited in functionality and will not make it possible to successfully flash the operating system.
If we talk about “custom” (“custom made” in English) “Recovery”, then it will allow to more fully “communicate” with the phone system, make backup copies of firmware and restore them, as well as make a more complete and deep reset device.
How to enter Recovery
To flash the device through the "Recovery", you must first get into this very menu. To make it easier than simple, especially since on many devices the input combination is exactly the same. So, if the smartphone has a physical central button or the Home button (most often found in older Samsung and AlGi devices, but it can also appear in more modern devices), you need to hold the Home button on the turned off gadget and “Volume +”, after which, without releasing them, press the power button.

The device will turn on in the desired mode. If there is a more modern device without a physical Home button, you need to repeat the process described above, but using only the Volume + button and the power button. If the desired result has not been achieved, you should refer to the extended list of ways to enter the "Recovery" menu for different manufacturers.
What else will you need
In order to understand how to upgrade Android, you first need to download the firmware for your device. Most often, firmware files are hidden from the public view for the safety and security of the data of the manufacturer. That is why ordinary users create backup copies of their operating systems and from them form a database of stock firmware, links to which can be found on specialized sites. It is the firmware file itself, which is in the archive with the * .zip extension, that will be needed in order to understand how to restore Android through Recovery.
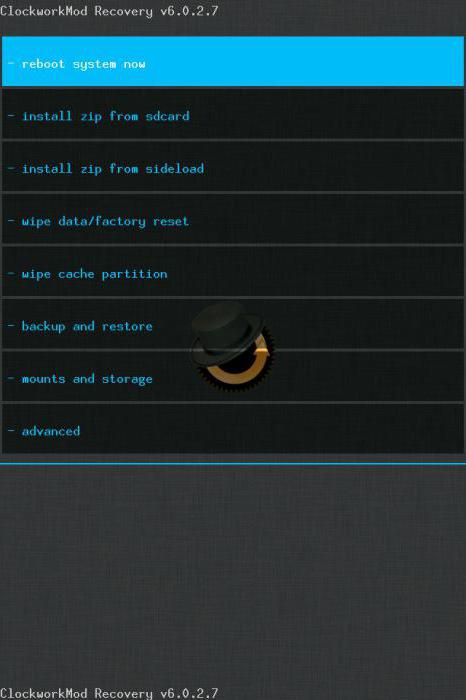
There are times when the old stock firmware is tired, and you want something new. That is why there are always craftsmen who create custom firmware, "cutting out" the excess from them or, conversely, adding something new. In such cases, you won’t be able to use the standard “Recovery”, and here the very custom CWM Recovery ( ClockWorkMod Recovery) or TWRP (TeamWin Recovery Project).
Installation or TWRP
It is not necessary to install "Recovery" on "Android" through a computer, most often, on the contrary, it is easier to use stock. All you need to do is download the necessary file, again located in the archive with the * .zip extension, and place it on the smartphone’s external flash card.

After that, going into the stock “Recovery”, you need to select “Apply update from external storage” and select the same file with the custom “Recovery” from the list that opens. After confirming the selection, the installation process will begin, after which the device will prompt you to reboot. The process is completed.
How to flash Android through Recovery
Turning directly to the process of installing the firmware itself, I want to say that all unofficial files of the Android operating system created directly by users of certain devices should be installed at your own peril and risk. If, nevertheless, the decision to install a non-native version of the software is made, you should make sure that the firmware is “written” specifically for the phone that you plan to upgrade.

If we are talking about stock firmware, then do not bother installing CWM Recovery or TWRP. All the manipulations that need to be done are limited to downloading the factory firmware file and placing it on an external memory card. After that, the process is similar to installing a custom Recovery. That is, you need to go to the stock “Recovery” menu, select “Apply update from external storage”, then specify the firmware file directly and confirm the action. After the process is completed, it is necessary to take another step, which will help to avoid freezes and "glitches" when you turn on and operate the device. Immediately after completing the firmware, select the menu item "Wipe data / factory reset" and confirm the action. This will clear the information about the previous one. software and files that were present on the device before the firmware process.
At the end of these steps, select the “Reboot system now” menu item. The device will reboot and the process of setting up the smartphone from scratch will begin. If the start-up process is delayed and the device logo “hangs”, it is worth remembering whether the reset item was reset after flashing.
Custom versions of Android
How to flash "Android" through the "Recovery", in principle, is understandable. It remains to figure out what to do with OS versions written directly by device users. The answer is simple: you need to repeat the process by performing the same manipulations in the custom Recovery. The only difference will be that the firmware file itself can now be placed not only on an external memory card, but also on internal memory devices. This adds convenience if the flash card is simply missing. In this case, you will have to select “Apply update from internal storage”.
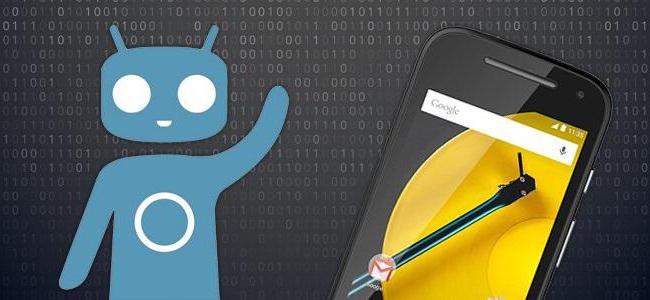
It is also worth noting that in CWM Recovery and in TWRP, the “Wipe data / factory reset” item has been replaced by two separate items: “Wipe data” and “Wipe cache”. After installing “Android” through the “Recovery” (namely, the custom version) it turned out, in a modified clockWorkMod menu or TeamWin you need to select the “Wipe Dalvik cache” sub-item, which will significantly increase the chances of successfully turning on the device with the new operating system.
Stock firmware recovery
In case you didn’t like or didn’t take root, there is always the opportunity to return everything to its place. Many people ask the question: "How to restore" Android "through the" Recovery ", namely, the stock version?" The answer lies in the paragraph above. Roughly speaking, the return of everything to normal takes place in the same way as the implementation of the initial changes.

All you need to do is download the firmware from the manufacturer to a flash card or internal memory, then select the appropriate “Recovery” menu item and make a complete reset of settings / content. In principle, nothing complicated.
It seems that understanding how to flash Android through Recovery is not so difficult. But if some points are not clear, or there is no confidence in their knowledge, it is better not to mess with similar processes. But even if something doesn’t work, you can always restore the device’s firmware via the corresponding menu item. The main thing is to make a backup copy before flashing Android through Recovery. To do this, you need a custom “Recovery” and a little patience, because the process of backing up the firmware takes a lot of time.
In case something went wrong, you can always turn to knowledgeable people. At least in an authorized service center they will certainly help. The main thing is not to lose heart and confidently go forward. Only in this way can any results be achieved. Good luck in flashing!
In this article I will tell what is Cwm and how to flash a phone through it. CWM features, installation examples, firmware rules for some phone models will be considered. This method the most popular and very convenient, since almost all custom firmware work through it. Professionals will not find anything new in this material, and for beginners it will be very useful.
So, let's start in order. Cwm is an abbreviation for ClockWorkMod, in other words a modified unofficial recovery. It has much more features than native recovery. Depending on the model of the device, it can be installed both separately and work in parallel. With it, you can install unofficial firmware, install add-ons and patches, connect to a PC in different modes (including ADB), create backups (full or partial), and many other useful things.
How to bet CWM recovery? First you need to download the file you need, this is a zip archive. Throw it on the USB flash drive. Sometimes it’s better to rename the archive to update.zip, as in old versions the standard recowery manager does not know how to install anything other than archives with the same name.
We enter recovery.
Turn off the phone. Hold simultaneously 2 keys, inclusion and the central button. You should have something similar to what is on the screen.

Choose "apply update from sdcard" , and choose our archiver "update.zip" , then overload, and load exactly the same keys as above.
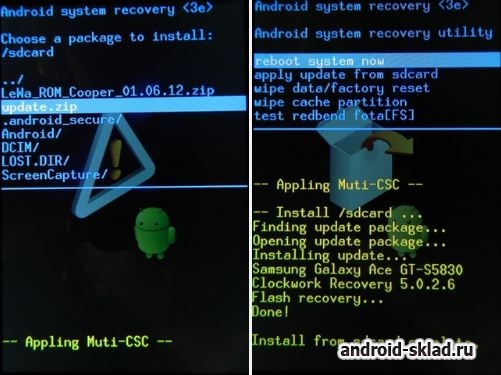
Typically, most devices use the following CWM control scheme:
- volume up button - up,
- volume down button - down,
- on / off button - select an item.
On some devices, navigation can be using other keys.
If all the steps are done correctly, you should have approximately the following image.
Hello dear readers. Many people know what CWM is, but not everyone knows how to install it. In this article I will try to help you, as well as explain what CWM is. I ask for cat.
CWM (ClockWorkMod) is a modified recovery. You can install it on most devices running on the Android platform. This recovery differs from stock in that, thanks to it, you can install custom, decorations, make backups, in a word, it has more functions than stock. You can learn more about it in the topic.
FOR A DAMAGED SMARTPHONE I DO NOT RESPONSIBILITY!
CWM 6.0.2.7
Management is carried out according to the following scheme:
- up / down (flipping CWM) - volume up / down key
- select a specific item - unlock / lock display key (off / on)
CWM 5.0.0.0 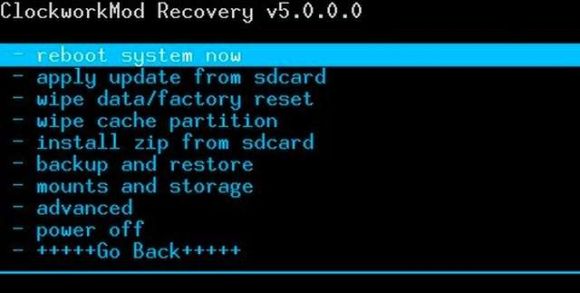
Installing CWM on each device is different.
There are several ways to install the mod. recovery. I will list a few of them. The first way through Fastboot, the second through Rom Manager, the third using computer Odin for CWM firmware on Samsung devices. 
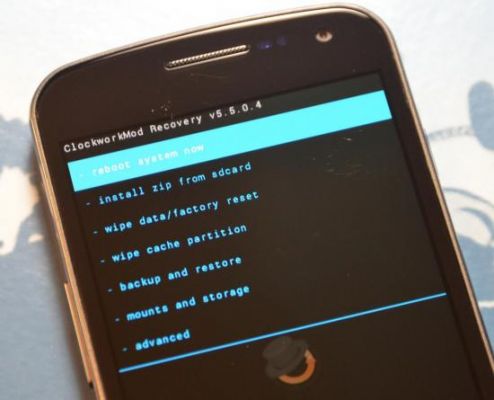
CWM 5.5.0.4
Installing .zip archives occurs through the “Install ZIP” item. A file is a custom or deoxedator, crack or adornment, kernel or modem. I would like to remind you that before any manipulation do not be lazy to do backup! You will need it, and I guarantee it. You can learn more about backup at the end of this topic. So, you downloaded, for example, custom firmware CyanogenMod 11, and do not know how to install it. I will help you, follow the steps described below:
- To begin with, we need to have, in fact, CWM Recovery itself and a backup copy, in case of an unfortunate event
- Before starting the installation, I would recommend that you have a battery charge of at least 50%! Since at 20% of the battery charge or less, a malfunction may occur! Better insure yourself!
- If your smartphone is connected to a computer or to a charger, it is better to disconnect it from there
- In my case, we install custom firmware CyanogenMod 11, first we need to download it and copy it to the root of the memory card without unzipping his!
- All we downloaded needed files and copied them to the desired address, now we need to go into CWM
- After that, select “Install ZIP from Sdcard”, and after that “choose ZIP from Sdcard”
- A kind of file manager will open before us, in it we need to select the downloaded archive
- After selecting the archive you need to confirm the selection by pressing the "YES"
- After successful installation, you need to restart our smartphone
- Everything went well, the instruction is complete!

Backup copy system:
- Launch CWM
- After that, select the next sub-item “Backup” and select “Yes”
- Reboot the “Reboot System Now” device
Recovery backup:
- Launch CWM
- Select the item "Backup and Restore" (backup and restore from backup)
- After that, select the next sub-item “Restore”
- We select the backup that we previously saved, it is located at / clockworkmod / backup and click "Yes".
- We reboot the Reboot System Now device.
Hello gentlemen. Most people do not know their new devices well, they ask “How to get ROOT?”, “How to change the OS” and so on. And so there would not be such frequent questions, I will talk about different secrets about this popular mobile operating system - Android.
This time we will start with the most important thing - ClockWork MOD Recovery. Why is he, and what is he hiding? We will find out more about this ...
In general, CWM is like some kind of BIOS (more understandable for PC users), which helps us fine-tune the Android device. Thanks to him, we can install different patches, firmware and mods. CWM itself is in system memory smartphone, but at the beginning it needs to be installed. You can find details about installation for your device on this site, or download Rom Manager from Google play (Requires Root) Basically, each device has a native Recovery. They are of different types - 1st, 2nd, 3rd. These native Recovery are limited by many functions, rather than CWM.
Now let's move on to CWM itself. It comes in different versions for each device. For example, I now have version 6 of CWM. Some menus may vary, but overall the same.
In the photo we see several points:
- Reboot system now - Reboot system immediately
- Install zip from sdcard - Install.zip from sd cards
- Install zip from sideload - Install.zip using ADB
- Wipe data / Factory reset - Clear data / Factory reset
- Wipe cache partilion - Clear cache partition
- Backup and restore - Backups and recovery
- Mounts and storage - Mounting and Storage
- Advanced - Advanced Settings
1. Reboot system now - just reboots the device
2. Install zip from sdcard has several subitems:
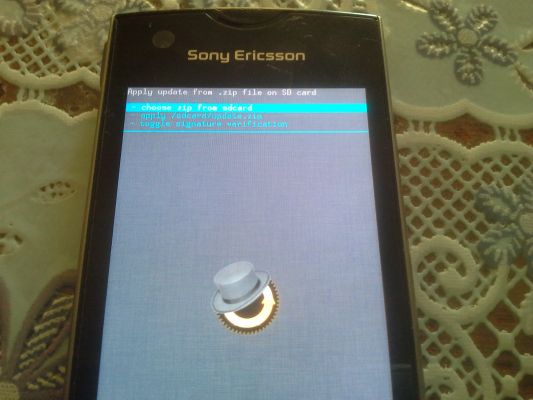
- Choose zip from sdcard - choose zip from sd card
- Apply /sdcard/update.zip - apply automatically /sdcard/update.zip
- Toggle signature verification - Toggle signature verification
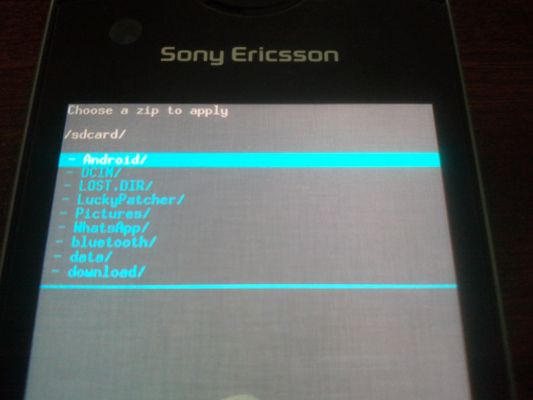
Apply /sdcard/update.zip - installs a special update from the root of the memory card only if it has the name update.zip
Toggle signature verification - enables / disables signature verification in .zip in order to install only factory ones .zip
3. Install zip from sideload - a special function that installs .zip from a computer through uSB cable. To do this, you need ADB drivers and a special program that manages this all. The program has detailed help on what and how to do.
4. Wipe data / Factory reset - allows us to return the device to initial condition and deletes all data on the phone, but the memory card will not be touched
5. Wipe cache partilion - Clears application caches. Only needed when flashing or when the device often “freezes”
6. Backup and restore - your savior Android devices. This section helps to make backup copies of the software, and restore software from the "backup" if it is "scorched / gone into the bootloop." Let's consider this section in more detail:

Backup- makes a backup copy of the software to save applications, application data, and the entire firmware itself. You just need to click on the section and the backup will be created (creation speed depends on the class and cache of the memory card)
Restore - restores software thanks to "backup". When you click on a section, we will see a folder with some numbers. This is the year. Month. Day. The time of the creation of "backup". Select the desired folder and the software will restore.
Delete- Deletes the backup copy if it is no longer needed. He chooses the right one and the backup will go to the scrap.
Advanced restore - restores from a backup only what is needed from the firmware. For example, user data or the system.
Free unused backup data - freeing up memory in "backup"
Choose deafult backup format - choice of backup format .tar or .dub
7. Mounts and storage -mounting and storage. I see no reason to describe.

- Unmount / cache - unmount the cache directory
- Mount / data - mount the data directory
- Mount / system - mount the system directory
- Unmount sdcard - unmount an external sd card
- Mount / sd-ext - mount the sd-ext directory
- Format / cache - formatting the cache directory
- Format / data - formatting the data directory
- Format / system - formatting the system directory
- Format / sdcard - formatting an external sd card
- Foamat / sd-ext - formatting the sd-ext directory
- Mount USB storage - mounting external USB
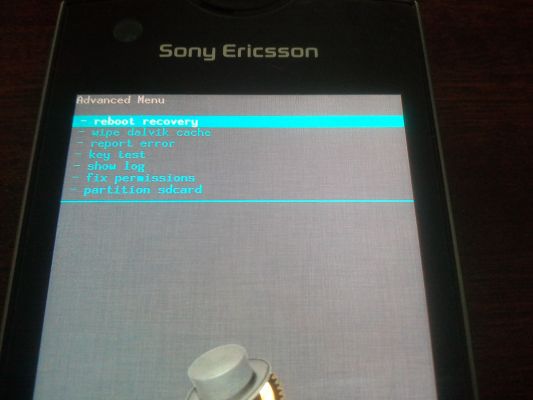
Report error - saves all errors in a special error.log file
Key test - test hard keys. When you press a key, its code is displayed on the screen.
Show log - saves all your actions in a special recovery.log file
Fix permission - fixes all permissions in rw-r-r in the / system directory
Partition sdcard - mounts partitions such as ext3, ext4 and creates a swap swap file
And how to get into Recovery? Each model has different methods, but I will tell you one universal one. When you turn on the device and see the manufacturer’s logo, quickly press the “Volume -” key
Be careful when playing with CWM, and do backups in every way. Good luck with your adventures!




