Datu atkopšana no cietais disks tas tiek veikts gadījumos, kad ir jāiegūst visa informācija, kas tajā atradās iepriekš.
Tās zudums var rasties dažādu iemeslu dēļ, kuru izveidošana tiek veikta, diagnosticējot un palaižot īpašas programmas.
Informācijas zuduma no diska iemeslu saraksts
Vairāku iemeslu dēļ, kas izraisa datu dzēšanu, var izdalīt četras grupas:
1. Nepareizas cilvēku rīcības sekas:
- Nejauša informācijas formatēšana vai dzēšana.
- Nepareizs uzglabāšanas zonas marķējums
Tomēr ļoti bieži, lai atrisinātu šāda veida problēmas, varat mēģināt izmantot īpašas datu atkopšanas programmas.
Padoms! Izmantojot kompetentu pieeju, tas neradīs risku turpmākam atkopšanas procesam, un tāpēc, ja jums neizdodas, tad specializētās firmas joprojām varēs jums palīdzēt. Tālāk mēs apsvērsim labāko no datu atkopšanas programmām.
Informācija kļūst nepieejama sakarā ar fiziski bojājumi uz cietā diska un tā atsevišķām sastāvdaļām, proti, uz lasīšanas vai rakstīšanas galvas vai elektromotora.
Lai atjaunotu datus šādā situācijā, būs nepieciešama remonta speciālistu palīdzība cietie diski.

Sprieguma svārstības, tā pieaugumi vai kritumi, kā arī pilnīgs strāvas pārtraukums var kaitēt ierīcēm, kurās dati tiek glabāti.
Saskaņā ar Bellas pētījumu, datu nezaudēšana 80–86 procentos gadījumu notiek nestabila sprieguma dēļ.

Windows lietotāji bieži saskaras ar problēmām operētājsistēmaPēc kura tā pārstāj sākties.
Šādos gadījumos lielākā daļa lietotāju domā, ka visi dati no cietā diska tiek izdzēsti, un vienīgā izeja no šīs situācijas ir sazināties ar specializētu servisa centru.
Bet patiesībā visi dati paliek cietajā diskā, un operētājsistēmas kļūmei tam nav nekāda sakara.

Diska atkopšanas programmatūra
Lietderība bojāts disks - Tas ir lielisks veids, kā pats atgūt datus. Tajos ietilpst šāda veida programmas:
- Recuva. Šī programma sniegts absolūti bez maksas. To raksturo vienkārša uzstādīšana un lietošana, kā arī ātra atveseļošanās dati.
Tomēr programmatūrai ir arī savi trūkumi: pārkonfigurējot digitālā attēla nesēju un dokumentāciju, nav iespēju tos atjaunot.

- Undelete Plus. Šāda programma netiek galā ar visiem informācijas glabātājiem. Tomēr tas diezgan efektīvi atgūst datus no cietā diska.
Lejupielāde un instalēšana nerada problēmas, un utilīta atdzīvina līdz 90 procentiem no zaudētās informācijas. UndeletePlus tiek piegādāts krievu valodā, kas ļauj to izmantot plašai iedzīvotāju daļai.

- R-studija. Lietderība tiek galā ar galvenajiem datu dzēšanas iemesliem, taču tā ir pieejama tikai ar apmaksātu piekļuvi. Tātad viņa tiek galā ar šādiem uzdevumiem: datu atgriešana no diskiem, zibatmiņas diskiem, atmiņas kartēm un tamlīdzīgi.
Turklāt programmatūra palīdz atgūt izdzēstos datus no bojātiem un pārveidotiem datu nesējiem. Programma tiek piedāvāta no diska vai no interneta.

- Atkopšanas programmatūra. Neskatoties uz vienu vārdu, šī programma ir programmu kopums katram atsevišķam gadījumam. Tie ir visefektīvākie. Tas notiek, pateicoties katrai atsevišķai piedziņai.
Tātad, šeit mēs varam atšķirt:
- Lietderība darbam ar visām failu sistēmām.
- Programma darbam ar NTFS nodalījumu.
- Pieteikumi darbībām ar FAT32.
- Programma ar diviem komponentiem: File un Photo.
- Lietderība darbam ar failiem.
- Failu labošana ir programma, kas atjauno un rediģē izkropļotus attēlus un dokumentus.

- Programma ir ideāla, ja jums ir jāatjauno faili un attēli. To var izmantot arī atsevišķu zonu bojājumu gadījumā.

- Zvaigžņu Fēnikss Šī programma katram lietotājam nodrošina lieliskas iespējas datu, fotoattēlu un video atkopšanai. Tās plus ir iepriekš sastādīta izvēlne ar visu izdzēsto datu sarakstu.
Pateicoties viņam, lietotājs var atjaunot tikai to, kas viņam nepieciešams.
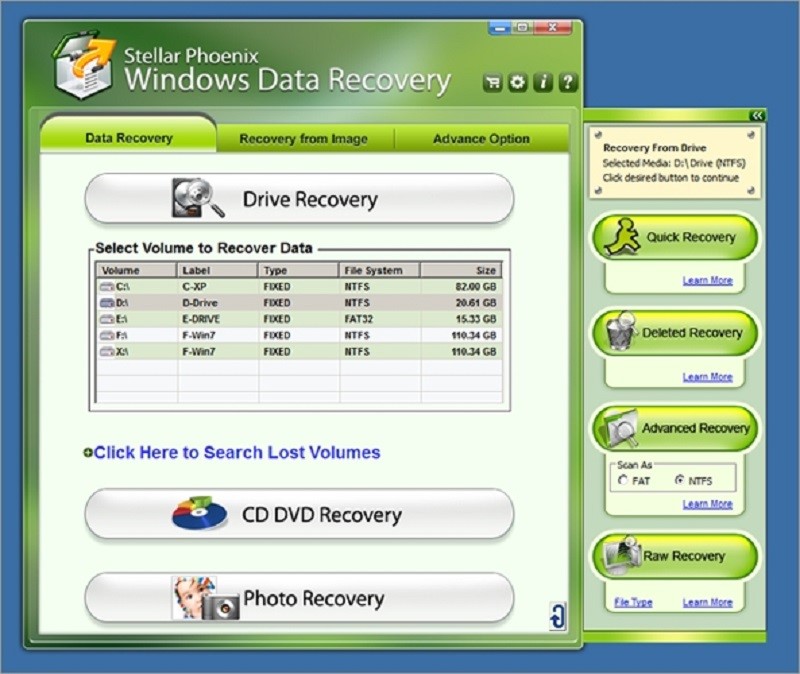
- Datu glābšanas dators. Šī programma ļauj ne tikai atgūt zaudētos datus, bet arī atjaunot RAID. Tas tiek ielādēts no diska, kas ļauj neuztraukties par neiespējamību sākt ar iesaldētu operētājsistēmu.
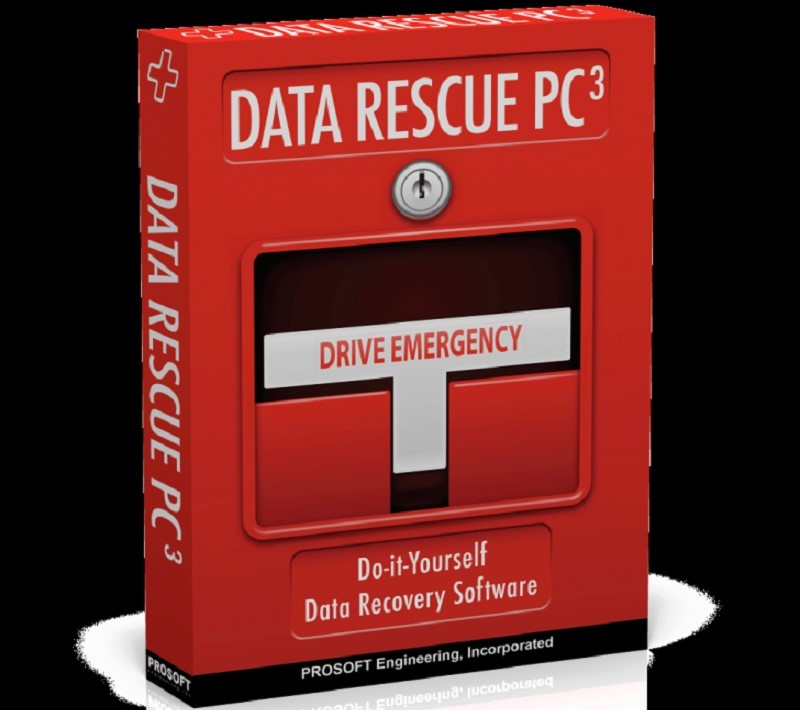
- Seagate failu atkopšana operētājsistēmai Windows. Veca, bet ļoti efektīva programma, kas atjauno ne tikai vispārīgus datus, bet arī skaidru katra attēla ainu.
Turklāt tas spēj izvilkt informāciju pat pēc visas sistēmas un tās atsevišķo komponentu pārveidošanas.

- HDD reģenerators. Šo lietojumprogrammu ir viegli pārvaldīt, un tā efektīvi atjauno cietos diskus. Ar pilnīgu kļūmi programma netiks galā ar remontu, bet ātri veiks diagnostiku un izlabos kļūdas, kas atrodas diskā.

- Programma atgriež un apkopo datus pat pēc nopietniem bojājumiem un nodaļu maiņas diskā.
Tās izmantošana sastāv no virknes secīgu darbību, kas būs skaidras pat nepieredzējušam interneta lietotājam un īpašām programmām.

Neuztraucieties par nespēju atgūt informāciju uz diska. Ja formatēšanas nav, jebkura utilīta jebkuru failu viegli atjaunos. Pirms formatēšanas diskā ir fails, kas pazūd no cietā diska.
Tomēr, skatot programmas HDD, tiek uzskatīts, ka šāds fails ir pazudis, kas nozīmē, ka jūs varat ieņemt to ar jauniem failiem un mapēm. Veicot šo darbību, fails pilnībā pazūd.
Balstoties uz iepriekš teikto, mēs varam secināt: vispirms jums vajadzētu mēģināt atgūt vismaz daļu izdzēsto datu un tikai pēc tam “uzrakstīt” kaut ko jaunu.
Ieslēgts papildu programmas un informācijas atkopšanas veidus var redzēt šajā video:
Kā atgūt datus no cietā diska
Datu atkopšana vietnē cietais disksx, zibatmiņas diski vai zibatmiņas kartes - šī tēma ir ļoti populāra
Situācijas, kad lietotāji nejauši neatgriezeniski izdzēsa jebkuru vēlamais fails vai formatēts zibatmiņas disks ar svarīgu informāciju, notiek diezgan bieži. Bet izmisums šajos gadījumos nav tā vērts. Galu galā kaut kas tika izdzēsts no diska, fiziski šie dati joprojām tiek saglabāti. Galvenais, lai tie netiktu pārrakstīti. Ir vairāki veidi, kā efektīvi atgūt datus, gan cietajā diskā, gan zibatmiņā. Mēs uzskatīsim par visefektīvākajiem.
Informācijas atgūšana no cietā diska, izmantojot standarta Windows rīkus
Pirmkārt, pārliecinieties, ka meklētie objekti neatrodas atkritnē. Ja tie ir tur, tad viss, kas jums jādara, ir ar peles labo pogu noklikšķiniet uz faila un atlasiet Atjaunot.
Ja miskastē neatradāt interesējošo failu, izmēģiniet šo metodi. Noklikšķiniet uz Sākt \u003d\u003e Vadības panelis \u003d\u003e Sistēma un uzturēšana \u003d\u003e Dublēšana un atjaunošana. Tālāk atlasiet komandu "Atjaunot sistēmas iestatījumus vai datoru" un izpildiet vedņa norādījumus.
Otrā iespēja ir noklikšķināt uz komponentes Dators un izvēlēties disku vai mapi, kurā tika saglabāti izdzēstie faili. ar peles labo pogu noklikšķiniet uz šī objekta un noklikšķiniet uz “Atjaunot iepriekšējā versija". Laukā jūs redzēsit sarakstu iepriekšējās versijas diskdzinis vai mape. Tajā būs faili, kas uzskaitīti dublējumā. Šeit jums būs pieejami arī piekļuves punkti to dublēšanai.
Datu atkopšana no cietā diska, izmantojot īpašas utilītas
Lai veiktu datu atkopšanu no cietā diska, dodieties uz izvēlni "Sākt" un atlasiet "Dators". Pēc tam atrodiet disku vai mapi, kurā tika saglabāti izdzēstie interesējošie dati. Ar peles labo pogu noklikšķiniet uz diska vai mapes un atlasiet “Atjaunot iepriekšējo versiju”. Pēc tam tiek parādīts failu saraksts, kurā jāiekļauj meklētie faili (saglabāti dublējums) Veiciet dubultklikšķi uz vēlamā objekta un atlasiet versiju (piemēram, ja šodien izdzēsāt mapi, norādiet vakar) un pēc tam velciet atjaunoto failu (mapi) uz citu vietu.
Piemēram, Recuva, piemēram, pēc starta, piedāvā norādīt meklējamo un atjaunojamo failu tipus, kā arī vietu, kur tie atradās. Pēc tam sāksies skenēšana - atrastie faili, kurus var pilnībā atgriezt, tiek iezīmēti zaļā krāsā. Nākamais ir pati atveseļošanās. Skenējot, mēs iesakām ievietot "Deep analysis".
Datu atkopšana no zibatmiņas diska
Ir iespējams arī atgūt failus, kas izdzēsti no USB atmiņas kartes. Bet pirms lietojumprogrammu izmantošanas skenējiet disku, izmantojot pretvīrusu. To var izdarīt ar vai. Fakts ir tāds, ka dažas ļaunprātīgas programmas var izraisīt datu slēpšanu - tie netiks parādīti.
Ja izrādījās, ka informācija joprojām ir izdzēsta USB atmiņā, varat to reanimēt, izmantojot rīkus Easy Drive Datu atkopšana vai.
Norādot vietu, kur vēlaties atrast datus, kas nosūtīti nezināmam, atlasiet “ Noņemams disks”(“ Atmiņas karte ”,“ Norādītā atrašanās vieta ”). Ņemiet vērā, ka dažus datus var atjaunot tikai daļēji. Analīzes laikā Recuva iezīmē to, kas šaubās ir dzeltens vai sarkans (atšķirībā no tiem, kas tiks atjaunoti līdz 100% - tie ir atzīmēti zaļā krāsā).
Pastāv liela varbūtība, ka “viss tiks atjaunots kvadrātā”, ja pēc kaut kā tur izdzēšanas neko nesaglabājāt zibatmiņas diskā. Trūkumi bezmaksas programmaskas nodrošina atveseļošanos izdzēstos failus- tas ir vai nu lietošanas perioda, vai funkcionalitātes ierobežojums (šeit izšķiroša nozīme ir dažādu failu sistēmu un dažādu vēlamo failu formātu atbalstam). Salīdziniet komunālos pakalpojumus no dažādi ražotāji jūs varat atlasē.
Vai vēlaties uzzināt, kā konsekventi nopelnīt naudu internetā no 500 rubļiem dienā?
Lejupielādējiet manu bezmaksas grāmatu
=>>
Datora cietā diska tīrīšana un formatēšana ir diezgan noderīga lieta. It īpaši, ja vēlaties izdzēst visas vai dažas tajā saglabāto datu sadaļas.
Tomēr bieži ir situācijas, kad formatēšana bija netīša, un rezultātā - viss nepieciešamā informācija no datora tiek izdzēsts. Dabiski rodas jautājums par atgūšanas iespēju. pazaudēti faili.
Es gribu uzreiz pateikt, ka tas ir iespējams, bet tikai ar nosacījumu, ka ir veikta ātra tīrīšana, neko nevar palīdzēt ar pilnu formatējumu. Es izskaidrošu atšķirību starp abām failu dzēšanas opcijām.
Ātrās tīrīšanas laikā informācija tiek ierakstīta tādā veidā, ka sistēma pieņems, ka disks ir tukšs, bet faktiski visa sākotnējā informācija paliks neskarta.
Tas ir, tiek mainīts failu nosaukums, lai tie nebūtu redzami OS vai lietotājam. Tomēr, kā minēts iepriekš, tos var atjaunot.
Izmantojot pilnu formatējumu, faili tiek pilnībā un neatgriezeniski izdzēsti. Šeit pat neviena programma nepalīdzēs.
Šajā rakstā tiks apskatīts, kā atgūt failus pēc grūti formatēt izmantojot disku, izmantojot ātru tīrīšanu, izmantojot programmas, kas īpaši paredzētas šiem mērķiem.
Kādas programmas es varu izmantot?
Kā minēts iepriekš, izdzēstos failus ir iespējams atgūt ar ātru tīrīšanu. Šim nolūkam varat izmantot dažādas programmas. Tie ietver:
- Recuva.
- Pandoras atgūšana.
- Undelete Plus.
- Personālā datora inspektora failu atkopšana.
- Bezmaksas Undelete.
- Diskintemals Uneraser.
- Vienkārša atkopšana.
- R-Studio un citi.
Es domāju, ka ir vērts sīkāk analizēt populārāko programmu darbu, kā arī to priekšrocības un trūkumus.
Dažas nianses pirms darba ar komunālajiem pakalpojumiem
Izmantojot kādu no programmām, lai atgūtu zaudētos datus, ir jāveic zināma sagatavošanās. Nelietojiet arī loģisku diskdzini vai nodalījumu, ieskaitot USB diskdzini.
Jautājums ir kāpēc? Ja fails, kas tika pārdēvēts, joprojām atrodas diskā, tas ir jāatjauno. Tomēr, pārrakstot informāciju, tas nedarbosies, lai kaut ko atjaunotu, pat ja tiek izmantotas īpašas programmas.
Ir arī vērts pārbaudīt, vai diskā nav kļūdu. Šiem nolūkiem var izmantot iebūvētus rīkus vai īpašus utilītus. Piemēram, Viktorija vai HDD reģenerators. Tas viss ir atkarīgs no bojājuma pakāpes.
Kā strādāt ar R-Studio?
Ja jūs interesē, kā atgūt failus pēc cietā diska formatēšanas, tad ir vērts apsvērt tādu lietderību kā R-Studio. Pēc lejupielādes un instalēšanas priekšā parādīsies logs, kurā visa informācija tiks norādīta angļu valodā.
Tajā jums būs jāizvēlas, ko vēlaties skenēt, un atlasiet "Skenēt". Tad utilīta skenēsies un pēc kāda laika priekšā parādīsies jauns logs. Šeit jāatrod rindiņa “ATRASTĀS DATAS” un ar peles kreiso taustiņu noklikšķiniet 2 reizes.
Tas tiek darīts, lai pārietu uz nākamo logu. Tas tiks sadalīts divās daļās. Kreisajā pusē varat veikt pilnīgu vai daļēju datu atkopšanu. Labajā pusē tiks sniegta informācija par visiem failiem, kurus atrada R-Studio.
Ja nepieciešama daļēja atkopšana, jums jānoklikšķina uz “RECOVER”, ja jums jāizvēlas viss, tad noklikšķiniet uz “RECOVER ALL”. Kad esat izvēlējies kādas no darbībām darbību, atlasiet vietu, kur tas viss jāievada.
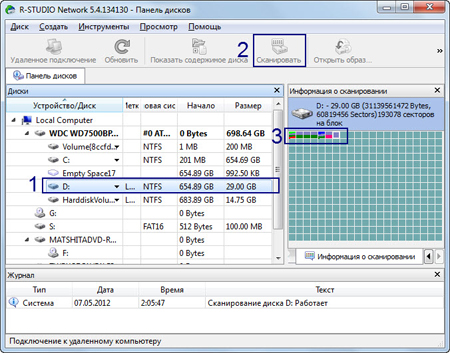
Tomēr ir viens punkts, kurā visi dati ir jāpārraida, un to apjoms ir 2 reizes lielāks par pašu failu kopējo svaru. Bet, ja vietas ļoti trūkst, labāk ir veikt daļēju atjaunošanu. Piemēram, “jpeg attēls” citiem vārdiem sakot, attēli un “ microsoft vārds"Šis teksta dokumenti un tā tālāk. Pēc tam viss atjaunosies.
R-Studio trūkumi ir tādi, ka lietotājiem tas tiek nodrošināts tikai angļu valodā. Plusi ir arī tas, ka tas ir bezmaksas un diezgan ērti lietojams.
Recuva
Atrisinot jautājumu par to, kā atgūt failus pēc cietā diska formatēšanas, varat izmantot utilītu Recuva. Kad utilīta tiek startēta, parādās logs, kurā norādīti atjaunojamo failu tipi.
Ja neatceraties, kur viņi iepriekš atradās, tad tas nav biedējoši, šajā gadījumā tiek izmantota rinda "atrašanās vieta nav zināma".
Pēc skenēšanas parādīsies atkopto saraksts, bet no tiem būs pieejami tikai tie, kuriem ir statuss “Labs”.
Lietderība Recuva vislabāk tiek saglabāta zibatmiņā. Runājot par plusi, tas ļauj priekšskatīt meklēto, un lietderība dažreiz var pat atgūt stipri bojātus failus.
Starp trūkumiem ir arī tas, ka vienlaikus var izvēlēties atjaunot ne vairāk kā vienu kategoriju.
Ko spēj Diskintemals Uneraser?
Tāda lietojumprogramma kā Diskintemals Uneraser ir pietiekami jaudīga, jo tā var atgūt pat stipri bojātu cieto disku.
Turklāt to ir ļoti viegli izmantot. Vēl viena no Diskintemals Uneraser priekšrocībām ir spēja strādāt daudz failus.
Bet neatkarīgi no tā, cik tas ir labs, šai lietderībai ir viens liels mīnuss. Tas nedarbojas nevienā OS virs Windows XP.
Viegla atkopšana
Pēc Easy Recovery instalēšanas jums ir jāpārstartē dators un tikai pēc tam jūs varat sākt strādāt ar to. Pēc Easy Recovery uzsākšanas jums jāizvēlas "Data Recovery".
Ja viss cietā diska nodalījums ir iztīrīts, jums jāizvēlas “Atkopšana pēc formatēšanas” un jāpārbauda vienums “Dziļā skenēšana”.
Pēc tam ar peles kreiso taustiņu jums būs jāizvēlas lokālais disks, jāanalizē izdzēstais nodalījums un jānoklikšķina uz "Tālāk".
Noteikti norādiet parametrus vietējais disks Pirms formatēšanas, ja ar to rodas kādas problēmas, noteikti norādiet šo faktu. Pēc tam noklikšķiniet uz Skenēt.

Šāda operācija prasīs zināmu laiku. Pēc informācijas sniegšanas par atrastajiem failiem ir jāatzīmē tie, kas jāatjauno. Pēc tam noklikšķiniet uz pogas “Saglabāt” un uz “Tālāk”.
Tiklīdz informācija ir apstrādāta, sāciet "Failu rekonstrukcija". Šī funkcija ir īpaši ērta situācijās, kad ir bojāti izdzēstie failu dokumenti.
Kā atgūt failus pēc cietā diska formatēšanas, rezultāts
Kā redzat, risinot jautājumu par to, kā atgūt failus pēc cietā diska formatēšanas, ievērojot visus nosacījumus un izmantojot noteiktas programmas, zaudētos datus joprojām var atgriezt sākotnējā stāvoklī.
Protams, vislabāk ir izmantot profesionālos pakalpojumus, taču tas, kas tieši tiks izmantots šiem mērķiem, ir atkarīgs no jūsu vēlmēm un prasībām.
Ja nepieciešams, konsultējieties ar speciālistu. Tomēr neviena programma vai speciālists nedod 100% garantiju visu zaudēto datu atjaunošanai.
Tas ir jāņem vērā un jāatceras. Es ceru, ka jums patika šis raksts un palīdzēs atrisināt jūsu problēmu.
Visbiežāk visa vissvarīgākā lietotāja informācija tiek glabāta datora cietajos diskos, pie kuriem viņš pastāvīgi strādā. Tas nodrošina ātra pieeja datus, kas ir īpaši ērti, ja faili nepieciešami ikdienas darbam. Tomēr visa informācija, kas glabājas cietajā diskā, ir vismazāk droša. To var sabojāt vīrusi, iznīcināt uzbrucējs, pazaudēt nepareizu datora programmas vai aparatūras darbību, izdzēst uzbrucēju, kurš ieguva piekļuvi datoram, un pat lietotājs to var nejauši noklikšķināt uz nepareizas pogas.
Bet zaudēto failu izmaksas bieži pārsniedz paša datora un tam instalētās programmatūras cenu, jo tie var saturēt daudz gadu rūpīgu darbu.
Failu "zaudēšanas" iemesli
Biežāk nepieciešamie dati nav pieejami datora aparatūras kļūdas vai lietotāja neuzmanības dēļ.
Un jauns cietā stāvoklī sSD diskdziņiun cieta magnētiskā HDD dēļ failu sistēma var izraisīt avāriju slikti sektorikuru nevar nolasīt, vai arī tāpēc, ka informācijas ierakstīšanas laikā negaidīta kļūda notika neparedzētas elektrības izslēgšanas vai diska atvienošanas dēļ “karstā”, tas ir, datora izslēgšanai, neapturot operētājsistēmu.
Bieži vien lietotāji paši izdzēš savus failus, kļūdaini noklikšķinot uz pogas Dzēst. Šajā gadījumā, pirmkārt, ir nepieciešams izpētīt atkritni, bet gadās arī, ka viņiem jau ir izdevies to iztukšot.
Vai izdzēstie faili pilnībā pazūd?
Daži lietotāji uzskata, ka failu izdzēšana no cietā diska ar komandu Dzēst noved pie to pilnīgas pazušanas (izņemot gadījumus, kad tie īslaicīgi tiek pārsūtīti uz miskasti). Faktiski tas tā nav. Ne Dos, ne arī neviens windows versija nekad nedzēšat failus neatgriezeniski tūlīt pēc noklikšķināšanas uz pogas Dzēst. Tas ir saistīts ar faktu, ka pilnīgai noņemšanai no operētājsistēmas būtu nepieciešams daudz laika, kas lietotājam radītu neērtības.
Nākamreiz izdzēšot vairāku 100 megabaitu failu (piemēram, filmu), ņemiet vērā, ka tas gandrīz uzreiz pazūd. Ja OS pilnībā izdzēstu visas šī faila kopas, tas prasītu daudz ilgāku laiku.
Patiesībā operētājsistēma vienkārši pārdēvē failu, atzīmējot to kā izdzēstu un paslēpjot to no lietotāja skata.
Kāda ir atšķirība starp izdzēsto un parasto failu?
Arī izdzēstā faila dati tajā pašā vietā tiek saglabāti cietajā diskā, tomēr sistēma pati sev piezīmē, ka tagad šī vieta ir brīva jaunas informācijas ierakstīšanai tajā.
Tādējādi, ja nejauši izdzēsāt vēlamo failu, varat to viegli atgriezt savā vietā, izmantojot īpašie komunālie pakalpojumi. Tomēr, ja izdzēstā faila atrašanās vietā tika uzrakstīti citi dati, tos atgriezt nebūs iespējams. Tāpēc nekādā gadījumā neierakstiet cietais disks ar tajā saglabāto “attālo” informāciju, jauni dati.
Pat diska formatēšana nav tik bīstama, jo šajā gadījumā sistēma vienkārši izveido jaunu failu piešķiršanas tabulu, kas norāda, ka cietā diska virsma ir tīra. Vienīgā iespēja pilnībā izdzēst informāciju ir zema līmeņa formatēšana, kad visa cietā diska virsma ir nulle.
Ko darīt, ja esat pazaudējis svarīgu informāciju?
Kā jūs saprotat, visbīstamākā darbība, kas var izraisīt neatgriezenisku datu zaudēšanu, ir citas informācijas pārrakstīšana cietajā diskā. Tāpēc, ja nejauši izdzēsāt svarīgu informāciju, nekādā gadījumā nerakstiet tajā jaunus failus. Vislabāk ir atvienot cieto disku no datora, jo daudzas programmas un pati operētājsistēma bieži veic dažādus pakalpojumu ierakstus cietajā diskā. Īpaši bīstami šajā sakarā sistēmas disks C.
Tomēr, pat ja nejauši nedzēšat svarīgu failu, bet sastopat cietā diska aparatūras kļūmes, jums nav jāuztraucas pirms laika. Visticamāk, visa nepieciešamā informācija palika neskarta, jo vīrusu darbības parasti ir virspusējas un neietekmē visu cietā diska virsmu, un programmatūras vai aparatūras kļūme bieži tiek saistīta ar FAT bojājumiem, savukārt informācijas kopas paliek neskartas.
Lai atgūtu datus, jums jāizmanto viena no vairākām specializētajām programmām.
Bezmaksas datora failu inspektora failu atkopšanas utilīta
PC Inspector File Recovery galvenās priekšrocības ir tā lietošanas ērtums un bezmaksas programmatūra. Programmu var lejupielādēt izstrādātāju vietnē www.pcinspector.de. Salīdzinot ar citu komunālo pakalpojumu darbu, kuru mēs apsvērsim tālāk, PC Inspector File Recovery efektivitāte nav ļoti augsta, jo tas vienkārši neredz dažus failus, kurus cita programmatūra veiksmīgi atjauno.
PC Inspector File Recovery ietver trīs veidu pazaudētu datu meklēšanu. Pēc programmas palaišanas lietotāja priekšā parādīsies logs, kurā jūs varat izvēlēties vienu no meklēšanas mehānismiem.
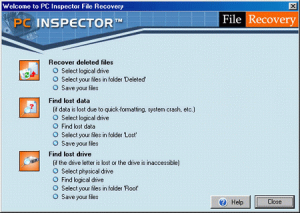
Atjaunotie izdzēstie faili - izdzēsto failu atkopšana, izmantojot operētājsistēmu (tas pats gadījums, kad lietotājs nejauši noklikšķina uz Dzēst un atklāj, ka atkritne ir atspējota). Atrodiet pazaudētus datus - datu atkopšana pēc failu sistēmas korupcijas vai diska formatēšanas. Atrodiet pazaudētu disku - sistēmā neredzamu loģisku disku datu atkopšana.
Darbs ar izdzēstiem failiem
Pēc tam, kad lietotājs ir izvēlējies datu atkopšanas metodi, programma sāk sistēmas skenēšanu, pēc tam programma atvērs logu, kur tiek norādīts, kādu informāciju var atjaunot.
Divu loģisko diskdziņu sarakstu klātbūtne, kas atkārtojas viens otram, ir saistīta ar faktu, ka programma vispirms uzskaita katra fiziskā diska loģiskos diskdziņus “uz fiksēta diska ...”, un pēc tam loģisko diskdziņu sarakstu, kā Windows tos redz, “uz Windows diska ...”.

Visbiežāk šie divi saraksti pilnīgi atkārtojas viens otram, it īpaši, ja sistēmai ir tikai viens HDD. Bet vairāku cieto disku gadījumā saraksti var nedaudz atšķirties.
Atlasiet vienu no loģiskajiem diskdziņiem, kur atrodas nepieciešamā informācija, un divreiz noklikšķiniet uz tā, lai sāktu tā skenēšanu. Pēc 10-20 minūtēm, atkarībā no diska lieluma un datora jaudas, lietotāja priekšā parādīsies logs, kurā tiks norādīts atkopšanai pieejamās informācijas saraksts.
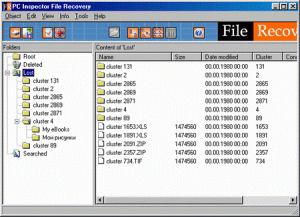
Lai atjaunotu jebkuru failu, vienkārši ar peles labo pogu noklikšķiniet uz tā un, izvēloties Saglabāt, norādiet, kur saglabāt atjaunoto failu.

Lūdzu, ņemiet vērā: pat pēc visu iepriekš minēto darbību veikšanas var rasties fakts, ka atjaunotais fails darbosies vai tiks atvērts nepareizi.
Apmaksāta programma failu atkopšanai Ontrack Easy Recovery
Ontrack Easy Recovery ir viena no visefektīvākajām pazīstamā izstrādātāja atkopšanas programmām. Komerciāli izplatītas gada licences izmaksas ir no 466 līdz 2900 dolāriem, atkarībā no versijas. Programmas oficiālā vietne ir www.ontrack.com.
Programmu var instalēt operētājsistēmā Windows vai palaist no iepriekš izveidotas sāknēšanas disketes. Bootable diskete ļauj atgūt informāciju uz cietā diska bez instalētas operētājsistēmas.
Salīdzinot ar atkoptajiem izdzēstajiem failiem, Ontrack Easy Recovery darbojas daudz efektīvāk, tā spēj atgūt pat tos failus, kurus atgūtie izdzēstie faili pat neredz.
Ontrack Easy Recovery ir ļoti ērti lietojams, un tam ir ļoti ērts un intuitīvs interfeiss. Kad programma tiek startēta, nekavējoties tiek palaists vedņa soli pa solim režīms, kura pirmais posms ir sistēmas skenēšana un pēc tam disku un loģisko disku struktūras parādīšana.
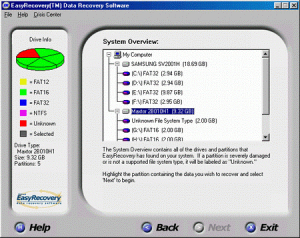
Programma nekavējoties atzīmē izdzēsto informāciju un operētājsistēmai neredzamas sadaļas, kuras var atjaunot. Atlasiet disku ar tajā esošo informāciju, kas nav pieejama sistēmai, un sāciet to skenēt. Pēc tam programma parādīs atjaunojamo failu sarakstu.

Failu un direktoriju nosaukumi tiks samazināti līdz astoņām rakstzīmēm, un tie, kuriem vārdi ir ar krievu burtiem, tiks parādīti kā nenolasāmas rakstzīmes. Lai norādītu atjaunojamos datus, vienkārši atzīmējiet izvēles rūtiņu blakus tiem.
Pēc atkopšanas failu nosaukumi krievu valodā, visticamāk, tiks aizstāti ar triepieniem, tomēr paši dati joprojām darbosies.
Windows ērtas atkopšanas bootable disketes izveidošana
Lai izveidotu sāknējamu disketi, jums būs jādodas uz programmu Izveidot avārijas sāknēšanas disketi. Bootējama diskete palīdzēs saglabāt datus, ja cietā diska FAT ir bojāts vai operētājsistēma netiek startēta. Sāknēšanas interfeiss neatšķiras no programmas, kas darbojas Windows vidē, tikai failu un direktoriju nosaukumi tiks samazināti līdz astoņām rakstzīmēm.
Windows Easy Recovery bootable diskete ļauj atgūt datus uz otrais grūti darbināms disks cieta sadaļa disks, kurā tiek glabāta zaudētā informācija, kā arī diskete. Pēdējā gadījumā jums ir jānoņem no diska operētājsistēmas Windows Easy Recovery, tā vietā jāinstalē tukša diskete un tajā jāglabā dati. Windows ērtā atkopšana jau būs pieejama rAM atmiņa dators, tāpēc programma netiks apturēta.
Gatavošanās Power Quest Lost & Found
Vēl viena efektīva datu atkopšanas lietderība ir Power Quest Lost & Found. Lai strādātu ar šo programmu, nepieciešami divi diskdziņi: pirmais satur zaudētos datus, bet otrais ir paredzēts atkopto failu saglabāšanai. Šim nolūkam var izmantot divus cietos diskus vai cieto disku un disketi. Programma neļauj saglabāt informāciju tajā pašā loģiskajā diskdzinī, no kura tā tika atjaunota.
Tas ir saistīts ar faktu, ka jebkurš ieraksts tajā pašā cietajā diskā, kur tas atrodas izdzēsta informācija, var novest pie tā, ka tā atjaunošana būs pilnīgi neiespējama. Programma sākas no bootable disketes, tāpēc tai nav nepieciešama operētājsistēma, lai ar to darbotos. Power Quest Lost & Found instalācijas fails ir paredzēts, lai izveidotu sāknējamu disketi, kurā atradīsies DOS līdzīgā operētājsistēma. Pēc disketes izveidošanas no tā jāielādē dators, kurā ir divi cietie diski, no kuriem vienā ir pazaudēti faili.
Datu atkopšana ar pazaudētu enerģijas meklēšanu
Pēc palaišanas programma nekavējoties sāk skenēt sistēmu. Viņas darba efektivitāte ir diezgan augsta. Tiek pārbaudīta visu cieto disku virsma, un, ja uz tiem tiek atrasti bojāti nenolasāmie sektori, pēc vairākām pārbaudēm programma piedāvās tos izlaist un turpināt darbu. Pēc skenēšanas pabeigšanas lietotājs varēs norādīt disku, kurā tiek glabāti zaudētie dati.

Tālāk jums jānorāda disks, kurā programma rakstīs atgūstamos datus. Ja jūs nolemjat kā disku norādīt disketes disku, jums būs jānoņem Power Quest Lost & Found sāknēšanas diskete un jāievieto tukša. Šajā gadījumā nebūs iespējams atgūt failus, kas lielāki par 1,44 MB.
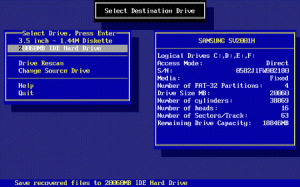
Pēc skenēšanas diskā ar pazaudētiem datiem programma parādīs visu direktoriju koka struktūru un tajos cietajā diskā saglabātos failus.

Krāsa norāda faila atkopšanas varbūtību:
- gaiši zaļš - iespējams;
- iespējama dzeltena krāsa;
- sarkans ir maz ticams;
- pelēks nav iespējams.
Programma tiek vadīta tikai no tastatūras, tāpēc, lai strādātu, ir jāzina dažādas taustiņu kombinācijas. Lai to izdarītu, nospiediet F1, lai piekļūtu palīdzībai. Loga apakšā tiek norādīti visbiežāk izmantotie taustiņu piešķīrumi: Enter - dodieties direktorijā, Space - atlasiet failus un direktorijus, Esc - pakāpieties vienā līmenī no apakšdirektorijas vai sāciet atlasīto failu atkopšanu (Start Recovery). Datu atkopšana var ilgt vairākas stundas.
R-Studio - efektīva un ātra datu atgūšanas utilīta
Lielisks risinājums tiem, kuriem nepieciešama ne tikai pašu failu atjaunošana, bet arī direktoriju struktūra, kā arī failu nosaukumi krievu valodā, ir r-Studio programmadarbs ar failu sistēmām FAT12, FAT16, FAT32, NTFS, Ext2FS. R-Studio ir komerciāla programma, kas darbojas operētājsistēmā Windows. Ir programmas demonstrācijas versija, kuras ierobežojums ir nespēja atjaunot failus, kas lielāki par 64 kb.
Programmas papildu opcija ir diska attēlu izveidošana un atjaunošana problēmu gadījumā. Programmas galvenajā logā ir cieto disku saraksts ar to loģiskajiem nodalījumiem.

Lai sāktu atkopšanas informācijas meklēšanu, jums jāizvēlas loģiskais diskdzinis vai viss interesējošais disks un jāizvēlas Skenēt. Lai sāktu atkopšanu, pārbaudiet nepieciešamos failus ar atzīmēm un noklikšķiniet uz Atjaunot. Ar peles labo pogu var arī izvēlēties vēlamo vienumu konteksta izvēlnē.
Restaurators 2000 datu atkopšanas utilīta
Restauratora 2000 funkcionalitāte un saskarne ir ļoti līdzīga R-Studio funkcijām un saskarnei. Restaurators 2000 arī zina, kā atpazīt failus kirilicā, un demonstrācijas versijā atbalsta tikai mazus failus. Programma darbojas ar FAT un NTFS failu sistēmām un ļauj jums izveidot rezerves diska attēlu failus.

Pēc programmas palaišanas parādās galvenais logs ar cieto disku un loģisko nodalījumu sarakstu. Skenēšana sākas pēc nepieciešamā diska vai nodalījuma izvēles un pogas Skenēšana nospiešanas. Atklātie apgabali, kurus var atjaunot, tiek parādīti loga labajā pusē un tiek izsaukti ar jautājuma zīmēm. Lai uzzinātu, kādi dati ir šajā vietnē, veiciet dubultklikšķi, lai atvērtu vietnes saturu un apskatītu tās saturu.
GetDataBack ir komerciāla programma, kurai ir FAT12, FAT16, FAT32, NTFS failu sistēmu versijas. Ir bezmaksas programmas versija, kas ļauj individuāli atgūties dažādi veidi failus, atverot tos attiecīgajās lietojumprogrammās. Komerciālā versija ļauj ietaupīt no pašas programmas. Programmas trūkumi ir tādi, ka GetDataBack neredz zaudētos nodalījumus, tāpēc jautājiet pilnīga atveseļošanās no tiem iegūt datus nav iespējams, taču ir iespējams norādīt visu cietā diska apgabalu skenēšanai. Programma nedarbojas ar failu nosaukumiem krievu valodā.

Darba posmi ar GetDataBack
Datu atkopšanas process ar GetDataBack sastāv no vairākām darbībām (solis). Pirmajā posmā no FDD, HDD, loģisko diskdziņu un attēlu failu saraksta jāizvēlas tas, ar kuru programma darbosies. Nākamajā logā atlasiet vēlamo cietā diska apgabalu un pēc skenēšanas procesa pabeigšanas dodieties uz trešo posmu, kur jūs varat vienoties ar programmas piedāvātajiem parametriem (diska apgabals vai norādīt visu tā apjomu, norādīt failu sistēmas tipu) vai arī tos norādīt manuāli. Pēc atlasītā apgabala skenēšanas programma parādīs rezultātu direktorijas struktūras formā. Kirilicas nosaukumi tiks mainīti uz rakstzīmju kopu. Atkoptos failus var atvērt tieši programmas logā.

GetDataBack veiktspēja ir daudz zemāka, salīdzinot ar iepriekšminētajām programmām. Lietderība praktiski nespēj atgūt failus ar nosaukumiem krievu valodā un pārkāpj direktoriju struktūru, kā rezultātā pēc atkopšanas ir daudz grūtāk atrast nepieciešamos datus.
Atjaunojiet loģiskos nodalījumus, izmantojot programmu Acronis Recovery Expert
Lielākā daļa datu atkopšanas programmu darbojas tāpat: tām nav nekādas ietekmes cietie diski un, iegūstot no tiem datus, nokopējiet tos citā datu nesējā. Tā rezultātā lietotājam ir atkārtoti jāizveido nodalījums un jāpārnes tur zaudētie dati, vienlaikus bieži ietekmējot citas cietā diska sadaļas.
Lietotājam ir daudz ērtāk atgūt zaudēto nodalījumu kopā ar tur glabātajiem datiem tajā pašā vietā, kur tas bija. Tādējādi sistēma atgriezīsies darba stāvokliskā tas bija pirms failu zaudēšanas. Programma var atgūt zaudētos loģiskos diskus Acronis atgūšana Eksperts.
Kā darbojas Acronis atkopšanas eksperts
Zaudētā loģiskā stāvokļa atrašana acronis piedziņa Atgūšanas eksperts to atjauno kopā ar visiem tajā glabātajiem datiem. Tomēr, tā kā programma, atjaunojot loģisko diskdzini, vienlaikus tajā raksta, nav garantijas, ka visi faili tiks atjaunoti pareizi.
Kā jau minēts, failiem, kas ir neredzami sistēmai, ir lielākais risks, pārrakstot uz disku. Tāpēc ir ļoti iespējams, ka Acronis atkopšanas eksperts ne tikai nespēs atgūt zaudēto nodalījumu, bet arī sabojās zaudēto datu stāvokli un padarīs to neiespējamu, izmantojot citas programmas.
Tādēļ optimāls risinājums sākotnēji būtu mēģināt atgūt datus, izmantojot citas programmas, un saglabāt tos citā datu nesējā. Un tikai tad mēģiniet atgūties loģiskā piedziņaizmantojot Acronis atkopšanas ekspertu.
Acronis atkopšanas ekspertam ir ļoti intuitīvs interfeiss. Pirms skenēšanas procesa lietotājam tiks lūgts izvēlēties automātisko vai manuālo režīmu. Pirmajā gadījumā programma darīs visu nepieciešamo, iepazīstinot lietotāju ar zaudēto loģisko disku sarakstu, kurus varat mēģināt atgūt.

Manuālajā režīmā būs iespējams apskatīt disku struktūru un patstāvīgi norādīt meklēšanas vietu.
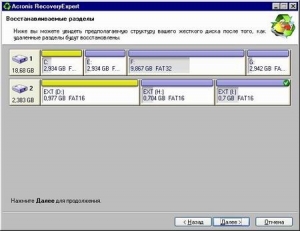
Secinājums
Ikviens, pat vispieredzējušākais un uzmanīgākais lietotājs, var saskarties ar nepieciešamību atjaunot failus. Lai informācijas zaudēšana par piekļuvi jums nekļūtu par nopietnu problēmu, iepriekš datorā jāinstalē visefektīvākā datu atkopšanas programma un ar to jāizveido sāknējama diskete.
Nebūs lieki iegādāties divus cietos diskus vai vismaz sadalīt HDD divās daļās - 40-50 GB operētājsistēmai un atlikušo vietu datu glabāšanai. Šajā gadījumā datu zaudēšanas risks OS avārijas gadījumā būs minimāls.
Pēc failu izdzēšanas no cietā diska, pat ja no atkritnes nav iespējams izvilkt, tie joprojām paliks klēpjdatora cietajā diskā vai personālais datorsTiesa, nedaudz citā formā. Šādi faili failu tabulā ir apzīmēti ar “nulli”, kas dod sistēmai tiesības tos pārrakstīt ar citiem. Tie tiks zaudēti uz visiem laikiem, ja cietajā diskā aizņemtajā apgabalā tiks ierakstīta tikai cita informācija.
Ko darīt, ja svarīga informācija tiek nejauši izdzēsta
Ja klēpjdators avarē vai tā rezultātā formatēt HDD svarīgu informāciju nav iespējams izlasīt, taču plānojat to atjaunot, jums ir jāatceras:
- Lai saglabātu datus, jūs varat nekavējoties izslēgt datoru ārkārtas režīmā un ar to nevar veikt nekādas darbības cietais disks turpmākas darbības nav;
- Jebkurā gadījumā nevar kopēt datus uz diskdzini ar programmu instalēšanu un instalēšanu;
- Turpmākam darbam ieteicams izmantot tikai ārējos datu nesējus.
Iemesls tika minēts iepriekš - cietā diska laukumu ar nepieciešamajiem datiem var nejauši pārrakstīt, un izdzēstos failus zaudēsit. Pirms sazināties ar speciālistiem, lai iegūtu informāciju no klēpjdatora, vispirms noskaidrojiet, cik tas maksā - cena dažreiz ir pārāk augsta. Ja tas tā ir, tad jums ir jārīkojas pats.
Kā pats atgūt zaudētos datus
Lai atgūtu datus no cietā diska, varat izmantot īpašas programmas.
Tie nedod 100% pozitīva rezultāta garantiju, bet parasti lielāko daļu zaudētās informācijas var atjaunot ar viņu palīdzību.
Nosacījums, kas strauji palielina veiksmīgas atkopšanas iespējas, ir sistēmas palaišana no citas ārējais HDD, tas ir, jūs nevarat lejupielādēt un instalēt šīs programmas diskā vai vismaz tā diska sadaļā, ar kuru jūs turpināsit strādāt.
Visas šīs lietojumprogrammas darbojas gandrīz identiski, ar noteiktu dziļumu skenējot cietā diska virsmu. Tiek pārbaudīta gan tabula, gan sāknēšanas ieraksts, noteiktu tipu datus atpazīst īpašas galvenes. Pēc atkopšanas dažreiz var tikt zaudēta failu atrašanās vieta vai to nosaukums.
R-Studio
Pēc lietojumprogrammas palaišanas tiks atvērts “Disk Panel” - galvenais programmas logs. Tiks parādīti visi sistēmā pieejamie klēpjdatoru materiāli, no kuriem jums būs jāizvēlas disks vai nodalījums, kurā ir bojāta informācija. Labajā logā par viņu tiks parādīta visa svarīgā informācija. Ja failu sistēmai nav bojājumu, varat rīkoties šādi:
- Atlasiet vajadzīgo datu nesēju vai sadaļu, veicot programmas pārlūkprogrammā dubultklikšķi uz tā;
- Tiks atvērts gandrīz pazīstams diriģenta tips, kurā attālās mapes var atšķirt ar raksturīgu ikonu, kas izsvītrota ar sarkanu krustu;
- Atlasiet nepieciešamos failus ar ķeksīti;
- Augšējā izvēlnē atlasiet komandu "Atjaunot ar zvaigznīti", norādiet atjaunotās informācijas atrašanās vietu.
Neaizmirstiet, ka datus var atjaunot tikai citā HDD vai citā tā sadaļā. Šajā logā ir arī citas noderīgas funkcijas, piemēram, izdzēsto failu meklēšana pēc paplašinājuma, nosaukuma, lieluma vai izveides datuma, datu atgūšana ar masku utt.
Formatētas un neveiksmīgas diska darbības
Ja dators vai klēpjdators “avarēja” vai tika formatēts, atsevišķie sektori tajā bija kļūdaini un disks lidoja, attiecīgi, failu sistēma pārveidots vai bojāts. Šajā gadījumā ir iespējams, ka datu atkopšana no cietā diska būs nepilnīga.
Darba sarežģītība ar programmu nepalielinās daudz, bet tas prasīs vairāk laika.
Tas būs nepieciešams, lai izveidotu atjaunotā diska attēlu un savienotu visas turpmākās darbības tikai ar to. Tas aizsargās failus diskā un novērš to turpmāku bojājumu:
- Atveriet R-Studio galveno logu;
- Izvēlnes lentē atrodiet vienumu “Izveidot attēlu” un sāciet šo procedūru, atvērtajā logā norādot attēla glabāšanas vietu;
- Procesa beigās atveriet izveidoto attēlu, atgriežoties galvenajā programmas logā, izvēloties atbilstošo izvēlnes vienumu.
Pēc attēla izveidošanas un atvēršanas varat turpināt diska skenēšanas procedūru:
- galvenajā izvēlnē atlasiet “Skenēt”;
- atveras logs, kurā nosaka skenēšanas veidu - detalizēts vai vienkāršs skats;
- noklikšķiniet uz pogas “Skenēt” un gaidiet rezultātus.
Tas, kuru skenēšanas veidu izvēlaties, ir atkarīgs no apdrukājamā materiāla lieluma. Maziem atlasiet vienumu “Detalizēts skats”, jo šajā gadījumā logā parādīsies detalizēta informācija par atrastajiem datiem un nozaru struktūru. Ja strādājat ar liela apjoma multividi, atlasiet “Vienkāršs skats”, lai paātrinātu procesu.
Skenēšanas procesa beigās atveras logs ar atrasto failu sarakstu, kurus var pilnībā vai selektīvi atjaunot.
Būtu jāsagatavo tam, ka pārsūtīšanas process būs diezgan ilgs.
Darbs ar Minitool Power Data Recovery bojātā cietajā diskā
Ja HDD ir lidojis un nav atrasts klēpjdatorā vai personālajā datorā, ir īpašas programmas informācijas atkopšanai, piemēram, Minitool Power Data Recovery. Šī lietojumprogramma ir ne mazāk populāra kā R-Studio, taču tā specializējas darbā ar kļūdainiem HDD. Tā veic dziļa skenēšanaTā rezultātā programmai izdodas atrast daudz izdzēstu datu, kurus citas programmas nevar izgūt.
Minitool Power Data Recovery raksturo vienkāršs interfeiss, spēja strādāt ne tikai ar cietajiem diskiem un RAID ierīcēm, bet arī ar CD, DVD, atmiņas kartēm, USB zibatmiņas diskiem, iPod utt. Sākuma ekrāns izgatavots modernā flīzētā saskarnē, ļaujot izvēlēties vienu no pieciem pieejamajiem programmas moduļiem:
- Atkopšana pēc dzēšanas ir vienkāršākā iespēja, kurā vēlaties atgriezt failus, kas tika iznīcināti ar taustiņiem Shift vai izdzēsti no miskastes.
- Atgūšana digitālie mediji - šī utilīta atgriež zaudētos datus no zibatmiņas diskiem, kamerām, mobilie tālruņi, IPad, iPod utt.
- Atgūt zaudētās starpsienas - atgriezt informāciju no izdzēstie nodalījumi pēc neveiksmīga sadalījuma, bojājumi sāknēšanas ieraksts utt .;
- CD / DVD atkopšana - modulis ļauj "izvilkt" izdzēstos datus no saskrāpētiem optiskajiem diskiem;
- Bojātu nodalījumu atkopšana ir visspēcīgākais modulis, kas ļauj atjaunot nepieciešamās nodalījumus, pat ja disks ir “lidojis” un nav atrasts.
Procedūra
Gandrīz jebkuru procedūru, izmantojot šo lietojumprogrammu, var veikt ar dažiem klikšķiem. Apskatīsim, kā darbojas bojāto starpsienu atkopšanas modulis:
- Pēc noklikšķināšanas uz atbilstošās ikonas parādīsies logs ar visiem diskiem un nodalījumiem, no kuriem atlasiet vajadzīgo un noklikšķiniet uz pogas "Atvērt";
- Atveras saraksts ar visiem datiem, ieskaitot izdzēstos datus (apzīmēti ar sarkanu krustu);
- Atlasiet atjaunojamos failus un noklikšķiniet uz “Saglabāt”;
- Tiks atvērts logs, kurā norādiet atjaunotās informācijas saglabāšanas ceļu, noklikšķiniet uz "Labi".
Lai skenēšanas beigās meklētu noteiktu iepriekš izdzēstu informāciju, programma piedāvā uzlabotu filtru, kurā jūs varat norādīt to veidu, aptuveno izveides datumu vai izmēru diapazonu. Bezmaksas versija Programma darbojas bez funkcionāliem ierobežojumiem, taču tā ļauj atgūt ne vairāk kā 1 GB zaudēto datu.




