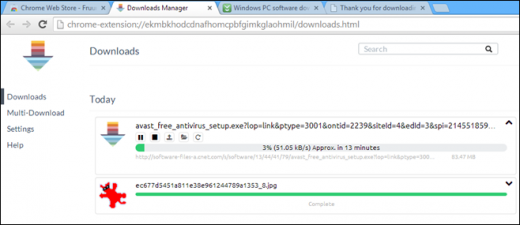Nezinu kā padarīt failus atvērtus vēlamā programma ? Šajā rakstā mēs jums pateiksim, ka datorā vai klēpjdatorā ir operētājsistēma windows sistēma konfigurējiet tā, lai failus atvērtu atlasītā programma.
Klēpjdatora vai datora iestatījumos varat norādīt, ar kuru programmu vēlaties atvērt noteiktu formātu failus. Piemēram, attēli, fotogrāfijas, viena programma, otra video, trešās mūzikas faili un tā tālāk. Mēs pastāvīgi varam izvēlēties, kā atvērt failus vai konfigurēt, lai šie faili tiktu atvērti ar vēlamo programmu.
Redzēsim pirmo ceļu kā, atverot failu, izvēlēties, ar kuru programmu mēs vēlamies to skatīties. Mēs norādām uz konkrētu failu un noklikšķiniet uz peles labās pogas (klēpjdatoros varat izmantot pogas zem tastatūras, kas atrodas zem navigācijas lauka), tad mēs redzam izvēlni ar pieejamajām opcijām izvēlētajam failam, kurā mēs izvēlamies "Open with". Virzām kursoru virs vienuma “Atvērt ar” un tad redzam programmas pusi, no kuras varam atvērt failu. Mēs izvēlamies vēlamo programmu, jūs varat arī atlasīt citas programmas manuāli, šim programmu sarakstam ir vienums “Atlasīt programmu”, un mēs atrodam arī no tām, kas ir pieejamas datorā ar Windows. Mēs nepievienojām ekrānuzņēmumus, jo viss ir tik skaidrs. Zemāk ir vēl viens veids, kas ļauj jums konfigurēt, kā klēpjdatorā vai datorā atvērt failus ar vēlamo programmu.
Kā konfigurēt, lai atlasītā programma failus visu laiku atvērtu.
Šī metode ļauj konfigurējiet tā, lai atlasītā programma atvērtu noteikta veida failus. Lai to izdarītu, klēpjdatorā vai datorā atlasiet ar Vajadzīgs Windows failu un nospiediet labo peles pogu, lai atvērtu izvēlni. Pēc tam parādītajā izvēlnē atlasiet vienumu “Properties”. Tālāk rekvizītu logā atlasiet pogu Mainīt un skatiet jaunu logu. Lai konfigurētu programmu, ar kuru mēs vēlamies atvērt šāda veida failus, noklikšķiniet uz šīs pogas "Mainīt" un skatiet šī faila programmu sarakstu. Mēs no saraksta izvēlamies vēlamo, un šī programma atvērs šādus failus. Varat arī atlasīt citas programmas, jo zem tām programmu sarakstā būs saite “Papildu”, noklikšķinot uz kuras redzēsit citas programmas.
Tas ir, tagad visus šāda veida failus atvērs mūsu izvēlētā programma. Ja vēlaties mainīt programmu, no kuras vēlaties atvērt failu, tad jūs darīsit to pašu.
- Es ceru, ka šis raksts jums palīdzēja un jūs atradāt nepieciešamo informāciju.
- Mēs priecāsimies, ja atstāsit atsauksmes, komentārus, noderīgus padomus vai papildinājumu rakstam.
- Liels pieprasījums ir dalīties ar noderīgiem padomiem un sniegt savstarpēju palīdzību.
- Varbūt jūsu padoms palīdzēs atrisināt citu lietotāju problēmu!
- Paldies par atsaucību, savstarpējo palīdzību un noderīgiem padomiem!
Un saskrēja ar nelielu problēmu. Vienkāršākais problēmas risinājums bija lejupielādēt un palaist failu ar paplašinājumu ".Reg". Bet izrādījās, ka lejupielādes vietā pārlūks muļķīgi atver šo failu, tāpat kā parastu lapu.
Beidziet! - es izlēmu un ātri izlaboju kļūdu. Tad es domāju, ka lasītājiem noteikti būtu noderīgi zināt, kā to izdarīt, lai fails netiktu atvērts, bet tiktu lejupielādēts.
Patiesībā nav par ko rakstīt, viss ir tik vienkārši. Jo sākumā mazliet teorijas.
Lai operētājsistēma Es zināju, ko darīt ar šo lietu viņam kopš seniem laikiem (kad cilvēki vēl sēdēja tumšā DOS ”, bez peles un citām ērtībām) vārdam pēc punkta tika pievienoti 3 burti. Tagad jūs varat darīt vairāk, bet šajos gados bija stingrs noteikums: ne vairāk kā 8 latīņu burtus līdz vietai un ne vairāk kā 3 pēc tā. Šie burti faila nosaukuma beigās pēc perioda tika saukti par paplašinājumu.
Ir standarta paplašinājumi. Piemēram, noklikšķinot uz faila ar paplašinājumu .gif, operētājsistēma zina, ka tas ir attēls, un izsauc atbilstošo programmu, kas to atver.
Ja noklikšķināsit uz faila ar paplašinājumu .avi, atskaņotājs startēs un jūs redzēsit video. Nu utt.
Šeit ir pārlūks (programma, caur kuru jūs šobrīd skatāties vietni www. Kāds to atver, citi piedāvā to saglabāt diskā.
Bet gadās, ka pagarinājums viņam nav pazīstams. Tā tas notika ar failu ... Risinājums ir pavisam vienkāršs. Pats serveris, sniedzot datus, var pārlūkprogrammai pateikt, kāda veida pieprasītais fails pieder.
Kā tas tiek darīts praksē.
1. Izveidojiet atsevišķu mapi, kurā tiks saglabāti lejupielādējami faili.
2. Lejupielādējiet .htaccess failu ar šādām rindām tajā (dabiski, bez cipariem):
Iespējas -Indexes RewriteEngine vietnē RewriteBase / opcijas + FollowSymLinks RewriteRule ^ (. *) $ 1
Htaccess ir servera konfigurācijas fails. Rinda, ko tajā reģistrējām, norāda serverim, ka viss šajā mapē un visās apakšmapēs ir lietojumprogrammas fails. Kopš lietojumprogrammas tas nozīmē, ka pārlūkprogrammai, lejupielādējot programmu, nevajadzētu mēģināt atvērt failu kā tekstu vai attēlu.
3. Tagad augšupielādējiet visus failus šajā mapē un pārliecinieties, vai no tā ir lejupielādētas pat html lapas, piemēram, arhīvs vai programma. Man tas der.
Kā redzat, nekur nav tik vienkārši! Tomēr iesācējs vairākas stundas var ķerties pie šīs problēmas risinājuma, jo viņš nezina, kuru pusi rakt.
Un jums nav rakt. "Velosipēds" jau ir izgudrots, tāpēc izmantojiet to))
Kopā ar jums bija Dr. Leksijs.
Neaizmirstiet abonēt atjauninājumus, lai nepalaistu garām neko interesantu!
No pirmā acu uzmetiena nav nekā primitīvāka par noklusējuma rīku failu lejupielādēšanai google pārlūks Chrome Noklikšķinot uz saites, apakšā parādās lodziņš ar faila nosaukumu un apļveida indikatoru, kas parāda lejupielādes gaitu. Tomēr ir arī dažas interesantas iespējas, par kurām jūs, iespējams, nezināt.
1. Ja vēlaties atvērt failu tūlīt pēc lejupielādes pabeigšanas, tas nemaz nav jāgaida, apskatot zaļo progresa indikatoru. Vienkārši noklikšķiniet uz pogas, un uz tā parādīsies aptuvenais laiks, pēc kura fails tiks automātiski atvērts.
2. Ja vēlaties vienmēr automātiski atvērt noteikta veida failus, noklikšķiniet uz bultiņas blakus lejupielādētā faila nosaukumam un atlasiet Vienmēr atveriet šāda veida failus. Tas var noderēt, piemēram, lejupielādējot torrentus. Tajā pašā izvēlnē vajadzības gadījumā varat apturēt lejupielādi.
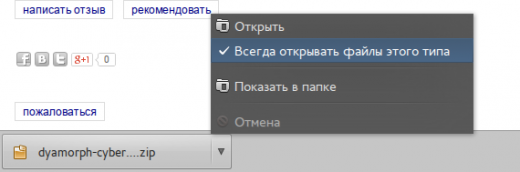
3. Vai pēc lejupielādes fails jāpārvieto uz darbvirsmu? Vienkārši noņemiet lejupielādi no paneļa Google hroms ar peli, pēc tam velciet un nometiet vajadzīgajā vietā.
4. Daži faili tiek atvērti tieši pārlūkā, piemēram, PDF dokumenti, MP4 video, mūzika MP3 formātā. Ja jums ir jāsaglabā šāds fails, izmantojiet īsinājumtaustiņu Ctrl + S vai Command-S operētājsistēmai Mac. Varat arī, neatverot failu, vienkārši ar peles labo pogu noklikšķiniet uz saites un atlasiet Saglabāt saiti kā.
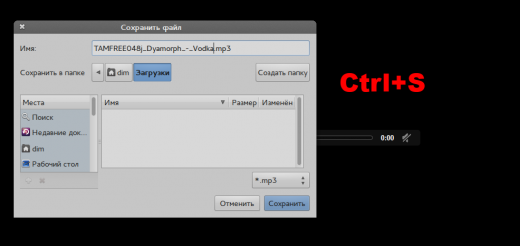
5. Lai pārvaldītu visas iepriekšējās lejupielādes, nospiediet Ctrl + J vai Command-J operētājsistēmai Mac. Izmantojiet meklēšanas lodziņu, lai atrastu pagājušajā mēnesī lejupielādēto failu, ar peles labo pogu noklikšķiniet uz URL, lai to kopētu, noklikšķiniet uz Atvērt lejupielādes mapilai apskatītu failus. Šeit varat arī izdzēst visas lejupielādes.
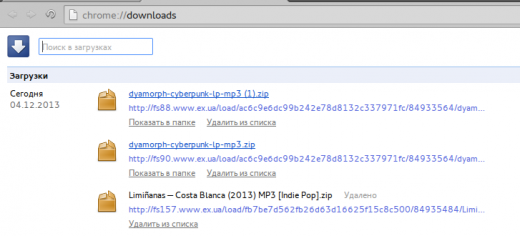
6. Ja bootloader standarta iespējas jums nav pietiekamas, izmantojiet trešās puses risinājumu. Piemēram, tas nodrošinās jūs ar pilnvērtīgu lejupielādes pārvaldnieku, kuru var lejupielādēt pat tad, kad aizverat pārlūku, ir filtri, lielapjoma failu lejupielādes utt.