Explorer programma
Darbs ar failu sistēma Mapes logi nav gluži ērti, taču šim nolūkam ir jaudīgāks rīks - Explorer.
Pārlūks - lietderības programmaklasificēti failu pārvaldnieki.Tas ir paredzēts, lai pārvietotos uz datora failu struktūru un tā uzturēšanu. Pārlūkprogrammā Explorer ir ļoti dziļi integrēts operētājsistēma Windows Patiesībā mēs ar viņu strādājam pat tad, kad viņu neredzam. Ja ar peles labo pogu noklikšķinot uz objekta, tiek iegūta konteksta izvēlne, tas ir Explorer neredzamā darba rezultāts. Ja, velkot objektus no viena loga uz otru, tie tiek kopēti vai pārvietoti, tas ir arī Explorer korespondences darbības rezultāts. Tomēr jūs varat strādāt ar viņu klātienē. Programmu sāk ar komandu Sākt. > Programmas\u003e Explorer.
Pārlūkprogrammas logs ir parādīts att. 5.3. Kā redzams attēlā, pēc vadības ierīcēm šis logs ir ļoti līdzīgs mapju logiem. Galvenā atšķirība ir tā, ka Explorer logā nav viena darba zona, bet gan divas: kreisais panelis, ko sauc mapes joslaun labais panelis sauca satura rūts.
Att. 5.3. Pārlūka logs
Failu struktūras navigācija. Navigācijas mērķis ir nodrošināt piekļuvi vajadzīgajai mapei un tās saturam. Mēs īpaši nesakām, ka navigācijas mērķis ir meklētnepieciešamie faili un mapes, jo šai darbībai ir īpaši rīki.
Navigācija pa faila struktūru tiek veikta pārlūkprogrammas Explorer kreisajā rūtī, kurā parādīta mapes struktūra. Mapes var būt izvietotivai sarullētskā arī atvērts vai slēgts.Ja mapei ir apakšmapes, tad kreisajā rūtī blakus mapei tiek parādīts mezglsapzīmēts ar “+”. Noklikšķinot uz mezgla, mape tiek paplašināta, savukārt mezgla ikona mainās uz "-". Tādā pašā veidā tiek sakļautas mapes.
Lai atvērtu mapi, noklikšķiniet uz tās ikonas. Izvērstās mapes saturs tiek parādīts labajā rūtī. Viena no mapēm kreisajā rūtī vienmēr ir atvērta. Mapes aizvēršana, noklikšķinot uz tās ikonas, nav iespējama - tā tiks automātiski aizvērta, atverot jebkuru citu mapi.
Palaidiet programmas un atveriet dokumentus.Šo darbību veic, divreiz noklikšķinot uz programmas vai dokumenta ikonas Explorer labajā rūtī. Ja vēlamais objekts netiek parādīts labajā panelī, jums jāvirzās kreisajā panelī un jāatrod mape, kurā tas atrodas.
Izveidot mapes.Lai izveidotu jaunu mapi, pārlūka Explorer kreisajā rūtī vispirms atveriet mapi, kurā tā tiks izveidota. Pēc tam dodieties uz labo paneli, ar peles labo pogu noklikšķiniet uz vietas, kurā nav ikonu, un konteksta izvēlnē atlasiet Izveidot vienumu > Mape. Labajā rūtī tiek parādīta mapes ikona ar nosaukumu Jauna mape. Nosaukums ir iezīmēts, un šādā stāvoklī to var rediģēt. Pēc mapes izveidošanas tā būs daļa no faila struktūras, kas parādīta kreisajā rūtī.
Kopējiet un pārvietojiet failus un mapes.Mape, no kuras tiek izsaukta kopēšana avots.Mape, kurā tiek izsaukta kopēšana uztvērējs.Kopēšanu veic, velkot objekta ikonu no Explorer labās puses rūts pa kreisi.
Pirmais uzdevums ir atrast un atvērt avota mapi, lai kopētais objekts būtu redzams labajā rūtī. Otrais uzdevums ir atrast mērķa mapi kreisajā rūtī, bet tā nav jāatver. Tālāk objekts tiek vilkts no labā paneļa pa kreisi un novietots uz mērķa mapes ikonas. Šai operācijai nepieciešama precizitāte, jo precīzi iegūt vienu ikonu pie citas ne vienmēr ir viegli. Lai kontrolētu trāpījuma precizitāti, jums jāievēro mērķa mapes nosaukums. Brīdī, kad rādīšana tiek veikta pareizi, paraksts zem ikonas maina krāsu un peles pogu var atbrīvot.
Ja gan avota mape, gan mērķa mape pieder vienam diskam, velkot un nometot, tas pārvietojas, un, ja tas ir atšķirīgs, tad kopē. Gadījumos, kad nepieciešama pretēja darbība, nospiežot peles labo pogu, tiek veikta īpaša vilkšana un nomešana.
Dzēst failus un mapes.Darbs sākas ar navigāciju. Kreisajā rūtī atveriet mapi, kurā atrodas izdzēstais objekts, un labajā rūtī atlasiet vēlamo objektu (vai objektu grupu).
Ir vairāki atinstalēšanas veidi. Klasiskais veids ir izmantot komandu File »Delete no izvēlnes joslas (ja objekti nav atlasīti, šī komanda netiek aktivizēta). Ērtāks veids ir izmantot komandu pogu rīkjoslā. Vēl ērtāk ir izmantot konteksta izvēlni. Ar peles labo pogu noklikšķiniet uz izdzēšamā objekta un konteksta izvēlnē atlasiet Dzēst. Tomēr visērtākais veids, kā izdzēst atlasīto objektu, ir tastatūras DELETE taustiņa izmantošana.
Izveidojiet saīsnes uz objektiem.Objektu saīsnes var izveidot divos veidos: izmantojot īpašo vilkšanas un nomešanas metodi (manuāli) vai izmantojot īpašu vedni (automātiski). Mēs jau esam iepazinušies ar īpašo vilkšanas un nomešanas paņēmienu. Objekts tiek atlasīts Explorer labajā rūtī un tiek vilkts ar peles labo taustiņu nospiestu līdz vēlamās mapes ikonai kreisajā rūtī. Atlaižot pogu, ekrānā parādās izvēlne, kurā jāizvēlas vienums Izveidot saīsni.
Otrā metode (izmantojot vedni) nav tik acīmredzama, bet daudzos gadījumos ērtāka. Meistarioperētājsistēmā Windows viņi zvana īpašas programmasdarbs dialoga režīmā ar lietotāju. Dialoga pamatā ir princips “pieprasīt - atbildēt”. Ja uz visiem programmas pieprasījumiem tiek atbildēts pareizi, programma automātiski veiks aptuvenu darbu.
1. Lai palaistu vedni Izveidot saīsni, mapes, kurā izveidots objekta saīsne, logā ar peles labo pogu noklikšķiniet.
2. Atvērtajā konteksta izvēlnē atlasiet Izveidot > Saīsne - vednis startē.
3. vedņa dialoglodziņā ir komandrinda, kuras laukā jāievada piekļuves ceļš objektam, kuram tiek izveidots saīsne, piemēram
C: \\ Windows \\ Calc.exe - piekļuves ceļš uz standarta programma Kalkulators.
Protams, lietotājs nevar atcerēties piekļuves ceļus visam nepieciešamajam
objektiem, tāpēc adreses ievadīšana ir automatizēta. Lai to izdarītu, komanda
Pārlūkot pogu.
4. Noklikšķinot uz pogas Pārlūkot, tiek atvērts dialoglodziņš Pārlūkot. Šis ir standarta rīks, lai noteiktu piekļuves ceļu objektam.
Laukā Mape atlasiet vēlamais diskskurā atrodas meklējamais fails, mūsu gadījumā tas ir C: disks.
Darbvietā atlasiet mapi, kurā atrodas fails - mūsu gadījumā tā ir \\ Windows mape. Izvērsiet šo mapi. Ja mape tiek atvērta kļūdas dēļ un tajā nav meklētā objekta, varat atgriezties vienu soli atpakaļ, noklikšķinot uz pogas Augšup pa vienu.
Pēc vēlamā objekta atrašanas atlasiet to un noklikšķiniet uz pogas Atvērt. Automātiski tiek ievadīts objekta piekļuves ceļš komandrinda izveidot īsceļu vedņus.
5. Dodieties uz vedņa nākamo dialoglodziņu, noklikšķinot uz pogas Nākamā komanda.
6. Nākamajā logā vedņi ievada saīsnes nosaukumu, piemēram: Kalkulators. Ja tas ir vedņa pēdējais logs, tad pogu Nākamais aizstāj ar pogu Pabeigt. Noklikšķinot uz šīs pogas, tiek izpildīta norādītā darbība.
Kalkulators ir sistēmas programma, un tā operētājsistēmas ikona ir labi zināma. Tāpēc vednis saīsnes izveidošanai neuzdod nevienu jautājumu par ikonas izvēli un saīsnei izmanto standarta Kalkulatora ikonu. Ja sistēmai nezināmam objektam tiek izveidots saīsne, vednis turpina darbu un piedāvā izvēlēties ikonu no sistēmā pieejamo ikonu kolekcijas.
Mēs īsumā pārskatījām Windows failu organizāciju. Tagad iepazīsimies ar failu sistēmas pārvaldības rīku - Windows Explorer.
Windows Explorer ir failu pārvaldnieks, kas iebūvēts pašā Windows sistēmā. Operētājsistēmas instalēšanas laikā tas tiek ielādēts automātiski. Lai to sāktu, rīkojieties šādi:
- ar peles kreiso taustiņu noklikšķiniet uz pogas " Sākums"darbvirsmas labajā apakšējā stūrī;
- parādītajā izvēlnē virziet kursoru virs opcijas " Visas programmas", izvēlne ar izveidotās programmas datorā (sākotnēji to būs daudz mazāk nekā attēlā);
- virziet kursoru virs " Standarta";
- parādītajā izvēlnē ar peles kreiso taustiņu noklikšķiniet uz vienuma “ Pārlūks";
- parādīsies pirms jums sākuma lapa Windows Explorer.
Pēc noklusējuma parasti tiek parādīts “ Mani dokumenti":
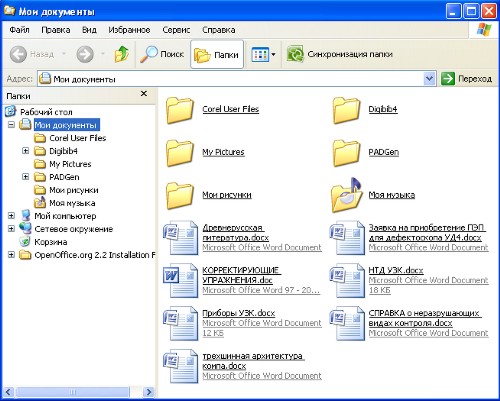
Pārlūka logs sastāv no šādām daļām:

Manuprāt, tikt galā ar Explorer principu nav grūti. Izstrādātāji centās visu izdarīt pēc iespējas skaidrāk un grafiski. Apskatīsim, kas ir iekļauts mūsu datora informācijas laukā. Lai to izdarītu, rīkjoslā ar peles kreiso taustiņu noklikšķiniet uz pogas “Mapes” un pēc tam kreisajā logā noklikšķiniet uz saites “Mans dators”:
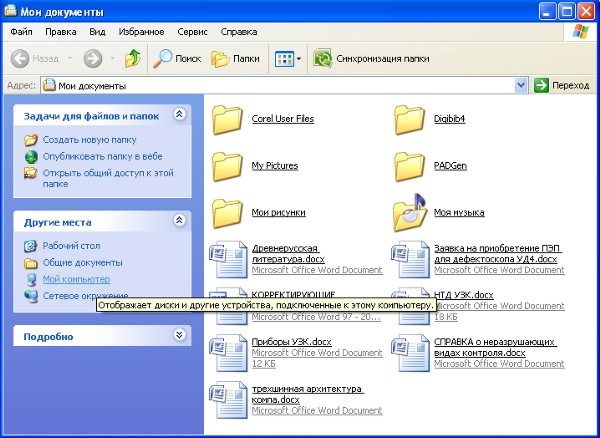
Loga pašā augšdaļā ir mapes, kurās pēc noklusējuma tiek saglabāti lietotāja izveidoti dokumenti (pirmkārt, tas attiecas uz dokumentiem, kas izveidoti, izmantojot Microsoft Office).
Zemāk ir loģisko saraksts cietie diskikas atrodas datorā. Formatēšana grūti Operētājsistēmas instalēšanas laikā tiek veikts disks, kā likums, tiek izveidoti divi loģiski diskdziņi: C un D. Šajā gadījumā disks C tiek saukts sistēmas piedziņa vienkārša iemesla dēļ, ka tajā ir instalēta operētājsistēma. Lai skatītu informāciju par loģiskā piedziņa, jums ar peles labo pogu noklikšķiniet uz tā un konteksta izvēlnē atlasiet “Properties”.
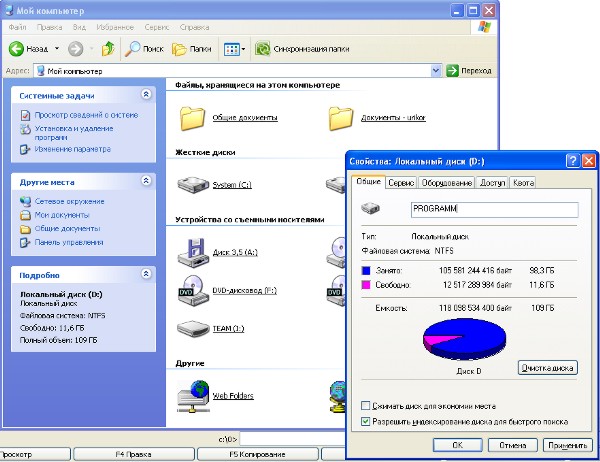
Zemāk ir pievienoto saraksts noņemami diskdziņi: diskešu diskdziņi (novecojuši); karšu lasītājs noņemamu zibatmiņas datu nesēju pievienošanai; CD diskdzinis ja datorā ir uzstādīts noņemams USB zibatmiņas disks, tas arī tiek parādīts. Īsāk sakot, šeit šobrīd tiek parādīti VISI multivide, kas savienota ar datoru.
No loga "Mans dokuments" uz logu "Mans dators" var nokļūt citā veidā - izmantojot Adreses josla . Lai to izdarītu, rīkojieties šādi:
- Noklikšķiniet uz navigācijas paneļa kreisās malas zaļās bultiņas ar uzrakstu "Atpakaļ", un atkal jūs atgriezīsities iepriekšējā logā "Mani dokumenti";
- Adreses kreisajā pusē noklikšķiniet uz mazās bultiņas, kas atrodas līnijas labajā malā;
- Parādītajā sarakstā atlasiet “Mans dators”.
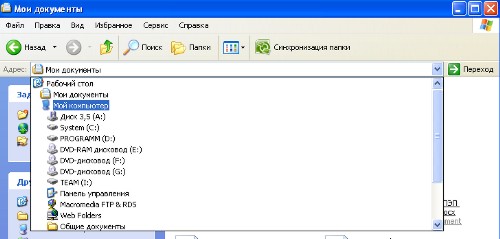
Šajā sakarā pirmo iepazīšanos ar Explorer var uzskatīt par pabeigtu. Tālāk mēs analizēsim, kā tiek veikta navigācija caur datora informācijas telpu, un iemācīsimies, kā veikt pamata darbības ar failiem un mapēm.
Windows Explorer ir failu pārvaldnieks un Windows apvalks. Lai startētu failu pārvaldnieku, atlasiet izvēlnes komandu Start \u003d\u003e Computer. Jūs redzēsit Explorer logu.
Izpētiet to. Loga augšpusē ir izvēlne, kurā ir dažādas komandas failu un mapju pārvaldībai. Nedaudz zemāks ir galvenais panelis, kas kontrolē failu un mapju parādīšanu (poga Organizēt izvēlni), kurā tiek atvērti papildu logi (sistēmas rekvizīti, programmas noņemšanas logs, tīkla diska savienojuma logs un vadības panelis). Lai redzētu komandas tīkla diska pievienošanai un vadības paneļa izsaukšanai, noklikšķiniet uz pogas \u003e\u003e blakus pogai Dzēst vai mainīt programmu.
Loga kreisajā pusē ir vietu panelis: tas parāda jūsu iecienītās mapes, bibliotēkas, vietējos (dators) un tīkla (tīkla) diskus. Centrā atrodas diskus. Diski ir sadalīti kategorijās: Cietie diski, Ierīces ar noņemamu datu nesēju utt. Katram piedziņai ir kopsavilkums: kopējais izmērs un daudzums brīva vieta. Noklikšķinot uz diska, jūs redzēsit arī nodalījuma failu sistēmu (loga apakšā).
Nodalījumu (loģisko disku) var būt tik daudz, ka jūs pats varat aizmirst, kur un ko glabājat. Ir daudz vieglāk nosaukt disku, piemēram, VIDEO, un zināt, ka šeit tiek glabātas filmas. To var izdarīt, izmantojot diska etiķetes (etiķetes). Ar peles labo pogu noklikšķiniet uz diska nosaukuma, atlasiet Pārdēvēt un ievadiet jaunu diska nosaukumu. Sistēma jūs informēs, ka diska pārdēvēšanai ir vajadzīgas administratora tiesības, noklikšķiniet uz pogas Turpināt. Bet tas vēl nav viss. Atkal ar peles labo pogu noklikšķiniet uz diskdziņa nosaukuma, atlasiet komandu Rekvizīti un parādītajā logā dodieties uz cilni Iestatījumi. Sarakstā atlasiet vērtību Video. Optimizēt šo mapi (protams, ja plānojat patiešām saglabāt filmas šajā diskā).
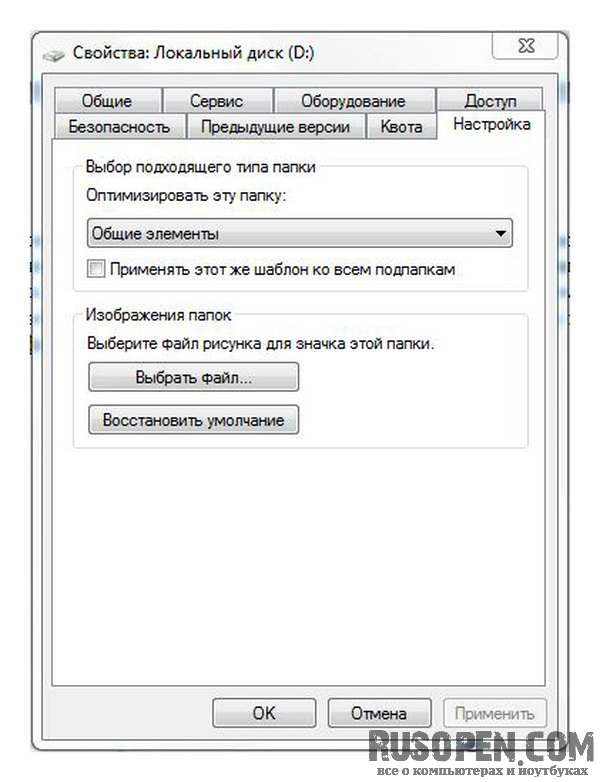
Jaunais diska nosaukums tagad tiks parādīts logā Dators.
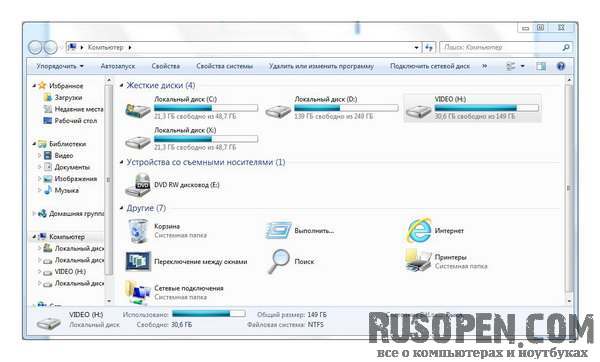
Liekas, ka esam sakārtojuši diskus, tagad parunāsim par darbu ar failiem un mapēm. Dodieties uz savu mājas mapi, izvēloties Start \u003d\u003e<Имя пользователя>. Ja jūs interesē, tad diskā lietotāju profili (personiskās mapes) tiek saglabāti mapē C: Lietotāji<Имя пользователя> vai C: / Lietotāji<Имя пользователя> (krievu valodā windows versijas 7).
Paskaties uz bildi.
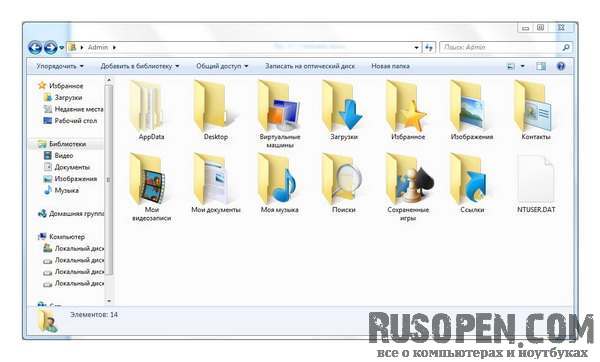
Šis ir manas mājas direktorijas saturs. Lūdzu, ņemiet vērā, ka AppData mape jebkurā gadījumā ir it kā izbalējusi, un tā nav tik skaidri parādīta kā visas pārējās. Tas nozīmē, ka tas ir paslēpts. Jebkuram failam un mapei var iestatīt Slēpto atribūtu, kā likums, šāds atribūts ir iestatīts sistēmas faili un mapes, lai paslēptu tos no iesācēju lietotāju acīm. Lai iespējotu attēlošanu slēptos failus, jums jāizvēlas komanda Service \u003d\u003e Folder Options un parādītajā logā dodieties uz cilni Skats. Laukā Papildu iestatījumi atrodiet opciju Slēptie faili un mapes, atlasiet opciju Rādīt slēptos failus, mapes un diskus.
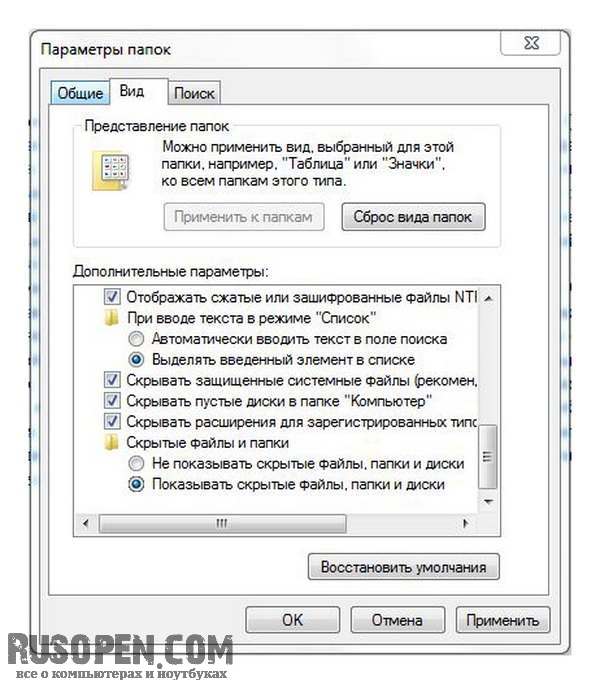
Tas, vai rādīt slēptos failus un mapes, ir atkarīgs no jums. Piemēram, man tas patīk, kad redzu visus failus un mapes, kā arī kādam slēptās mapes iejaukties.
- Personīgajā direktorijā atradīsit šādas mapes:
- Lejupielādes - visi pārlūkprogrammas lejupielādētie faili, failu lejupielādes programmas, Torrent klienti tiek ievietoti šajā mapē.
- Izlase - šeit tiek saglabātas jūsu tiešsaistes grāmatzīmes.
- Attēli - attēlu mape.
- Kontakti - šeit tiek saglabāti citu lietotāju kontakti.
- Mani videoklipi ir mape videoklipu glabāšanai.
- Mani dokumenti - šeit varat saglabāt visus citus failus, kas nav mūzika, attēls vai video.
- Mana mūzika ir paredzēta mūzikas glabāšanai.
- Meklējumi - satur pēdējo meklējumu nosacījumus.
- Darbvirsma - izmanto, lai piekļūtu darbvirsmai, izmantojot Explorer logu (visi objekti, kas tiek glabāti darbvirsmā, faktiski tiek glabāti šajā direktorijā).
- Saglabātās spēles - jūs varat turpināt iepriekš saglabāto spēli.
- Saites - šeit tiek saglabātas saites, kas tiek parādītas apgabalā Mana izlase Explorer loga kreisajā pusē. Pēc noklusējuma: Lejupielādes - saite uz mapi Lejupielādes, Nesenās vietas - saite uz pēdējiem izmantotajiem objektiem (faili, diskdziņi, mapes) un Darbvirsma - saite uz mapi Darbvirsma.
Failu vai direktoriju var izveidot jebkurā no personīgās direktorijas mapēm. Kā jūs pamanījāt, termini “mape” un “direktorija” ir vieni un tie paši, es tos vienādi izmantoju, lai palielinātu teksta “lasāmību”, jo bieža viena un tā paša vārda (“direktorija” vai “mape”) atkārtošana tiek uzskatīta par sliktu formu.
METODISKĀ ATTĪSTĪBA
studentiem Es Farmācijas fakultāte
praktiskai nodarbošanāspar tēmu
“Explorer programma. Darbs ar failiem un mapēm »
1. Tēmas zinātniskais un metodiskais pamatojums:
Pašlaik visplašāk izmantotās operētājsistēmas ir Windows 98, 2000, XP, Vista, un ir tendence uz Windows 2000 un XP pieaugumu, jo tām ir plašāks iespēju klāsts, tās atbalsta visas jaunākās informācijas tehnoloģijas.
Šajā nodaļā galvenā uzmanība tiks pievērsta Windows 2000. Ir vērts atzīmēt, ka visām Windows saimes operētājsistēmām, sākot ar 95. versiju, būtībā ir vienādas lietotāja interfeiss. Tas nozīmē, ka prasmes strādāt ar vienu no viņiem var veiksmīgi pielietot, strādājot ar otru, tāpēc liela daļa no tā, kas tiks teikts turpmāk, attiecas uz visu Windows operētājsistēmu saimi.
Šīs nodarbības ietvaros pamatjēdzieni, metodes un paņēmieni, kas saistīti ar darbu programmas izpētē, atsauce un meklētājprogrammas Windows
2. Īsa teorija:
Explorer programma
Ērtākā programma darbam ar failu sistēmu Pārlūks Pārlūks - ar kategoriju saistīta lietderība failu pārvaldnieki.
Tas ir paredzēts, lai pārvietotos uz datora failu struktūru un tā uzturēšanu. Pārlūks ļoti dziļi integrēta Windows operētājsistēmā. Patiesībā mēs ar viņu strādājam pat tad, kad viņu neredzam. Ja ar peles labo pogu noklikšķinot uz objekta, mēs iegūstam konteksta izvēlni, tas ir neredzams darbs Diriģents. Ja, velkot objektus no viena loga uz otru, tie tiek kopēti vai pārvietoti, tas ir arī Explorer korespondences darbības rezultāts.
Programmas atklāšana Pārlūks ko veic komanda Sākums Programmas Standarta Pārlūks . Pēc palaišanas parādās programmas logs, kas līdzīgs mapes logiem (1. att.).
Atšķirība ir tā, ka logs Diriģents Tam ir otrā darbvieta - mapes logs (kreisais logs), un labajā pusē ir pašreizējās mapes satura logs, kas ir līdzīgs mapes loga darbvietai. No nosaukumiem ir skaidrs, ka kreiso logu izmanto diska mapju koka struktūras parādīšanai, labajā logā tiek parādīts pašreizējās mapes saturs. Tajā pašā laikā PārlūksĻauj veikt visas pamata darbības ar failiem un mapēm. Apsveriet galvenos.
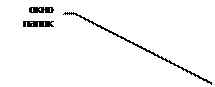
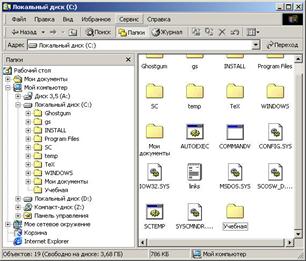
Att. 1. Programmas "Explorer" logs
2. Navigācija pēc faila struktūras. Navigācijas mērķis ir nodrošināt piekļuvi vajadzīgajai mapei un tās saturam. Mēs īpaši nesakām, ka navigācijas mērķis ir meklēt nepieciešamie faili un mapes, jo šai darbībai ir īpaši rīki.
Navigācija pa faila struktūru tiek veikta kreisajā Explorer logā, kurā parādīta mapes struktūra. Mapes var būt izvietoti vai sarullēts , kā arī izpausta vai slēgts . Ja mapei ir apakšmapes, tad kreisajā rūtī blakus mapei tiek parādīts mezgls apzīmēts ar “+”. Noklikšķinot uz mezgla, mape tiek paplašināta, un mezgla ikona mainās uz “-”. Tādā pašā veidā tiek sakļautas mapes.
Lai atvērtu mapi, noklikšķiniet uz tās ikonas. Labajā logā tiek parādīts atvērtās mapes saturs. Viena no kreisajā logā esošajām mapēm vienmēr ir atvērta. Mapes aizvēršana, noklikšķinot uz tās ikonas, nav iespējama - tā tiks automātiski aizvērta, atverot jebkuru citu mapi.
Palaidiet programmas un atveriet dokumentus. Šo darbību veic, divreiz noklikšķinot uz programmas vai dokumenta ikonas labajā Explorer logā. Ja vēlamais objekts netiek parādīts logā, kreisajā logā jāatrod mape, kurā tas atrodas, un tā jāatver.
3. Izveidojiet mapes. Lai izveidotu jaunu mapi, kreisajā logā jāizvēlas pakotne, kurā tiks izveidota jauna, un tā jāatver. Pēc tam labajā logā jums ar peles labo pogu noklikšķiniet uz vietas, kurā nav ikonu, un konteksta izvēlnē atlasiet vienumu Izveidot mapi . Labajā logā parādās mapes ikona ar nosaukumu Jauna mape. Nosaukums ir iezīmēts, un šādā stāvoklī to var rediģēt. Pēc mapes izveidošanas tā būs daļa no faila struktūras, kas parādīta kreisajā logā.
4. Kopējiet un pārvietojiet failus un mapes. Mape, no kuras tiek izsaukta kopēšana avots . Mape, kurā tiek izsaukta kopēšana uztvērējs . Kopēšana tiek veikta, velkot objekta ikonu no Explorer labās puses loga pa kreisi.
Pirmais uzdevums ir atrast un atvērt avota mapi, lai kopētais objekts būtu redzams labajā logā. Otrais uzdevums ir atrast mērķa mapi kreisajā logā, bet jums tā nav jāatver. Tālāk objekts tiek vilkts no labā loga pa kreisi un novietots uz mērķa mapes ikonas. Šai operācijai nepieciešama precizitāte, jo precīzi iegūt vienu ikonu pie citas ne vienmēr ir viegli. Lai kontrolētu trāpījuma precizitāti, jums jāievēro mērķa mapes nosaukums. Brīdī, kad rādīšana tiek veikta pareizi, paraksts zem ikonas mainās uz zilu krāsu un peles pogu var atbrīvot.
Ja gan avota mape, gan mērķa mape pieder vienam diskam, velkot un nometot, tas pārvietojas, un, ja tas ir atšķirīgs, tad kopē. Gadījumos, kad nepieciešama pretēja darbība, nospiežot peles labo pogu, tiek veikta īpaša vilkšana un nomešana.
5. Dzēsiet failus un mapes. Vispirms kreisajā logā jāatrod un jāatver mape, kurā atrodas izdzēstais objekts, un labajā logā jāizvēlas vajadzīgais objekts (vai objektu grupa).
Ir vairāki atinstalēšanas veidi. Klasiskais veids ir ar komandu Fails Dzēst no izvēlnes joslas (ja objekti nav atlasīti, šī komanda nav pieejama). Ērtāks veids ir izmantot komandu pogu rīkjoslā. Vēl ērtāk ir izmantot konteksta izvēlni.
Ar peles labo pogu noklikšķiniet uz izdzēšamā objekta un konteksta izvēlnē atlasiet Dzēst. Tomēr ērtākais veids, kā izdzēst atlasīto objektu, ir taustiņa izmantošana DZĒST klaviatūras.
6. Izveidojiet saīsnes uz objektiem. Objektu saīsnes var izveidot divos veidos: izmantojot īpašo vilkšanas un nomešanas metodi (manuāli) vai izmantojot īpašu vedni (automātiski). Mēs jau esam iepazinušies ar īpašo vilkšanas un nomešanas paņēmienu. Objekts tiek atlasīts Explorer labajā logā un tiek vilkts ar peles labo taustiņu, nospiestu uz vēlamās mapes ikonas kreisajā logā. Atlaižot pogu, ekrānā parādās izvēlne, kurā jāizvēlas vienums Izveidot saīsni.
Otrā metode (izmantojot vedni) nav tik acīmredzama, bet daudzos gadījumos ērtāka. Meistari operētājsistēmā Windows viņi izsauc īpašas programmas, kas darbojas dialoga režīmā ar lietotāju. Dialogs ir veidots pēc principa " jautājums - atbilde". Ja uz visiem programmas jautājumiem tiek atbildēts pareizi, programma automātiski veiks aptuvenu darbu.
1. Lai palaistu vedni Izveidot saīsni, jums ar peles labo pogu noklikšķiniet tās mapes logā, kurā tiek izveidots saīsne.
2. Atvērtajā konteksta izvēlnē atlasiet Izveidot Saīsne - vednis startē.
3. vedņa dialoglodziņā ir komandrinda, kuras laukā jāievada piekļuves ceļš objektam, kuram tiek izveidots saīsne, piemēram C: \\ Windows \\ Calc.exe - piekļuves ceļš standarta programmai Kalkulators. Protams, lietotājs nevar atcerēties piekļuves ceļus visiem nepieciešamajiem objektiem, tāpēc adreses ievadīšana tiek automatizēta. Lai to izdarītu, izmantojiet komandu pogu Pārskats .
4. Noklikšķinot uz pogas Pārskats tiek atvērts dialoglodziņš Pārskats .Šis ir standarta rīks piekļuves ceļa izveidošanai objektam.
Laukā Mape viņi izvēlas vēlamo disku, kurā atrodas fails - mūsu gadījumā tas ir disks Ar :.
Darbvietā atlasiet mapi, kurā atrodas fails - mūsu gadījumā šī ir mape \\ WinNT . Atveriet šo mapi un pēc vajadzīgā objekta atrašanas atlasiet to un noklikšķiniet uz pogas Atvērt . Objekta piekļuves ceļš tiek automātiski ievadīts īsceļu vedņa komandrindā.
5. Dodieties uz nākamo vedņa dialoglodziņu, noklikšķinot uz komandas pogas Tālāk.
6. Nākamajā logā vedņi ievada saīsnes nosaukumu, piemēram: Kalkulators. Ja tas ir vedņa pēdējais logs, tad poga Tālāk aizstāts ar pogu Gatavs. Noklikšķinot uz šīs pogas, tiek izpildīta norādītā darbība.
7. Pieņēmumi par darba efektivitātes paaugstināšanos
ar faila struktūru
Šeit aprakstītās metodes ir visas sistēmas mērogā. Tie attiecas ne tikai uz Diriģents, bet arī uz visiem mapju logiem un lielāko daļu lietojumprogrammu logiem.
Starpliktuves izmantošana darbam ar objektiem. Windows sistēma izveido un uztur datorā neredzamu atmiņas apgabalu lietotājam, kuru izsauc starpliktuve . Šo zonu var un vajadzētu izmantot. Jebkurā laikā tajā var uzglabāt tikai vienu objektu.
Darbības ar starpliktuvi princips ir ļoti vienkāršs:
1. Atveriet avota mapi. Noklikšķiniet uz pogas, lai atlasītu vēlamo objektu.
2. Kopēt vai atņemt iebilst pret buferi. Pirmajā gadījumā objekts paliek avota mapē un to var pavairot. Otrajā gadījumā tas tiek izdzēsts no avota mapes, bet to var kādu laiku uzglabāt buferī. Tiek saukta arī pēdējā operācija objekta sagriešana .
3. Atveriet mērķa mapi un ievietojiet tajā objektu no starpliktuves.
4. Trīs noteiktas darbības ( Kopēt, izgriezt un Iegult ) var izdarīt daudzos veidos. Klasisks triks ir priekšmeta izmantošana Rediģēt izvēlnes joslā, taču ērtāk ir izmantot rīkjoslas komandu pogas.




