Windows operētājsistēmā varat izveidot savienojumu ar kopīgu mapi vietējā mājas tīklā, lai apmainītos ar datiem starp datoriem, izmantojot koplietotās mapes. Tas ir ļoti ērti un ātrs veids failu pārsūtīšanai pēc shēmas no viena datora uz citu, neizmantojot ārējie mediji (zibatmiņas diski, ārējie cietie diski, atmiņas kartes utt.).
Šajā rakstā es runāšu par radīšanu lokālais tīkls operācijas piemērs windows sistēmas 10. Vietējā tīkla izveidošana un konfigurēšana sistēmā Windows 8 un Windows 7 notiek līdzīgi, šī instrukcija ir universāla.
Rakstā tiek apskatīta šāda koplietoto mapju izmantošanas iespēja vietējā tīklā: vairāki datori, kas savienoti ar kabeli un savienoti ar maršrutētāju bezvadu tīkls Mājas tīklā savienots Wi-Fi. Katrā datorā tiek izveidota koplietota mape, un visiem šī lokālā tīkla datoriem ir pieejama piekļuve koplietotajām mapēm.
Datoros, kas savienoti ar mājas LAN, var instalēt operētājsistēmas Windows 10, Windows 8, Windows 7 (dažādas operētājsistēmas vai viena un tā pati operētājsistēma) ir savienoti ar maršrutētāju, izmantojot Wi-Fi vai kabeli.
Vietējā tīkla izveidošana un konfigurēšana notiek četros posmos:
- pirmais posms - darba grupas nosaukuma un tīkla kartes iestatījumu pārbaude
- otrais posms ir vietējā tīkla parametru izveidošana un konfigurēšana
- trešais posms - koplietojamas piekļuves savienošana ar mapi lokālajā tīklā
- ceturtais posms - datu apmaiņa vietējā tīklā
Vispirms jums jāpārbauda darba grupas iestatījumi un tīkla kartes iestatījumi un pēc tam jāizveido vietējais Windows tīkls.
Pārbaudiet tīkla kartes un darba grupas iestatījumus
Ar darbvirsmu ar peles labo pogu noklikšķiniet uz ikonas “Šis dators” (“Mans dators”, “Dators”) un konteksta izvēlnē atlasiet vienumu “Rekvizīti”. Logā “Sistēma” noklikšķiniet uz vienuma “Sistēmas papildu parametri”.
Atvērtajā logā "Sistēmas rekvizīti" atveriet cilni "Datora nosaukums". Šeit jūs redzēsit darba grupas nosaukumu. Pēc noklusējuma operētājsistēmā Windows 10 darbgrupai tiek dots nosaukums "WORKGROUP".
Visos datoros, kas ir savienoti ar šo LAN, darba grupas nosaukumam jābūt vienādam. Ja tīklam pievienotajos datoros darba grupām ir dažādi nosaukumi, mainiet nosaukumus, atlasot darbgrupai tādu pašu nosaukumu.
Lai to izdarītu, logā "Mainīt datora vai domēna vārdu" noklikšķiniet uz pogas Mainīt ..., darba grupai piešķiriet citu nosaukumu (uzrakstiet jaunu vārdu ar lielajiem burtiem, labāk angliski).
Tagad pārbaudiet tīkla kartes iestatījumus. Lai to izdarītu, paziņojumu apgabalā ar peles labo pogu noklikšķiniet uz tīkla ikonas (piekļuve internetam). Noklikšķiniet uz vienuma "Tīkla un koplietošanas centrs". Logā "Tīkla un koplietošanas centrs" noklikšķiniet uz saites "Mainīt adaptera iestatījumus".
Logā " Tīkla savienojumi»Atkarībā no datora savienojuma ar internetu izvēlieties tīkla karti, Ethernet vai Wi-Fi. Pēc tam ar peles labo pogu noklikšķiniet uz tīkla kartes, konteksta izvēlnē noklikšķiniet uz "Properties".
Tīkla kartes rekvizītu loga cilnē “Tīkls” atlasiet komponentu “IP versija 4 (TCP / IPv4)” un pēc tam noklikšķiniet uz pogas “Properties”.
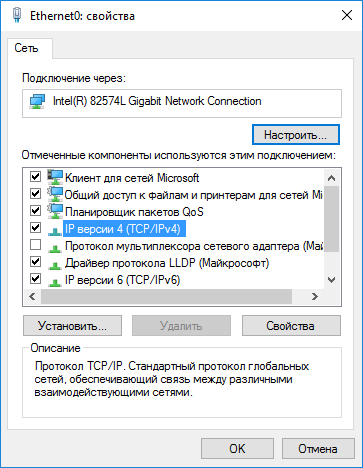
Atvērtajā logā interneta protokola rekvizīti cilnē Vispārīgi pārbaudiet IP adresi un DNS pakalpojumu iestatījumus. Vairumā gadījumu šie parametri tiek piešķirti automātiski. Ja šie parametri tiek ievietoti manuāli, pārbaudiet atbilstošās adreses pie sava interneta pakalpojumu sniedzēja (tīklam pieslēgtu datoru IP adresēm vajadzētu būt atšķirīgām).
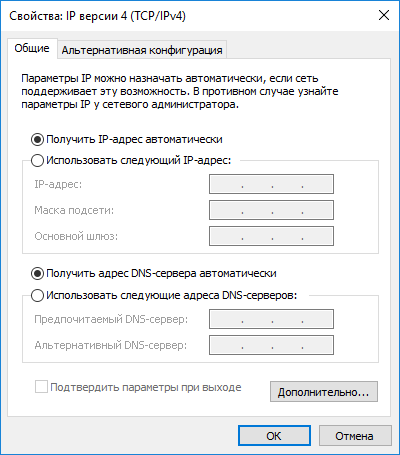
Pēc iestatījumu pārbaudes varat pāriet tieši uz lokālā tīkla izveidošanu sistēmā Windows.
LAN izveidošana
Vispirms konfigurējiet Windows lokālā tīkla iestatījumus. Dodieties uz "Tīkla un koplietošanas centrs", noklikšķiniet uz vienuma "Mainīt papildu koplietošanas opcijas".
Logā "Papildu koplietošanas iestatījumi" varat mainīt dažādu tīkla profilu koplietošanas iestatījumus. Katra izmantotā tīkla Windows operētājsistēma izveido atsevišķu tīkla profilu ar saviem īpašajiem iestatījumiem.
Ir pieejami trīs tīkla profili:
- Privāts
- Viesis vai publisks
- Visi tīkli
Privātā tīkla profilā opcijā Network Discovery atlasiet Enable Network Discovery.
Opcijā “File and Printer Sharing” aktivizējiet opciju “Enable File and Printer Sharing”.
Iestatījumā “Izveidot savienojumu ar mājas grupu” atlasiet “Atļaut Windows pārvaldīt mājas grupas savienojumus (ieteicams)”.
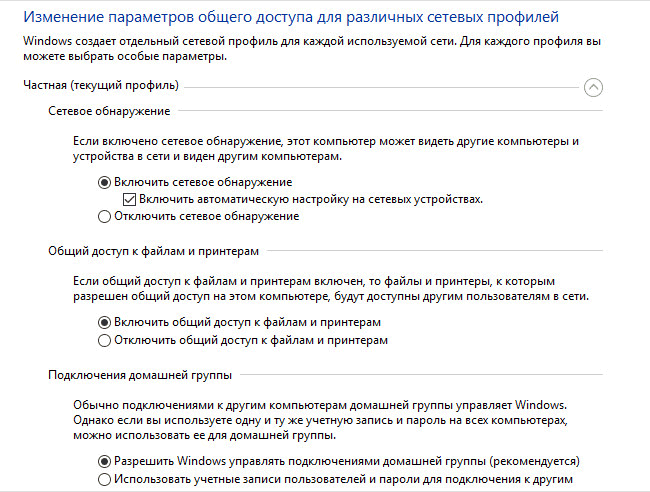
Pēc tam atveriet tīkla profilu “Visi tīkli”. Opcijā “Publisko mapju kopīgošana” atlasiet “Iespējot kopīgošanu, lai tīkla lietotāji varētu lasīt un rakstīt failus koplietotajās mapēs”.
Opcijā “Pievienojiet failu koplietošanu” atlasiet opciju “Izmantojiet 128 bitu šifrēšanu, lai aizsargātu koplietotos savienojumus (ieteicams)”.
Iespējā “Shared with password protection” aktivizējiet vienumu “Disable sharing with password protection”.
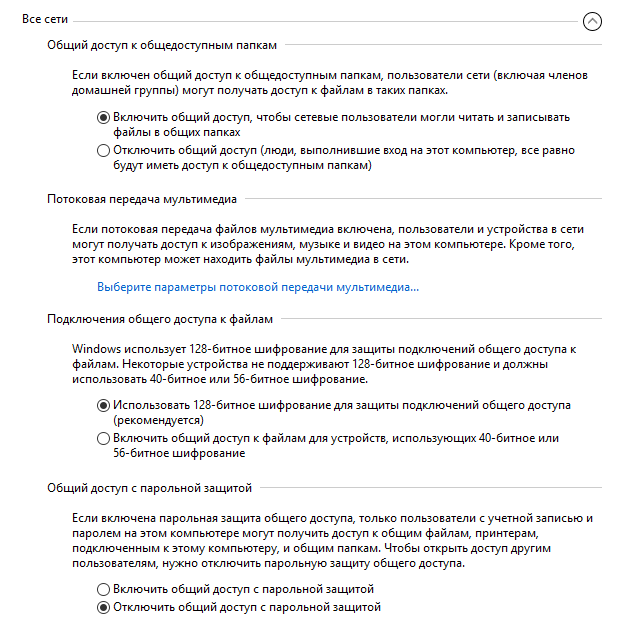
Pēc iestatījumu pabeigšanas noklikšķiniet uz pogas “Saglabāt izmaiņas”.
Atkārtojiet visas šīs darbības visos datoros, kurus plānojat izveidot savienojumam ar mājas LAN:
- pārbaudiet darba grupas nosaukumu (nosaukumam jābūt vienādam)
- pārbaudiet tīkla kartes iestatījumus
- koplietošanas opcijās iespējot tīkla atklāšanu, iespējot failu un printeru koplietošanu, atspējot ar paroli aizsargātu koplietošanu
Kā iespējot mapes koplietošanu
Šajā gadījumā es izveidoju mapi ar nosaukumu "General". Ar peles labo pogu noklikšķiniet uz šīs mapes, mapes rekvizītu logā atveriet cilni Piekļuve.
Pēc tam noklikšķiniet uz pogas “Papildu iestatījumi”.
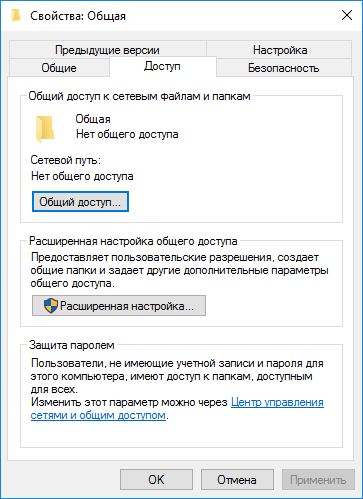
Logā "Koplietošanas papildu iestatījumi" aktivizējiet opciju Koplietot šo mapi un pēc tam noklikšķiniet uz pogas "Atļaujas".
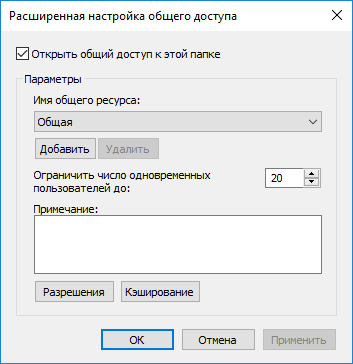
Atlasiet atļaujas izmantot koplietotus mapes datus no cita datora. Ir trīs izvēles iespējas:
- Pilna pieeja
- Pārmaiņas
- Lasīšana
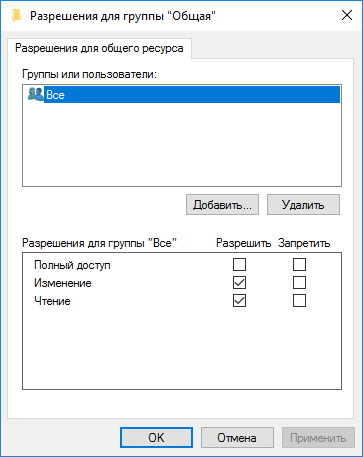
Lai saglabātu iestatījumus, noklikšķiniet uz pogas "Labi".
Atkārtoti ievadiet mapes rekvizītus, atveriet cilni “Drošība” un pēc tam noklikšķiniet uz pogas Mainīt ....
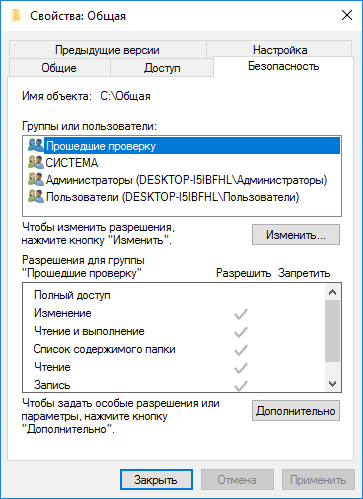
Atvērtajā logā laukā "Ievadiet atlasīto objektu nosaukumus" ievadiet vārdu "Visi" (bez pēdiņām) un pēc tam noklikšķiniet uz pogas "Labi".
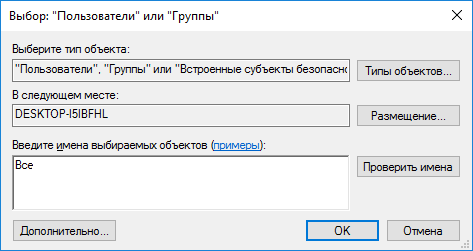
Mapes rekvizītu loga cilnē “Drošība” konfigurējiet atļaujas, kuras iepriekš izvēlējāties koplietotajai mapei.
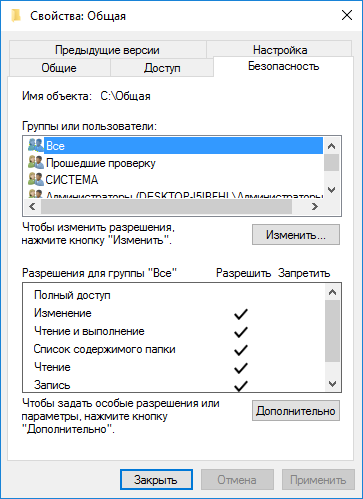
Lai mainītu atļauju grupai Ikviens, noklikšķiniet uz pogas Papildu. Logā "Koplietojamās mapes papildu drošības iestatījumi" atlasiet grupu "Visi" un pēc tam noklikšķiniet uz pogas Mainīt, lai mainītu atļaujas.
LAN iestatīšana operētājsistēmā Windows tagad ir pabeigta. Dažos gadījumos, lai visas izmaiņas stātos spēkā, iespējams, jums būs jārestartē dators.
Piesakieties vietējā mājas tīklā
Atveriet pārlūku Explorer, sadaļā “Tīkls” redzēsit visus pieejamos datorus, kas savienoti ar vietējo mājas tīklu. Lai ievadītu citu datoru, noklikšķiniet uz datora nosaukuma un pēc tam noklikšķiniet uz koplietotās mapes nosaukuma, lai piekļūtu failiem un mapēm, kas atrodas koplietotajā mapē.
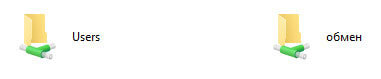
Vietējais tīkls operētājsistēmā Windows 10 ir izveidots un konfigurēts.
Dažu tīkla problēmu novēršana
Dažreiz pēc tīkla iestatīšanas rodas problēmas ar piekļuvi vietējā tīkla mapēm. Viena no iespējamām problēmām var būt nepareizs tīkla profils. Es pats ar to saskāros datorā. Pēc sistēmas atkārtotas instalēšanas es izveidoju un konfigurēju lokālo tīklu, bet mans dators neredzēja divus klēpjdatorus, kas savienoti ar šo tīklu. No klēpjdatora bija iespējams bez problēmām iekļūt mana datora koplietotajā mapē, un dators tos nemaz neredzēja.
Vairākas reizes pārbaudīju visus lokālā tīkla iestatījumus un tikai pēc tam pamanīju, ka publiskais tīkls darbojas manā datorā, nevis privātajā (mājas) tīklā, piemēram, klēpjdatoros. Kā es varu atrisināt šo problēmu?
Dodieties uz "Tīkla un koplietošanas centru", noklikšķiniet uz "Problēmu novēršana". Atlasiet sadaļu Koplietojamās mapes, palaidiet diagnostiku un traucējummeklēšanu. Pašās beigās lietojumprogramma piedāvās konfigurēt tīklu kā privātu. Lietojiet šo labojumfailu un pēc tam restartējiet datoru. Pēc šīs operācijas veikšanas mans dators ieguva piekļuvi vietējā tīkla klēpjdatoru koplietotajām mapēm.
Bieži vien problēmas rodas nepareizu tīkla iestatījumu dēļ. Operētājsistēmā Windows 10 ir iespējams atiestatīt tīkla iestatījumus uz noklusējuma iestatījumiem. Dodieties uz “Iestatījumi”, “Tīkls un internets”, sadaļā “Mainīt tīkla iestatījumus” noklikšķiniet uz “Reset network”, lai lietotu tīkla noklusējuma iestatījumus.
Var rasties citas problēmas, meklējiet to risinājumu internetā.
Secinājums
Operētājsistēmā Windows varat izveidot lokālu privātu (mājas) tīklu starp datoriem, lai organizētu datu apmaiņu, izmantojot koplietotas mapes, un piekļūtu printerim. Tā paša tīkla datoros var instalēt dažādas vai vienādas operētājsistēmas (Windows 10, Windows 8, Windows 7).
Lai izmantotu šo funkciju, jums tas ir jādara kontu Microsoft Exchange Server 2000, Exchange Server 2003 vai Exchange Server 2007. Lielākā daļa personīgo kontu e-pasts Nelietojiet Microsoft Exchange. Papildu informācija par akreditācijas datiem microsoft ieraksti Exchange un Exchange versijas noteikšana, ar kuru konts tiek savienots, skatiet saites sadaļā Skatīt arī.
Koplietotās mapes ir efektīvs veids informācijas vākšana, organizēšana un nodrošināšana dalīšanai organizācijā. Parasti dalītās mapes projekta komandas vai lietotāju grupas izmanto informācijas apmaiņai noteiktā apgabalā. Šīs mapes var pārvaldīt no Microsoft Outlook. Koplietotās mapēs var būt Microsoft Outlook mapes vienumi, piemēram, ziņas, tikšanās, kontakti, uzdevumi, dienasgrāmatas ieraksti, piezīmes, veidlapas, faili un piezīmes.
Koplietotas mapes izveidošana un vispārīgas piekļuves nodrošināšana tajā esošajai informācijai tiek veikta vairākos posmos.
Paredzētā darbība:
Izveidojiet koplietotu mapi un atlasiet piekļuves tiesības, skatus, veidlapas un kārtulas
Lai izveidotu koplietotas mapes, jums jābūt tiesībām izveidot mapes esošajā koplietotajā mapē. Lai iegūtu informāciju par šādu tiesību iegūšanu, sazinieties ar administratoru.
Izvēlnē Fails izcelt priekšmetu Izveidot un atlasiet komandu Mape.
Laukā Vārds ievadiet mapes nosaukumu.
Sarakstā Mapes saturs atlasiet izveidojamās mapes veidu.
Sarakstā Ielieciet mapi atlasiet mapes vietu.
Ātri palaidiet publisku mapi ar esošajiem vienumiem.
Mapju sarakstā navigācijas apgabalā noklikšķiniet uz mapes, kuru vēlaties kopēt.
Izvēlnē failu atlasiet vienumu Mape un noklikšķiniet uz mapes nosaukums Kopēt.
Sarakstā atlasiet vietu, kurā vēlaties kopēt mapi.
Mapju sarakstā navigācijas rūtī ar peles labo pogu noklikšķiniet uz koplietotās mapes, kuru vēlaties koplietot, un atlasiet Īpašības konteksta izvēlnē.
Lai iestatītu atļaujas koplietotajai mapei, jums ir jābūt koplietotās mapes īpašnieka atļaujai. Vienlaicīgi var iestatīt atļaujas tikai vienai mapei.
Atveriet cilni Atļaujas.
Nospiediet pogu Pievienot.
Laukā Vārds Ievadiet tā lietotāja vārdu, kuram vēlaties piešķirt koplietošanas tiesības.
Nospiediet pogu Pievienotun pēc tam pogu Labi.
Laukā Vārds atlasiet ievadīto vārdu.
Grupā Atļaujas Atlasiet vajadzīgās iespējas.
Piezīme: Lai visiem lietotājiem, kuriem ir piekļuve mapei, piešķirtu vienādas tiesības, noklikšķiniet uz vērtības Pēc noklusējuma laukā Vārds.
Skata izveidošana no nulles
Izvēlnē Skats atlasiet komandu Pašreizējais skatsun tad komanda Definējiet sniegumu.
Nospiediet pogu Izveidot.
Laukā ievadiet vārdu Jauns skata nosaukums.
Sarakstā Skata tips Atlasiet vēlamo prezentācijas veidu.
Lai norādītu, kur šis skats būs pieejams, atlasiet atbilstošo radio pogu grupā Var izmantot.
Nospiediet pogu Labi.
Lai sīkāk pielāgotu skatu sadaļā Apraksts nospiediet pogu un iezīmējiet vēlamos parametrus.
Pēc atlases pabeigšanas noklikšķiniet uz Labi.
Lai nekavējoties izmantotu šo skatu, noklikšķiniet uz Lai pieteiktos.
Atveriet skatu, no kura vēlaties izveidot jaunu skatu.
Izvēlnē Skats atlasiet vienumu Pašreizējais skatsun tad rindkopa Pielāgojiet pašreizējo skatu.
Visu veidu izmaiņām sadaļā Apraksts nospiediet pogu un atlasiet vajadzīgos parametrus.
Kad esat pabeidzis veikt izmaiņas, aizveriet dialoglodziņu. Skatīt pielāgošanu.
Izvēlnē Skats atlasiet komandu Pašreizējais skatsun tad komanda Definējiet sniegumu.
Laukā mapes mapes_nosaukums skati atlasiet vienumu Pašreizējais skats.
Nospiediet pogu Kopēt
Laukā ievadiet vārdu Jauns skata nosaukums.
Lai norādītu, kur šis skats būs pieejams, iestatiet grupas slēdzi attiecīgajā pozīcijā Var izmantot.
Piezīme: Jauni skati tiek pievienoti Pašreizējais skats apakšizvēlne (izvēlnē Skats atlasiet vienumu Kārtot pēc).
Īpašības konteksta izvēlnē.
Atveriet cilni Pārvaldība.
Ja cilne Pārvaldība trūkst, tas nozīmē, ka jums nav īpašnieka atļaujas.
Sarakstā Avota skats Atlasiet skatu, kas būtu jāparāda, atverot mapi.
Pēc noklusējuma šāda veida vienumi programmā Microsoft Outlook izmanto skatu Parasts.
Mapju sarakstā navigācijas rūtī ar peles labo pogu noklikšķiniet uz koplietotās mapes un atlasiet Īpašības konteksta izvēlnē.
Atveriet cilni Veidlapas.
Lai sarakstam pievienotu veidlapu Saistītās veidlapu mapesnospiediet pogu Organizēt, pēc tam atlasiet formu.
Nospiediet pogu Aizveriet.
Lai ierobežotu veidlapu sarakstu, kas pieejams citiem mapes lietotājiem, grupā izvēlieties atbilstošo slēdzi Atļaut lietošanu.
Mapju sarakstā navigācijas rūtī ar peles labo pogu noklikšķiniet uz koplietotās mapes, kurai vēlaties izveidot vai modificēt kārtulas, un atlasiet Īpašības konteksta izvēlnē.
Atveriet cilni Pārvaldība.
Nospiediet pogu Mapes palīgs.
Veiciet vienu no šīm darbībām:
Lai izveidotu kārtulu, noklikšķiniet uz Pievienot.
Lai rediģētu esošo kārtulu, noklikšķiniet uz tās sarakstā un noklikšķiniet uz Rediģēt.
Normāla atbilde
“Paldies. Dažas mapes un diskusijas tiek skenētas, lai noteiktu, vai tās koplietot. Šajos gadījumos ziņa kļūst pieejama vispārējai apskatei, iespējams, ir novēlota darbība. ”
Iestatiet slēdzi savu un nospiediet pogu Raksts. Ievadiet atbildes tekstu.
Palīdzētāji šīs atbildes nesaņem, ievietojot ziņojumus mapē.
Izveidojiet koplietotu mapi
Iestatiet piekļuves līmeņus.
Prezentācijas izveidošana datu organizēšanai un meklēšanai.
Veiciet vienu no šīm darbībām:
Skata izveidošana, pamatojoties uz standarta skatu
Mainiet noklusējuma mapē izmantoto skatu.
Lai mainītu koplietotās mapes noklusējuma skatu, jums ir jābūt mapes īpašnieka tiesībām un jādefinē vismaz viens lietotāja skats, kas pieejams visiem.
Norādot formas, kas pieejamas citiem lietotājiem, ievietojot informāciju koplietotā mapē.
Lai pievienotu veidlapu privātajai koplietotajai mapei vai koplietotajai mapei, jums ir jābūt redaktora, atbildīgā redaktora vai īpašnieka tiesībām. Koplietotās mapes īpašnieks mapes lietotājiem var ierobežot piekļuvi formām.
Izveidojiet mapē ievietoto priekšmetu apstrādes noteikumus.
Lai izveidotu vai mainītu tās noteikumus, jums jābūt koplietotās mapes īpašnieka atļaujai.
Ievadiet nosacījumus darbības veikšanai ar šo vienumu. Lai iestatītu papildu nosacījumus, noklikšķiniet uz Pēc izvēles.
Grupā Veiciet šīs darbības atlasiet nepieciešamās darbības.
Piezīme: Izveidotais noteikums pēc noklusējuma kļūst aktīvs. un nospiediet pogu Labi.
Pievienojiet mapei sapulces un pasākumus.
Kontaktpersonu saraksta kopīgošana
Mapes saturs vērtību Kontakta tipa elementi.
Sarakstā Ielieciet mapi noklikšķiniet uz mapes Kontaktinformācija un nospiediet pogu Labi.
Pievienojiet kontaktus mapei.
Piezīme: Koplietoto kontaktu saraksts tiek parādīts kontaktpersonu adreses avotā Microsoft Outlook adrešu grāmatā.
Dalīšana uzdevumu sarakstā
Izveidojiet jaunu mapi un atlasiet no saraksta Mapes saturs vērtību Uzdevuma elementi.
Sarakstā Ielieciet mapi noklikšķiniet uz mapes Uzdevumi un nospiediet pogu Labi.
Pievienojiet uzdevumus mapei.
Piezīme: Lai arī uzdevumu sarakstu var nokopēt koplietotajā mapē, pasūtījumus nevar kopēt un izveidot koplietotajā mapē.
Datu ievietošana koplietotā mapē
Atveriet koplietoto mapi, kurā vēlaties ievietot datus.
Lai ievietotu datus, izmantojot standarta veidlapu, atlasiet Fails komanda Izveidotun tad komanda Piezīme mapē.
Ievadiet veidlapas mapē informāciju, kuru vēlaties ievietot.
Nospiediet pogu Ielikt mapē.
Izveidojiet pārvaldītu koplietoto mapi
Lai piešķirtu pārvaldītu mapi, jums ir jābūt koplietotās mapes īpašnieka atļaujai.
Mapju sarakstā navigācijas rūtī ar peles labo pogu noklikšķiniet uz koplietotās mapes un atlasiet Īpašības konteksta izvēlnē.
Tab Pārvaldība nospiediet pogu Pārvaldītā mape.
Atzīmējiet rūtiņu Iestatīt mapi kā pārvaldītu.
Laukā Pārsūtīt jaunus ziņojumus ievadiet tā lietotāja vārdu, kurš saņem ienākošos ziņojumus, vai citas publiskas mapes, kurā ziņas tiek saglabātas apskatei, vārdu. Pārzinis, kurš skata ziņojumus, tiek iestatīts 6. darbībā.
(Neobligāti.) Lai automātiski nosūtītu paziņojumus, kad vadītājs saņem jaunu e-pastu, atlasiet grupā vajadzīgo opciju Atbildēt uz jaunām ziņām.
Atlasiet vienu no šīm radiopogām.
Pielāgota atbilde
Lai pievienotu vai noņemtu prezentētāju, noklikšķiniet uz Pievienot vai Dzēst.
(Neobligāti.) Lai skatītu izvēlētā prezentētāja rekvizītus, noklikšķiniet uz Īpašības.
Piezīme: Atteikšanās attiecībā uz mašīntulkošanu. Šis raksts tika tulkots, izmantojot datorsistēmu bez cilvēka iejaukšanās. Microsoft piedāvā šos mašīntulkojumus, lai palīdzētu lietotājiem, kuri nerunā angļu valodā, uzzināt par Microsoft produktiem, pakalpojumiem un tehnoloģijām. Tā kā raksts tika tulkots, izmantojot mašīntulkošanu, tas var saturēt leksiskas, sintaktiskas un gramatiskas kļūdas.
Un mēs visus savus datorus savienojām ar to, mēs izdomāsim, kā koplietot un apmainīties ar failiem starp datoriem. Tas ir ļoti ērti, jums nevajadzēs nēsāt dokumentu USB zibatmiņā no datora uz datoru, varat arī skatīties filmas un klausīties mūziku, kas atrodas citā tīkla datorā.
Lai izveidotu tīklu, jums ir nepieciešams maršrutētājs (maršrutētājs) vai slēdzis (slēdzis). Atšķirības starp šīm divām ierīcēm ir tādas, ka maršrutētājs papildus tīkla organizēšanai arī visiem izplata internetu un var pārvaldīt savienojumus. Tas ir, tas ir iespējams daži datori tīklā, lai ierobežotu piekļuvi vietnēm vai portiem. Slēdzi izmanto, ja ir nepieciešams tikai tīkls.
Pēc visu datoru savienošanas ar maršrutētāju vai komutatoru ir jākonfigurē visi datori. Lai to izdarītu, dodieties uz sava adaptera iestatījumiem (LAN - vadu vai Wi-Fi bezvadu, atkarībā no pašreizējā savienojuma veida). Un katram tīkla datoram piešķiriet unikālu IP (IP) adresi (varat izlasīt, kā to izdarīt). Ja maršrutētāja adrese ir 192.168.1.1, tad tīkla datoriem jābūt ar adresēm 192.168.1.2, 192.168.1.3 utt. Ja maršrutētāja iestatījumos ir iespējots DHCP serveris (Enabled), iestatījumus var iestatīt automātiski. Ja ievietojat to manuāli, pārliecinieties, vai visas adreses ir atšķirīgas, pretējā gadījumā tā nedarbosies.
Arī failu apmaiņai jums visiem datoriem jābūt vienā darba grupā. Jūs varat norādīt, kurai darba grupai dators pieder, šādā veidā: ar peles labo pogu noklikšķiniet uz mana datora -\u003e Properties-\u003e Advanced System Settings-\u003e Computer Name-\u003e Change in Windows 7 and Properties-\u003e Computer Name-\u003e Change in Windows XP. Šeit jums jānorāda latīņu alfabēts unikāls nosaukums datorā un norādiet darba grupas nosaukumu ( kopīgs visiem datoriem ):
Operētājsistēmā Windows XP varat izlaist nākamo darbību un pāriet uz koplietojamo mapju izveidi.
Operētājsistēmai Windows 7 lietas ir nedaudz sarežģītākas. Lai datori varētu redzēt koplietotās mapes, jums jāveic daži iestatījumi.
Mēs ejam iekšā Tīkla un koplietošanas centrs (atrodiet vadības panelī). Tad jums jānoklikšķina uz saites Mainiet uzlabotās koplietošanas opcijas. Iestatiet slēdžus uz šādām vērtībām:
- Iespējot tīkla atklāšanu
- Iespējot failu un printeru koplietošanu
- Iespējojiet kopīgošanu, lai tīkla lietotāji varētu lasīt un rakstīt failus koplietotajās mapēs
- Iespējojiet kopīgošanu ierīcēm, kas izmanto 40 bitu vai 56 bitu šifrēšanu
- Atspējot kopīgošanu ar paroles aizsardzību
Tas ir ļoti svarīgi! Pretējā gadījumā jūs nevarēsit piekļūt koplietotajām mapēm.
Lai atrastu datorus tīklā, dodieties uz Tīkla vietas, atlasiet Microsoft Windows Tīkls-\u003e Darba grupa (mūsu darba grupas nosaukums) -\u003e Atlasiet vajadzīgā datora nosaukumu un pēc tam dodieties uz pieejamajām publiskajām mapēm. Ja nav koplietotu mapju, jūs nesaņemsit piekļuvi datoram.
IesūtījisAutoreAtjaunināts - 2017-02-15
Jūs esat izveidojis savu ar piekļuvi internetam . Tagad ir laiks pilnībā izmantot tīkla piedāvātās iespējas. Un viņu nav tik maz. Bet vispirms mēs apskatīsim, kā izveidot koplietotu mapi.
Jūs nedarbosities ar zibatmiņas disku no datora uz datoru. Vietējā tīkla izveidošana jau ir vienkārši smieklīga un neērta. Šim nolūkam tiek izveidots lokālais tīkls, lai resursi tiktu koplietoti. Var dalīties cietais disks, taču tajā varat izveidot atsevišķu mapi un tajā saglabāt dokumentus vispārējai lietošanai.
Jums būs savs failu serveris ar failu koplietošanu. Turklāt šī mape tiks atvērta no datora, un tā nav jāmeklē visā tīklā. Viss ir pavisam vienkārši un neprasa nekādas materiālās izmaksas. Tas ir pietiekami, lai iestatītu šīs mapes kopīgošanu .
Kā izveidot koplietotu mapi
Mēs jau esam izveidojuši nelielu, un tagad jūs varat izveidot mapi, kas ir kopīga visiem datoriem.
Jebkurā tīkla datorā izveidojiet jaunu mapi un izsauciet to “ Mani faili "(Jūs to varat nosaukt savā veidā). Mēs ar peles labo pogu noklikšķiniet uz šīs mapes un nolaižamajā izvēlnē atlasām vienumu. Koplietošana un drošība.
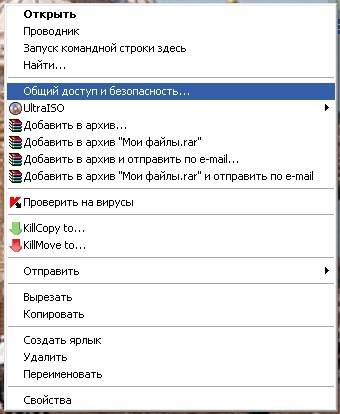
Tiks atvērts logs Rekvizīti: mapes nosaukums . Tab Piekļuve atzīmējiet punktus Koplietot šo mapi un.
Par Windows 7 izvēle sarakstā būs šāda: - vispārēja pieeja - mājas grupa (lasīšana un rakstīšana) -
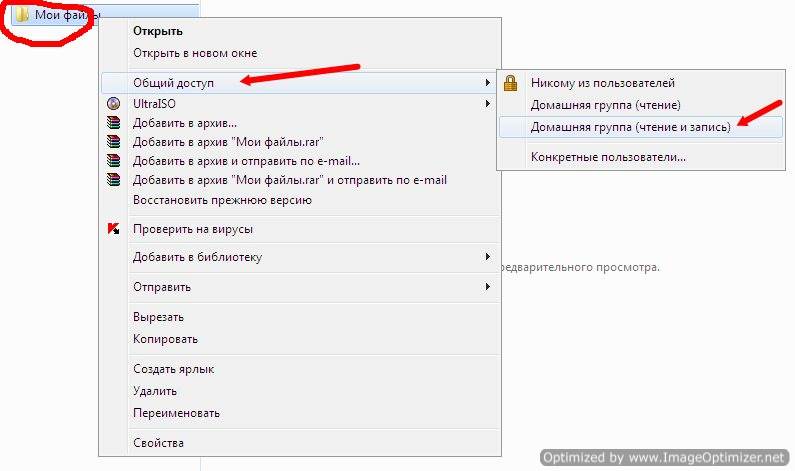
Iekšā WindowsXP Tiks atvērts šāds logs.
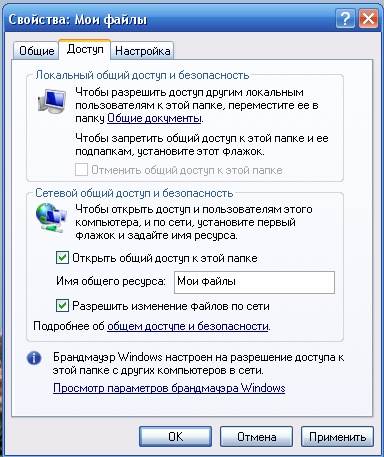
Ar pirmo rindkopu viss jau ir skaidrs, bet par otro es nedaudz paskaidrošu. Fakts ir tāds, ka, ja jūs neatzīmējat rūtiņu Atļaut mainīt failus tīklā , persona, kas savā datorā atvēra jūsu mapi, varēs skatīt tikai failus, taču viņš tos nevarēs izdzēst un neko tajos mainīt. Šī funkcija dažreiz ir ļoti noderīga. Ja esat pārliecināts par savu tīkla partneri, atzīmējiet šo izvēles rūtiņu. Ja nē, labāk ir aizsargāt failus.
Darbā man datorā ir viena mape, kurā ir darbam nepieciešamo programmu faili. Lai neapmeklētu visas telpas ar zibatmiņas disku vai disku. It īpaši, ja man ir dVD disks, un kāda datora disks to neizlasa, tas ir ļoti neērti.
Un tāpēc es apsēžos pie kāda cita datora, tīklā atveru savu mapi un instalēju nepieciešamo programmu. Un tā, ka kāds muļķīgi neizdzēsa šos failus, man uz preces nav atzīmes Atļaut failu izmaiņas . Bet jūs varat kopēt šos failus. Tātad - skaties pats.
Tagad konfigurējiet tā, lai citi jūsu tīkla lietotāji varētu atvērt šo mapi savos datoros. Lai to izdarītu, dodieties uz citu datoru un noklikšķiniet uz darbvirsmas ikonas Tīkla vide .
Tiks atvērts logs Tīkla vide .
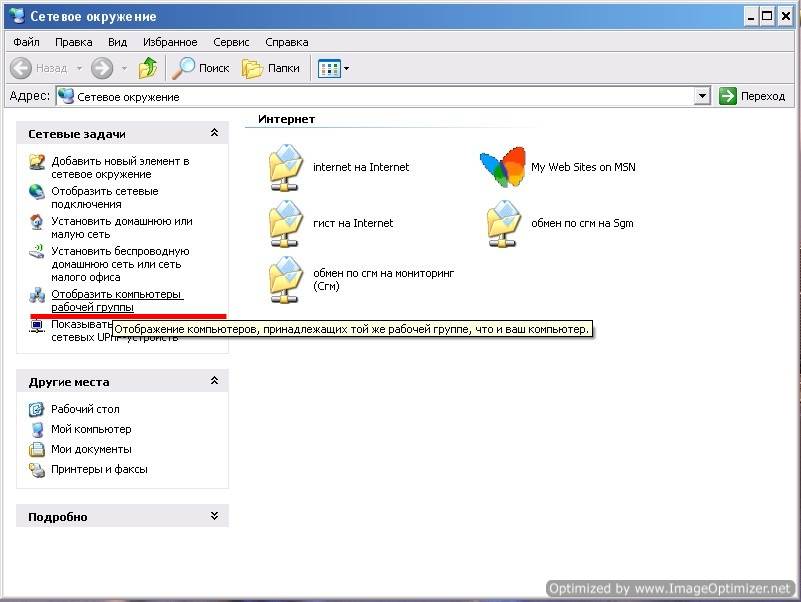
Kreisajā pusē atlasiet ierakstu. Displejs darba grupas datoriem un noklikšķiniet uz tā ar peli.
Tiks atvērts šāds logs.
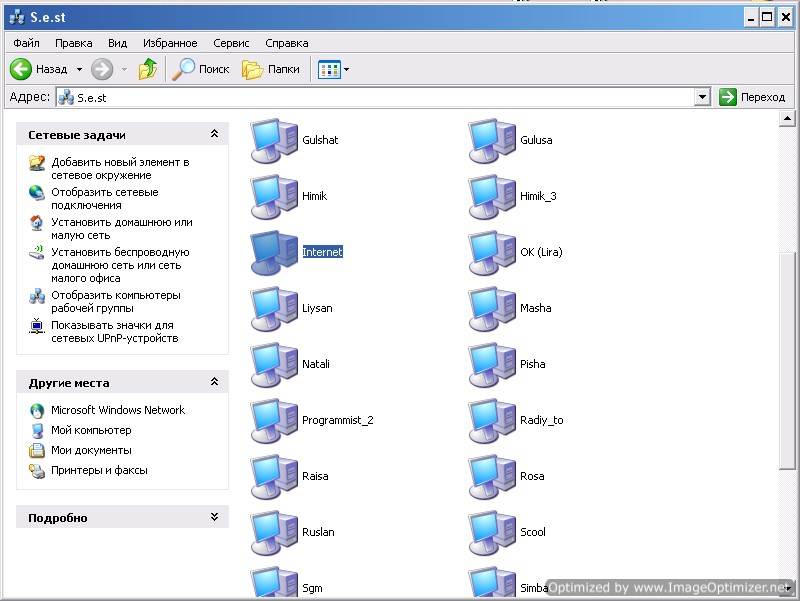
Tajā atlasiet datoru, kurā ir izveidota mape failu koplietošanai, un atveriet to. Jums noteikti nebūs tik daudz datoru.
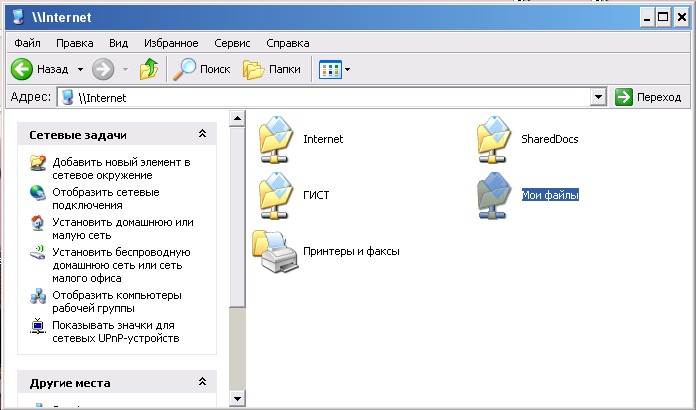
Atrodiet tīkla mapes ikonu. Man tas ir Mani faili ". Un velciet vai kopējiet to uz darbvirsmas.
Sistēmas administratori to sauc - koplietojiet mapi.
Tagad jums katru reizi nav jāmeklē tīkls. Faili tiks saglabāti datorā, kurā šī mape ir izveidota. Līdzīgi jūs varat izveidot jebkuru mapi uz jebkura datora, kas savienots ar jūsu tīklu, un koplietot failus.
Tāpēc mēs izskatījām jautājumu - kā izveidot koplietotu mapi.
Windows 7 tīkla mapes kā diskdziņi
Tātad, kā savienot tīkla disku? Mēs jau zinām, kā izveidot koplietotas tīkla mapes (un par operētājsistēmu Windows 7), taču tīkla vidē nav īpaši ērti meklēt nepieciešamo koplietoto mapi, it īpaši, ja datoru ir daudz. Daudz vieglāk ir parādīt to kā atsevišķu disku, kas parādās kopā ar “C” disku, kad sistēma tiek sākusies.
Sāksim ar darbu windows foni 7. Ar peles labo pogu noklikšķiniet uz ikonas "Dators", kas atrodas tieši uz darbvirsmas, un izvēlnē atlasiet "Pievienojiet tīkla disku ...".
Ja šādas ikonas nav, tad varat piezvanīt izvēlnei Sākt un ar peles labo pogu noklikšķināt uz tās pašas saites vai arī pārlūkprogrammā atrast “Computer”.
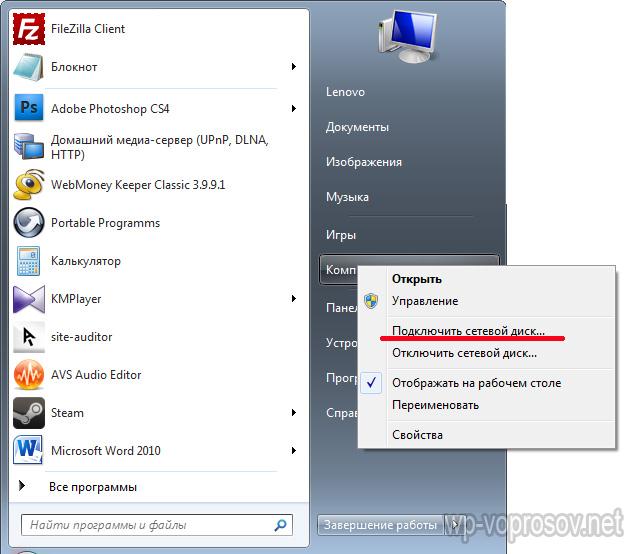
Pēc tam uznirstošajā logā atlasiet burtu mūsu nākotnes tīklam windows diskspiemēram, "Z". Tālāk, izmantojot pogu "Pārlūkot", tīklā mēs atrodam mapi, kas tā būs.
Šeit jums jākoncentrējas uz faktu, ka, lai sāktu šo mapi, jums tā ir jādalās, tas ir, atveriet koplietojamo piekļuvi tai, lai tā tiktu parādīta sadaļā "Tīkls" viena no datoriem. Es jau runāju par to, kā to izdarīt (saite tika dota iepriekš).
Pēc mapes izvēles atstājiet izvēles rūtiņu “Atjaunot pie pieteikšanās”, lai katru reizi pēc datora izslēgšanas to vairs neizveidotu.
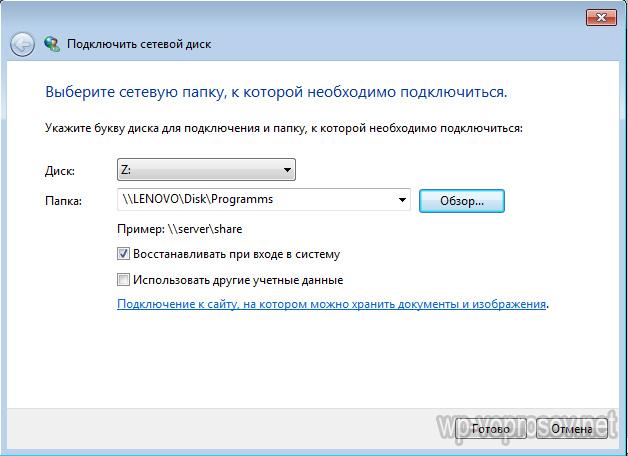
Tagad, ievadot pārlūkprogrammā “Dators”, cita starpā, sadaļā “Tīkla atrašanās vieta” mēs varam redzēt “Z” disku. Jūs to varat iegūt, ja ir ieslēgts dators, kurā atrodas šī tīkla diska mape.
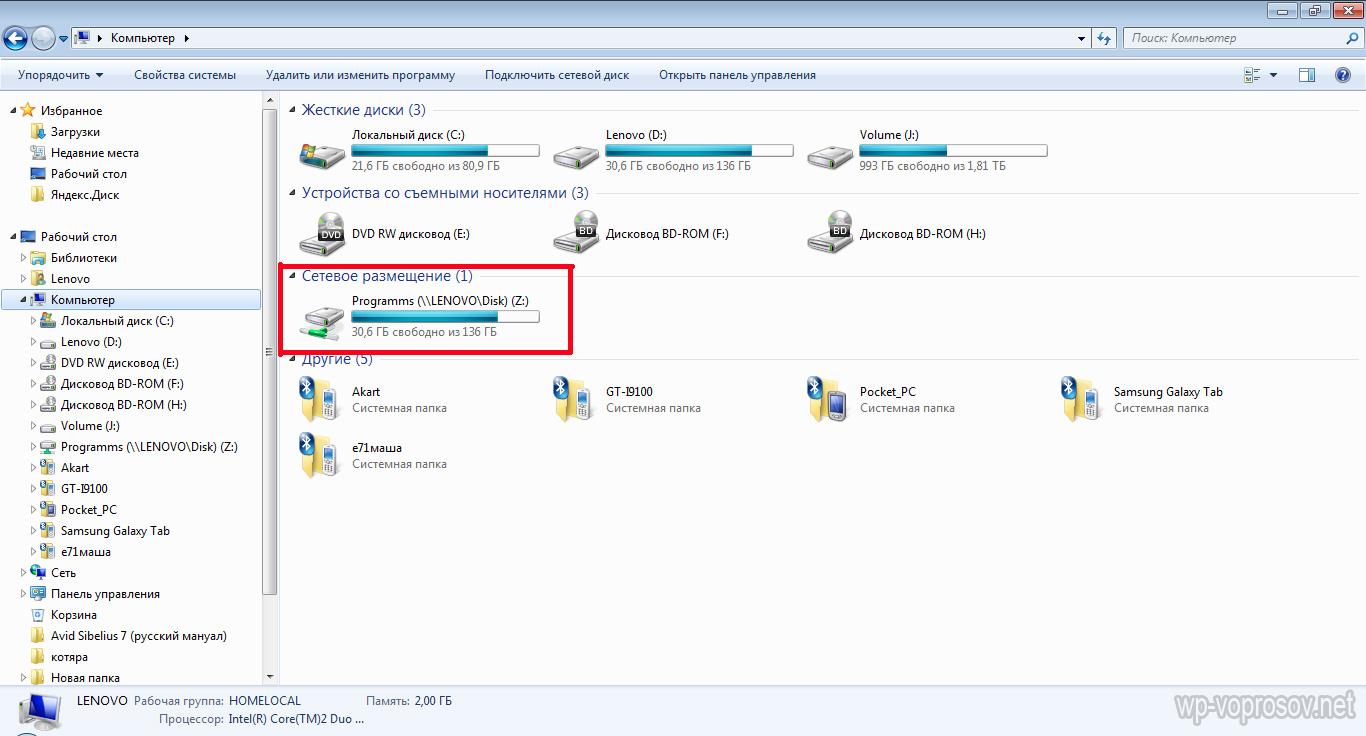
Kartējiet tīkla disku operētājsistēmā Windows XP
Tīkla diskdziņa pievienošanas metode operētājsistēmā Windows XP ir līdzīga tai, kas jau aprakstīta iepriekš. Tāpēc savienojuma metodi mēs šeit aprakstam tieši no sadaļas "Tīkla vietas".
Mēs ejam uz "Sākt\u003e Tīkla vietas" un vienā no lokālā tīkla datoriem atrodam vajadzīgo koplietoto mapi. Mēs noklikšķiniet uz tā ar labo pogu un atlasām izvēlnes vienumu “Pievienojiet tīkla disku”. Jūs varat arī vienkārši atlasīt vienumu "Pakalpojums" augšējā izvēlnē un atlasīt to pašu sadaļu.
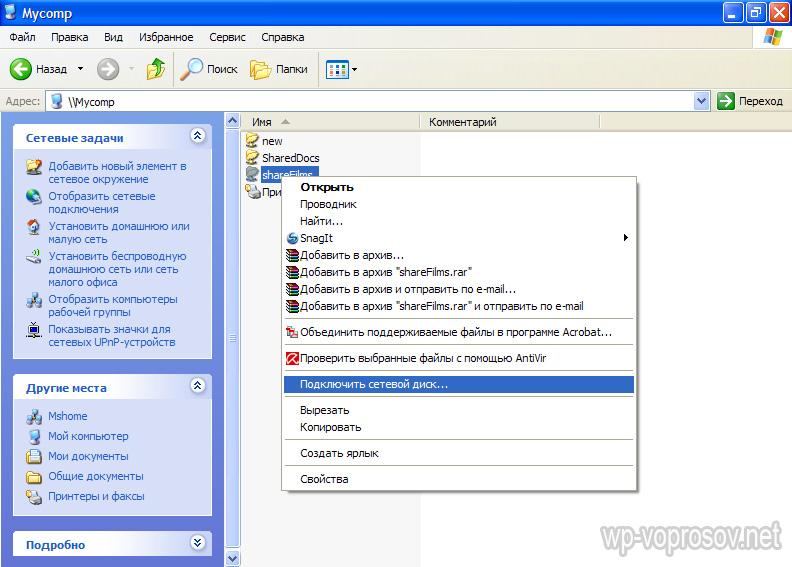
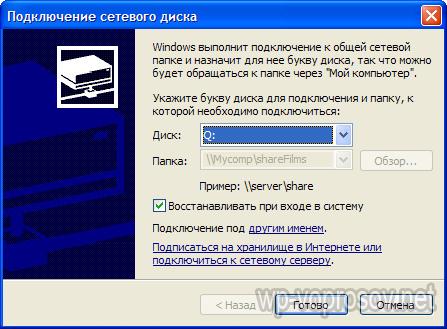
Tagad, ja apmeklējat “Mans dators”, tad cietie diski, kā arī tīkla mapes, kas savienotas kā tīkla diskdziņi, apzīmētas ar atsevišķām ikonām.
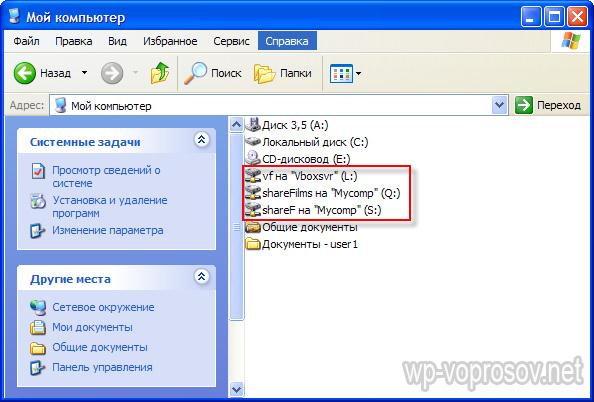
Tas arī viss. Tiem, kas vēl neko nav sapratuši, citēju videoklipu:




