Ko darīt, ja no darbvirsmas pazūd saīsnes un uzdevumjosla ar izvēlni \\ "Sākt" \\ ...
Šis raksts attiecas uz Windows 2000 / XP / Vista / 7.
Prasības.
Lai veiktu šajā rakstā norādītās darbības, jums datorā jābūt vietējā administratora tiesībām. Raksts ir piemērojams Windows 2000 / XP / Vista / 7.
Informācija.
Ja datora iedarbināšanas laikā darbvirsma neparādījās, t.i. parasto saīsņu un uzdevumjoslas vietā uz ekrāna tiek parādīts tikai fona attēls, pēc tam, visticamāk, jūsu datoram ir uzbrukuši vīrusi (ja vien, protams, jūs pats kaut ko nesalaužat).
Darbvirsmas atkopšana.
Uzmanību!
Pirms rakstā norādīto darbību veikšanas pārbaudiet, vai datorā nav vīrusu. Pretējā gadījumā jūs izlabosit kļūdas, un pēc pārstartēšanas vīrusi atkal darīs visu nepieciešamo.
Metode Nr. 1.
Sāksim ar vienkāršāko. Jums jāpārbauda opcija, kas atspējo ikonu parādīšanu darbvirsmā:
Windows 2000.
2. Atvērtajā izvēlnē atlasiet \\ "Active Desktop» \\;
Windows XP.
1. Ar peles labo pogu noklikšķiniet uz darbvirsmas;
2. Atvērtajā izvēlnē atlasiet \\ "Sakārtot ikonas" \\;
3. Paplašinātajā apakšizvēlnē blakus \\ "Displeja darbvirsmas ikonas" \\ vajadzētu atzīmēt. Ja izvēles rūtiņas nav, noklikšķiniet uz šī vienuma.

Windows Vista.
1. Ar peles labo pogu noklikšķiniet uz darbvirsmas;
2. Atvērtajā izvēlnē atlasiet \\ "Skatīt" \\;
3. Paplašinātajā apakšizvēlnē blakus \\ "Displeja darbvirsmas ikonas" \\ vajadzētu atzīmēt. Ja izvēles rūtiņas nav, noklikšķiniet uz šī vienuma.
Piezīme Rezultāts neparādīsies uzreiz, bet ar kavēšanos 3 - 10 sekundes, tas viss ir atkarīgs no datora veiktspējas un tā \\ "jucekļa \\".
Metode Nr. 2.
Ja 1. numurs nepalīdzēja, mēģiniet manuāli palaist procesu explorer.exe. Viens no viņa uzdevumiem ir parādīt darbvirsmu:
1. Tastatūrā nospiediet un turiet taustiņus \\ "Ctrl" \\ un \\ "Alt" \\ un pēc tam nospiediet pogu \\ "Dzēst \\";
2. Logā \\ "Windows uzdevumu pārvaldnieks \\" dodieties uz cilni \\ "Programmas \\";
3. Šajā cilnē noklikšķiniet uz \\ "Jauns uzdevums \\";
4. Logā \\ "Izveidot jaunu uzdevumu \\" laukā \\ "Atvērt \\" ierakstiet komandu explorer.exe un noklikšķiniet uz \\ "Labi» \\;
5. Atsāknējiet datoru;
Metode Nr. 3 — Tikai Windows XP / Vista.
Ja 2. metode rada kļūdu, ka fails explorer.exe nav atrasts, vai arī pēc atkārtotas sāknēšanas problēma joprojām pastāv, jums vajadzētu mēģināt atjaunot sistēmu:
1. Izvēlnē \\ "Sākt" \\ atveriet secīgi:
\\ "Programmas" \\ "\\" Standarta "\\" \\ "Utilities" \\
2. Izvēlnē \\ "Serviss \\" noklikšķiniet uz vienuma \\ "Sistēmas atjaunošana" \\;
Piezīme. Ja šāda vienuma nav, rīkojieties šādi:
- izvēlnē \\ "Start" \\ atlasiet \\ "Run" \\;
- Atvērtajā laukā ierakstiet komandu % SystemRoot% \\\\ system32 \\\\ atjaunot \\\\ rstrui.exe
- noklikšķiniet uz pogas \\ "Labi \\";
3. Logā \\ "Sistēmas atjaunošana \\" loga labajā pusē atlasiet \\ "Atjaunot datoru iepriekšējā stāvoklī" \\ un nospiediet pogu \\ "Nākamais \\";
4. Kalendārā atlasiet dienu, kurā ir kontrolpunkts, šādas dienas ir treknrakstā;
Piezīme. Izvēlieties dienu, kurā dators strādāja labi, t.i. Ja atceraties, ka pirms trim dienām dators startēja normāli, tad izvēlieties punktu pirms trim dienām. Ja kontroles punkti nē, tad, visticamāk, jūs esat atspējojis iespēju izveidot kontrolpunktus un jums jādodas uz 4. metodi.
Tajā pašā laikā izlasiet rakstu \\ "Sistēmas atjaunošanas iespējošana un atspējošana operētājsistēmā Windows XP".
Metodes numurs 4.
Ja sistēmas atkopšana nepalīdzēja, jums jāiedziļinās sistēmas reģistrā:
1. Tastatūrā nospiediet un turiet pogas \\ "Ctrl" \\ un \\ "Alt" \\un pēc tam noklikšķiniet uz \\ "Dzēst" \\;
2. Logā \\ "Windows uzdevumu pārvaldnieks \\" noklikšķiniet uz cilnes \\ "Lietojumprogrammas" \\;
3. Šajā cilnē noklikšķiniet uz \\ "Jauns izaicinājums ..." \\;
4. Logā \\ "Izveidot jaunu uzdevumu \\" laukā \\ "Atvērt \\" ierakstiet komandu regedit un nospiediet pogu \\ "Labi \\";
5. Logā \\ "Registry Editor \\" kreisajā pusē konsekventi atveriet sadaļas reģistra atslēgas \\ "Attēlu faila izpildes iespējas":
HKEY_LOCAL_MACHINE / PROGRAMMATŪRA / Microsoft / WindowsNT / CurrentVersion / Attēlu failu izpildes opcijas /
6. Izvērsiet sadaļu \\ "Attēlu faila izpildes iespējas \\" un meklējiet apakšsadaļas \\ "explorer.exe" \\ un \\ "iexplorer.exe" \\;
Ja tiek atrasta kāda no apakšiedaļām, tā ir jāsvītro.
7. Mēs ar peles labo pogu noklikšķiniet uz apakšsadaļas un atvērtajā izvēlnē atlasiet vienumu \\ "Dzēst" \\;
8. Pie apstiprināšanas apstiprinājuma ziņojuma noklikšķiniet uz \\ "Jā" \\;
9. Tagad pārbaudiet starta parametrus pētnieks.exe, lai to izdarītu, atveriet sadaļas reģistra atslēgas \\ "Winlogon" \\:
HKEY_LOCAL_MACHINE / PROGRAMMATŪRA / Microsoft / WindowsNT / CurrentVersion / Winlogon /
10. Ar peles kreiso taustiņu noklikšķiniet uz sadaļas \\ "Winlogon" \\ un reģistra redaktora loga labajā daļā atrodam parametru \\ "Apvalks \\";
11. Ar peles labo pogu noklikšķiniet uz šī parametra un atlasiet izvēlnes vienumu \\ "Mainīt" \\;
12. Logā \\ "Mainīt virknes parametru" \\ vērtības laukā jāraksta pētnieks.exe un nekas vairāk, ja nē, tad pareizi;
13. Nospiediet pogu \\ "Labi \\", aizveriet visus logus un restartējiet datoru;
Raksts ņemts no atklātie avoti: http://www.pc-problems.ru/index.php?s\u003d4&idk\u003d17&idpk\u003d23&ida\u003d128
Strādājot pie datora, kurā darbojas operētājsistēma Windows 7, gadās, ka kādu iemeslu dēļ darbvirsma tiek atstāta bez saīsnēm. Iemesli un nepieciešamās darbības šādās situācijās tiks apspriesti turpmāk. Dažreiz visas ikonas ar var pazust, kad OS sāknēšana. Lai gan bija precedenti, kad darbojas lietojumprogramma vai spēle izraisīja ikonu pazušanu. Tas viss notika neveiksmes dēļ, un pēc tam OS pārslēdzās uz tukšu ekrānu. Lai ikonas atkal parādītos, izmantojiet taustiņu kombināciju CTRL + ALT + DEL un aizveriet visu atvērto lietojumprogrammu izpildi OS. Tālāk mēs pārbaudām datoru ar pretvīrusu programmu un iestatījumos, uz kuriem darbvirsmā tiek parādīti saīsnes, pārbaudiet, vai nav ērču. 
Otrā metode
Gadījumā, ja ikonas nevarēja atgriezt savā vietā, tad, nospiežot CTRL + ALT + DEL, dodieties uz, kur mēs ejam uz Lietojumprogrammas - Jauns uzdevums. Pēc tam dialoglodziņā noklikšķiniet uz "explorer.exe" un Labi. Veiktajām darbībām vajadzētu atgriezt nozīmītes savā vietā un pārliecināties, ka tās nepazūd. Ja tās pazūd un ikonas neatgriežas, jums jādodas uz Start-Control Panel-Restore-Start System Restore, un tas garantē, ka visas ikonas atgriezīsies darbvirsmā. Starp citu, atjaunojot, jums vajadzētu ņemt orientiera datumu, kad viss vēl bija normāls, un tas atgriezīs ikonas, kas pazūd savās vietās.
Vēl viena iespēja
Ja jums ir disks ar Windows, viss kļūst daudz vienkāršāks, jo, lai atgrieztos ikonas, jums būs jākopē fails explorer.exe un jāmaina uz bojātu. Pēc noklusējuma šis fails atrodas windows mape. Instalācijas diskā tas atrodas mapē 1386 ar vārdu EXPLORER.EX_, tomēr pēc tā aizstāšanas tas būs jāpārdēvē par EXPLORER.EXE. Tomēr, lai ikonas parādītos uz darbvirsmas, šī darbība jāveic drošais režīms. Un tad jūs varat būt pārliecināti, ka darbvirsmas ikonas noteikti parādīsies. Jums vienkārši būs jāizdzēš bojātais vecais fails, tā vietā, lai ievietotu jauno instalācijas disks Windows
Tiesa, ir reizes, kad šādas darbības nedod vēlamo rezultātu, un darbvirsmas saīsnes neparādās. Tas nozīmē, ka ir laiks pārbaudīt dažādu kļūdu reģistru. Lai atsāktu darbvirsmu, jums jāsāk jauns uzdevums, izmantojot uzdevumu pārvaldnieku. Tam mēs pieņemam darbā regedit un Labi, pēc tam HKEY_LOCAL_MACHINE / SOFTWARE / Microsoft / WindowsNT / CurrentVersion / Attēlu faila izpildes iespējas / un iedziļināties tajā. Pārbaudiet, vai tur ir pētnieks.exe vai iexplorer.exe un, ja tas ir pieejams, izdzēsiet tos. Pēc tam šajā procesā dodieties uz vietni HKEY_LOCAL_MACHINE / PROGRAMMATŪRA / Microsoft / WindowsNT / CurrentVersion / Winlogon /, pievērsiet uzmanību uzrakstiem labajā pusē un dodieties uz “Apvalks”, kuram vajadzētu būt pētnieks.exe. Ja tāda nav, izveidojiet, dodiet vārdu un pēc tam pārstartējiet datoru. Pēc tam noteikti parādīsies darbvirsmas saīsnes.
Raksturīgs ir fakts, ka darbvirsmas ikonas precīzi izzūd Windows 7 lietotājiem. Tas ir saistīts ar faktu, ka šeit, Windows, darbvirsma periodiski automātiski notīra darbvirsmu no "nevajadzīgām" rakstzīmēm, kas ir īsceļi. Prakse rāda, ka šādas situācijas operētājsistēmā Windows diezgan bieži notiek ar īsceļiem uz tīkla mapēm vai ierīcēm tīklā. Lai to novērstu un izskatu un novērstu to turpmāku izzušanu pirmdienās, jums jāiet uz vadības paneli, jāpārslēdzas uz "Ikonas" un jāizvēlas "Traucējummeklēšana". Kreisajā panelī atlasiet “Iestatījumi”, kas atgriezīs saīsnes. 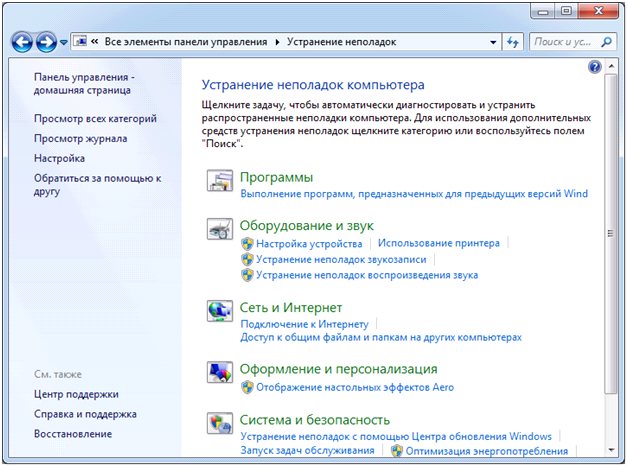
Paziņojumu apgabala saīsnes un ikonas, kas pēkšņi pazuda no darbvirsmas, var radīt daudz neērtības, jo nepieciešamie faili manuāli - grūts, un dažreiz pat neiespējams uzdevums. Dažreiz trūkstošās etiķetes ir vīrusu vai nopietnas sistēmas kļūmes rezultāts. Bet parasti viss ir daudz vienkāršāk, un vainīgi ir pašu lietotāju neapzinātas darbības. Šajā gadījumā visu var viegli salabot.
![]()
Trūkst īsceļu lietotāja nolaidības dēļ
Ja visas ikonas pazuda uzreiz, vispirms ir jāpārbauda, \u200b\u200bvai ir izslēgta opcija “Rādīt darbvirsmas ikonas”. Lai to izdarītu, ar peles labo pogu noklikšķiniet uz ekrāna, pārvietojiet kursoru uz izvēlnes sadaļu "Skats" un atzīmējiet izvēles rūtiņu, lai apstiprinātu etiķešu parādīšanu, ja tā trūkst.
Pierakstieties, izmantojot citu kontu
Vēl viens vienkāršs izmaiņu iemesls izskats darbvirsma. Ja tā vietā, lai sāktu sistēmu kā administratoru, piesakieties kā viesis, laba puse no saīsnēm var pazust.
- Operētājsistēmā Windows 7 pašreizējais lietotājvārds parādās augšpusē, kad noklikšķināt uz pogas Sākt, un mainās, noklikšķinot uz Sākt / Izslēgt / Mainīt lietotāju
- Operētājsistēmā Windows 8, 10, lai mainītu lietotāju, noklikšķiniet uz Sākt un logā ar mozaīku noklikšķiniet uz lietotāja ikonas augšējā stūrī, kā rezultātā parādās saraksts ar visiem esošajiem kontiem
Nejauši īsceļu pārvietošana uz citu mapi vai izdzēšana uz miskasti
Iekšā Windows saīsnes var brīvi vilkt ar peli. Šī ir ļoti ērta funkcija, tā ļauj jums sakārtot darbvirsmu, kā vēlaties, taču ir arī iespējams nejauši vilkt un nomest saīsnes uz jebkuru mapi, kas ir atvērta vai skata laukā, ieskaitot miskasti. Lai pārvietotos, vienkārši atlasiet vienu vai vairākus saīsnes, pēc tam ar peles labo pogu noklikšķiniet uz tiem logā vai uz mapes ikonas un atlasiet opciju Pārvietot.
Tāpat jūs varat nosūtīt vairākus saīsnes uz citu direktoriju vienlaikus vai pat visus tos, turot nospiestu jebkuru peles pogu un ar to izvēloties patvaļīgu ekrāna apgabalu. Tas ir maz ticams, taču jūs joprojām varat nejauši pārvietoties, izmantojot īsinājumtaustiņus, piemēram, Ctrl + A (Atlasīt visu), un pēc tam velciet un nometiet vai nospiediet Dzēst. Ir vairākas metodes, kas ļauj atrast pazudušās ikonas un failus un atgriezties tajā.
- Tūlīt pēc nepareizas darbības varat nospiest Ctrl + Z (Atcelt), un faili atkal parādīsies viņu vecajās vietās
- Ja zināt vismaz viena faila precīzu nosaukumu, tas tiks atrasts, izmantojot meklēšanu. Lai to izdarītu, nosaukums tiek ievadīts loga "Dators" meklēšanas laukā, ja vārdam pievienojat paplašinājumu.lnk (tipisks visiem saīsnēm), tad nevajadzīgu rezultātu būs daudz mazāk.
- Vēl viena efektīva metode ir meklēt pēc pēdējās izmaiņas datuma. Laukā windows meklēšana Jūs varat norādīt izmaiņu laiku ar vienas dienas precizitāti. Kopā Commander un citos failu pārvaldniekos jūs varat meklēt pēc laika līdz minūtei.
Saīsnes paliek, bet tiek atvērtas ar citu programmu vai vispār netiek atvērtas
Runājot par failu saīsnēm: dokumenti Microsoft Office, video, digitālās grāmatas utt., iespējams, tā ir instalēta jauna programma, kas šādus failus tagad atver pēc noklusējuma. Piemēram, pirms visas grāmatas PDF formātā tika atvērtas Adobe Reader, bet pēc Yandex pārlūka instalēšanas ikonas mainījās un grāmatas sāka atvērt caur to. Lai viss kļūtu kā iepriekš, vajadzētu atjaunot saistību ar veco programmu. Lai to izdarītu, dodieties uz faila rekvizītiem un šajā izvēlnē atlasiet Atvērt ar / atlasiet programmu, pēc tam jums vajadzētu norādīt veco lietojumprogrammu un iestatīt izvēles rūtiņu “Lietot šāda veida failiem”.
Ja saīsne vispār netiek atvērta, ir divas iespējas:
- Objekts, uz kuru tas atsaucas, ir izdzēsts vai pārvietots. Varat mēģināt to atrast, izmantojot meklēšanu, un, ja tas ir veiksmīgs, izveidojiet jaunu saīsni. Lai to izdarītu, konteksta izvēlnē atlasiet Sūtīt / darbvirsma (izveidojiet saīsni)
- Datoram nav programmas darbam ar šāda veida failiem. Lai noteiktu, kuras programmas trūkst, jums vajadzētu nokopēt paplašinājumu (nosaukuma vērtību pēc perioda) un pēc tam interneta meklētājā ievadīt pieprasījumu, piemēram: “Kā atvērt .djvu failus” un lejupielādēt nepieciešamo lietojumprogrammu.
Ja saīsne netiek atvērta, kas pati atsaucas uz programmu (fails ar paplašinājumu .exe), iespējams, tā ir jāinstalē vai kā opcija visa sistēma tiek atgriezta iepriekšējā darba stāvoklī.
Saīsne sistēmas kļūmes gadījumā
Visas Windows versijas vizuālajam noformējumam lietotāja interfeiss sistēmas programma reaģē Windows pētnieks. Un, ja tas izslēdzas vai sāk neizdoties, lietotājs parasti paliek tukša darbvirsma ar fona attēlu bez vadības ierīcēm.
Procesa Explorer atspējošana, izmantojot uzdevumu pārvaldnieku
Lai sāktu dispečeru, vienlaicīgi jānospiež Ctrl + Alt + Delete. Parādītajā logā dodieties uz cilni Procesi un meklējiet sistēmas process explorer.exe. Ja process notiek, bet vizuālie elementi netiek parādīti, izslēdziet to, nospiežot labo pogu un izvēloties “Beigt procesu”, ja procesa nav, izlaidiet šo darbību.
Windows Explorer manuāla palaišana
Lai skrien windows programma Explorer izvēlnē Task Manager atlasiet File / New Task (Run ...).
Noklikšķiniet uz pogas "Pārlūkot", dodieties uz mapi C: / Windows un atrodiet tur programmu explorer.exe.
Tā rezultātā visiem vizuālajiem elementiem vajadzētu atgriezties savās vietās. Ja tas nenotiek, tas ir bojāts sistēmas faili Windows un ir nepieciešama no dublējums vai izmantojot instalācijas disku.
Zūd ar vīrusiem saistītas etiķetes
Ir tik daudz ļaunprātīgu programmu, kas kaut kā izdzēš vai atkārtoti izveido failus. Daži no tiem, mēģinot atvērt saīsni, novirza lietotāju uz savu vietni, citi padara failus slēptus, bet citi, mēģinot atvērt, izveido milzīgu skaitu kopiju, tādējādi aizsērējot cietais disks nevajadzīga informācija. Un, ja datorā ir vīrusi, tie jebkurā gadījumā vispirms ir jāizdzēš, un pēc tam tiek galā ar failu atkopšanu.
Kā atrast vīrusa paslēptas etiķetes?
Daudzi Trojas zirgi neizdzēš lietotāja informāciju, bet vienkārši padara to “neredzamu”, failiem piešķirot atribūtus “Slēpts” un “Sistēma”. Lai tos atkal redzētu, jums jāiet uz vadības paneļa / mapes opcijām, pēc tam dodieties uz cilni “Skats”, atzīmējiet izvēles rūtiņu “Rādīt” priekšā slēptos failus un mapes ”un noņemiet atzīmi no“ Slēpt sistēmas failus ”.
Ja paziņojumu apgabalā pazūd skaļuma ikona vai citi vienumi
Darbvirsmas zonu, kurā tiek parādītas valodas, skaļuma, pulksteņa utt. Pogas, sauc arī par sistēmas tekni. Tas ir konfigurēts pēc lietotāja pieprasījuma, lai iekļūtu paplātes iestatījumos, kas jums ir jānospiež ar peles labo pogu šajā apgabalā un konteksta izvēlnē jāizvēlas "Properties". To pašu logu var atvērt, izmantojot vadības paneli, atlasot skata režīmu Mazas ikonas un vienumu Paziņojumu apgabala ikonas.
Ja sistēmas elementu iestatījumu cilnē noklikšķināsit uz saites "Paziņojumu apgabala ikonas", tiks atvērts visu iespējamo paplātes elementu iestatījumu logs, ieskaitot lietotāja instalētās lietojumprogrammas.
Programmas ikonas tiek apmainītas, kad tās velk un nomet, kā arī pievieno un noņem tāpat no slēptā laukuma.
Slēptās valodas joslas iespējošana
Valodas joslas displejs tiek konfigurēts, izmantojot vadības paneli. Ceļš uz šo iestatījumu ir diezgan garš: Vadības panelis / Valodas un reģionālie standarti / Valoda un tastatūra / Mainīt tastatūru ... / Valodas panelis.
Tajā pašā konfigurācijas logā cilnē Vispārīgi ir iespējas pievienot jaunas un izdzēst neizmantotās valodas, un sadaļā Tastatūras pārslēgšana ir norādīti īsinājumtaustiņi ievades valodu maiņai.
Valodas paneli var samazināt līdz teknei vai parādīt virs citiem logiem patvaļīgā darbvirsmas vietā, pārslēgšanās starp šiem režīmiem ir iespējama, izmantojot konteksta izvēlni.
Programmu noņemšana no paziņojumu apgabala, izmantojot starta izvēlni
Lielākā daļa programmu ikonu paziņojumu apgabalā parādās pēc to ieslēgšanas un attiecas uz programmām, kuras automātiski startē. Bieži gadās, ka dažas no šīm programmām netiek izmantotas bieži, un tās palaišana tikai veltīgi palielina OS sāknēšanas laiku. Lai noņemtu lietojumprogrammas no startēšanas, jums jānoklikšķina uz Start / Run ... un meklēšanas joslā jāraksta vārds "msconfig". Tiks atvērts logs “Computer Configuration”, cilnē “Startup” ir saraksts ar programmām, kuras tiek startētas automātiski.
Ekrānuzņēmuma piemērā ir PicPick programma, kas ļauj uzņemt ekrānuzņēmumus ar lapas ritināšanu. Tomēr tas tiek izmantots reti, tāpēc to var izslēgt no startēšanas, pati programma paliks datorā, un to var palaist manuāli.
Kā uz darbvirsmas ienest Yandex vai jebkuras citas vietnes ikonu
Lai izveidotu saīsni Yandex, ar peles labo pogu noklikšķiniet uz tukšas vietas ekrānā un atlasiet Izveidot / saīsne. Tiks atvērts saīsnes logs, kurā no adreses joslas jums jākopē saite uz Yandex lapu.
Pēc tam parādīsies Yandex saīsne, kad jūs noklikšķiniet uz tā, atveras vietnes galvenā lapa. Tāpat saīsnes tiek izveidotas jebkurai interneta lapai, piemēram, ja laukā reģistrējat atrašanās vietu, tiek parādīts saīsne, kas atveras mājas lapa no šīs vietnes.
Rotā savu darbvirsmu ar unikāliem īsceļiem
Ikona attēlo logotipu Google hroms, noklusējuma pārlūks, to var aizstāt ar jebkuru attēlu .ico formātā, kas tiek saglabāts datorā. Ikonu komplekti katrai gaumei ir pieejami arī lejupielādēšanai internetā, jūs vienkārši varat atrast ikonu caur meklētājprogrammu, ar peles labo pogu noklikšķiniet uz tās, atlasiet "Saglabāt attēlu kā ..." un norādiet lejupielādes mapi. Pēc tam dodieties uz saīsnes īpašībām, dodieties uz cilni "Interneta dokuments", noklikšķiniet uz pogas "Mainīt ikonu" un atrodiet iepriekš lejupielādēto attēlu.
Pašgatavota etiķete ir gatava!
Windows elementa iestatījumus sākumā var būt grūti saprast. Bet iemācoties tos izmantot, jūs varat izveidot unikālu darbvirsmu, kas ir ērts konkrētam lietotājam.
Trūkst darbvirsmas ikonu. Problēmu risināšana
Nesen viens no vietnes “Your World of PC” pastāvīgajiem lasītājiem man uzrakstīja vēstuli ar lūgumu publicēt rakstu par problēmas risināšanu, ja darbvirsmā trūkst ikonu. Sākumā es domāju, ka lietotāja dators ir vienkārši inficēts ar vīrusu, un, lai novērstu šo problēmu, es ieteica viņam pārbaudīt savu datoru, vai tajā nav vīrusu.
Atbildot uz to, es uzzināju, ka lietotājs regulāri skenē datoru, izmantojot populāro Antivīrusu Kaspersky, un, kas ir pats interesantākais, viņa datorā nav vīrusu, turklāt pats dators darbojas vienkārši lieliski. Pēc viņa teiktā, tika parādīta uzdevumjosla, visas paplātes ikonas un pulkstenis. Izmantojot pogu Sākt, jūs varat pāriet uz manu datoru, vadības paneli utt. Tas ir, no pirmā acu uzmetiena tā ir absolūti funkcionējoša sistēma, bez infekcijas pazīmēm, viss darbojas labi, bet darbvirsmas ikonas netiek parādītas. Bet tomēr man izdevās rast risinājumu šai problēmai. Vai vēlaties uzzināt, kā to atrisināt? Lasīt tālāk!
Ieslēdziet darbvirsmā trūkstošo ikonu parādīšanu
Pēc dažu minūšu pārdomām atcerējos vienu nelielu darbvirsmas konteksta izvēlnes funkciju. Fakts ir tāds, ka tajā ir īpašs vienums, kas precīzi atbild par darbvirsmas ikonu parādīšanu. Lai to sasniegtu, jums jāveic šādas darbības:
1. Ar peles labo pogu noklikšķiniet uz darbvirsmas, lai atvērtu konteksta izvēlni. Parādītajā izvēlnē atrodiet vienumu “Sakārtot ikonas”, dodieties uz un nolaižamajā sarakstā mēs atrodam vienumu: Displeja darbvirsmas ikonas:

2. Mēs atzīmējam šo priekšmetu ar putnu, vienkārši noklikšķinot uz tā. Tas arī viss. Pēc tam uz darbvirsmas vajadzētu parādīties visiem saīsnēm un mapēm:
Mūsu gadījumā šī metode tas strādāja. Kādu iemeslu dēļ persona, kas man uzrakstīja vēstuli, izslēdza ikonu parādīšanu. Pēc šīs tinktūras ieslēgšanas visas ikonas un mapes parādījās pilnā spēkā.
Darbvirsmas ikonas netiek parādītas. Vēl viens problēmas risināšanas veids
Ja iepriekš aprakstītā metode jums nepalīdzēja, tad, visticamāk, problēma ir sistēmas kļūmē vai vīrusā, kas inficēja jūsu datoru. Šajā gadījumā pirmā lieta, kas jums jādara, ir pārbaudīt sistēmu vietējais disks izmantojot pretvīrusu programmu un ļaundabīgās programmatūras atklāšanas gadījumā veiciet apstrādi un tīrīšanu. Ja pēc datora pārbaudes un atsāknēšanas attēls nav mainījies, mēs mēģinām veikt šādas darbības:
1. Mēs saucam uzdevumu pārvaldnieku, izmantojot taustiņu kombināciju CTRL + ALT + DELETE. Augšējā izvēlnē atrodam vienumu “Fails” un nolaižamajā izvēlnē atlasiet vienumu Jauns uzdevums (Palaist ...):

2. Pēc tam parādītajā logā “Izveidot jaunu uzdevumu” ierakstiet explorer un nospiediet taustiņu Enter. Šīs darbības restartēs explorer.exe procesu, un visi darbvirsmā parādīsies trūkstošie saīsnes un mapes.

Bet diemžēl šai metodei ir viens brīdinājums!
Lieta ir tāda, ka ar šo metodi iesaldēto procesu mēs sākam manuāli, un iespējams, ka nākamajā sāknēšanas reizē operētājsistēma ikonas vairs netiks parādītas uz darbvirsmas, un jums atkal būs jāsāk šis process manuālajā režīmā. Lai novērstu šo problēmu, izmantojiet rakstu:
Mēs izmantojam sistēmas atkopšanu
Ja pēc divu iepriekšējo metožu izmantošanas jūs joprojām neesat sasniedzis rezultātu, tad es jums varu ieteikt vēl trīs veidus.
Vispirms mēģiniet atjaunot sistēmas iestatījumus, izmantojot pretvīrusu utilītu AVZ. Lai to izdarītu, jums jālejupielādē utilīta un jāveic darbības, kuras es aprakstīju rakstā par explorer.exe procesa atjaunošanu (es devu saiti uz iepriekš minēto rakstu)
Otrkārt, mēģiniet notīrīt windows reģistrs izmantojot programmu Ccleaner.
Treškārt, veiciet sistēmas atjaunošanu, izmantojot iebūvētās Windows funkcijas (Start -\u003e Visas programmas -\u003e Accessories -\u003e Utilities -\u003e System Restore).
Jūs varat nokļūt šajā rakstā dažādu iemeslu dēļ: Windows 7 darbvirsmā sāka pazust saīsnes vai pazuda ikona valodas, tīkla, skaļuma pārslēgšanai vai ierīces drošai noņemšanai sistēmā Windows 8.
Šajā rakstā es secībā aprakstīšu problēmas, kuras es zinu par to, ka Windows pazuda vai pazuda viens vai otrs saīsne, un, protams, es aprakstīšu veidus, kā atrisināt problēmas ar ikonām.
Instrukcijās secīgi tiks apskatīti šādi jautājumi:
- Pazūd saīsnes no Windows 7 darbvirsmas
- Windows teknes ikonas ir pazudušas (izplatītas visām ikonām, mēģiniet no paša sākuma)
- Valodas maiņas ikona ir izbalējusi
- Trūkst audio skaļuma ikonas vai tīkla ikonas
- Trūkst ierīces drošas noņemšanas ikonas
Trūkst saīsnes no Windows 7 darbvirsmas
Situācija ar īsceļu pazušanu darbvirsmā ir raksturīgākā operētājsistēmai Windows 7, jo tieši šajā operētājsistēmas versijā noklusējuma var automātiski notīrīt darbvirsmu no "nevajadzīgām" ikonām. (Ja ikonas nav tikai pazudušas, un pēc windows sāknēšana jūs redzat tikai melnu ekrānu ar peles rādītāju, tad risinājums ir šeit)
Īpaši bieži tas attiecas uz tīkla mapju vai tīkla ierīču saīsnēm. Lai to labotu un lai turpmāk pirmdienās (sistēmu Windows uzturēšana šo dienu pēc noklusējuma izmanto sistēmas uzturēšanai), saīsnes nepazūd, rīkojieties šādi:

Pēc tam Windows 7 pārtrauks noņemt no darbvirsmas ikonas, kuras, viņaprāt, nedarbojas.
Paziņu ikonas pazuda (paziņojumu apgabals)
Ja no Windows paziņojumu apgabala ir pazudusi viena vai vairākas ikonas (apmēram stunda), tad šeit ir jāveic pirmie soļi:
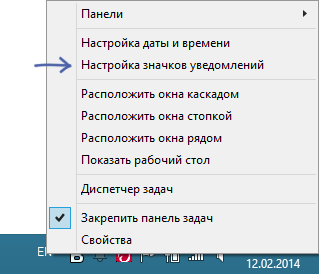
Ko darīt, ja trūkst valodas pārslēgšanas ikonas (Windows 7, 8 un 8.1)
Ja Windows uzdevumjoslā trūkst valodas pārslēgšanas ikonas, visticamāk, jūs nejauši aizvērāt valodu josla, Tas notiek diezgan bieži, it īpaši iesācējiem, un tam nav nekā slikta. Detalizēta instrukcijakā to novērst, ir pieejams šajā rakstā.
Trūkst skaņas vai tīkla skaļuma ikonas
Pirmā lieta, kas jādara, kad skaņas ikona pazūd no Windows teknes (ja nepalīdzēja tas, kas tika aprakstīts rindkopā par pazušanu no paziņojumu apgabala), ir pārbaudīt, vai skaņa vispār darbojas, vai doties uz Windows ierīces pārvaldnieku ( ātrs veids lai to izdarītu - nospiediet tastatūras taustiņu Win + R un ievadiet devmgmt.msc) un pārbaudiet, vai viņi strādā un vai viņi darbojas normāli skaņas ierīcesvai tie ir atvienoti. Ja nē, tad problēma ir skaņas kartes draiverī - atkārtoti instalējiet to mātesplates vai skaņas kartes ražotāja oficiālajā vietnē (atkarībā no tā, vai datorā ir integrēta vai diskrēta skaņas karte).
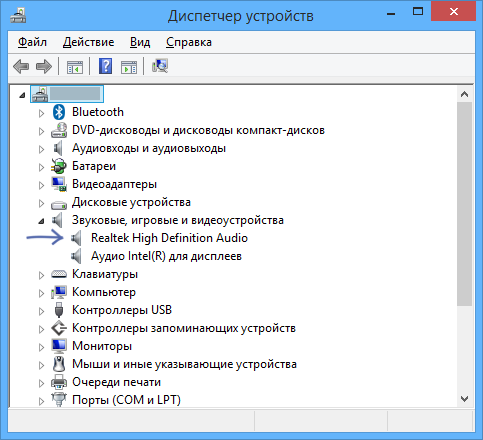
Tas pats jādara, kad tīkla ikona pazūd, un tajā pašā laikā dodieties uz sarakstu tīkla savienojumi un redzēt, ja tīkla adapteri datoru un, ja nepieciešams, ieslēdziet tos.
Trūkst ierīces drošas izņemšanas ikonas
Es nezinu, kāpēc tas notiek, bet dažreiz operētājsistēmā Windows var pazust saīsne ierīces drošai noņemšanai. Ļoti detalizēti, kā rīkoties šajā gadījumā, ir aprakstīts rakstā.




