Pēc operētājsistēmas atkārtotas instalēšanas lietotājs var saskarties ar tīkla draivera trūkuma problēmu. Bez šī draivera nevar izveidot ne bezvadu, ne vadu tīklu. Ja jums ir disks, nav problēmu, vienkārši instalējiet programmu. Un tā prombūtnes laikā jāatrod, piemēram, mobilais tālrunis / planšetdators ar pievienotu tīklu, lai lejupielādētu draiveri. Lai izvairītos no šādām problēmām, veicot atkārtotu instalēšanu operētājsistēma ir nepieciešams stingri ievērot pareizo darbību algoritmu.
Vadītājs ir saikne starp operētājsistēmu un datora iekšējiem komponentiem, tas ir, šī programma savieno OS ar mātesplati, video un tīkla kartēm, biroja aprīkojumu. Šīs programmas izstrādā tie paši uzņēmumi, kas ražo personālo datoru aprīkojumu un elektronisko biroja aprīkojumu, ar ko viņi mijiedarbojas personālais dators. Pērkot datoru, lietotājs nedomā par dažādiem draiveriem, jo \u200b\u200btie sistēmā jau ir iepriekš instalēti. Bet, piemēram, pēc pirmās OS atkārtotas instalēšanas vai jauna datora iegādes lietotājs saskarsies ar viņu prombūtni.

Ja datorā nav tīkla draivera, nav iespējas piekļūt internetam un lejupielādēt no oficiālajām vietnēm automātiskais režīms skenējiet operētājsistēmu un instalējiet visus trūkstošos draiverus. Kad jūs varat saskarties ar tīkla ierīces draivera instalēšanas problēmu? Šajos trīs gadījumos:
- Pat jaunā datorā, tikai no veikala, operētājsistēmas var pietrūkt, kā rezultātā - draivera.
- Kad operētājsistēma ir instalēta / pārinstalēta.
- Kad rodas sistēmas kļūme un draiveris pārstāj darboties.
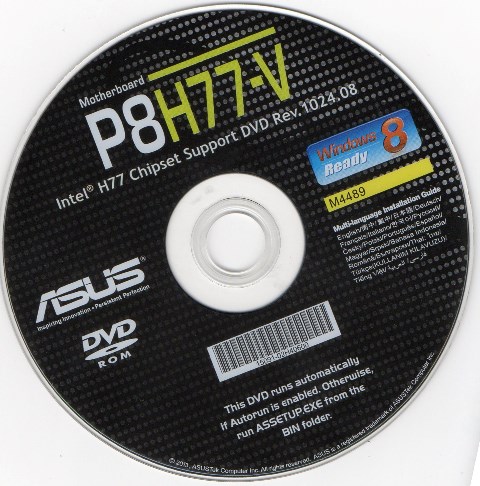
Kopš nesen Tā kā lietotāji arvien vairāk montē datorus (izvēlas iekšējos komponentus), iespējams, trūkst DVD diskdziņa, kā rezultātā no diska nav iespējams instalēt nevienu draiveri.
Šajā sakarā mēs varam ieteikt visu draiveru komplektu saglabāt atsevišķā datora mapē vai augšupielādēt tos zibatmiņā. Šajā gadījumā jums nav jāmeklē mobilā ierīcelai dotos uz oficiālajām ražotāju vietņu lapām un no turienes lejupielādētu programmu, kas automātiski instalē trūkstošos draiverus.
Tīkla draivera uzstādīšana
Pirms draivera instalēšanas jums jāidentificē dators. Visi datoru iekšējā aprīkojuma zīmoli un modeļi ir kodēti ar īpašiem “šifriem”. Tas tiek darīts tā, lai instalēšanas laikā draiveris varētu identificēt datora modeli un tā ražotāju. Tīkla ierīces draivera kods izskatās šādi: PCI / TECH_xxxx un DEV_xxxx un SUBSYS_xxxxxx. TECH nozīmē, ka datora aparatūru izgatavoja A4Tech, un ierīces ID bija DEV.Iekārta identifikācija
Lai uzzinātu kodu, noklikšķiniet uz Sākt, meklēšanas laukā ievadiet ierīces pārvaldnieku. Tālāk tiek atvērta izvēlne, ar kuru jūs varat identificēt aprīkojumu. Noklikšķiniet uz “ Tīkla adapteri»Un atlasiet kontroliera vārdu.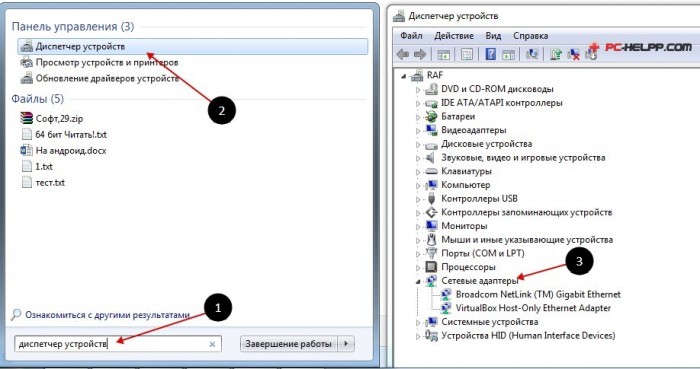
Tiklīdz jūs to izdarīsit, tiks atvērta sadaļa Sīkāka informācija. Atrodiet viņu “Properties” un atlasiet “Model ID”. Pirmajā rindā ir pilnīga informācija par ierīces modeli.
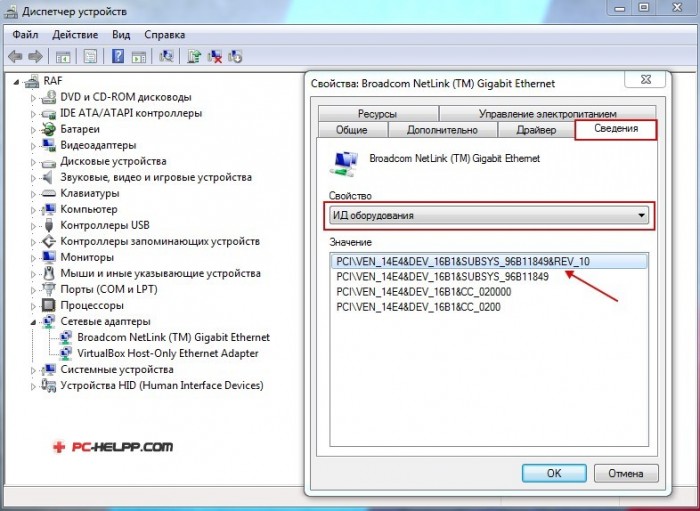
2. solis. Tīkla adaptera draivera instalēšana / atjaunināšana
Tas būs jūsu aprīkojuma identifikators. Tagad jums tas jāatrod internetā, ievadot vārdu, piemēram, jebkurā meklētājprogrammā.Meklētājprogramma sniegs oficiālā lapa draiveri, un jums tas jāielādē datorā. Un tad seko pati instalēšanas procedūra. Ja jums ir jāatjaunina tīkla ierīces draiveris, jūs darāt tieši to pašu: atrodiet ID, ievadiet meklēšanā, lejupielādējiet un instalējiet.
Lai instalētu trūkstošu vai svaigu draivera versiju, izmantojiet “Ierīču pārvaldnieku”. Veiciet tās pašas darbības pēdējā solī “ Atjauniniet draiverus».
![]()
Atlasiet “Meklēt draiverus šajā datorā”.

Atveriet mapi, kurā saglabājāt nepieciešamos draiverus, kas lejupielādēti ražotāja oficiālajā vietnē, un instalējiet tos, izmantojot pogu “Nākamais”.

Daudzi lietotāji pirms jaunu draiveru versiju instalēšanas izdzēš vecās, lai izvairītos no konfliktiem un nefunkcionēšanas, jo pat tad, ja visu izdarījāt pareizi, internets, iespējams, neparādās datorā. Šajā gadījumā jums joprojām ir jāizmanto lietotāju ieteikumi un jānoņem vecās versijas.
Kā to izdarīt! Ierīču pārvaldniekā varat izdzēst vecā versija tīkla draiveri. Pieņemiet izvēli, un sistēma noņems tīkla ierīces draiveri, kas iepriekš tika instalēts jūsu datorā.

Ir atlikušas divas darbības, un jūsu dators darbosies pilnībā. Pirmais solis - atsāknēšana un atveriet ierīces pārvaldnieku. Attālā draivera vietā “ Tīkla kontrolieris"Sadaļā" Citas ierīces».
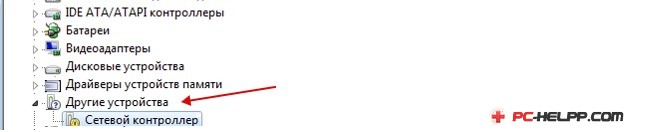
Pēdējā posmā rīkojieties, sākot no (tīkla ierīces draiveru atjaunināšana / instalēšana).
Vakar viss bija kārtībā, jūs baudījāt ātrgaitas internetu un ieslēdzat to šorīt, un dators neredz tīkla karti. Tomēr šeit jūs par to padomāsit. Pirmais, kas nāk prātā, ir tas, ka tas nav kārtībā, jums steidzami jābēg uz tehnoloģiju veikalu, lai iegādātos jaunu rezerves daļu.
Tāpēc ir laba ideja vienmēr iegādāties divas pilnīgi identiskas sistēmas vienības. Lai problēmu gadījumā būtu iespējams meklēt traucējumus, aizdomīgos moduļus aizstājot ar acīmredzami strādājošajiem.
Tas ir ceļš pieredzējušiem lietotājiem un datoru lietotājiem. Vienkāršam mirstīgam lietotājam šādas pārmērības parasti nevar atļauties. Šajā gadījumā ir jāatceras populārā gudrība: “Spēcīgie un drosmīgie ir ātri un viegli, un vājie un kautrīgie ir ilgi un grūti.”
Atšifrēšana - ja nekas nav jāpārbauda, \u200b\u200bjums būs jāpārbauda visas problemātiskās vietas secīgi un metodiski.
Dators neredz tīkla karti - galvenie iemesli
- Pati kļūdaina plāksne.
- Operētājsistēmas pārkāpumi.
- Tīkla draiveri ir bojāti.
- Mainīti tīkla savienojuma iestatījumi.
- Windows pretvīrusu vai ugunsmūra iejaukšanās.
Patiesībā ķīniešu elektronika nebūt nebojājas tikpat bieži kā ķīniešu zābaki. Tāpēc, ja jūs nenometāt sistēmas bloku uz grīdas, neuzkāpt iekšā un tur neko neieslēdzāt, pašas tīkla kartes kļūmes varbūtība ir ārkārtīgi maza. Visticamāk, ir mainījušies iestatījumi.

Atveriet vadības paneliVisas tīkla un koplietošanas centra vadības ierīces un mainiet iestatījumus
Bet Windows operētājsistēma ir ne tikai vieda un vieda, bet arī diezgan trausla organizācija. Pēkšņa nobīde var viegli radīt nopietnus zaudējumus. sistēmas faili un savienojuma iestatījumi.
Atkopšanas iespējas
- Aiciniet Windows atgriezties pie agrīnas atkopšanas vietas. Iespējams, ka pēc šādas operācijas un datora pārslodzes viss darbosies jūsu labā. Parādīsies ne tikai tīkla karte, bet arī kaut kas cits labs, kas atjaunos tā darbību. Dažreiz jums ir jāatjauno vairākas reizes. Jebkurā gadījumā - tas ir labāk un drošāk, nekā sākt bloku un kopņu pārkārtošanu sistēmas blokā. Turklāt pagaidām nekas nav vajadzīgs.
- Radikālāks līdzeklis ir operācijas zāles pilnīga pārkārtošana. windows sistēmas. Šis ceļš var izrādīties visracionālākais, ja vien jūsu sistēma jau labu laiku stāv un nesen jūs sākat pamanīt vispārēju datora veiktspējas pasliktināšanos. Regulāras tīrīšanas nedod jūtamus uzlabojumus? Ir pienācis laiks jaunināt Windows. Jaunas operatīvās atmiņas, Septiņi un Astoņi tiek pārinstalētas pusstundas laikā, tāpēc nav problēmu.
Kāpēc ir lietderīgi pārinstalēt Windows? Jo izplatīšana ietver visus darbam nepieciešamos draiverus. Instalējot sistēmu automātiskajā režīmā, tiek veikti visi nepieciešamie iestatījumi visām ierīcēm, un lietotājam nekas nav jādara, izņemot laiku pa laikam piespiestu taustiņu Enter. Draiveru atjaunināšana atsevišķi nav viegls uzdevums. Vairāk piemērots pieredzējušiem lietotājiem.

Turklāt, lai pārinstalētu draiverus, jums būs nepieciešams interneta savienojums, kura tur nav. Ja jums ir dublēta piekļuve internetam, esat pārliecināts, ka spējat atrast tieši nepieciešamo tīkla kartes draiveri - pēc tam izmēģiniet šo ceļu.
No ražotāja oficiālās vietnes varat lejupielādēt visu draiveru paketi un pēc tam ļaut pašam datoram automātiski noteikt vispiemērotāko opciju, izmantojot draivera instalēšanas vedni.
Ja problēma patiešām bija saistīta ar draiveri - pēc atjaunināšanas datoram vajadzētu normalizēties.
Dators neatrada tīkla karti, un tā nebija instalēta kā ierīce
Kad datoram pievienojat jaunu elementu, operētājsistēma nosaka savienojumu un pēc tam mēģina pats to konfigurēt, kā paredzēts. Dažreiz automātiskais savienojums nenotiek, un tad jums jāveic manuāla instalēšana un konfigurēšana.
Atveriet vadības paneli un atlasiet izvēlnes vienumu Instalēt jaunu aprīkojumu. Tiek atvērta interfeisa Savienot jaunu aparatūru vednis. Ir divas iespējas, no kurām izvēlēties:
- Ierīce jau ir savienota ar datoru.
- Ierīce vēl nav pievienota.
Izmēģiniet opciju “savienots” un atvērtā sarakstā meklējiet savu pazaudēta ierīce. Ja tā nav sarakstā, tad dators to vēl nav atradis. Pēc tam noklikšķiniet uz “vēl nav izveidots savienojums” un atsāknējiet sistēmu. To var izdarīt - izslēdziet datoru, pēc tam atveriet sistēmas bloku, atvienojiet un no jauna pievienojiet tīkla karti, iespējams, kontakts ir pasliktinājies.
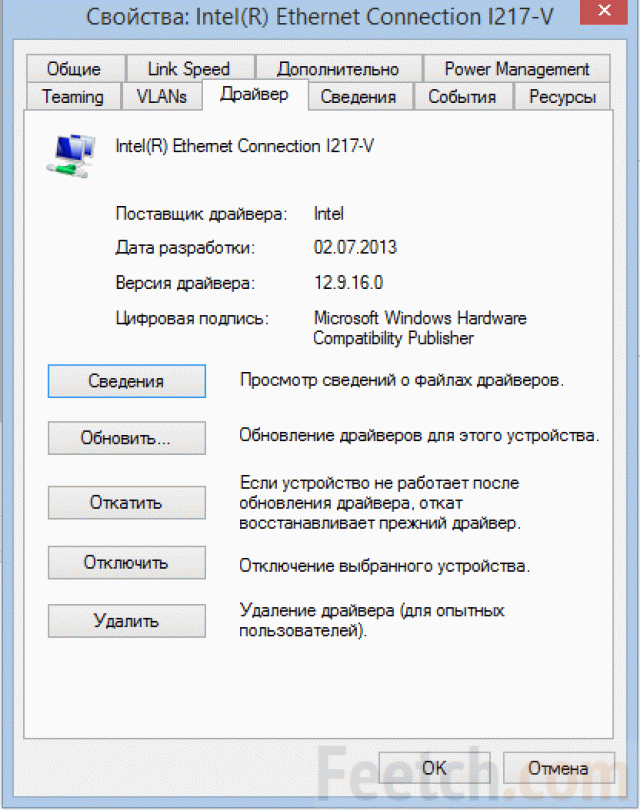
Pēc sistēmas palaišanas atkārtojiet procedūru ar Jaunas aparatūras vedni. Ja ierīce parādās pievienoto ierīču sarakstā, turpiniet visu vedņa vienumu konfigurēšanu.
Nesaderīgs draivera atjauninājums
Dažreiz kartes darbības traucējumi var būt kļūme windows atjauninājums. Vai arī automātisko atjauninājumu lejupielādes procesā tika pārtraukti interneta savienojumi, daži no failiem tika lejupielādēti ar pārkāpumiem. Tad jums jāpārinstalē vecā stila draiveris.
Ja jums ir Windows OS izplatīšana, vislabāk ir satvert failu tieši no diska. Vai viss darbojās iepriekš? Vai arī meklēt iepriekšējā versija autovadītājiem internetā.
Vīrusu infekcija
Dažreiz tīkla kartes pazušanas iemesls no redzesloka ir vīrusu infekcija. Skenējiet datoru, izmantojot pretvīrusu programmatūru. Mēģiniet izārstēt sistēmu, izmantojot Dr. Web CureIt. Ja runa ir par vīrusiem, viss izdosies.
Viena no problēmām, ar kuru lietotājs var saskarties pēc tam pārinstalēt logus - vadu vai bezvadu tīkla tīkla adaptera (tīkla draivera) trūkums.
Un, ja pie rokas nav draivera diska, jums būs jāmeklē draiveris un tas jālejupielādē, izmantojot citu ierīci, kurai ir piekļuve internetam.
Šajā rakstā mēs apsvērsim algoritmu, kas ļaus izvairīties no nepatikšanām, kas var rasties pēc OS instalēšanas.
Kas ir autovadītājs? Šī ir programma, ar kuras palīdzību datora operētājsistēma mijiedarbojas ar ierīces aparatūru ( mātesplatē, videokarte, tīkla karte, printeris, skeneris, MFP utt.).
Draiverus izstrādā uzņēmumi, kas ražo datoru komponentus un perifērijas ierīces, kas mijiedarbojas ar datoru (piemēram, biroja aprīkojums).
Bieži vien mūsdienu operētājsistēmās (ieskaitot Windows 7) jau ir noteikts draiveru komplekts, kas ļauj strādāt ar datora galvenajiem komponentiem, mēs apsvērsim gadījumu, kad šādu programmu trūkst.
Situācijas īpatnība, kad tīkla draiveris nav instalēts, ir nespēja izmantot programmas draiveru automātiskai instalēšanai, jo visi savā darbībā izmanto interneta savienojumu, un, tā kā tīkla draiveris nav instalēts, nav piekļuves internetam.
Tīkla adaptera draiveru instalēšana parasti rodas šādos gadījumos:
1. Pēc jauna datora pirkšanas un tajā instalētas OS neesamības.
2. Pēc operētājsistēmas instalēšanas.
3. Pēc tīkla adaptera draivera kļūmes.
Lai atrisinātu problēmas, kas rodas pirmajā gadījumā, jums jāmeklē diski, kas nāk ar datoru. Vadītāja diskā līdz mātesplatei un tas ir tas, kas mums vajadzīgs.
Dažos pēdējos gados ir skaidri parādījusies tendence, kas paredz optisko disku diskdziņu izmantošanas noraidīšanu ne tikai klēpjdatoru ražotāju, bet arī galddatoru vidū.
Lietotāji, kuri patstāvīgi izvēlas komponentus, no kuriem viņu dators tiks salikts, atsakās arī instalēt DVD diskdzini.
Padoms! Mēs iesakām lejupielādēt visus nepieciešamos draiverus (un ne tikai tīkla draiverus) atsevišķā direktorijā cietajā diskā un / vai zibatmiņā. Tas ļaus izvairīties no situācijām, kad pēc operētājsistēmas instalēšanas jums būs jāmeklē disks vai personālais dators (planšetdators, tālrunis), lai draiverus lejupielādētu no diska vai interneta.
Tīkla draivera uzstādīšana
Draiveru instalēšanas procedūru var iedalīt 2 posmos: aparatūras identifikācija un draivera instalēšana.
Lai identificētu ražotājus un konkrēti modeļi Iekārtas, tika izstrādāta datoru komponentu modeļu un zīmolu kodēšanas sistēma.
Parasti tīkla adaptera kods ir šāds: PCI / VEN_xxxx & DEV_xxxx & SUBSYS_xxxxxx, kur VEN_xxxx ir iekārtas ražotāja identifikators (pārdevēja ID), DEV_xxxx ir iekārtas modeļa kods (ierīces ID).
Iekārta identifikācija
Lai uzzinātu kodu, noklikšķiniet uz Sākt, meklēšanas laukā ievadiet “Device Manager” un dodieties uz atbilstošo izvēlni.
Tālāk jums jāatrod apakšizvēlne “Tīkla adapteri” vai “Citas ierīces” un ar peles labo pogu noklikšķiniet uz viena no apakšizvēlnes vienumiem, piemēram, mūsu gadījumā tas būs “Realtek PCIe GBE Family Controller”.
2. solis. Tīkla adaptera draivera instalēšana / atjaunināšana
Pēc tam, kad esam noskaidrojuši iekārtas identifikatoru, nokopējiet tā nosaukumu (ar peles labo pogu noklikšķiniet - kopēt) un ievadiet to pārlūka meklēšanas laukā. Pēc nepieciešamās programmas lejupielādes varat turpināt instalēt to.
Līdzīgas darbības būs tīkla draivera atjaunināšanas gadījumā.
Lai instalētu / atjauninātu tīkla adaptera draiveri, jums jāiet uz "Ierīču pārvaldnieku", kā tas tika aprakstīts iepriekš. Atlasiet vajadzīgo vienumu un konteksta izvēlnē, kurai var piekļūt, noklikšķinot ar peles labo pogu, atlasiet “Atjaunināt draiverus ...”.
Atlasiet “Meklēt draiverus šajā datorā”.
Mēs ejam uz direktoriju, kurā nesen lejupielādējām visu nepieciešamo, izmantojot pogu "Pārlūkot", noklikšķiniet uz "Tālāk" un gaidām, līdz draivera instalēšanas process ir pabeigts.
Pastāv arī viedoklis, ka, atjauninot (pārinstalējot) tīkla draiveri, vispirms jānoņem vecais un pēc tam jāinstalē jaunais.
Svarīgi! Lai noņemtu jau instalētu draiveri, jums jādodas uz “Device Manager”, jāizvēlas tīkla adapteris, ar peles labo pogu noklikšķiniet un konteksta izvēlnē atlasiet “Delete”. Pēc tam sistēma brīdinās, ka ierīces draiveris tiks izdzēsts, piekrītiet, noklikšķinot uz "Labi".
Programma draiveru atjaunināšanai Updater draiveri no Carambis
Ja jums ir jāmeklē universālas programmas, kuras var darboties dažādās OS: mēs domājam utilītas izveidei grupas politikas, programmas sistēmas tīrīšanai no vīrusiem un, protams, programmatūra darbam ar OS draiveriem - labākais risinājums būtu izmantot programmu Carambis Driver Updater.
Pateicoties Driver Updater, jūs varat ne tikai iegūt nepieciešamo programmatūrabet arī labi ietaupīt. Galu galā viens abonementa pirkums ļauj vienlaikus savienot divus datorus.
Kas attiecas uz darba procesu, lietderība lieliski veic uzdevumus. Tagad nav nepieciešams labot katrā datorā pievienoto aparatūras komponentu kļūdas.
Automātiskas meklēšanas un atjauninājumu instalēšanas iestatīšana tagad neatkarīgi atjaunina visas ierīces.
Bet, ja jums ir jāpaātrina dators, mēs iesakām izmantot citu tā paša ražotāja utilītu - Carambis Cleaner.
Tās īpašības:
- Visaptveroša operētājsistēmas optimizācija;
- Iespēja noņemt komponentus un pagaidu failus, kas vairs netiek izmantoti un nav nepieciešami OS darbībai;
- Dzēst visus OS kļūdu pārskatus;
- Ātra reģistra tīrīšana;
- Iespēja izdzēst failus, kurus lietotājs izvēlas;
- Dzēst instalētās programmas galvenajā programmas logā ar dažiem klikšķiem.
Atcerieties, ka failus, kurus programma izdzēsa, vairs nevar atgūt (atšķirībā no parastās dzēšanas procedūras, izmantojot iebūvētās OS funkcijas). Diagnosticējiet datoru vairākas reizes mēnesī, lai sistēma būtu labā stāvoklī.
Kā instalēt tīkla adaptera draiveri bez piekļuves internetam
Tīkla adaptera draiveris - detalizētas instalēšanas instrukcijas




