Es ilgi domāju, kur sākt šodienas tēmu "Kā atjaunot rūpnīcas iestatījumus klēpjdatorā." Galu galā viņi izmanto šo procedūru dažādiem mērķiem. Daži tāpēc, ka dators sāk palēnināties kaudzes dēļ instalētās programmas, no kuriem puse arī tika nepareizi izdzēsti. Citi, jo Windows jau ir tik inficēts ar vīrusiem, ka nav jēgas kaut kā visu atjaunot. Vai arī tas vienkārši netiek ielādēts. Trešais gadījums ir tad, kad aprīkojums tiek atgriezts veikalā ar garantiju no veikala, un apkopes personālam ir jāatjauno Windows 10 rūpnīcas iestatījumos.
Beigu beigās es nolēmu sākt bez iebraukšanas un doties tieši uz punktu.
Kā atjaunot klēpjdatora rūpnīcas iestatījumus
Visa darbība būtībā nav sarežģīta, un tagad jūs to redzēsit pats. Rakstā mēģināšu pieminēt visus lielākos ražotājus. Es ceru, ka nevienu neaizmirsīšu.
Acer
Procesu var ieviest tieši no Windows. Lai to izdarītu, jums tikai jāinstalē īpaša programma « Acer atkopšanas vadība«.
Mēs iedziļināmies BIOS, dodieties uz sadaļu "Galvenā", kur jums jāpārliecinās, vai ir iespējota funkcija "D 2D atkopšana" (Enabled).
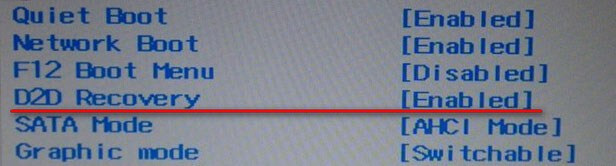
Mēs atsāknējam un vienlaikus nospiediet karsto taustiņu kombināciju Alt + F 10, līdz atveras lietojumprogrammas logs.
Tagad atlasiet opciju, kas zemāk parādīta ekrānuzņēmumā. Citās OS, teiksim (8 / 8.1), frāzei var būt atšķirīga nozīme: “Atgriezties sākotnējais stāvoklis».
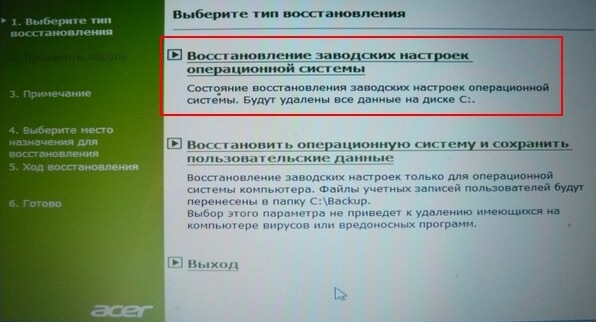
Mēs apstiprinām savu rīcību un gaidām līdz darba beigām.
Šis video ir paredzēts gadījumam, ja jums ir utilītas versija angļu valodā.
Asus
Es gribu iepriekš atzīmēt, ja atveseļošanās asus sistēmas Ja tas notiek pirmo reizi, vispirms vajadzētu deaktivizēt “Boot Booster” BIOS.
![]()
Tagad jūs varat sākt. Mēs sākam klēpjdatoru, nospiediet taustiņu F9. Pogu var atlaist, parādoties logam “Boot Manager”. Nospiediet Enter uz “Windows Setup”.
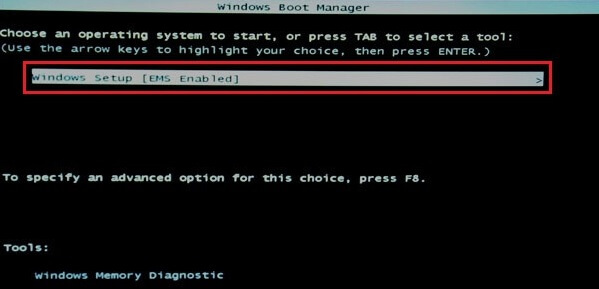
Mēs atbildam pašā augšējā rindā, kā parādīts attēlā zemāk.
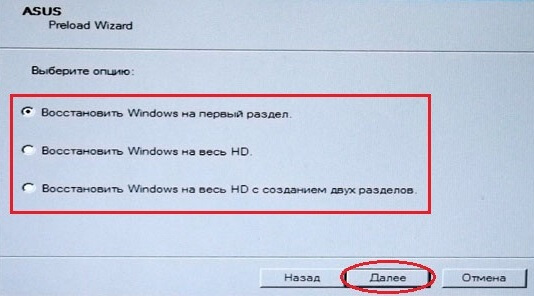
Un mēs gaidām procesa beigas.
Dell
Atiestatīt klēpjdatora rūpnīcas iestatījumus Arī šim uzņēmumam nav grūti. Piemēram, izmantojot “datora traucējummeklēšanu”, kā tas ir aprakstīts Toshiba variantā.
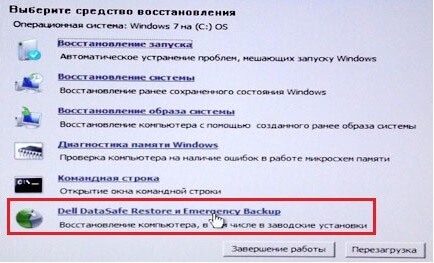
Lai neatkārtotos, aprakstīšu citu ceļu. Šeit tiks iesaistīta iekšēja utilīta - Dell DataSafe.
a) palaist to. Atlasiet “Atlasīt citu dublējumu un papildu opcijas”.

b) mēs atzīmējam vienumu “Restore My Computer”.
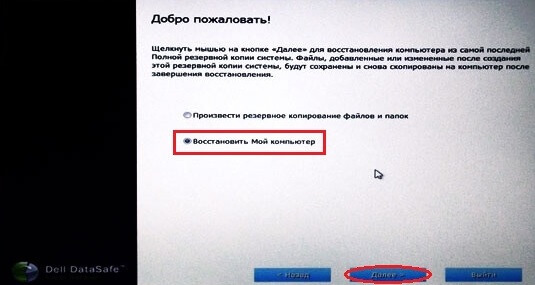
c) mēs iestatām vērtību "Atjaunot, nesaglabājot ..."

d) Mēs apstiprinām savu rīcību un gaidām beigas.
Toshiba
Vispirms mums jāizslēdz klēpjdators. Pēc tam, turot nospiestu pogu “0” (nulle), ieslēdziet to. Atslēga ir jāatbrīvo tikai pēc dzirdot raksturīgu čīkstēšanu! Pēc tam izpildiet instrukcijas datora ekrānā.
Bet ko darīt, ja jums ir novecojis klēpjdatora modelis?
Ieslēdzot to vai atsāknējot, nospiediet tastatūras taustiņu F8 un atlasiet pašu pirmo vērtību.

Sarakstā noklikšķiniet uz " Toshiba HDDAtgūšana"Un pēc tam -" Izslēgšana ".

Un atkal izpildiet ekrānā redzamos norādījumus.
Samsung
Arī šeit nav grūti.
a) Ieslēdziet datoru un noklikšķiniet uz F4.
b) Dodieties uz cilni “Atkopšana” (ja jums jāpieņem licences līgums).
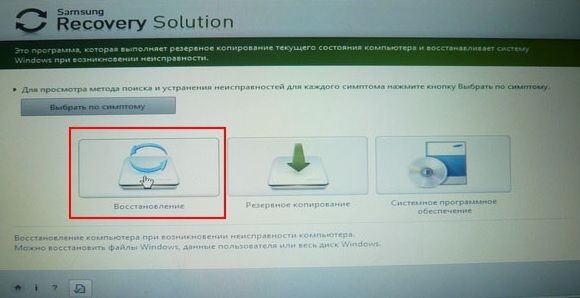
d) aktivizēt " Pilnīga atveseļošanās". Neaizmirstiet norādīt dublējumu.
d) Mēs gaidām pabeigšanu.
Lenovo
Pārbaudiet klēpjdatora tastatūru, vai nav redzama maza poga “OneKey Rescue”. Parasti tas atrodas augšējā kreisajā stūrī blakus “Ieslēgts”.

Lietderībā atlasiet tāda paša nosaukuma opciju.
![]()
Mēs atzīmējam vienumu, kas parādīts attēlā zemāk.

Noslēgumā jāatsāk darbs.
Msi
Mēs ieslēdzam datoru un nospiediet tastatūras taustiņu F3, līdz parādās pazīstamais Windows sāknēšanas logs Pārvaldnieks. " Tāpat kā Asus gadījumā, aktivizējiet "Windows iestatīšana".
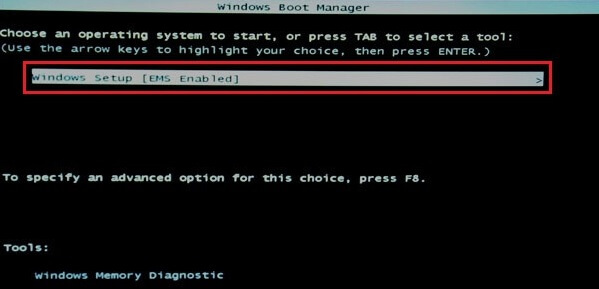
Izvēlnē atrodam "MSI Recovery Manager" un noklikšķiniet uz "OK".
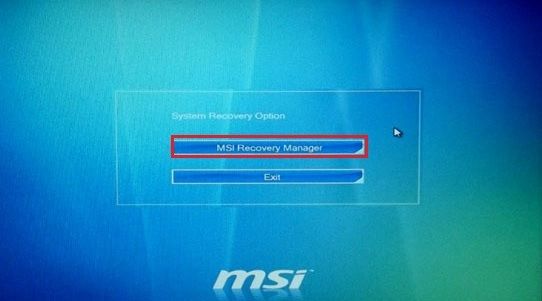
Ilgi izdrāzts, cauri daudziem forumiem, bet viss izrādījās vienkārši
Un tātad tiek doti sākotnējie parametri acer Aspire V5-551 klēpjdatorsVietējie atkopšanas nodalījumi ir bojāti. Mērķa atjaunošana klēpjdatorā Acer sistēma logi 8 uz rūpnīcas iestatījumiem.
Rūpnīcas iestatījumu atjaunošanai mums nepieciešami vairāki rīki:
1. Atkopšanas attēls USB zibspuldze Acer Aspire V5-551/ Windows 8 (x64) var uzņemt, vai tā svars ir ~ 12 GB
2. Programma Acronis True Attēla mājas mēs arī ņemam (de jure šis programmatūras produkts ir apmaksāts. Varat arī lejupielādēt to no oficiālās vietnes un izmantot izmēģinājuma versiju 30 dienas) sver 216 Mb
3. Un pēdējais, kas mums vajadzīgs, ir zibatmiņas disks, kas lielāks par 13 GB
Lūdzu, ņemiet vērā: ja šajā zibatmiņas diskā ir kādi faili, kopējiet tos datorā kā instalēšanas laikā zibatmiņas disks tiks formatēts.
Tas arī tiks formatēts un jūsu cietais disks (VISI tiks noņemti arī no tā)
1. posms Atjaunošanas USB zibatmiņas sagatavošana Acer Aspire V5-551
1. Pēc uzstādīšanas Patiess attēls palaist to otrajā cilnē “ Rezerves un atkopšana ”noklikšķiniet uz atjaunot un izmantojiet meklēšanu dublējumsAtrodiet lejupielādēto failu.
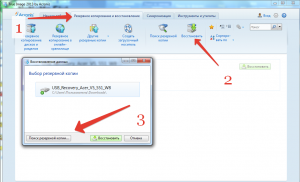
2. Cilnē “Dublēšana un atjaunošana” mums ir lauks ar nosaukumu “USB_Recovery_Acer_V5 ...”, lauka labajā pusē ir poga “Atjaunot”, noklikšķiniet uz tā.
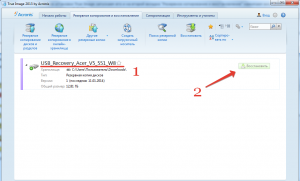
3. Tiek atvērts jauns logs, kurā mēs pārbaudām, vai no augšas pa labi ir uzraksts “Pārslēgt uz diska režīmu”, ja uz “Pāriet uz nodalījuma režīmu”, tad noklikšķiniet uz šīs līnijas. Tālāk kreisajā pusē noklikšķiniet uz “Rādīt MBR”, visur ievietojiet atzīmes un katrā atveramajā sarakstā atlasiet USB zibatmiņas disku (koncentrējieties uz disku skaļumu).
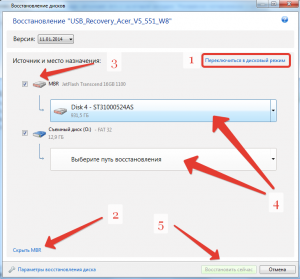
4. Noklikšķiniet uz pogas Atjaunot tūlīt un pagaidiet apmēram 15 minūtes, līdz dati tiek ierakstīti USB zibatmiņā.
2. posms BIOS konfigurēšana, lai Acer atjaunotu Windows 8 sistēmu
Pirmoreiz remontējot sistēmu, es saskāros ar kļūdu, izvēloties vienumu “Atiestatīt sākotnējā stāvoklī” (atjaunošana rūpnīcas iestatījumos), parādījās kļūda: “ Disks, kurā ir instalēta Windows sistēma, ir bloķēts ...“. Es mēģināju pārrakstīt USB zibatmiņu, mainīju BIOS iestatījumus, cīnījos internetā utt., Kopumā organizēju dejas ar tamburīnu, līdz pievērsu uzmanību vienai rindiņai acer BIOS
Droša sāknēšana: iespējot
Turklāt, lai izslēgtu šo funkciju, man bija jāmeklē informācija.
Uzreiz uzrakstu visus iestatījumus, kas jāveic BIOS veiksmīgai palaišanai atjaunošanas logi 8 no zibatmiņas diska
1. Lai ievadītu BIOS, tūlīt pēc barošanas pogas nospiešanas nospiediet taustiņu F2 (tiem, kas to dara pirmo reizi, padoms: nospiediet un atlaidiet to cik ātri vien iespējams, līdz parādās BIOS logs). Pārvietošanos BIOS veic ar bultiņām uz tastatūras.
2. Pirmais, ko mēs darām BIOS, ir pārbaudīt, kuru operētājsistēmas sāknēšanas režīmu mēs esam instalējuši. Cilnē Sāknēšana sāknēšanas līnija režīmā jābūt UEFI vērtībai. Ja tā, tad viss ir kārtībā, bet, ja teikts Legacy BIOS, mainiet šo vērtību, nospiežot uz tā esošo Enter taustiņu, atlasiet UEFI.
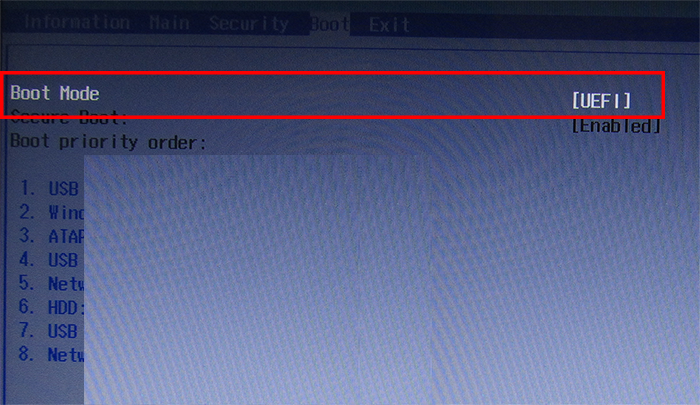
Ja mainījāt parametru vērtību. tad jums jāsaglabā izmaiņas, sk. 6. punktu
Sāknēšanas režīmi:
UEFI - instalēšanai un darbam ar Windows 8
Mantotā BIOS - instalēšanai un darbam ar Windows 7 un vecākām sistēmām
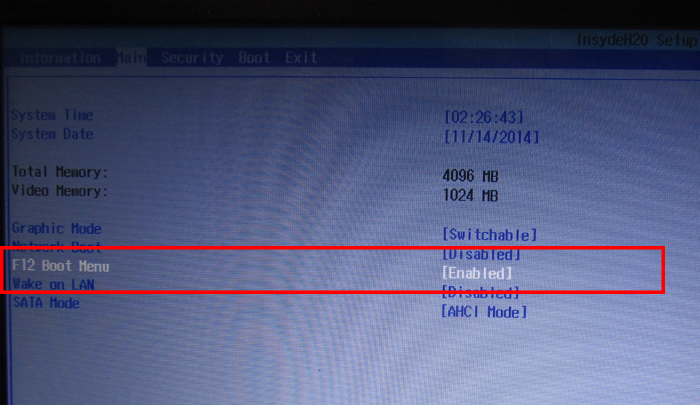
4. Lai atspējotu parametru Securety Boot, no paša sākuma ir jāiestata supervizora parole. Cilnē Drošība atlasiet rindu Iestatīt pārrauga paroli un nospiediet enter, divreiz ievadiet jebkuru paroli.
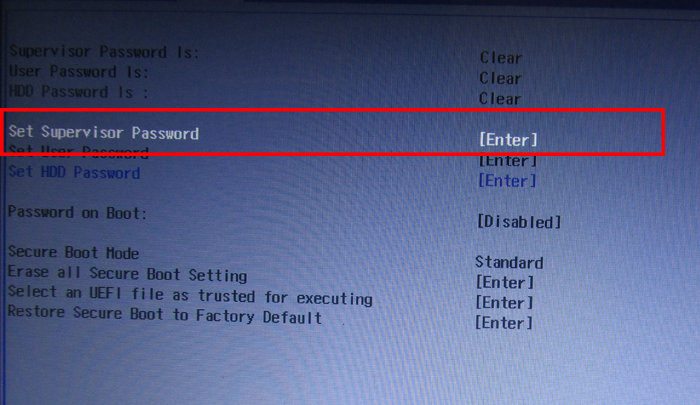
5. Atkal dodieties uz sāknēšanas cilni un iestatiet atspējošanas vērtību, lai nodrošinātu drošu sāknēšanu
Labdien. Esmu pārliecināts, ka lielākā daļa no jums nonāca nepatīkamā situācijā, kad OS avarēja, tā sāka restartēt pati. Tas var notikt dažādu iemeslu dēļ: sistēmas failu bojājumi, vīrusu iedarbība vai aparatūras tehniska kļūme. Viena no traucējummeklēšanas metodēm ir atiestatīt Windows 7 uz rūpnīcas iestatījumiem, kas tiks apskatīti šajā rakstā.
Jums nav jābūt datora ģēnijam, lai veiktu šādas darbības: Pietiek ievērot norādījumus, un tad jums veiksies.
Ir trīs visefektīvākie problēmas risināšanas veidi. Tagad es jums pastāstīšu vairāk par viņiem.
Vienkāršākais veids, kā pēc dažām minūtēm palīdzēt jums atgūt sistēmu.
- Vispirms jums jārestartē personālais dators un palaišanas laikā nospiediet taustiņu F8, lai parādītu sāknēšanas izvēlni:
- Atlasiet sadaļu "Pēdējā veiksmīgā konfigurācija";
- Windows mēģinās atgūt bojāti faili un iestatiet noklusējuma iestatījumus, kam seko restartēšana.
Ir vērts atzīmēt, ka klēpjdatoriem dažādi ražotāji Atiestatīšanas režīma ievades taustiņi var atšķirties. Bieži vien tas ir F8, bet varbūt F9-F12. Lenovo dažreiz var atrast īpašu pogu “Vienas atslēgas glābšana”, noklikšķinot uz kuras, tiks atvērta izvēlne “glābšana”.
Uzreiz es atzīmēju, ka iepriekšminētā metode var atrisināt nelielas problēmas, kas saistītas ar bojātiem draiveriem vai parametru kļūmēm. Jums jāsāk ar to, un, ja tas nepalīdz, tad pārejiet pie nākamās instrukcijas.
Windows atkopšana
Es domāju, ka jūs zināt, ka pirms lietojumprogrammu instalēšanas vai draiveru atjaunināšanas sistēma patstāvīgi izveido atcelšanas punktus. Tādējādi darba stāvoklis ir fiksēts, pie kura jūs varētu atgriezties.
Šādus punktus var izveidot manuālā režīmā, izmantojot šo iebūvēto utilītu:
- Iekšā meklēšanas josla “Sākt” mēs ievadām vaicājumu “Recovery” un no rezultātiem izvēlamies sev piemērotāko opciju:
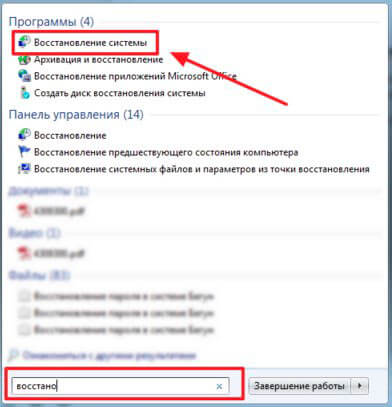
- Varat iet citu ceļu: sadaļā "Vadības panelis" dodieties uz sadaļu "Sistēma". Tiks atvērts logs, kur kreisajā pusē jums vajadzētu noklikšķināt uz saites "Sistēmas aizsardzība". Tiek parādīts logs ar pogu "Izveidot ...":
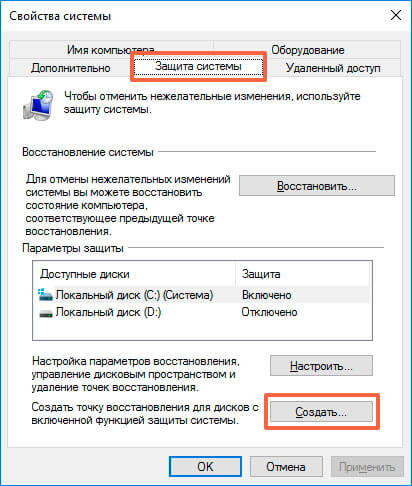
- Norādījis punkta nosaukumu (aprakstu), noklikšķiniet uz "Labi" un gaidiet, līdz tiek izveidots dublējuma izveides process.
- Gatavs! Tagad, lai veiktu atkopšanu, “Vadības panelī” jāizvēlas atbilstošā sadaļa un pēc tam no piedāvātajām opcijām dodieties uz vienumu “Palaist ...”:
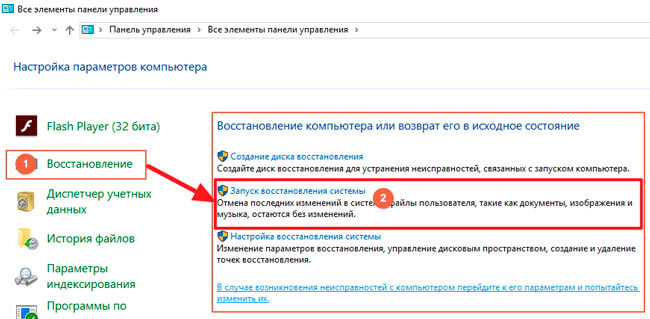
- Tiks palaists “vednis”, kurš jums soli pa solim palīdzēs visas procedūras laikā. Sākumā no saraksta izvēlieties punktu, uz kuru vēlaties atgriezties. Pēc noklusējuma tiek izvēlēta pēdējā saglabātā konfigurācija.
- Beigās jums tiks lūgts turpināt procesu pēc datora restartēšanas. Atliek tikai cerēt, ka risinājums būs efektīvs. Diemžēl sistēmas atkopšana ne vienmēr tiek aktivizēta, tāpēc jums, iespējams, nav atkopšanas punktu:
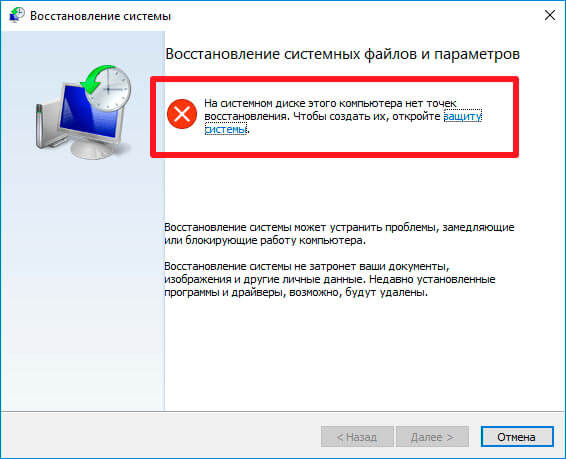
Tātad jums ir jāizmanto radikālākais un salīdzinoši sarežģītākais risinājums.
Mēs izmantojam sāknēšanas disku
Es jau runāju par šo procedūru. Bet atiestatīt logus 7 līdz rūpnīcas iestatījumiem ir nedaudz atšķirīgs. Tāpēc ievērojiet norādījumus par skaitli "septiņi".
Šī metode ir visefektīvākā, ja sistēmu dziļi ietekmē vīrusi, tā vispār netiek ielādēta vai pastāvīgi parāda kļūdas (zils ekrāns).
- BIOS iestatījumos atlasiet sāknēšanas metodi no noņemama datu nesēja (zibatmiņas disks, DVD), kurā tiek ierakstīts attēls. Protams, iepriekš bija nepieciešams to izveidot (vai pajautāt draugiem). atsevišķā publikācijā.
- Kad logs ar pogu "Instalēt" tiek ielādēts, nesteidzieties uz tā noklikšķināt. Zemāk ir saite “Atkopšana ...”, kas mums nepieciešama:
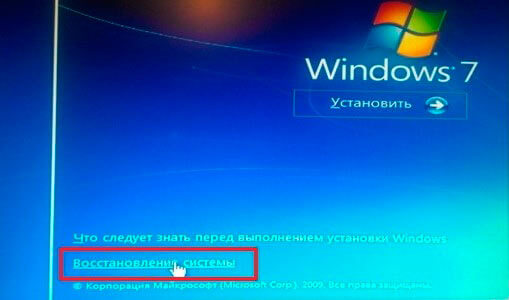
- Tālāk tiks ierosinātas vairākas iespējas. Jums jānoklikšķina uz vienuma, kas norāda uz attēlu:
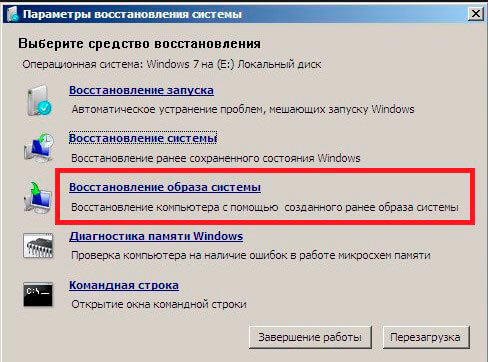
- Tagad vienkārši izpildiet "vedņa" norādījumus. Jums vienkārši vairākas reizes jānoklikšķina uz "Nākamais" un pēc tam jāgaida procedūras beigas.
Kopējā atiestatīšana
Ir vēl viens veids, kas attiecas uz klēpjdatoriem, kuriem ir rezervēts nodalījums ar OS attēlu un rūpnīcas iestatījumiem. Gandrīz katrs sevi cienošs klēpjdatoru ražotājs saviem izstrādājumiem nodrošina šo funkciju.
Lai dod detalizētas instrukcijas autors šī metode Es nevaru, jo dažādiem modeļiem tas būs atšķirīgi. Bet bieži korpusā ir īpaša poga ar bultiņas attēlu, kas norāda uz punktu vai ko līdzīgu. Vai arī, startējot atkopšanas izvēlni (skat. Iepriekš), var tikt parādīts papildu elements, kas norāda zīmolu. Šis ir Toshiba piemērs:
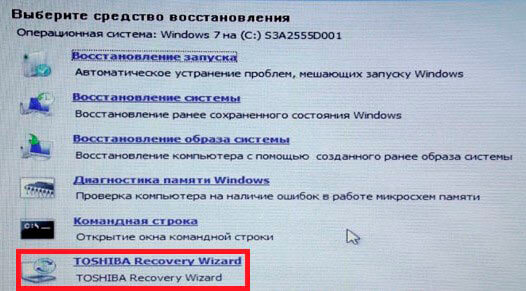
Vienkārši palaidiet patentēto utilītu un uzmanīgi izlasiet, ko tā piedāvā. Ja jums ir jautājumi, labāk uzdot Google Yandex vai uzrakstīt man komentāru. Es centīšos palīdzēt izprast situāciju.
Sveicieni, Viktors!
Katrs datora lietotājs saskārās ar problēmu, kad operētājsistēma sāka darboties nepareizi un bieži pārstartējās. Tas notiek tāpēc, ka tiek zaudēti sistēmas faili, liels skaits vīrusi vai tehniskas aparatūras problēmas.
Īpaši nepatīkami ir nonākt situācijā, kad Windows pārtrauc ielādi. Tas var izraisīt datu zudumu: vērtīgus dokumentus, mūziku un fotoattēlus.
Sistēmas atkopšanas pamatmetodes
Vairumā gadījumu jūs varat atiestatīt sistēmu uz rūpnīcas iestatījumiem vai atjaunot sistēmu Windows darbam ar datora sistēmas failiem. Lai to izdarītu, nav nepieciešama speciāla izglītība vai padziļinātas zināšanas par programmatūru. Vienkārši izmantojiet tālāk sniegtos padomus. Šādas metodes tiek uzskatītas par visefektīvākajām:
- Lejupielādējiet pēdējo veiksmīgo konfigurāciju;
- Iebūvēts " Windows sistēmas atjaunošana»;
- Sistēmas sāknēšanas diska izmantošana.

Dažādās situācijās viena no iepriekšminētajām metodēm palīdzēs atgriezties iepriekšējā stāvoklī. Katram lietotājam vajadzētu būt iespējai veikt sistēmas atkļūdošanu, tāpēc mēs domāsim par veidiem, kā sīkāk atjaunot Windows.
Lejupielādējiet pēdējo veiksmīgo konfigurāciju
Šī opcija tiek uzskatīta par vienkāršāko, tā ļauj ātri atgriezt sistēmas darba stāvokli. Vispirms jāpārslēdzas uz drošo režīmu. Par to laikā windows sāknēšana jums jānospiež taustiņš F8 un jāizvēlas " Pēdējā veiksmīgā konfigurācija". Tad sistēma atjaunos iepriekšējos darba iestatījumus un sistēmas faili, pēc tam lejupielāde atkal notiks.
Dažādos klēpjdatoru modeļos ieeja drošais režīms turpmākajai sistēmas atiestatīšanai vai atjaunošanai tiek veikta, izmantojot sistēmas utilītas. Šīs ir kombinācijas, lai palaistu dažas no tām:
- ASUS - F9;
- Dell XPS - F8;
- Lenovo ThinkPad - F11;
- Lenovo IdeaPad - īpaša atslēga OneKey Rescue;
- Toshiba - F8 vai 0;
- Sony VAIO - F10 vai ASSIST taustiņš;
- HP paviljons - F11;
- LG - F11;
- Rovers - Alt (turiet);
- Samsung - F4.
Jaunākajos datoru modeļos ar UEFI, lai pārslēgtos uz drošo režīmu, izvēloties OS, būs jāmaina noklusējuma vērtības. Sīkāka informācija atrodama tehniskajā dokumentācijā.
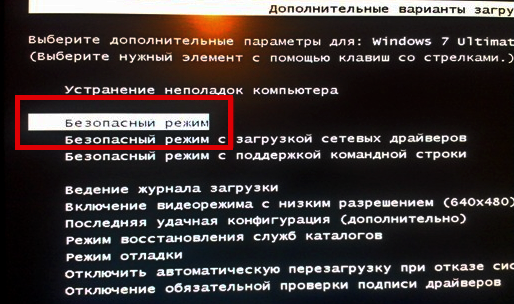
Ar pēdējo veiksmīgo konfigurāciju jūs varat atgriezties jaunākās versijas draiveri, kurus, iespējams, esat instalējis nepareizi. Vai arī atgrieziet darba sistēmas failus, kurus ietekmē ļaunprātīga programmatūra programmatūra. Šī metode, kā atgriezties pie iepriekšējās konfigurācijas, palīdzēs ar nelielām kļūdām un iesaldēšanu, kas parādījās ar jaunākajām izmaiņām sistēmā. Ar nopietnākiem sadalījumiem tas var būt bezjēdzīgi, un jums būs jāizmēģina citi veidi, kā failus atdot.
Windows sistēmas atjaunošana
Parasti to izmanto pēc iepriekšējās metodes, kas nedeva rezultātus. Operētājsistēma spēj izveidot vairākus atkopšanas punktus, kas noteiktā brīdī nosaka visu programmu statusu. Šādus punktus varat izveidot pats vai pielāgot automātisko saglabāšanu.
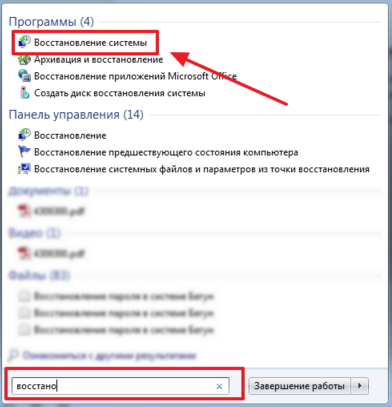
Pirms manuāli izveidojat atkopšanas punktu, labāk aizvērt darbojas programmas. Mēs ejam uz Vadības panelis"Un atlasiet" Sistēma". Pēc tam dodieties uz izvēlni " Sistēmas aizsardzība", Atvērtajā logā atlasiet" Izveidojiet atkopšanas punktu"Un norādiet tā vārdu. Pēc procedūras pabeigšanas tiks parādīts sistēmas ziņojums - "Atkopšanas punkts tika izveidots veiksmīgi."
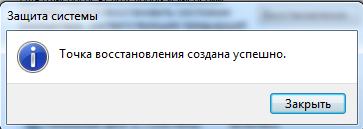
Lai sāktu atkopšanas procedūru, dodieties uz izvēlni " Sākums", Noklikšķiniet uz" Vadības panelis", Dodieties uz vienumu" Atgūšana “Sistēmas atkopšanas palaišana.” Atvērtajā logā varat izvēlēties pēdējo punktu vai redzēt visu pieejamo. Noklikšķinot uz “ Meklēt skartās programmas", Jūs redzēsit visu lietojumprogrammu sarakstu, kuras tiks mainītas. Parasti pietiek ar punktu izvēli 3-4 dienas pirms darbības traucējumu un kļūmju parādīšanās. Pēc atkopšanas punkta izvēles un tā apstiprināšanas dators tiks restartēts.
Tajā pašā izvēlnē varat atjaunot, izmantojot iepriekš izveidotu attēlu. Tas iepriekš tiek saglabāts DVD diskā, zibatmiņas diskā vai ārēji grūti brauc. Mūsdienās tie visbiežāk atjauno parametrus no attēla, izmantojot usb savienojumu - tas ir ātri un ērti.
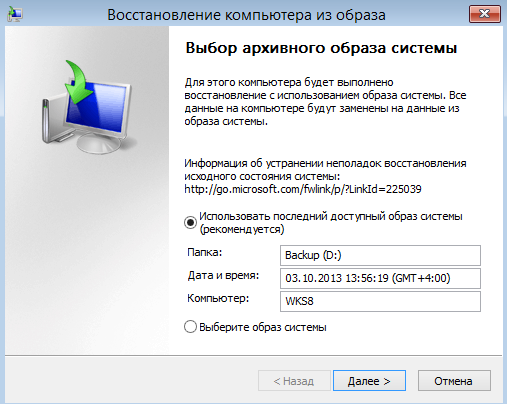
Nepieredzējušiem lietotājiem labāk ir atstāt visus piedāvātos iestatījumus pēc noklusējuma, pēc vairākām pārejām mēs apstiprinām atiestatīšanas procesu, noklikšķinot uz Pabeigt. Ir vērts atzīmēt, ka, ja esat izveidojis dublējumu ar kļūdām vai datu nesējs ar attēlu ir bojāts, tad sistēmas startēšana var tikt pārtraukta. Šajā gadījumā labāk ir instalēt jaunu vidi datorā ar iepriekšēju grūti formatēt brauc.
Sistēmas sāknēšanas diska izmantošana
Smagu pārkāpumu gadījumā windows darbojas var būt nepieciešama spēcīga vīrusu iedarbība sāknēšanas disks. Izmantojot to, jūs varat atiestatīt sistēmu vai atgriezt to darba stāvoklī un vēlamajos iestatījumos. Drošajā režīmā atlasiet “ Datoru problēmu novēršana", Pēc tam mēs ievietojam disku DVD diskdzinī un atvertajā logā noklikšķiniet uz pogas" ".

Programma piedāvā mums iespēju izvēlēties vairākus noklusējuma parametru iestatīšanas veidus:
- Starta atkopšana - meklējiet galvenās problēmas, kas neļauj Windows startēt;
- Sistēmas atjaunošana - atjaunošanas punkta meklēšana ar atiestatīšanas darba iestatījumiem;
- Sistēmas attēla atkopšana - izmantojot iepriekš izveidotu dublējumu;
- Diagnostika windows atmiņa - pārbaudīt sistēmas atmiņu;
- Komandrinda - darbs ar failiem, izmantojot teksta līniju.
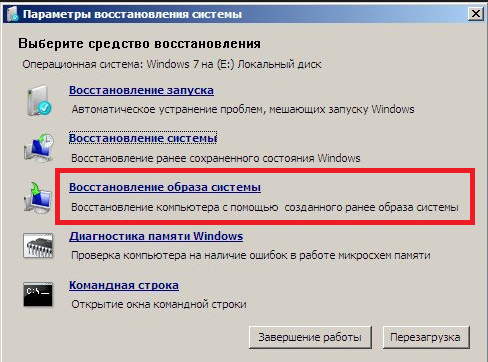
Atkopšanas process ir tāds pats kā iebūvētajai lietojumprogrammai. Bet, strādājot ar disku, jūs novēršat kaitīgas ietekmes uz vīrusu un citas trešo personu programmatūras darbību.
Pilnīga atiestatīšana uz rūpnīcas iestatījumiem
Ja iepriekš minētās atkopšanas metodes nav devušas rezultātus, varat mēģināt uzrādīt pilnīga atiestatīšana uz rūpnīcas iestatījumiem. Šim nolūkam dažiem klēpjdatoru un personālo datoru modeļiem ir slēpts sistēmas nodalījums ar logu kopija pamata stāvoklī.

Ražotāji piedāvā lietotājiem īpašie komunālie pakalpojumiPateicoties tam atiestatīšanas process kļūs vienkāršs un saprotams. Šādu programmu darbības princips ir līdzīgs, un pat nepieredzējuši lietotāji varēs tos saprast. Lietderību varat sākt, izmantojot īpašu taustiņu vai drošajā režīmā datora startēšanas laikā. Ja šādu utilītu nodrošina izstrādātājs, tad tās nosaukums tiks parādīts atkopšanas opciju saraksta beigās.
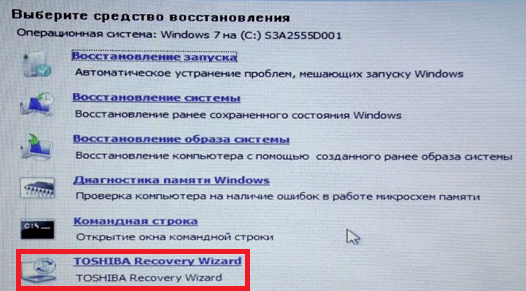
Atvērtajā logā mums jāizvēlas pirmais vienums - “ Atjaunojiet stāvoklī pirkšanas laikā". Pēc darba pabeigšanas dators tiks pārstartēts, tas atgriezīsies pie rūpnīcas iestatījumiem (jums atkal būs jāizvēlas noklusējuma valoda un jāizveido konts).
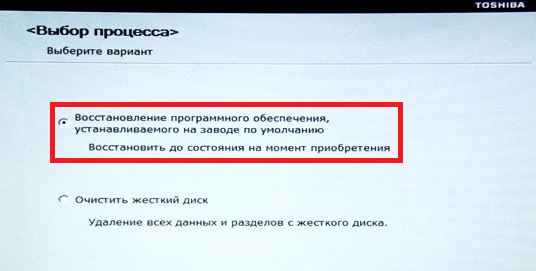
Ir vērts atzīmēt, ka visi faili, kas iepriekš atradās cietajā diskā, tiks neatgriezeniski izdzēsti. Tāpēc mēs iesakām iepriekš visu nepieciešamo saglabāt zibatmiņas diskā vai citā datu nesējā.
Saistītie video
Windows avarē diezgan bieži. Sistēma ir aizsērējusi nevajadzīgas programmaskas traucē normālu klēpjdatora darbību. Jūs varat pārinstalēt Windows kopā ar draiveriem un nepieciešamajām programmām, taču rūpnīcas iestatījumus ir daudz vieglāk atjaunot nekā draiveru atkārtotu instalēšanu.
Lielākajai daļai klēpjdatoru ir instalēta OS. Cietajā diskā ir nodaļa, kurā tiek glabāts OS attēls ar draiveriem un programmām, tāpēc sistēmas pārinstalēšanai jums nav nepieciešams disks. Lai atbrīvotu vietu cietajā diskā, daudzi lietotāji izdzēš šo sadaļu, bet kāds par to nezina. Tiek izsaukta mape, kurā tiek glabāta visa informācija "Atgūšana". Sistēmu var atsākt, restartējot klēpjdatoru vai no operētājsistēmas. Jāatceras, kad notiek atjaunošana rūpnīcas iestatījumi tīkla adapteris jābūt savienotam ar ierīci. Rūpnīcas iestatījumi klēpjdatoram atrodas slēptā sadaļā ar nosaukumu “Atkopšanas nodalījums”. Lai to ievadītu, jums jāiet uz "Computer Management", pēc tam uz "Disk Management". Toshiba klēpjdatoros, papildus sadaļai "Atkopšana", ir mape " HDD atkopšana", Atrodas diskā D. Abas šīs mapes nevar izdzēst, pretējā gadījumā atjaunot rūpnīcas iestatījumus būs problemātiski.

- Samsung - “F4”;
- MSI - “F3”;
- Acer - “Alt + F10”;
- Fujitsu Siemens - “F8”;
- LG - “F11”;
- Toshiba - “F8”;
- HP paviljons - “F11”;
- ASUS - “F9”;
- Packard Bell - “F10”;
- Sony VAIO - “F10”;
- Dell iedvesma - “Ctrl + F11”;
- Lenovo ThinkPad - “F11”;
- Dell XPS - “F8” vai “F10”.


Kad klēpjdators tiek atjaunots rūpnīcas iestatījumos, visa cietajā diskā saglabātā informācija tiks zaudēta. Tāpēc visas programmas būs jāpārinstalē.




