Windows 10 lietotāja konta paroles zaudēšana var būt ļoti šķebinošs pārsteigums. Patiešām, tā rezultātā tiek pilnībā zaudēta piekļuve konkrēta datora datiem. Ir labi, ja jūs zināt administratora konta paroli, ar kuru jūs varat pārvaldīt konkrēta datora lietotāju paroles. Bet dažreiz viņš tiek aizmirsts vai pazaudēts.
Dažreiz jums steidzami jāpiekļūst datoram parole, no kuras jūs nezināt. Nepieciešamā informācija ir pa rokai, bet jūs to nevarat izmantot. Kā atjaunot piekļuvi datoram un failiem vai dokumentiem?
Ko darīt, ja esat aizmirsis Windows 10 paroli
1. darbība: Atgūt datus no datora, kura parole ir pazaudēta
Ja konta paroles pazaudēšanas dēļ windows ieraksti Ja esat pazaudējis piekļuvi jūsu datiem, viens no efektīvajiem veidiem, kā tos atjaunot, būs programmas izmantošana Hetman nodalījuma atkopšana.
Lai to izdarītu:
- Lejupielādējiet programmu, instalējiet un palaidiet to no cita konta šo datoru. Iepazīstieties ar programmas funkcijām un soli pa solim sniegtajām instrukcijām.
- Pēc noklusējuma lietotājs tiks aicināts to izmantot Failu atkopšanas vednis. Nospiežot pogu "Nākamais" un programma liks jums izvēlēties disku, no kura vēlaties atgūt failus.
- Veiciet dubultklikšķi uz diska failus, no kuriem vēlaties atgūt, un atlasiet analīzes veidu. Norādiet "Pilna analīze" un pagaidiet, līdz skenēšana ir pabeigta.
- Pēc skenēšanas procesa pabeigšanas jums tiks piegādāti faili atkopšanai. Iezīmējiet vajadzīgos un nospiediet pogu Atjaunot.
- Izvēlieties vienu no ieteiktajām failu saglabāšanas metodēm. Neglabājiet failus diskā, no kura šie faili tika izdzēsti - tos var izdzēst.
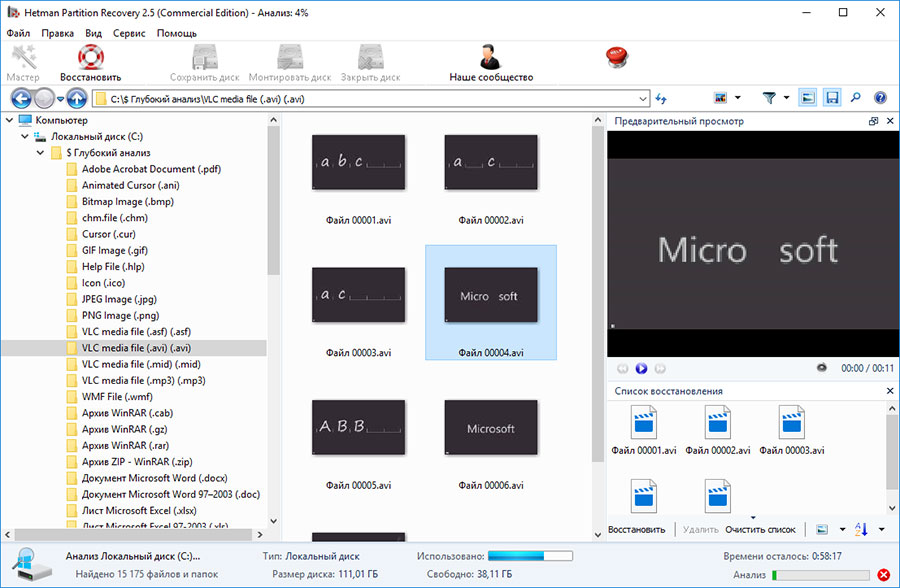
2. darbība: Atjaunojiet iebūvētā Windows 10 administratora konta paroli
Uzziniet, kā atiestatīt konta paroli Windows administrators 10? Rīkojieties šādi:

3. darbība: Windows 10 konta paroļu atkopšanas programmas
Windows 10 konta paroles atkopšana ir iespējama ar īpašas programmas lai atiestatītu vai atkoptu paroles. Īpaši šādas programmas ir būtiskas, ja tiek pazaudēta administratora konta parole (jo citu kontu paroles var atiestatīt, izmantojot šo kontu).
Lai to izdarītu:
- Lejupielādējiet un instalējiet programmu, lai atiestatītu vai atjaunotu konta paroles.
- Izmantojot šo programmu, izveidojiet sāknējamu kompaktdisku, DVD disks vai USB nūja (ja nepieciešams).
- Restartējiet datoru un sāknējiet no izveidotā bootable media.
- Atiestatiet vai atkopiet paroles no nepieciešamā konta.
4. darbība: Atjaunojiet aizmirsto lietotāja paroli, izmantojot Windows 10
Pirms lietotāja konta paroles atiestatīšanas pārbaudiet paroles mājienu, kas atrodas sveiciena ekrānā blakus paroles ievadīšanas laukam.
Ja uzvedne nepalīdzēja atcerēties paroli:
5. darbība: Windows 10 sāknēšanas disks vai zibatmiņas disks paroles atkopšanai
Jūs pats varat izveidot sāknēšanas disku paroles atkopšanai vai izmantot gatavu versiju (kuru varat iegādāties vai lejupielādēt).
Paroles atiestatīšana, izmantojot LiveCD
Konta paroli var atjaunot, startējot datoru no izmantojot livecd - alternatīva portatīvā versija operētājsistēma. Šī metode ir piemērota, ja nevarat palaist datoru vai izveidot savienojumu cietais disks uz citu sistēmu.
Lai to izdarītu:
Izmantojiet instalācijas diska attēlu
Ja kāda iemesla dēļ jūs neizveidojāt sistēmas atkopšanas disku un Windows ir zaudējusi funkcionalitāti, varat to atjaunot, izmantojot operētājsistēmas atkopšanas diska attēlu.
Šādu attēlu var izveidot tūlīt pēc OS un programmatūra vai jebkurā citā brīdī.
Jūs varat lejupielādēt bezmaksas utilītu no Microsoft un izveidot attēlu. Lai to izdarītu, rīkojieties šādi:
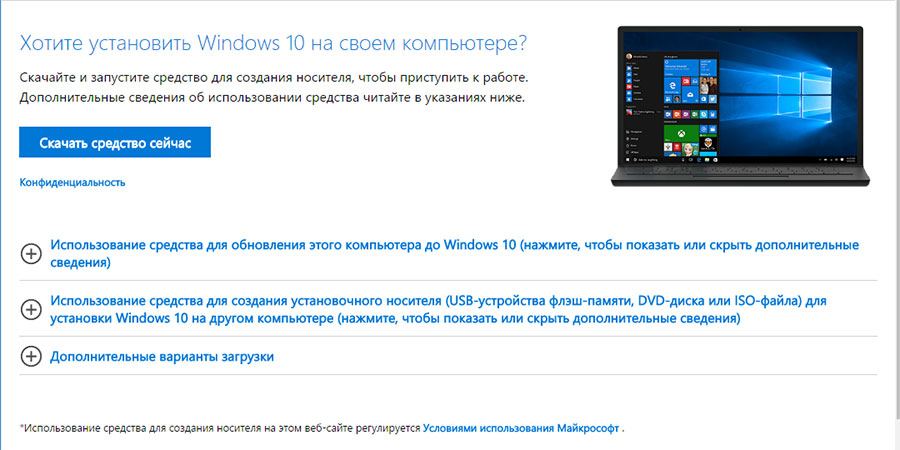
Piezīme. Nesāciet sistēmas atkopšanas disku no darba logi. Lai to pareizi izmantotu, kā pirmo sāknēšanas ierīci ievietojiet sistēmas attēlu datu nesēju BIOS un restartējiet datoru.
Svarīgi: Attēla izveidošana ir nepieciešama tikai strādājošā sistēmā, kas nav inficēta ar vīrusiem un nesatur kļūdas. Pēc atkopšanas jūs saņemsit precīzu sistēmas kopiju tās izveidošanas laikā.
6. darbība: Atgūt piekļuvi Microsoft kontam
Iekšā jaunākās versijas Windows konts lietotāja ieraksts integrēts ar microsoft konts. Lai pārvaldītu dažas Windows konta funkcijas, darbam ar operētājsistēmu un tās iestatījumu veikšanai nepieciešama piekļuve tai.
Ja nepieciešams, atjaunojiet piekļuvi kontam microsoft ieraksti:
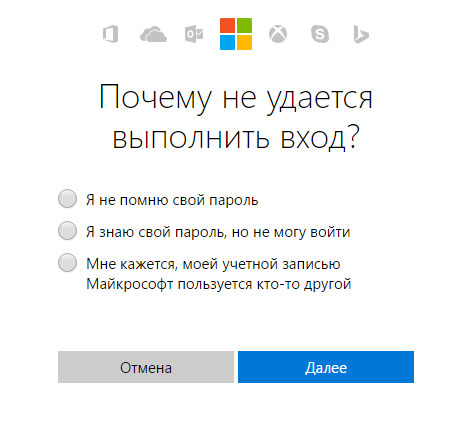
7. darbība: Veiciet tīru Windows instalēšanu
Ja neviena no iepriekšminētajām metodēm nav devusi vēlamo rezultātu, pārinstalējiet Windows.
Lai tīri instalētu Windows, jums tas ir jāizveido instalācijas disks vai citu multividi, no kuras plānojat instalēt operētājsistēmu.
Sāknējiet datoru no instalācijas diska. Lai to izdarītu, jums, iespējams, būs jāmaina sāknēšanas secība BIOS (vai modernākiem datoriem - UEFI).
Pēc instalēšanas izvēlnes elementiem norādiet disku, kurā vēlaties instalēt Windows. Lai to izdarītu, jums tas būs jāformatē. Ja jums nepatīk vietējo disku skaits vai lielums, varat tos pilnībā noņemt un vēlreiz sadalīt.
Atcerieties, ka disku formatēšana, izdzēšana vai atkārtota izplatīšana izdzēsīs visus failus ar cietais disks.
Pēc diska norādīšanas, lai instalētu Windows, tiek sākts kopēšanas process sistēmas faili un operētājsistēmas instalēšana. Instalēšanas laikā jums nav jāveic papildu darbības. Instalēšanas laikā datora ekrāns vairākas reizes uz īsu brīdi iztukšosies, un dators pats atsāks darbību, lai pabeigtu dažas no instalēšanas darbībām.
Atkarībā no windows versijas vienā no posmiem jums, iespējams, būs jāizvēlas vai jāievada personalizācijas pamata parametri, datora darbības režīms tīklā, kā arī konta iestatījumi vai jāizveido jauns.
Pēc darbvirsmas ielādes tīru Windows instalēšanu var uzskatīt par pabeigtu.
Piezīme. Pirms sākat tīra uzstādīšana Windows iepriekš uztraucas par draiveru pieejamību visiem instalētās ierīces un jūsu failu drošība. Lejupielādējiet un saglabājiet draiverus atsevišķā datu nesējā un dublējiet svarīgus datus.
Kā iekšā iepriekšējā versija OS, operētājsistēmā Windows 10, piesakoties, tiek izmantotas divas lietotāju autorizācijas metodes - izmantojot kontu Microsoft un caur vietējo grāmatvedību. Tālāk mēs jums pateiksim, kā abos gadījumos atiestatīt administratora paroli, ja pēdējais to aizmirsa, un kā izveidot disku, īpašu zibatmiņas disku vai citu datu nesēju, kura iespējas ļauj atjaunot konta informāciju.
Visefektīvākais un vissvarīgākais drošais veids būs paroles atiestatīšana, izmantojot.
Mainiet vietējā konta paroli
Lai atiestatītu Windows 10 lietotāja paroli, jums būs jāinstalē sāknēšanas disks. Jums jāieiet komandrindas režīmā:
Komandas rindā ir vieglāk nokļūt, ja, ieejot no instalācijas diskdziņa, kad parādās logs ar iespēju izvēlēties valodu, vienlaikus nospiediet taustiņus Shift un F10. Ja šī metode nedarbojas, jums jārīkojas, kā aprakstīts iepriekš.
Pēc loga atvēršanas ievadiet secīgi (katru reizi nospiežot Enter):
- diskpart
- saraksta apjoms.
Šajos ierakstos būs saraksts ar jums hDD nodalījumi. No tiem ar instalēto Windows 10 jums jāizvēlas disks un jāatceras nodalījuma burts. Turklāt tas ne vienmēr būs burts C. Sistēmas nodalījumu var norādīt, piemēram, ar burtu D, kuru mēs izmantosim, lai ievadītu šādas komandas:
- pārvietot d: \\ windows \\ system32 \\ utilman.exe d: \\ windows \\ system32 \\ utilman1.exe;
- kopēt d: \\ windows \\ system32 \\ cmd.exe d: \\ windows \\ system32 \\ utilman.exe.
Atgādiniet, ka tā vietā, lai ievadītu pieturzīmes, katras rindas beigās nospiediet taustiņu Enter. Veicot šīs darbības, mēs vienkārši nokopējām failu cmd.exe sistēmas32 sistēmas direktorijā un mainījām nosaukumu uz utilman.exe.
Ja pēc iepriekšminēto komandu izpildes pēc failu veiksmīgas pārvietošanas un kopēšanas redzat ziņojumus, ievadiet w terapil reboot līniju, pēc kuras dators tiks restartēts. Tad jums ir jāielādē Windows 10 parastajā veidā, kuram no USB savienotāja ir jānoņem instalācijas disks no DVD diskdziņa vai USB zibatmiņas diska.
Lejupielādes beigās:
- Lietotāja autorizācijas logā atlasiet īpašo ikonu. iespējas, kas atrodas labajā apakšējā stūrī.
- Komandrindā ierakstiet:
- neto lietotājvārds ir parole, kurā kā vārds jāievada pieteikšanās savā kontā sistēmā Windows 10, un rakstzīmju kombinācija, kuru tālāk izmantosit kā paroli.
- Nospiediet Enter.
Ja administratora vārds sastāv no viena vārda, ievadiet pēdiņās. Ja nepieciešams, jūs to varat atcerēties, ievadot komandu neto lietotāji - tiks parādīts katra sistēmas lietotāja saraksts.
Izveidojiet paroles atiestatīšanas disku
Jūs varat paredzēt iespēju atiestatīt paroli no administratora konta operētājsistēmā Windows 10, taču tikai lokālu, līdz lietotājs to ir aizmirsis. Tam ir izveidots īpašs nesējs - tas pat var būt diskete:
- Ievietojiet diskdzini diskdzinī;
- Pārejiet uz tā lietotāja konta komponentu, kuram atveriet “Start” un noklikšķiniet uz vadības paneļa;
- Kreisajā kolonnā noklikšķiniet uz saites, kas izveido administratora paroles atiestatīšanas disku (5).
- Tiks atvērts īpašs vednis, izpildot norādījumus, pēc kuriem jūs varat izveidot nepieciešamo rīku.
Ir svarīgi, lai zibatmiņas disks darbības laikā netiktu formatēts, no tā netiktu izdzēsta informācija. Tas tikai izveido jaunu userkey.psw failu, kuru vajadzības gadījumā var pārsūtīt uz disku vai jebkuru citu datu nesēju - tas darbosies tieši tāpat.
Izveidotā diska izmantošana operētājsistēmā Windows 10 ir arī vienkārša. Lai to izdarītu:
- Atmiņas disks vai disks, kas izveidots, lai atiestatītu administratora paroli, attiecīgi tiek ievietots USB portā vai diskdzinī;
- Veidlapā ir norādīta nepareiza konta informācija;
- Zem ievades formas redzēsit saiti datu atiestatīšanai.
Tiks atvērta īpaša lietojumprogramma, kuras izpildīšanas rezultātā grāmatvedības informācija jums atkal būs pieejama.
Konta atkopšanas lietojumprogramma
Šim nolūkam vienkāršs bezmaksas programma Tiešsaistes NT paroles un reģistra redaktors. Lai to ievietotu, varat izmantot parastu zibatmiņas disku, kuru vajadzības gadījumā var viegli izmantot. Diska vai attēlu ISO attēlu pārsūtīšanai uz USB var lejupielādēt vietnē http://pogostick.net/~pnh/ntpasswd/bootdisk.html.
Atiestatīt Microsoft tiešsaistes grāmatvedību
Aprakstītās metodes nepalīdzēs, ja ievadīšanai izmantosit sistēmu Windows 10 kontu Microsoft lietotājs. Tomēr šo datu atiestatīšana ir vēl vienkāršāka. To var izdarīt, piemēram, ar citu datoru, klēpjdatoru vai pat tālruni ar internetu. Ja tīklā var ienākt no datora bloķēšanas ekrāna, tad varat to arī izmantot. Lai to izdarītu:
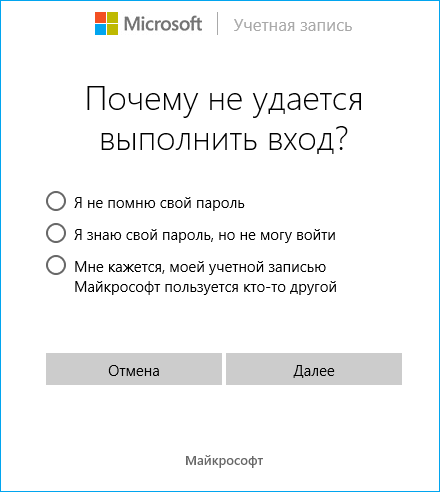
Ja norādāt pastu, tam tiks nosūtīts e-pasts ar saiti, lai pašreizējos datus atiestatītu Microsoft. Uz tālruni tiks nosūtīts verifikācijas kods, ko var izmantot arī, lai atgrieztos datus jūsu Windows 10 administratora kontā.
Diemžēl, nereģistrējoties oficiālajā Microsoft vietnē un neizveidojot kontu ar lietotājvārdu un paroli windows instalēšana 10 nav iespējams. Nav pārsteidzoši, ka galu galā daudzi lietotāji sāk brīnīties: "Kā atiestatīt paroli operētājsistēmā Windows 10?". Neatkarīgi no tā, šāda procedūra var tikt piemērota gan galvenajam Microsoft kontam, gan vietējiem "kontiem". Redzēsim, kā to izdarīt visvienkāršākajā veidā.
Paroles un konta problēmas
Sāksim ar vissvarīgāko problēmu. Pirmkārt, cilvēks nav mašīna, dažreiz viņam ir pierasts aizmirst dažas lietas. Ja, piemēram, sistēmas instalēšanas laikā iestatīto paroli vienkārši cilvēks nav pierakstījis, pazaudējis vai aizmirsis, pieteikšanās sistēmā Windows startēšanas laikā vienkārši kļūs neiespējama.
Otrkārt, reģistrācijas procesa laikā tajā pašā oficiālajā Microsoft vietnē sistēmas instalēšanai netiek pieņemtas tādas primitīvas kombinācijas kā 123456789. Reģistrācija ir veidota tā, ka no drošības viedokļa ir jāievieš kāda kombinācija, kuru ir grūti uzlauzt vai izvēlēties. Diemžēl tas bieži noved pie neparedzamākajām sekām.
Treškārt, šādas paroles var būt pārāk sarežģītas vai garas, kas, protams, apgrūtina to ievadīšanu katrā startā. Un tāpēc daudzi lietotāji vēlas atteikties no šādas procedūras. Kā atiestatīt paroli klēpjdatorā (Windows 10 uz kuģa), galddatorā vai mobilajā sīkrīkā? Tam ir vairākas pamatmetodes. Tiesa, nelietīgam cilvēkam, maigi izsakoties, nāksies mazliet sasist galvu, jo ne viss ir tik vienkārši.
Kā atiestatīt Windows 10 konta paroli tiešsaistē
Sāksim ar vienkāršāko. Kā atiestatīt aizmirsta parole Windows 10, kas kādreiz tika piemērots Microsoft kontam? Protams, jums jāgriežas pie oficiālajiem korporācijas resursiem. Nē, protams, jūs varat izdzēst visus datorā esošos "kontus", taču pats ieraksts ar tā paroli nekur neliksies.

Lai veiktu šo darbību, jums jādodas uz kontu.live.com oficiālo resursu, kur jāizvēlas paroles maiņas sadaļa. Kā iemeslu jūs varat norādīt tā zaudēšanu (punktos ir rinda “Es neatceros savu paroli”). Pēc tam jums būs jāievada "elektroniskā" adrese vai tālruņa numurs, kuram ir pievienots "konts". Pēc paziņojuma saņemšanas atliek tikai doties uz vēlamo saiti un nomainīt to bloķēšanas ekrānā vecā parole uz jaunu (ja jūs to vispār neatsakāties).
Administratīvo rīku izmantošana
Dažos gadījumos, risinot problēmu, kā atiestatīt paroli operētājsistēmā Windows 10, varat izmantot administratīvos rīkus. Bet tikai sistēma būs jā bootē, izmantojot zibatmiņas disku vai disku, piemēram, LiveCD vai pašu “desmitiem” instalācijas disku.

Kad parādās logs, kurā tiek piedāvāts izvēlēties valodu, izmantojiet kombināciju Shift + F10, lai ievadītu komandrindu. Sākumā mēs pieņemam, ka lietotājs burtu zina sistēmas disks. Tālāk jums jāievada divas komandas, kā parādīts zemāk.
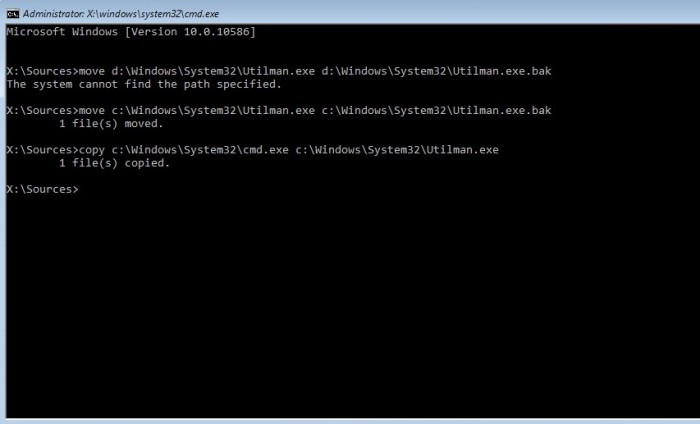
Lejupielāde tiks veikta no sistēmas nodalījuma (ja tas nenotika, jums ir jāiestata prioritāte BIOS iestatījumos). Pēc tam paroles ievades logā mēs izmantojam piekļuves sadaļu, kur bez pēdiņām mēs uzrakstam komandu “net user New password” (komandu net lietotāji izmanto, lai apskatītu visus lietotājus).
Pēc tam būs iespējams pieteikties ar jaunu paroli. Ja nelietojat instalēšanas disku “desmitiem”, vispirms izveidojiet faila cmd.exe kopiju, ievietojiet to sistēmas diska sadaļā System32 un pēc tam pārdēvējiet to par utilman.exe.
un komandrinda
Tagad redzēsim, kā atiestatīt paroli operētājsistēmā Windows 10 citā, ne mazāk efektīvā veidā. Atkal mēs vispirms sākām instalēšanas tiesas procesu un izmantojam kombināciju Shift + F10.

Pēc tam mēs veicam iepriekš minētās darbības, bet pēc tam, kad parādās autorizācijas logs, mēs izmantojam īpašas funkcijas, un rindā mēs ieejam neto lietotāja administratoram / aktīvam: jā, pēc kura mēs reboot sistēmu. Tagad mēs esam aktivizējuši superlietotāja (lietotāja) profilu. Mēs noklikšķiniet uz tā un pēc tam meklēšanas rezultātos iestatām frāzi “Computer Management”. Tagad mēs izmantojam vietējo lietotāju sadaļu, kurā mēs izvēlamies savu kontu. Ar peles labo pogu noklikšķiniet uz izvēlnes ar paroles iestatīšanas līniju, pēc kuras mēs saglabājam veiktās izmaiņas, neskatoties uz visiem sistēmas brīdinājumiem.
Paroles atiestatīšana 10) vai cita mobilā ierīce
Principā gandrīz visas darbības ir saistītas ar vienas un tās pašas komandrindas izmantošanu, tikai sākotnēji ierīce jāuzsāk no bootable SD kartes.
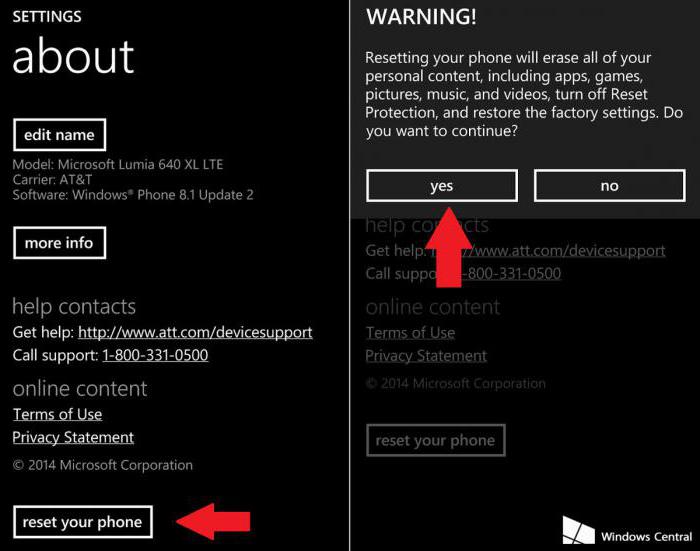
Bet vienkāršākais veids ir izmantot iebūvētos rūpnīcas atiestatīšanas rīkus.
Vai ir vērts darīt tādas lietas?
Protams, pats jautājums par to, kā atiestatīt paroli operētājsistēmā Windows 10, ir negatīvs. Cik piemērota ir šāda procedūra? Protams, ja tas ir mājas terminālis un neviens cits, izņemot tā īpašnieku, nedarbojas, tad jautājumu nav. Ja tas ir iekļauts dators vai klēpjdators lokālais tīkls ar vairākiem pilnvarotiem lietotājiem simts reizes ir vērts padomāt, pirms veikt šādas darbības. Galu galā dažreiz jūs nevēlaties, lai kāds mainītu, teiksim, vietējos iestatījumus vai izmantotu konfidenciālu informāciju bez jūsu ziņas. Parasti lēmumu pieņem lietotājs.
Tiesa, gandrīz visos gadījumos viņiem pieder windows rīkiIzņemot kontu, paroles maiņa neizdosies. Šeit, kā minēts iepriekš, jums jāizmanto ārējs bootable media (zibatmiņas disks, disks vai noņemama atmiņas karte). Ja tādu nebūs, nekas nedarbosies. Tomēr pat sistēmas atkārtota instalēšana ne vienmēr darbojas. Galu galā ar aktivizēto "grāmatvedību" Microsoft joprojām uz to atsauksies "Windows". Pats par sevi saprotams, ka to var deaktivizēt, tomēr uzreiz rodas jautājums par piekļuvi, izmantojot vietējos reģistrācijas datus. Tomēr tos nebūs grūti noņemt (it īpaši tos, kurus sistēma pati nosaka pēc noklusējuma).
Kas attiecas uz tādu "kontu" noņemšanu, kuri vietējā datorā vairs nav nepieciešami, šādas darbības var veikt jebkurš lietotājs, kuram ir administratīvās piekļuves tiesības. Turklāt dažreiz var būt ieteicams pat noņemt tā dēvētā super administratora reģistrāciju, lai jums pastāvīgi nebūtu jāsāk daži procesi viņa vārdā, kas, protams, kaitina daudzus lietotājus. Tomēr pat šeit jums jābūt ārkārtīgi uzmanīgam, jo, ja jums ir aktīvs Microsoft konts, pat pēc šādas procedūras, sistēma pie tā vērsīsies. Un kur ir garantija, ka lietotājs atceras savu pieteikšanās paroli? Ko lai saka? Esiet piesardzīgs un nedariet neko muļķīgu, jo tad jums noteikti būs jāpārinstalē sistēma, un nekādas ietekmes metodes atkopšanas ziņā (atgriešanās iepriekšējā stāvoklī) nepalīdzēs.
Bet ar mobilajām ierīcēm viss ir daudz vienkāršāk, jo maz ticams, ka vairāki reģistrēti lietotāji darbosies vienā planšetdatorā vai viedtālrunī.
Pietiekami daudz, izmantojot dažādas paroles programmās, vietnēs un lietojumprogrammās, lietotāji saskaras ar tādu problēmu kā paroles pazaudēšana no nepieciešamā resursa. Gan Microsoft konts, gan vietējie konti operētājsistēmā Windows 10 nav izņēmums. Šajā gadījumā optimālākais veids, kā atrisināt problēmu, pierakstoties kontā, ir paroles atiestatīšana. Un šajā soli pa solim instrukcijas ar fotoattēliem mēs jums parādīsim, kā atiestatīt paroli sistēmā Windows 10.
1. solis
Kā atiestatīt Microsoft konta paroli operētājsistēmā Windows 10
Lai atiestatītu Microsoft konta paroli, jums jāizmanto pakalpojums oficiālajā vietnē login.live.com. Šeit mēs noklikšķiniet uz pogas "Pieteikšanās". Jāatzīmē, ka Microsoft konta paroli var atiestatīt citā datorā vai jebkurā ierīcē ar piekļuvi internetam.

3. solis
Nākamais solis ir noklikšķināt uz rindas “Aizmirsu paroli”.
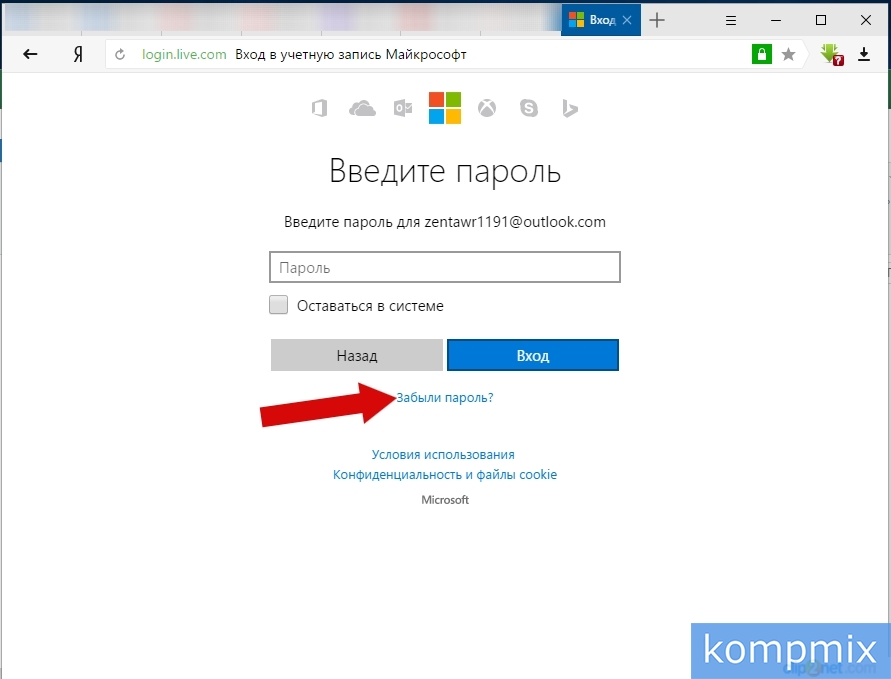

5. solis
Šajā brīdī ievadiet attēlā redzamās rakstzīmes un noklikšķiniet uz Tālāk.
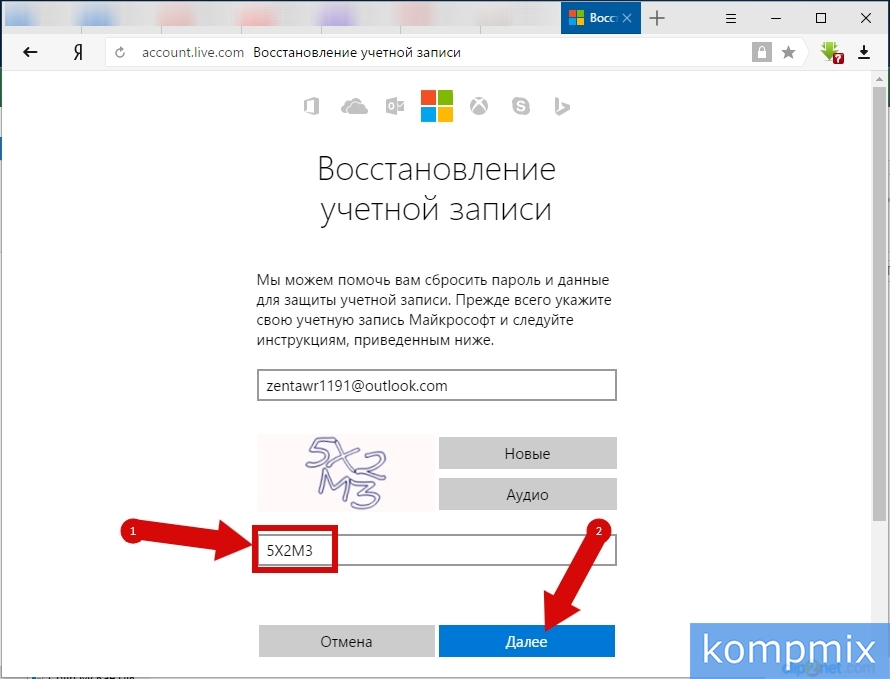
6. solis
Šajā brīdī jums jāapstiprina, ka konts pieder jums. Lai to izdarītu, ievadiet alternatīvu adresi e-pasts, kas tika norādīts kā dublējums, lai atjaunotu piekļuvi jūsu kontam. Pēc tam noklikšķiniet uz pogas "Sūtīt kodu".
![]()
7. solis
Ievadiet saņemto kodu un noklikšķiniet uz pogas Tālāk.

8. solis
Tagad ievadiet divreiz jauna parole un noklikšķiniet uz pogas Nākamais.
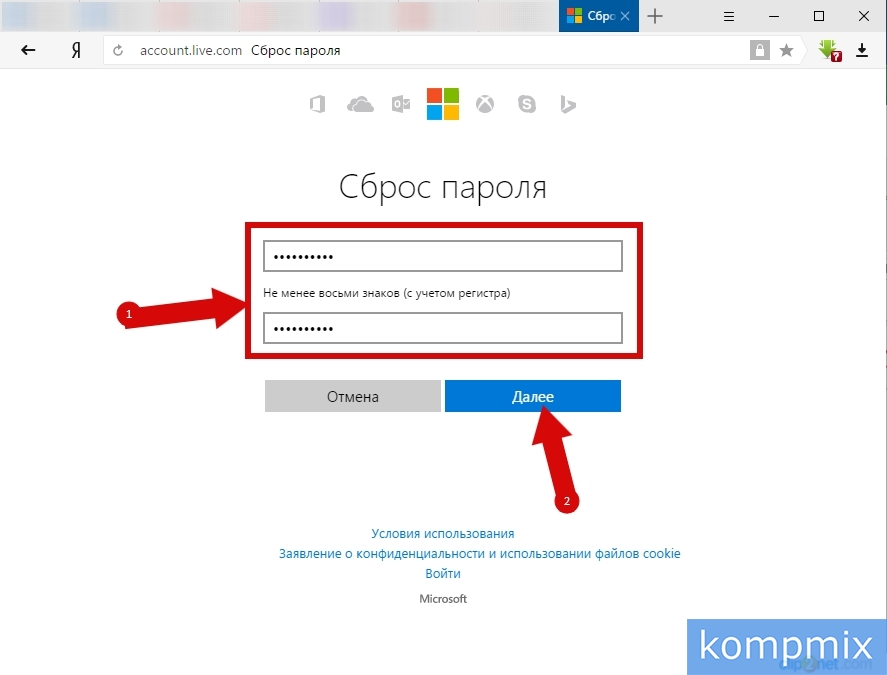
9. solis
Paroles atiestatīšana. Lai pieteiktos savā Microsoft kontā, noklikšķiniet uz pogas Tālāk.
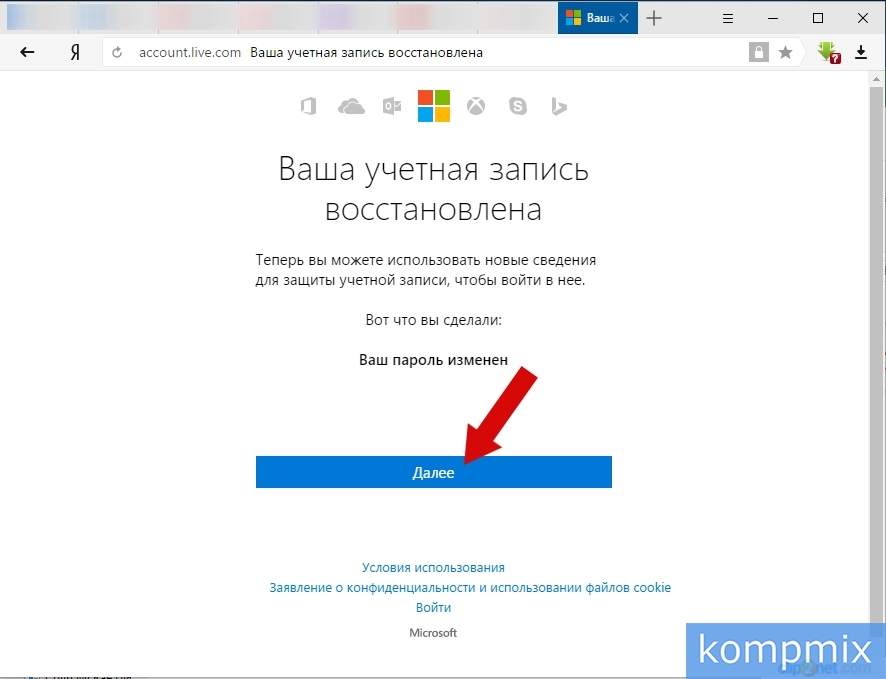
10. solis
Šajā brīdī ievadiet e-pasta adresi, kuru izmantojat, lai pieteiktos savā Microsoft kontā, un noklikšķiniet uz Tālāk.
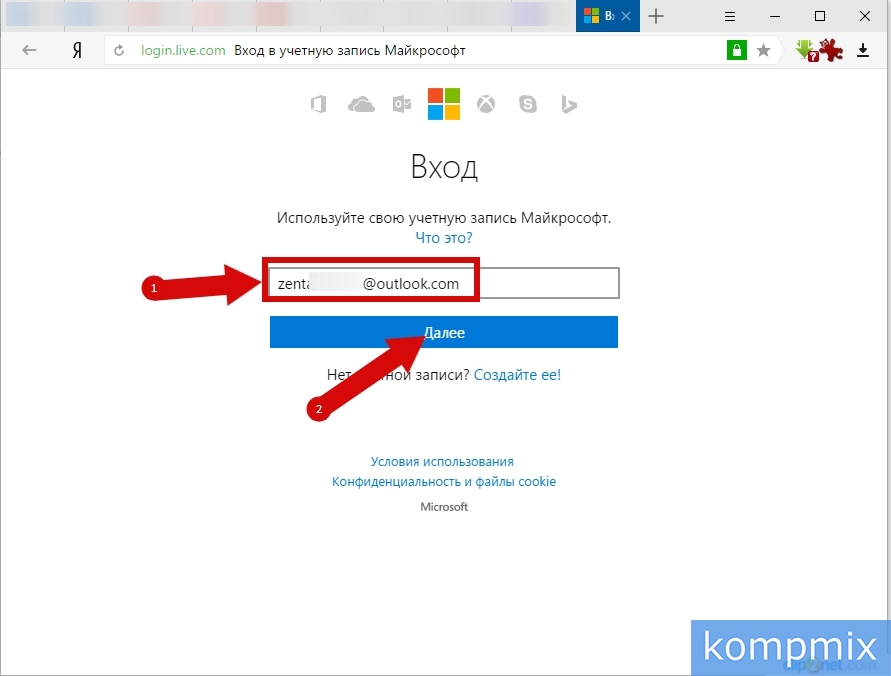
11. solis
Tagad ievadiet jauno paroli un noklikšķiniet uz pogas "Pieteikšanās".
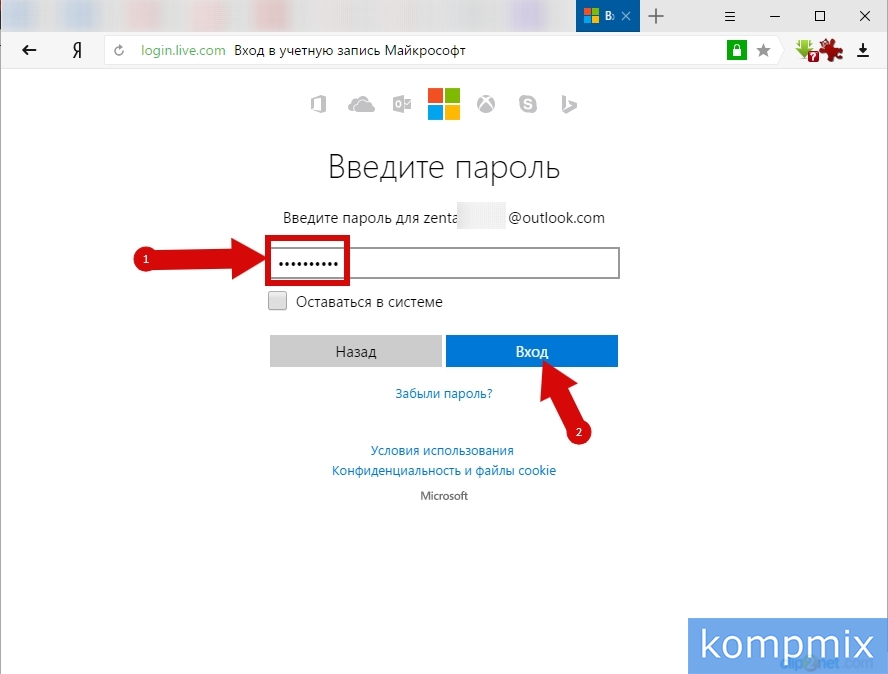
12. solis
Vietējās paroles atiestatīšana, izmantojot Live CD
Lai šādā veidā atiestatītu paroli, jums ir nepieciešams Live CD, kuru varat lejupielādēt un piekļūt failu sistēma vai zibatmiņas disks atjaunošanas logi 10. Mūsu piemērā paroles atiestatīšanai USB zibatmiņā izmantošu Windows atkopšanas rīkus.
Mēs sākam ar ierīces savienošanu un sagaidām, ka tā tiks ielādēta. Pēc tam atlasiet instalēšanas valodu un izsauciet komandrindu, izmantojot taustiņu kombināciju “Shift” un “F10”.
Tagad atvērtajā komandu logā pa vienam ierakstiet komandas “diskpart” un “list volume”, pēc katras komandas nospiediet pogu “Enter”.
Pēc komandas “list volume” ievadīšanas un pogas “Enter” nospiešanas jums tiks parādītas cietā diska sadaļas. Šeit jums jāatceras diska burts, kurā ir instalēta operētājsistēma Windows 10, jo burtu secība norāda cietās sekcijas disku var automātiski mainīt. Mūsu foto piemērā tas ir disks “C”. Tagad ievadiet komandu “exit” un nospiediet pogu “Enter”.
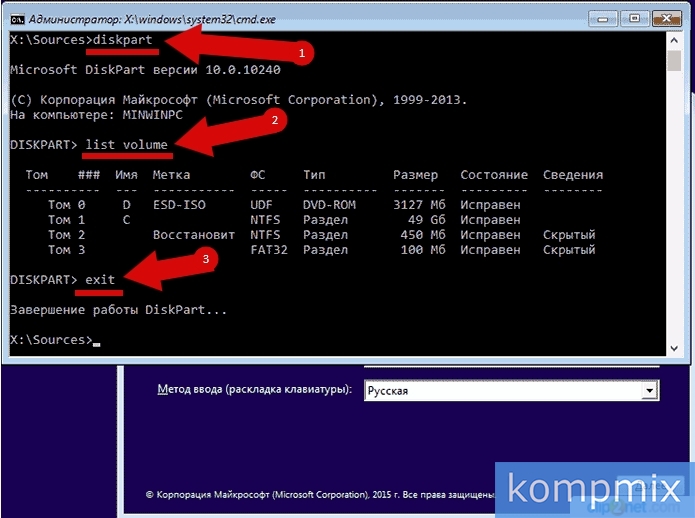
13. solis
Nākamais solis ir “pārvietot c: windowssystem32utilman.exe c: windowssystem32utilman2.exe” un nospiediet “Enter”. Tad mēs ievadām komandu “copy c: windowssystem32cmd.exe c: windowssystem32utilman.exe” un arī nospiediet “Enter”. Restartējiet datoru un datora sākumlapā atlasiet sāknēšanu.
Pēc datora sāknēšanas noklikšķiniet uz ikonas "Pieejamība" un atveriet komandu uzvedni. Ievadiet “neto lietotājs šeit lietotājvārds jauna parole ”, pēc tam ievadiet jauno paroli. Lai apskatītu visus datora lietotāju vārdus Pēc to maiņas varat pieteikties savā lokālajā kontā, izmantojot jauno paroli.
![]()
14. solis
Paroles atiestatīšana operētājsistēmā Windows 10, izmantojot komandrindu
Otrā metode ir būtiska lietotājiem, kuri izmanto operāciju zāles profesionālu vai korporatīvu versiju. windows sistēmas 10. Šeit jums jāatver komandrinda un jāievada komanda "neto lietotājs Administrators / aktīvs: jā "un nospiediet taustiņu Enter.

15. solis
Pēc veiksmīgi izpildītas komandas lietotāju sarakstā parādīsies cits vietējais administratora konts, kuru var pieteikties, neievadot paroli.
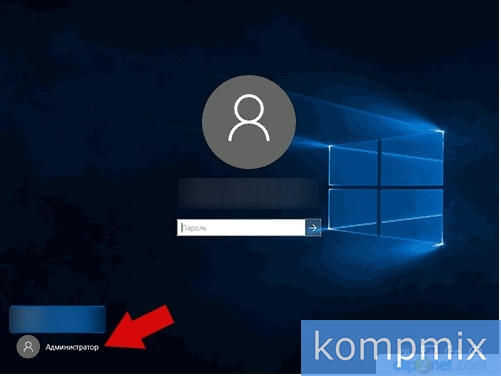
16. solis
Tagad ar peles labo pogu noklikšķiniet uz pogas “Sākt” un atvērtajā sarakstā atlasiet “Computer Management”.




