Kā jūs zināt, pēc Windows 10 izlaišanas laidienā Microsoft ierosināja pāriet uz to bez maksas un pat bez sāknēšanas disks vai zibatmiņas diskus. Lai to izdarītu, bija nepieciešams tikai noklikšķināt uz atbilstošās ikonas, kas parādījās labajā apakšējā stūrī. Daudzi cilvēki nekavējoties izmantoja iespēju izmēģināt Microsoft jauninājumus. Bet jēga ir tā, ka ne visiem viņi patika.
Tāpēc šajā rakstā jums sīki pastāstīs, kā atjaunot iepriekšējo. windows versijas. Šo procesu var sadalīt vairākos posmos un veikt dažādas metodes, līdz kardinālam. Tāpēc labāk ir iesaistīt, tā sakot, instrukcijas un darīt visu, kas uz tās, lai izvairītos no neatgriezeniskām sekām.
Atpakaļatdošana caur sistēmu
Varbūt tikai daži cilvēki to zina, bet pēc jaunināšanas uz Windows 10 precīzi tiek dots viens kalendārais mēnesis, lai visu atteiktu un atgrieztos atpakaļ. Tikai tagad mēs apsvērsim iespēju, kad pēc operētājsistēmas instalēšanas jums tas nepatika, un pieļaujamais atcelšanas periods nav beidzies.
Daudzi droši vien pamanīja, ka tiklīdz Windows 10 parādījās manu acu priekšā, uz mana cietā diska vai, precīzāk sakot, uz C diska, izveidojās tētis ar nosaukumu Windows.old. Iepazīstinātas personas apzinās, kāpēc tas ir nepieciešams, un mēs tagad apgaismojam tos, kuri nezina.
Tā sakot, tikai gadījumā operētājsistēma saglabā savu iepriekšējo versiju, tikai lai atgrieztos, ja nepieciešams. Šī iepriekšējā versija paliek mapē Windows.old. Tas tiek turēts tieši mēnesi. Tāpēc iepriekš tika teikts, ka atjaunošanu no Windows 10 uz Windows 7 var veikt, ja termiņš vēl nav beidzies. Kā to izdarīt?
Tagad mēs pāriesim tieši pie tā, kā atjaunot iepriekšējā versija Windows:
Jums priekšā vajadzētu būt darbvirsmai. Vienlaicīgi nospiediet taustiņu Win + I. Tiek atvērta sadaļa "Parametri".
Mums vajadzīga ceturtā saraksta rinda - “Atkopšana”.
Tagad manu acu priekšā ir dažādas turpmākās darbības variācijas. Mūs interesē tikai vienums "Atgriezties Windows 7".
Jūtieties brīvi noklikšķināt uz pogas "Sākt". Pēc tam viņi jums jautās, kāpēc jūs nolēmāt atjaunot iepriekšējo OS versiju.
Norādiet jebkuru iespēju izvēlēties un turpināt darbu. Jūsu acu priekšā tiks parādītas atcelšanas iespējamās sekas un ieteikumi. Ignorēt to.
Atliek gaidīt progresa pabeigšanu, un pēc kāda laika septītā Windows būs jūsu galvenā operētājsistēma.

Kā redzat, iepriekšējās Windows versijas atjaunošana nav tik sarežģīta lieta. Tomēr tagad ir iesniegta notikumu attīstības vienkāršākā versija, un ir arī iespējams, ka mēģinājums atjaunot iepriekšējo Windows versiju var neizdoties. Tāpēc mēs pārietam pie nākamās metodes.
Attēla atkopšana
Metode, kas tiks prezentēta tagad, tiek izmantota ārkārtīgi reti, bet ne tāpēc, ka tā nav efektīva, bet tāpēc, ka tā ir maz zināma. Tomēr ir vērts pieminēt, jo tas ir vēl viens veids, kā atjaunot iepriekšējo Windows versiju. Grūti pateikt, cik ilgs laiks nepieciešams, viss ir atkarīgs no tā, kā jūs gatavojāties, bet viss kārtībā.

Tūlīt ir vērts pieminēt, ka tagad tiks apsvērta iespēja atgriezties no operētājsistēmas Windows 10 uz Windows 7 šī metode Piemērots citām operētājsistēmu versijām. Un galvenais, kas jums jāzina, ir tas, ka attēls jāreģistrē laikā, kad jums joprojām ir Windows 7:
Pirmkārt, jums jāievada "vadības panelis" un jāizvēlas "Sistēma un drošība".
Kreisajā pusē ir rinda "Izveidot sistēmas attēlu". Noklikšķiniet uz tā.
Tagad jums jāievieto USB zibatmiņas disks USB savienotājā.
Logā pirms acīm ir trīs attēla ierakstīšanas iespējas: ieslēgta cietais disksieslēgts noņemams datu nesējs vai tiešsaistē. Izvēlieties noņemamu datu nesēju.
Pēc atlases parādīsies logs, kurā jāievieto atzīme zibatmiņas diska priekšā.
Tagad, lai atjaunotu iepriekšējo Windows versiju, datorā jāievieto USB zibatmiņas disks un jāatjauno BIOS.
Pārinstalēt sistēmu
Ja pēc pārejas uz “desmit labāko” ir pagājis mēnesis un jūs nededzinājāt Windows 7 attēlu, kā minēts iepriekš, jums vienīgā izeja ir pilnīga Windows restartēšana. Šī ir ārkārtīgi radikāla metode, taču citu iespēju nav.
Fakts ir tāds, ka jums sākotnēji būs jāizveido bootable USB flash drive vai disk. To var izdarīt jebkurā OS, mēs vienkārši ierakstīsim operētājsistēmu Windows 7. Tātad, tagad mēs sīki apsvērsim, kas jādara.
Izveidojiet sāknējamu USB zibatmiņu
Lai izveidotu sāknējamu zibatmiņas disku, jums jāielādē programma. Neatkarīgi no tā, kuru versiju tas sauc par Rufus. Ir nepieciešams arī lejupielādēt Windows 7 attēlu internetā. Pārliecinieties, vai faila formāts ir precīzi “.iso”.
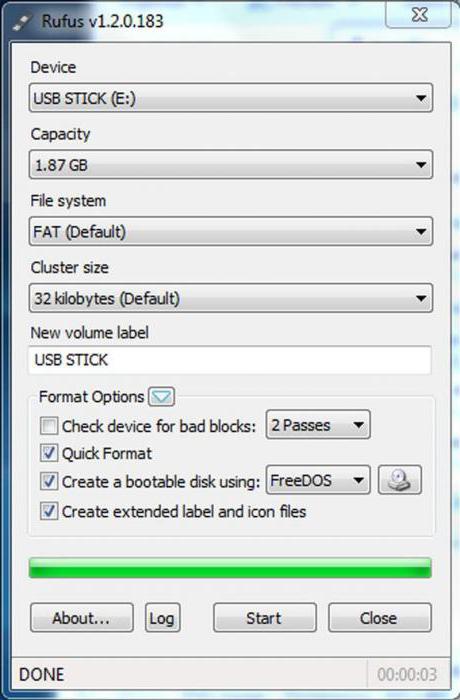
Tagad ievietojiet USB zibatmiņu datorā un palaidiet programmu. Jūs redzēsit nelielu logu.
Noklikšķiniet uz diska ikonas apakšējā kreisajā stūrī. Jūs redzēsit logu, kurā jums jānovirza ceļš uz lejupielādēto attēlu. Kad ceļš ir izveidots, noklikšķiniet uz Atvērt.
Tagad loga augšpusē pirmajā rindā atlasiet USB zibatmiņas disku.
Otrajā rindā norādiet "MBR datoriem ar BIOS vai UEFI."
Iekšā nākamā rinda jāizvēlas failu sistēma. Norādiet NTFS.
Noklikšķiniet uz "Sākt".
Tas ir viss, pēc tam, kad tiks izveidots zibatmiņas disks ar Windows 7 attēlu.
Instalējiet Windows 7
Pēc zibatmiņas diska ierakstīšanas jums jāturpina instalēšana. Lai to izdarītu, ievietojiet datorā USB zibatmiņas disku un restartējiet datoru. Sāknēšanas laikā nospiediet Del vai F2, lai ievadītu BIOS. Pēc tam cilnē BOOT, kā pirmo sāknēšanas ierīci jāizvēlas USB zibatmiņas disks. Tad pēdējā cilnē mēs izejam no BIOS, saglabājot iestatījumus.
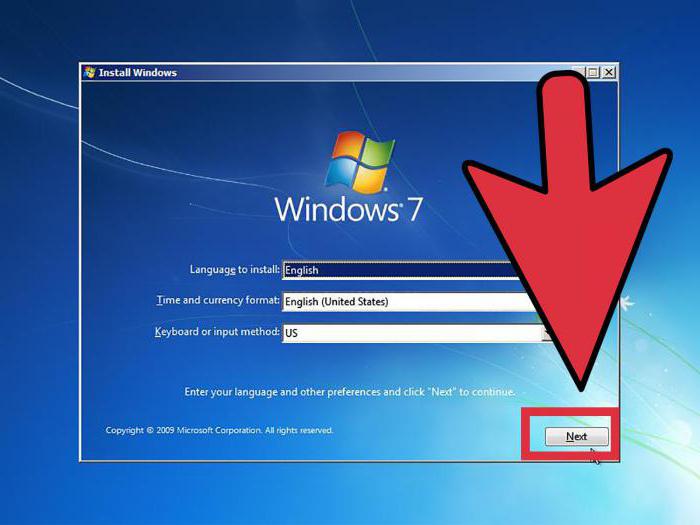
Pēc sākotnējā datora palaišanas ekrāna jūsu priekšā parādīsies vednis windows instalēšana. visi tikai šeit. Izpildiet instrukcijas, uzmanīgi izlasiet un instalējiet OS uz diska C. Pēc instalēšanas sākuma paies aptuveni pusstunda (atkarībā no datora jaudas), un jūsu acu priekšā parādīsies pavisam jauna un tīra Windows 7.
Secinājums
Kā redzat, atgriešanās no pirmā desmitnieka uz septiņiem nav tik grūta. Turklāt ir vairākas iespējas, no kurām izvēlēties. Katrs no viņiem ir labs savā veidā. Tātad, pirmais nav mulsinošs un vienkāršākais. Otrā metode iemācīs jums sadedzināt Windows un izmantot to nākotnē, un visi tā iestatījumi tiks saglabāti pirms ierakstīšanas. Trešā metode iemācīs jums, kā pārinstalēt operētājsistēmas. Kā lietot, izvēlēties tikai jums.
Noteikti nav iespējams atgriezties iepriekšējā Skype versijā ar vienu klikšķi, taču ir vairāki veidi, kā problēmu var atrisināt.
1. metode - sistēmas atjaunošana
Vispirms jums ir jādzēš pašreizējā versija Skype no datora. Lai to izdarītu, noklikšķiniet uz pogas "Sākt", dodieties uz "Vadības panelis" un atveriet "Programmas un funkcijas".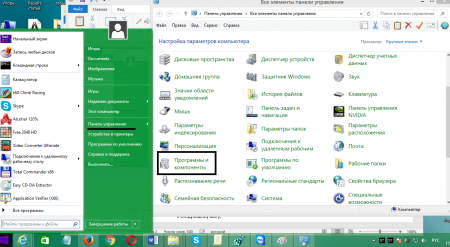
Sarakstā atrodiet Skype, atlasiet to un noklikšķiniet uz pogas "Dzēst".

Vēl viens veids, kā noņemt programmu, ir tajā pašā izvēlnē “Sākt”, taču šajā gadījumā jums jāatver “Visas programmas” un pēc tam jāatrod un jāizvēlas mape ar vārdu Skype. Palaidiet atinstalētāja programmu un izpildiet tās instrukcijas.
Pēc tam jūs varat mēģināt veikt sistēmas atjaunošanu līdz programmas instalēšanai un tādējādi atgriezties vecā versija Skype
Piezīme: Ja sistēmas atkopšanas funkcija jūsu datorā ir atspējota, pārejiet pie nākamās darbības.
Lai to izdarītu, noklikšķiniet uz pogas "Sākt", dodieties uz sadaļu "Visas programmas"

un atrodiet mapi "Standarta" - "Pakalpojums". Tajā jūs atradīsit komponentu "Sistēmas atjaunošana".

Piezīme: operētājsistēmā Windows 8 un augstāk, noklikšķinot uz saīsnes, tiks atvērts logs, kurā jums būs jāizvēlas "Sākt sistēmas atjaunošanu".
Palaidiet to un atlasiet atkopšanas punktu ar datumu, kas atbilst Skype atjauninājumam (agri). Noklikšķiniet uz un gaidiet, līdz atkopšanas procedūra būs pabeigta.

Kad process ir pabeigts, atveriet Skype un piesakieties klientā, izmantojot savus reģistrācijas datus. Ja šī metode nepalīdzēja vai arī jums nav atkopšanas punkta, varat mēģināt lejupielādēt Skype iepriekšējo versiju no interneta.
2. metode - lejupielādējiet iepriekšējo versiju no interneta
Lai lejupielādētu klienta iepriekšējo versiju, dodieties uzhttp://www.oldversion.com.ru/windows/skype/
Un ritiniet līdz apakšai. Varat droši lejupielādēt un instalēt priekšpēdējo un jaunāko versiju.
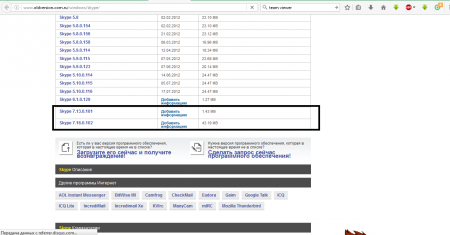
Piezīme: jūs varat arī izmantot meklētājprogramma un ievadiet vaicājumu “Kā atgriezt iepriekšējo skype versiju”. Pirmās saites parasti pieder Skype kopienai. Noklikšķinot uz tām, jūs varat atrast arī vecās lietojumprogrammas versijas, taču nebūs garantijas, ka lejupielādētā versija būs tieši iepriekšējā, nevis agrākā.

Ja vairs nevēlaties saņemt atjauninājumus, varat tos vienkārši atspējot. Ir vairāki veidi, kā to izdarīt:


Otrais veids:
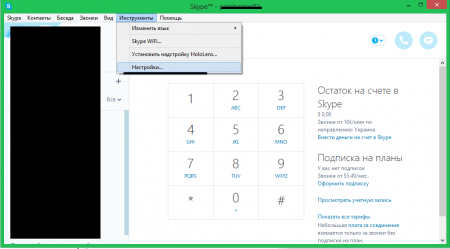
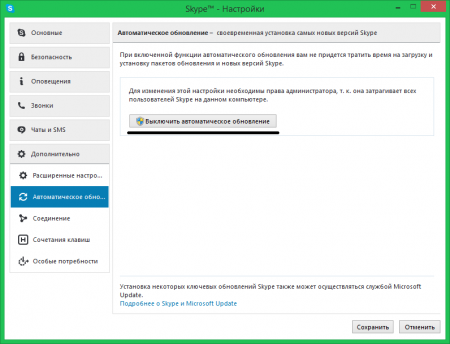
Ja katrā sākumā klients piedāvā instalēt atjauninājumu, rīkojieties šādi:
- Dodieties uz sadaļu C: \\ Lietotāji * \\ AppData \\ Vietējie \\ Temp (jums jāiespējo attēlošana slēptos failus).
- Izdzēsiet SkypeSetup.exe failu.
![]()
Fakts ir tāds, ka Skype automātiski lejupielādē jaunu atjauninājumu un ievieto to pagaidu mapē, līdz tiek apstiprināts atjaunināšanas pieprasījums. Rezultātā tā katru reizi palaidīs atbilstošu paziņojumu.
Jaunākajā Skype versijā, pēc programmas lietotāju domām, ir daudz trūkumu un neveiksmīgu smaidu. Tas bija iemesls atgriezties pie iepriekšējās modifikācijas.
P&G izvietojuma sponsoru raksti par tēmu "Kā atgriezt Skype veco versiju" Kā pieteikties Skype no cita datora Kā atjaunināt Skype versiju Kas ir Skype un kā to izmantot
Lietošanas instrukcija
Maz ticams, ka ar vienu peles klikšķi varētu atgriezties iepriekšējā Skype versijā, taču, ja mazliet padziļināmies datorā, problēmu var atrisināt. Piemēram, no izstrādātāja vietnes lejupielādējiet programmas iepriekšējo versiju. Vai arī, ja jūs neizdzēsāt iepriekš saglabāto instalācijas fails, izmantojiet to. Pēc tam notīriet datoru no Skype, tas ir, pilnībā noņemiet to no sistēmas. Lai to izdarītu, izvēlnē Sākt darba panelis datorā atrodiet sadaļu “Vadības panelis” un dodieties uz vienumu “Atinstalēt vai mainīt programmu”. Sistēmā Windows 7 tas atrodas apakšdirektorijā “Programmas un līdzekļi”. Atveriet logu "Atinstalēt vai mainīt programmu", sarakstā atrodiet Skype. Noklikšķiniet uz tā un atlasiet opciju “Dzēst”. Vēl viens programmas atinstalēšanas veids ir tajā pašā izvēlnē Sākt. Bet šajā gadījumā jums jāizvēlas vienums "Visas programmas", kura sarakstā jūs atradīsit un atzīmējiet mapi ar vārdu Skype. Pēc tam atlasiet tam darbību - “Dzēst”. Tiesa, dažreiz šajā gadījumā izvēlnei nav saīsnes, lai noņemtu šo programmu. Tāpēc paļauties tikai uz šo metodi nav tā vērts. Tad varat mēģināt izmantot atcelšanas sistēmu. Lai to izdarītu, izvēlnē "Sākt" sadaļā "Visas programmas" atrodiet mapi "Aksesuāri". Atveriet to un atlasiet sadaļu “Utilities”. Veiciet dubultklikšķi uz šīs mapes un parādītajā sarakstā atrodiet vienumu "Sistēmas atjaunošana". Noklikšķiniet uz šī uzraksta un mainiet sistēmu uz Skype atjaunināšanas datumu. Pēc noņemšanas jaunākā versija programmas, instalējiet iepriekšējo. Palaidiet instalācijas failu (.exe formātā) un pēc tam izpildiet programmas norādījumus. Kad process ir pabeigts, atveriet Skype un ievadiet akreditācijas datus, lai ievadītu. Programmas lietošanas ērtībai laukā "Saglabāt paroli" ielieciet atzīmi. Tas ļaus jums netērēt laiku, lai ieviestu savu pieteikumvārdu un paroli pēc katras Skype palaišanas. Cik vienkārši
Citas saistītās ziņas:
Skype - bezmaksas programmašifrētu balss, video un teksta sakaru nodrošināšana starp datoriem, izmantojot internetu. Tas darbojas, ja abām pusēm ir atbilstošs programmatūra un aprīkojums. Jums būs nepieciešamas sākotnējās prasmes ar operētājsistēmas
Skype ir programma, kas lietotājiem ļauj apmainīties ar ziņojumiem, sūtīt informāciju, runāt un spēlēt reālā laikā, pat atrodoties dažādos kontinentos. P&G sponsoru raksti par tēmu "Kā ievietot paroli Skype" Kā uzrakstīt darba programmu pārskatu How
Bieži gadās, ka cietajā diskā dažiem nav pietiekami daudz vietas vēlamā programma vai filma. Šajā gadījumā jums ir jāatbrīvo vieta diskā, izdzēšot nevajadzīgas un neizmantotas programmas. Jums būs nepieciešams dators vai klēpjdators. P&G izvietojuma sponsors Kā noņemt nevajadzīgo
Skype ir neapstrīdams līderis programmatūras produktu jomā, kas nodrošina balss un video sakarus interneta lietotājiem, kas atrodas jebkur pasaulē. P&G izvietojuma sponsora saistītie raksti "Kā noņemt Skype" Kā konfigurēt Skype Kā instalēt Skype, lai sazinātos ar
Arvien vairāk cilvēku dod priekšroku modernām interneta tehnoloģijām, nevis parastajiem saziņas līdzekļiem. Īpaša niša sakaru pasaulē ir komunikācijas balss režīms, piemēram, izmantojot Skype. Jums būs nepieciešams dators, internets, tīmekļa kamera, austiņas / skaļruņi un mikrofons / austiņas un mikrofona sponsors
Lēmumu atgriezties pie Skype lietojumprogrammas vecās versijas var izraisīt dažādi iemesli, starp kuriem nav mazsvarīga neapmierinātība ar programmas ārējo padevi. P&G izvietošanas sponsors Saistītie raksti "Kā novecot Skype" Kā noņemt autorun programmas Kā noņemt Kaspersky datu bāzes
Skype ir vienkārša un ērta lietojumprogramma reāllaika saziņai. Bet, ja jūs negaidāt saziņas sesiju ar citu lietotāju un programma novērš jūs no svarīgiem jautājumiem, varat to aizvērt. Lai to izdarītu, jums jāveic vairākas darbības. P&G izvietojuma sponsors Kā izslēgt Skype Kā
Skype for Android ir viens no visvairāk populāras lietotnes veikalā Google Play - šobrīd tā ir trešā pasūtījuma Lietojumprogrammai ir izdevies sasniegt vairāk nekā 500 miljonus instalāciju. Tas nav pārsteidzoši, jo Skype ir bezmaksas, ļauj veikt augstas kvalitātes audio un video zvanus, ļauj nosūtīt failus un tam ir vairākas unikālas iespējas.
Bet, tāpat kā citām Play tirgus lietojumprogrammām, arī Skype Android ir viens būtisks mīnuss - jūs nevarat lejupielādēt un instalēt vecās versijas no lietojumprogrammu veikala. Bet ir reizes, kad lietotājs ir pieradis pie vecās versijas un nevēlas atjaunināt vēl, vai iekšā jaunā versija Ir kļūda, kas ļoti traucē izmantot programmu, un es vēlos uz laiku atgriezties iepriekšējā versijā līdz nākamajai izlaišanai. Tieši šādiem gadījumiem es nolēmu uzrakstīt nelielu ceļvedi, kas palīdzēs instalēt vecās Skype versijas Android.
Skype veco Skype versiju instalēšanas process sastāv no 4 vienkāršām darbībām:
- Atlasiet versiju
Tāpēc vispirms jāatrod vēlamā versija Skype, kas jums jāinstalē. Pieejamo versiju sarakstu var atrast Skype for Android lapā. Katra versija tika iegūta no Google Play un lejupielādēta mūsu serverī, kas nozīmē, ka, pirmkārt, mēs piedāvājam tikai oficiālās versijas, un, otrkārt, jebkurā laikā varat lejupielādēt nepieciešamo versiju. Vienīgais, kas jums jāpievērš uzmanība, ir: jo vecāka ir versija, jo mazāk funkciju tā atbalstīs un jo vairāk kļūdu var rasties. - Lejupielādējiet instalācijas failu
Tālāk jums jālejupielādē instalācijas fails (tas ir izpildāms fails ar paplašinājumu) .apk un kura, palaižot, instalē lietojumprogrammu ierīcē). Atkarībā no pārlūka, lejupielādējot, jūs varat saskarties ar dažādiem brīdinājumiem (piemēram, pārlūkā Chrome, mēģinot lejupielādēt apk failu, lietotāji tiek brīdināti, ka šāda veida fails var kaitēt jūsu mobilā ierīce) Patiešām, apk failu lejupielāde un palaišana no nezināmiem avotiem ir ļoti bīstama, jo ir iespējams inficēt ierīci ar ļaunprātīgām programmām. Bet, kā jau minēts, mūsu serverī ir pieejamas tikai oficiālās versijas, tāpēc mēs varam droši lejupielādēt failu. - Atļaut instalēšanu no nezināmiem avotiem
Lai jūs varētu instalēt vecās Skype versijas no mūsu vietnes, jums jāļauj instalēt programmas no nezināmiem avotiem. Tas tiek darīts šādi: atveriet ierīces iestatījumus → dodieties uz sadaļu “Drošība” → atrodiet un atzīmējiet ķeksīti priekšmeta “Nezināmi avoti” priekšā → uzmanīgi izlasiet par iespējamām briesmām → un ja mēs piekrītam, mēs apstiprinām savas darbības. - Instalējiet Skype versiju
Tagad atliek tikai palaist instalācijas failu, noklikšķiniet uz pogas "Instalēt" un pagaidiet pāris sekundes, kamēr Skype tiks instalēta. Ja nezināt, kā atrast lejupielādēto apk failu, meklējiet to SD kartes vai tālruņa atmiņas mapē “Lejupielādēt”.
Uzmanību!
Ja atļausit instalēt lietojumprogrammas no nezināmiem avotiem, jūsu personiskie dati un tālruņa dati būs apdraudēti (īpaši, ja nolemjat palaist apk failus no citiem avotiem). Tādēļ ir ļoti ieteicams atspējot šo opciju pēc vecās Skype versijas instalēšanas.
Ja jums ir kādi jautājumi vai jums ir noderīga / interesanta informācija par Skype veco versiju instalēšanu Android, rakstiet komentāros.




