Gadās, ka, ja jums jāinstalē Windows 10, pie rokas neatrodat pareiza izmēra zibatmiņas disku, un disks ir jau nokalpojis savu laiku un nav ticis izmantots ilgu laiku, tāpēc “desmitiem” instalēt no diska ir nereāli. Šajā gadījumā uzstādīšanas metode nāks uz glābšanu operētājsistēma ar cietais disks. Jā, viens no cietā diska nodalījumiem kalpos kā sāknēšanas ierīce ar Windows 10 izplatīšanu.
Kas vajadzīgs
Lai veiksmīgi instalētu Windows 10 no cita HDD vai nodalījuma, nepieciešami šādi rīki:
- vadības programma windows sāknēšanas ielādētājs (mēs izmantosim EasyBCD ar grafisko interfeisu);
- utilīta attēla izpakošanai;
- bezmaksas nodalījums cietajā diskā, kura tilpums ir vismaz 4-5 GB (instalācijas failu ierakstīšanai);
- Atbilstoša Windows 10 izdevuma vai versijas ISO attēls.
Sagatavošana uzstādīšanai
Principā desmitiem instalēšana no cietā diska ir tāda pati kā iepriekšējās Microsoft OS instalēšana. Apskatīsim, kā tas tiek darīts, kā piemēru izmantojot utilītu EasyBCD un Daemon Tools.
Mēs izmantosim Deamon Tools tikai attēla satura kopēšanai diskā, ko labi dara jebkurš arhivētājs vai failu pārvaldnieks, tāpēc, ja jūs neizmantojat šo programmu, nav jēgas to instalēt. Tā funkcionalitāte mūsu gadījumā pilnībā aizstās 7Z vai Total Commander.
Daudzi lietotāji iesaka izveidot jaunu nodalījumu (vai nokodēt apmēram 8-10 GB brīvas vietas no esošā), lai tajā ierakstītu instalācijas failus, lai pasargātu sevi no svarīgas informācijas pazaudēšanas, kas tiek saglabāta sāknēšanas nodalījumā. Darīsim to, domājot, ka jums nav izveidots mazs bezmaksas nodalījums, lai instalētu desmitiem no cietā diska.
- Mēs ejam uz "Management", izmantojot konteksta izvēlni mapē "My Computer".
- Dodieties uz sadaļu "Diska pārvaldība".
- Mēs izvēlamies sadaļu, no kuras mums jāizgriež nedaudz nepiešķirtas vietas, lai izveidotu jaunu, piezvanām uz tās konteksta izvēlni un noklikšķiniet uz “Compress Volume”.

- Ievadiet lielumu, pēc kura mēs saspiežam atstarpi, un noklikšķiniet uz "Saspiest".
Šis sējums tiks izmantots, lai izveidotu jaunu nodalījumu, uz kura mēs vēlāk kopēsim Windows 10 instalācijas izplatīšanas pakotni. Tāpēc izmēram vismaz par 15% vajadzētu pārsniegt attēla lielumu.

- Neizdalītā apgabala vietā izveidojiet “Vienkāršu skaļumu”, izsaucot tā konteksta izvēlni.
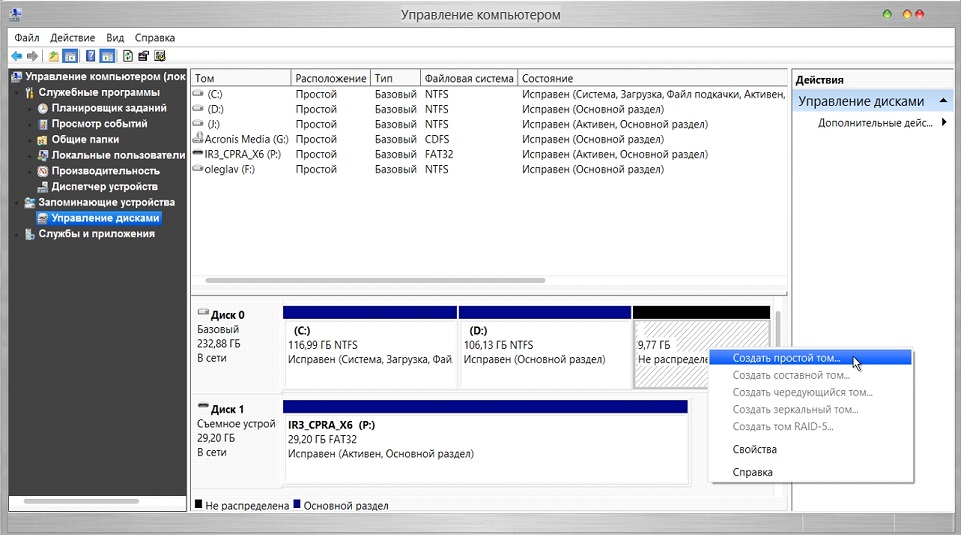
- Norādiet apjoma marķējumu, tā failu sistēmu (vēlams NTFS), klastera standarta lielumu un noklikšķiniet uz Pabeigt.
- Tagad nokopējiet ISO attēla saturu jaunizveidotajā sadaļā. To var izdarīt, izpakojot ISO, izmantojot arhivētāju vai, piemēram, izmantojot Daemon Tools.
- Palaidiet DT un pievienojiet ISO tā logam ar windows izplatīšana 10, velkot tās ikonu vai izmantojot pogu “Pievienot”.
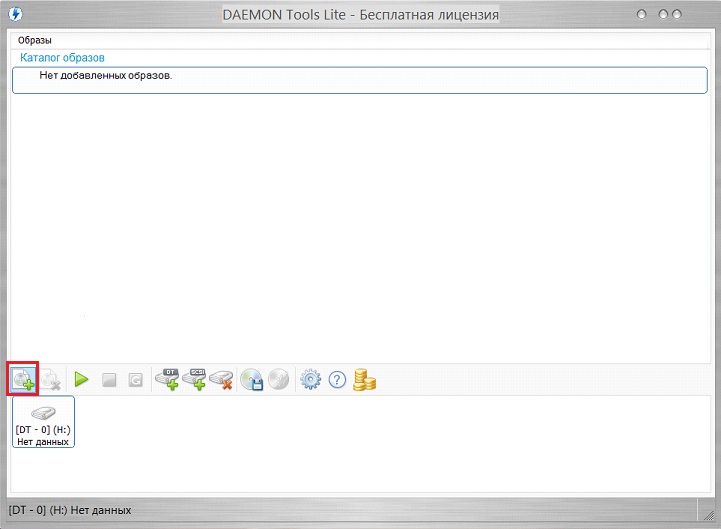
- Atlasiet pievienoto dokumentu un noklikšķiniet uz “Piestiprināt”.

- Mēs kopējam visu virtuālajā diskā uzstādītā diska saturu uz jaunizveidotā cietā diska jauno nodalījumu.
Atliek izveidot jaunu sāknēšanas ierakstu, lai sāktu datoru, izmantojot kā iesaiņojamu datu nesēju neiepakotu attēlu.
- Palaidiet EasyBCD un noklikšķiniet uz pogas “Pievienot ierakstu”, kas atrodas interfeisa kreisajā pusē.
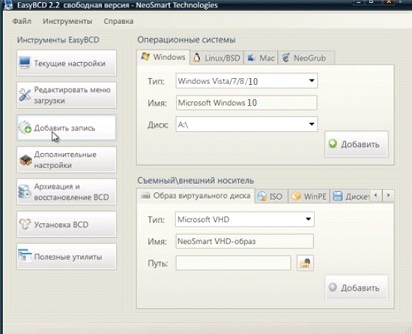
- Sadaļā “Noņemams / ārējā krātuve»Dodieties uz cilni" WinPE "un iestatiet nosaukumu, kas līdzīgs izveidotā nodalījuma nosaukumam.
- Mēs noklikšķinām uz ikonas ar trim punktiem, kas atrodas pa labi no veidlapas "Ceļš", un norādām failu "boot.wim", kas atrodas direktorijā "avoti".

- Noklikšķiniet uz Pievienot.
Ar šo darbību bootable operētājsistēmu sarakstam tiks pievienots jauns vienums, kura nosaukums ir norādīts formā "Name".
Lai būtu pārliecināts, noklikšķiniet uz “Pašreizējie iestatījumi” un pārbaudiet, vai Windows sāknēšanas ielādei ir pievienots jauns sāknēšanas ieraksts.
Instalācija "desmitiem"
- Mēs restartējam datoru.
- Mēs izvēlamies otro iespēju, lai datoru startētu no cietā diska, un nospiediet "Enter".
Un atkārtojiet iepriekš minēto simtiem reižu, mēs to nedarīsim. Uz šī šodienas mērķis ir sasniegts.
(Apmeklēts 6 621 reizes, šodien 4 apmeklējumi)
Daudzi no tiem, kuri ir pieredzējuši Windows sistēmu instalēšanu vai atkārtotu instalēšanu, zina, ka vairumā gadījumu viņi tiek izmantoti šīs darbības veikšanai ārējie mediji piemēram, vai USB diskdziņi. Ja mēģināt palaist instalācijas failu no cietā diska, lietotājs nesaņems vēlamo rezultātu. Tāpēc operētājsistēmai Windows 7 instalēšana no cietā diska jāveic, izmantojot pilnīgi atšķirīgas metodes. Vidusmēra lietotājam ir piecas galvenās iespējas, kuras mēs tagad apspriedīsim.
Windows 7: instalēšana no cietā diska. Instalēšanas iespējas
Tātad, mēs apsvērsim dažus virzienus sistēmas septītās versijas instalēšanā. Starp galvenajām iespējām ir šādas:
- uzstādīšana virs vecā "septiņi";
- instalēšana kā otra OS;
- instalēšana, izmantojot komandrinda;
- īpašu komunālo pakalpojumu izmantošana;
- sistēmas instalēšana ārējā HDD.
Katrai no šīm metodēm ir savas priekšrocības un trūkumi, tomēr attiecībā uz visām tām ir viens vispārīgs noteikums - ir sistēmas instalācijas izplatīšanas attēls, ar kuru jums būs jāstrādā vēlāk. Turklāt, ja datoram jau ir cietās sekcijas instalējot Windows 7, jūs nevarat viņiem pieskarties. Pretējā gadījumā tie būs jāizveido. Bet vairāk par to vēlāk.
Iepriekšēja informācija
Tagad apskatīsim dažus sākotnējos nosacījumus, kas nepieciešamības gadījumā ir jāievēro bez neveiksmēm.
Sistēmas prasības ir tādas, ka sistēmai ar 32 bitu arhitektūru ir nepieciešami vismaz 16 GB bezmaksas diska vietas, bet x64 sistēmai - apmēram 20 GB. Un tas ar nosacījumu, ka tādi jau ir instalēta sistēmakura direktorijs pēc instalēšanas tiks pārdēvēts par Windows.old. To nevar manuāli izdzēst, izmantojot jebkurus līdzekļus (ja vien jūs neveicat diska tīrīšanu). Tad atgriezties būs vienkārši neiespējami.
Instalējiet virs vecās sistēmas
Izmantojot šo paņēmienu, jums nekavējoties jāsaprot, ko formatēt cietais disks Windows 7 instalēšana neizdosies, pat ja tas ir sistēmas nodalījums. Bet mēs paļausimies uz to, ka sadalījums tiek veikts uz diska C, kad nodalījums tiek veikts. Par to, kā nodalīt disku, tiks diskutēts vēlāk.
Kā jau tika saprasts, lejupielādētais izplatīšanas komplekts vispirms jānovieto uz neatkarīga nodalījuma (parasti tas ir disks D). Jūs, protams, varat sākt instalēšanu no tā, bet tad parādīsies kļūdas. Tagad vienkārši atlasiet instalēšanas failu Setup.exe no arhīva direktorija, kam seko Windows 7 instalēšana, kas neatšķiras no standarta procedūras.
Šajā gadījumā operētājsistēmai Windows 7 instalēšana no cietā diska, visticamāk, ir jaunināšanas rīks. sistēmas failijo jaunā konfigurācija var mantot vecās kļūdas. Tas ir neērti.
Alternatīva metode Windows 7 kā otrās OS instalēšanai: kas varētu būt vajadzīgs?
Tomēr jūs varat rīkoties citādi. Lai instalētu sistēmu, ir paredzēta metode tās instalēšanai nevis esošajā OS, bet gan kā papildu OS, kuru pēc tam var ielādēt, kad izvēlaties no sāknēšanas izvēlnes (Boot). Galvenais ir radīt sāknēšanas nodalījums sākotnējā sējumā.
Lai veiktu visas darbības, jums ir nepieciešama tikai programma, kas var strādāt ar attēliem un izveidot utilītu, kas izveido MBR sāknēšanas sektoru atlasītajā nodalījumā. Kā piemēru mēs izmantojam Daemon Tools un EasyBCD.
Izveidot nodalījumu
Instalācijas izplatīšanu nevar vienkārši lejupielādēt, pat ja tā atrodas sistēmas diskdzinī. Tas ir saistīts tikai ar faktu, ka pati sistēma to neatzīst, bet, ja to redz, tā nosaka lejupielādes aizliegumu. Šeit jāgriežas diska pārvaldības sadaļā, kurai var piekļūt, izmantojot datora administrēšanu.
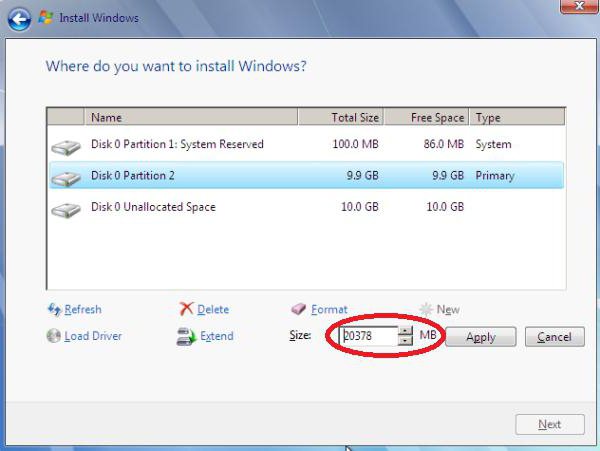
Par laimi, Windows 7, tāpat kā visām nākamajām versijām, ir šāds rīks. Vispirms apskatiet virtuālo nodalījumu D. Mēs izsaucam izvēlni un atlasām apjoma saspiešanu (norādītajam izmēram vajadzētu nedaudz pārsniegt izplatīšanas komplekta lielumu). Pēc tam ar peles labo pogu noklikšķiniet uz izvēlnes un izmantojiet izveidošanas komandu vienkāršs skaļums (bez tā sistēma nenoteiks, ka šī sadaļa darbojas).
Kā salauzt cieto disku, instalējot Windows 7, ir skaidrs. Mēs pārejam pie vissvarīgākās daļas.
Sistēmas uzstādīšana
Tagad mēs esam tieši ieinteresēti Windows 7 instalēšanā. Cietās sistēmas diski ir tādi, ka joprojām neredz izplatījumu.
Mēs sākam programmu Daemon Tools un uzstādām attēlu, izmantojot atbilstošo komandu, norādot ceļu uz saglabāto failu. Mēs to kopējam jaunizveidotajā nodalījumā (neiepakots attēla fails).

Tagad mēs palaižam programmu EasyBCD un noklikšķiniet uz pogas Pievienot ierakstu, pēc kuras apakšā mēs norādām cilni WinPE un pēc tam ievadām “ Jauns sējums", Un ceļa rindā mēs nosakām faila boot.wim atrašanās vietu.

Pēc ieraksta pievienošanas vienkārši restartējiet datoru vai klēpjdatoru. Šajā gadījumā sākas standarta “septiņi” instalēšana.
Windows 7 instalēšana, izmantojot komandrindu
Atkal šī opcija nevar izmantot, ja sākotnējā sistēmā ir bojājumi vai kļūdas. Bet atveseļošanās gadījumā darīs.
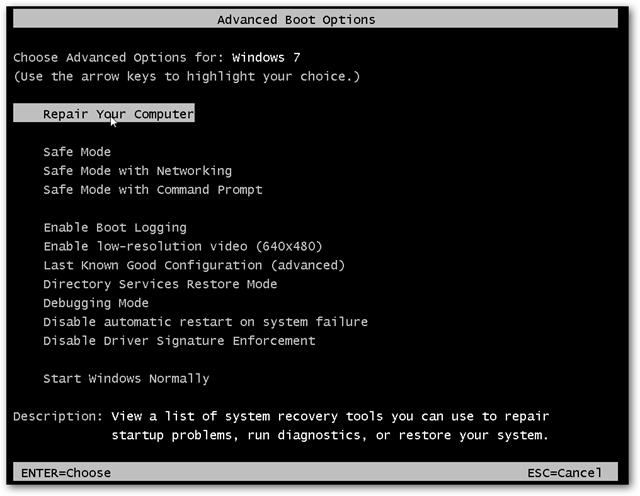
Kad Windows tiek startēts, nospiediet taustiņu F8 ( standarta metode atšķirībā no Windows 10), un no izvēlnes mēs izvēlamies traucējummeklēšanas līniju (pirmā sarakstā). Papildu parametros mēs norādām to pašu, pēc kura valodas izvēles logā mēs izmantojam nepieciešamo un pārejam uz sistēmas atkopšanu, kur mēs izvēlamies komandrindu.
Pultī mēs rakstām divas rindas:
- X: \\\u003e logi \\ system32\u003e E;
- E:\u003e setup.exe
Nebaidieties kļūdīties. Diska burti DOS un Windows nesakrīt. Ārkārtējos gadījumos kļūda vienkārši tiks izdota, pēc kuras būs jālabo attiecīgais simbols, bet, kā likums, tas nav nepieciešams. Tad sākas process, kas neatšķiras no standarta. Ņemiet vērā, ka šajā gadījumā jums pat nav jāpārstartē sistēma.
Instalēšana jebkurai sistēmai, izmantojot BOOTICE utilītu
Tagad pieņemsim, ka mums ir nepieciešama vēl viena operētājsistēmas Windows 7 instalēšana. Ir formatēts cietais disks. Nozveja ir izveidot bootable ierīci kā HDD nodalījumu.
BOOTICE utilīta ir paredzēta turpinājuma līdzināšanai windows instalēšana 7, izveidojot un pārrakstot sāknēšanas sektoru (tam neiepakotā izplatījumā ir bootmgr mape).
Lai sāktu instalēšanu, jums jāmaina sāknēšanas ieraksts MBR uz GRUB4DOS. Bet šeit jums jāapsver viena īpašība. Fakts ir tāds, ka utilītai ir nepieciešams izveidot boot loader manager vadītāja vārdu, kas nepārsniedz piecas rakstzīmes (burtus).
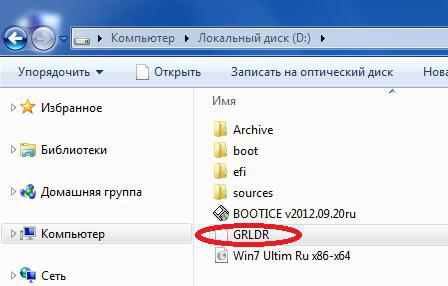
Pārdēvējiet bootmgr failu uz GRLDR un pēc tam palaidiet utilītu. Izvēlne ir uzreiz redzama jauns ieraksts, tāpēc tur mēs ievietojam atzīmi (mērķa disku) un pēc tam noklikšķiniet uz pogas mainīt instalēšanas pogu un konfigurācijā atlasām saglabāt diskā. Atliek tikai pārstartēt ierīci, pēc tam tiks aktivizēta operētājsistēmas Windows 7. Instalēšana no cietā diska notiks tūlīt. Parasti problēmām nevajadzētu rasties.
Instalējiet Windows 7 ārējā cietajā diskā
Bet, neskatoties uz visām "septiņu" instalēšanas cietajā diskā niansēm, daži lietotāji mēģina instalēt sistēmu noņemams datu nesējs, jo īpaši USB-HDD. Ko teikt? Tas ir pilnīgi nepareizi!
![]()
Jautājums ir: kāpēc radīt problēmas sev no malas? Izmantojot jebkuru USB ierīci, ielāde notiek daudz lēnāk nekā no cietā diska. Pati ārējā piedziņa (Winchester) ir pakļauta smagākai fiziskai ietekmei, un tā nav imūna no kļūmju un kļūdu parādīšanās. Neskatoties uz to, "īpaši apdāvinātiem" lietotājiem būs jāizmanto (vismaz) virtuālā mašīna. Un daudziem no šiem "geeks" nav ne jausmas, kas tas ir.
Protams, par pārējo mēs varam teikt, ka jebkuru virtuālu emulāciju, piemēram, izmantojot WMWare vai to pašu iebūvēto Hyper-V moduli, var veikt diezgan vienkārši. Bet jautājums nav tikai par automātiskajiem iestatījumiem. Šeit jums būs jāiestata atbilstoši sistēmas konfigurācijas parametri. Un visi tie, kas saka, ka ar tajā instalēto operētājsistēmu var izveidot pāris klikšķu un piecās minūtēs, ir absolūti nepareizi. Nekāda veida!
Iespējamās kļūdas un neveiksmes
Tagad skumjākais. Ko darīt, ja uzstādīšana Mēs principā neuzskatām par aprīkojuma kļūmju jautājumiem. Ārējais cietais disks jābūt iespējotiem BIOS, kā arī sāknēšanas prioritātei no galvenās ierīces.
Ja jums ir problēmas ar failu sistēma, jūs vienmēr varat izmantot komandu, piemēram, sfc / scannow vai chkntfs x / c (ja tā ir sistēmas disks ir izvēlēta sadaļa C. Nu, ja Vinčesters “pārkaisa”, nekas nav jādara. Būs jāmaina. Lai gan ... Daudzi eksperti iesaka vispirms izmantot programmu, kas it kā magnetizē diska virsmu, taču ir grūti ticēt šādai metodei.
No otras puses, instalējot sistēmu ārējā diskdzinī, nevar iztikt bez tādām utilītām kā ImageX, kas iekļauta Windows AIK paketē. Turklāt PWBoot modulis neatpazīst kirilicas rakstzīmes, bet darbojas kā komandrinda. Tātad, vai to ir vērts darīt?
Un tas vēl nav viss! Kad sākas vairāku vienlaicīgu instalāciju atlase, jums būs jāizvēlas starp parasto VHD konteinera formātu un parasto noņemamo ierīci. Tiek uzskatīts, ka VHD formāts tiek nolasīts ātrāk, taču šāda veida multivides iekļaušanas problēma ir tieši BIOS iestatījumu izmantošana. Pārejot no BIOS uz UEFI (kas ne vienmēr tiek atbalstīts), var rasties daudz vairāk problēmu. Tomēr operētājsistēmai Windows 7 instalēšanu var veikt, izmantojot jebkuru no iepriekšminētajām metodēm. Bet nodalījumu formatēšana vairumā gadījumu neizdosies.
Tādējādi secinājums pats par sevi liek domāt, ka visvienkāršākais ir ideālais risinājums. Izmantojiet īpašas metodes ar radīšanu sāknēšanas sektors parasts lietotājs to neizmanto. Tas ir saprotams. Bet sistēmas atjaunināšanas metodika izskatās daudz vienkāršāka, taču tai ir arī savi trūkumi. Parasti ir labāk veikt “tīru” instalāciju, vispirms nokopējot nepieciešamo informāciju citā datu nesējā.
Pat nepieredzējuši Windows lietotāji droši vien reiz dzirdēja, ka ir vairāki veidi, kā pārinstalēt šo operētājsistēmu: izmantojot DVD-ROM un USB diskdzini. Šīs divas iespējas tagad ir visizplatītākās lietotāju vidū. Tomēr ir vēl viens, kas ļauj “tīru” Windows instalēšanu vai atjaunināšanu uz vairāk jaunā versija izmantojot cietā diska nodalījumu. Tas var palīdzēt gadījumos, kad nav ne USB zibatmiņas diska, ne DVD-ROM, kurā var ierakstīt operētājsistēmas attēlu. Ja jums ir interese uzzināt, kā instalēt Windows 10 no cietā diska nodalījumaMēs iesakām jums izlasīt šo rokasgrāmatu. Varbūt tas jums nākotnē noderēs.
Pārliecinieties, ka jums ir:
- ISO fails ar operētājsistēmu windows sistēma 10.
- EasyBCD un UltraISO programmas.
- Vismaz 5 GB brīva vieta uz sistēmas nodalījuma.
Instalējiet Windows 10 no cietā diska
Interesanti, ka šādā veidā jūs varat instalēt ne tikai Windows 10, bet arī Windows 7, 8 un 8.1. Ja jums ir vēlme instalēt kādu no šīm operētājsistēmām, jums pietiks ar to noņemšanu windows faili 10, nokopējiet vēlamās sistēmas failus un norādiet ceļu uz “boot.wim”.
Sveicieni, draugi.
Droši vien katrs datora vai klēpjdatora lietotājs saskārās ar situāciju, kad viņš saprot, ka ir laiks pārinstalēt operētājsistēmu. Tas ir saistīts ar grūtību parādīšanos darbā, biežām kļūdām un citiem nepatīkamiem mirkļiem. Bet ko darīt, ja jums nav USB diskdziņa, plastmasas diska attēla ierakstīšanai vai diskdzinis atsakās strādāt? Neuztraucieties. Šodien es jums pateiksšu, kā instalēt Windows no cietā diska. Daudziem pat nav aizdomas, ka šādi rīki vispār pastāv.
Uzreiz jāsaka, ka šī opcija ir piemērota tikai operētājsistēmām, kas ir darba stāvoklī, jo daudzas kustības būs jāveic, izmantojot apvalku. Tas ir, ja jūs pēkšņi parādījāties zils ekrāns - šī metode nepalīdzēs.
Turklāt ir vērts atzīmēt, ka šī rokasgrāmata būtu jāizmanto tikai turpmākajām Windows 7 un jaunākajām instalācijām. Turklāt nav svarīgi, kurā ierīcē darbība tiek veikta. Tāpēc Windows XP šādā veidā nevar ievietot datorā vai klēpjdatorā. Tā kā tur tiek izmantoti citi mehānismi.
Pati procedūra mums prasa vairākus rīkus:
Programma darbam ar attēliem parasti ir DAEMON rīki. Personīgi es parasti izmantoju Win iebūvētās funkcijas.
Lietderība Easybsd.
Pati OS attēls.
Soli pa solim instrukcijas( )
Svarīgi! Ir ieteicams, ka līdz šim brīdim jūsu cietais disks jau ir sadalīts vismaz divos nodalījumos - sistēmai un failiem.
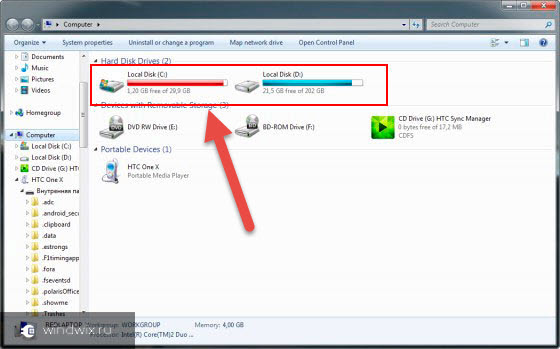
Tātad, lai instalētu Windows 8 no HDD, jums jāveic virkne darbību. Vispirms izveidojiet atsevišķu sadaļu zem instalācijas faili:
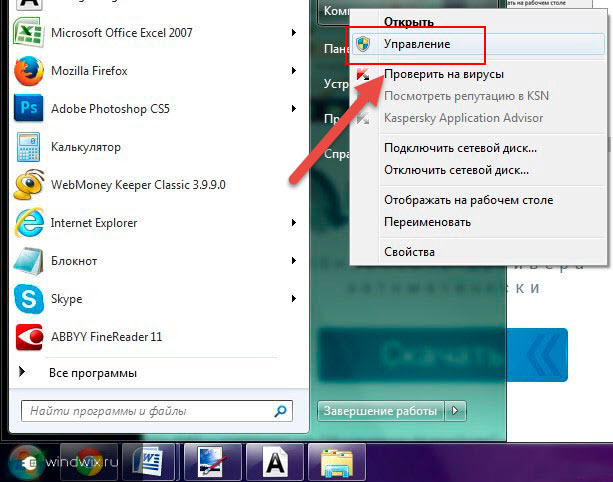
Tagad, lai instalētu Windows 10 vai vecāku versiju, jums paši ir pareizi jāsagatavo faili:
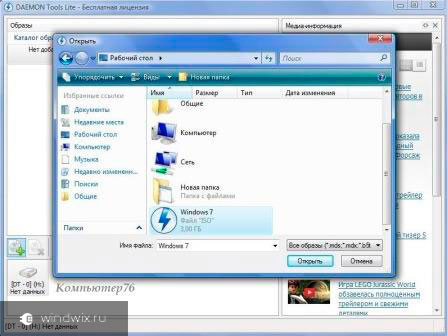
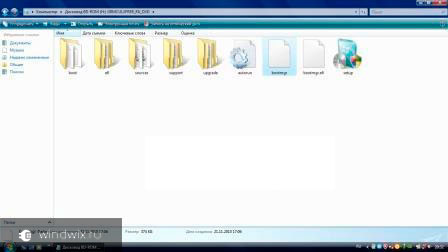
Tagad tas ir jādara, dators saprata, no kurienes sākt. Šim nolūkam ir vienkārši nepieciešama lietojumprogramma EasyBCD. Darbību secība ir šāda:
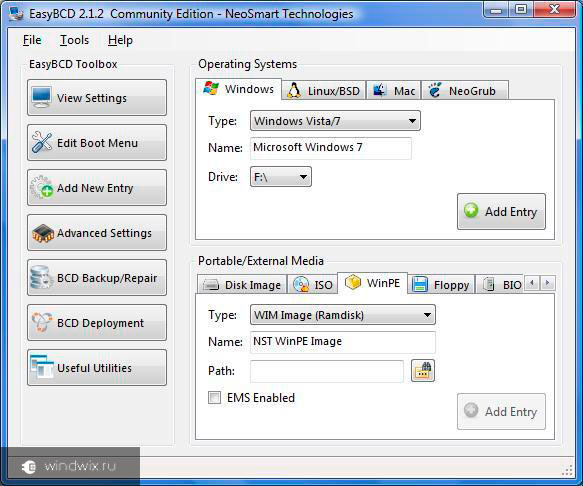
Pēkšņi kādā situācijā jūs kaut ko nesaprotat, varat vienkārši noskatīties videoklipu:
Ja izvēlaties "", redzēsit, vai ieraksts parādās vai nē. Jūsu gadījumā tam jau vajadzētu būt savā vietā.

Pēc paveiktā darba aizveriet lietojumprogrammu un restartējiet datoru. Tā rezultātā vajadzētu parādīties izvēlne, kurā lietotāji var izvēlēties vēlamo sistēmu. Tad norādiet instalācijas disks "". Tā rezultātā jāsāk standarta OS instalēšanas procedūra.
Bootice( )
Pēdējo darbību ķēdi var veikt, izmantojot Bootice. Programma ļauj jums neveidot papildu disks, bet instalē visus pieejamos.
Mēs rīkojamies šādi:
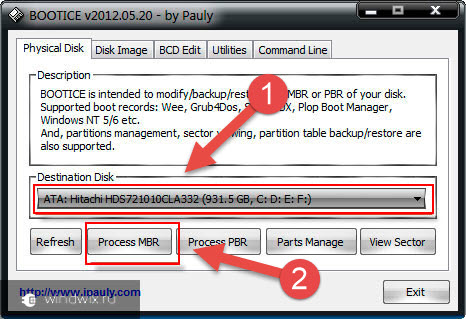
Ir vērts atzīmēt, ka nav precīzi jānorāda, kur fails ir atbildīgs par pareizu sistēmas ielādi, jo lietojumprogramma to atradīs pati.
Uzstādīšana( )
Šī metode neprasa iestatīt sāknēšanas parametrus, izmantojot BIOS, kā tas ir plastmasas diska vai USB diskdziņa gadījumā. Šī pieeja ir noderīga, ja pēkšņi tastatūras pogas jums nedarbojas, ļaujot nokļūt pareizajā vietā.
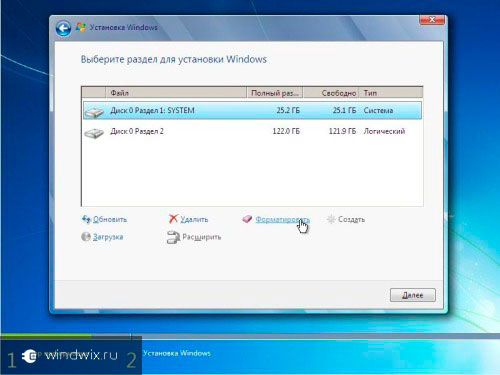
Kopumā neatkarīgi no nākotnes OS versijas process ir gandrīz vienāds.
Ir svarīgi atcerēties, ka pirms procesa sākšanas vislabāk ir viens savienots cietais disks. Tas vienkāršos nodalījuma izvēles procesu. Turklāt aprīkojums tērēs mazāk resursu, kas kopumā pozitīvi ietekmēs veiktspēju. Tāpēc jums nevajadzētu šādi instalēt OS citā cietajā diskā. To pašu var teikt par izvietošanu SSD. Protams, katras darbības pareizas izpildes gadījumā problēmām nevajadzētu rasties. Bet pat ar vismazāko kļūdu ir iespējams zaudēt visus datus par jebkuru nodalījumu.
Ir arī vērts atzīmēt, ka līdzīga procedūra ir iespējama arī ar ārēji grūti brauc. Taisnība, lai to uzstādītu, visiem parametriem joprojām ir jāpalaiž Win. Tomēr atkal šādas procedūras nav ieteicamas, jo kļūdas dēļ jūs varat datus vienkārši izdzēst.

Ja izmantojat spraudņa ierīci, BIOS varat no tā iestatīt sāknēšanas konfigurāciju un klēpjdatorā vai datorā vienkārši ievietot jaunu apvalku. Tiesa, tas jums ir pareizi jāraksta OS ārējam komponentam. Sīkāka informācija ir pieejama.
Jebkurā gadījumā neatkarīgi no izvēlētās metodes ikviens var ievietot jaunu, ja datorā jau ir Windows.
Nu, es ceru, ka raksts palīdz jums tikt galā ar jūsu ierīces problēmām.
Kopumā es gribētu ieteikt iepriekš atrast kompaktu portatīvo USB ierīci (šodien tie maksā minimāli naudu) un ierakstīt pareizo sistēmu. Personīgi man ir trīs no tiem - katram jaunākā versija OS no Microsoft Corporation. Tādējādi es varu jebkurā sekundē ostā ievietot USB zibatmiņas disku un divu stundu laikā pilnībā atjaunot datora veiktspēju, vienlaikus būdams pavisam jauns apvalks.
Veiksmi smagajā darbā! Abonējiet un kopīgojiet emuāru ar citiem.
Ir reizes, kad mēs jau ilgu laiku izmantojam optisko disku ar operētājsistēmu kā karstas tējas statīvu. Vinčesters mira drosmīgo nāvē. Lai iegādātos zibatmiņu vai ārējo cieto disku, vēl neesat nopelnījis. Kopumā sieva mūs pameta un pienāca pasaules gals. Situācijas nav patīkamas un, iespējams, pazīstamas visiem. Ja jūs kaut kā spējat samierināties ar savas sievas aiziešanu 🙂, tad nepieciešamība tūlīt un tūlīt pārinstalēt operētājsistēmu, diemžēl, nav iespējama.
Ko mēs darām? Apsveriet tīras operētājsistēmas instalēšanas metodi no galvenā cietā hDD diskdzinis, neizmantojot iepriekš aprakstītos sīkrīkus.
Paņemiet sauju miltu. Samaisiet ar olām un pienu. Tad ēdamkarote cukura un šķipsniņa sāls ... Piedod draugi 🙂, viena acs raustās virtuvē un tāpēc šādas halucinācijas.
Protams, lejupielādējiet programmu no izstrādātāju oficiālās vietnes (varat izmantot WinRaR). Un bezmaksas utilīta. Kur atrast ISO - Windows attēlsEs ceru, ka jums tas nav jāmāca.
Vispirms diskā jāizveido nodalījums, kurā mēs kopēsim Windows 7, 8, 8.1 instalācijas failus. Diemžēl ar cūkām (WindowsXP) šī metode nedarbojas.
Tātad, sāksim darbu. Par to ar saīsni Mans dators noklikšķiniet uz ar peles labo pogu noklikšķiniet uz → Pārvaldīt → Diska pārvaldība.
Mēs redzam visu informāciju par cieto disku, kas savienots ar datoru. Vēlams, lai disks jau būtu sadalīts divās daļās. Nokļūšana nodaļā Brauc (D :). Norādiet uz to ar peles kursoru un ar peles labo pogu noklikšķiniet. Izvēlieties → Saspiest skaļumu.
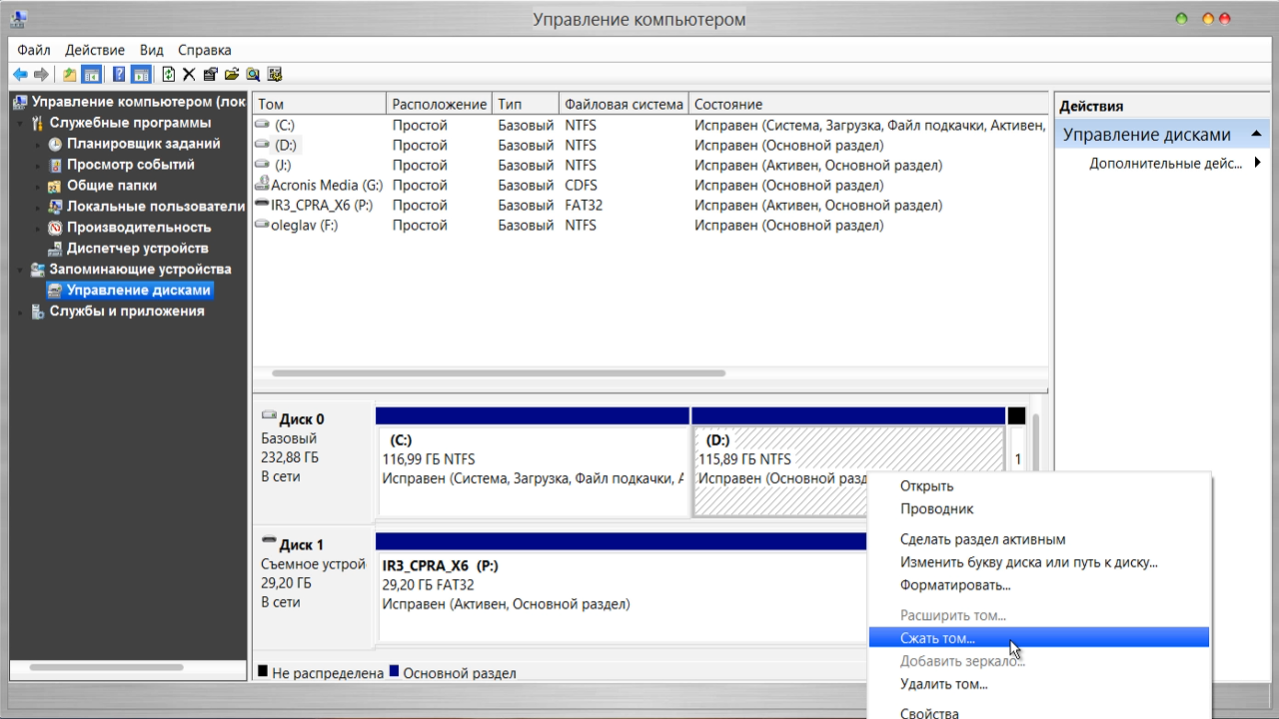
Tiek pieprasīta vieta saspiešanai, kādu izmēru var saspiest.

Pašlaik mums ir svarīgs saspiežamās vietas lielums (Mb :) Tas ir jāiestata ne daudz lielāks kā tavs ISO attēls. Pēc vēlamā lieluma iestatīšanas nospiediet pogu Saspiediet. Parādās īss process un nepiešķirta telpa, mēs to pārveidosim par vienkāršu sējumu. Pavērsiet peli uz nepiešķirto vietu. Pēc tam ar peles labo pogu noklikšķiniet un nolaižamajā izvēlnē atlasiet Izveidojiet vienkāršu sējumu.

Tiek palaists vednis Izveidot vienkāršu tilpumu. Visos logos noklikšķiniet uz Tālāk un pašā pēdējā logā noklikšķiniet uz Gatavs. Mūsu jaunais sējums ir veiksmīgi izveidots.
Izsvīduši no sejas sviedrus, mēs atveram programmu DAEMON Tools Lite. Noklikšķiniet uz pogas Pievienot attēlu.

Mēs atceramies, kur mēs esam “paslēpušies” savā datorā ISO - operētājsistēmas attēls. Veiksmīgi pievienojiet attēlu programmai. Attēlu katalogā atlasiet to ar kursoru un noklikšķiniet uz pogas. Lai uzstādītu.

Aizveriet programmu DAEMON Tools Lite. Operētājsistēmas instalācijas attēls ir veiksmīgi uzstādīts virtuālajā diskdzinī (mēs skatāmies pārlūkā). Kopējiet visu saturu mūsu rīcībā jauns disks. Mūsu gadījumā tas Jaunais sējums (E :).
Mēs sākam EasyBCD pievienot sāknēšanas ieraksts un sāciet sistēmas instalēšanu.
- Nospiediet pogu Pievienot ierakstu
- Atlasiet zemāk esošo cilni Winpe
- Laukā Vārds: mēs rakstām to pašu, ko mūsu gadījumā jaunajā, tikko izveidotajā sadaļā: Jauns sējums
- Laukā Ceļš atlasīt failu boot.wim no mapes avoti mūsu izveidotais disks

- Spiedpoga Pievienot
Ja nav skaidrs, ko es uzrakstīju, uzmanīgi noskatieties video (tur visas darbības ir skaidri aprakstītas)
Noklikšķinot uz pogas Pašreizējie iestatījumi Jūs varat pārbaudīt, vai ir parādījies jauns ieraksts. EasyBCD Jūs varat aizvērt un restartēt datoru. Parādīsies OS izvēles izvēlne, kurā mēs izvēlamies instalācijas disku Jauns sējums. Un sāksies sistēmas standarta instalēšana. Detalizēta uzstādīšana sistēmu un visu iepriekš minēto, skatiet video. Jā! Tas ir "zapars", par kuru daudzi domās. Un viņi elpos atvieglojuma nopūtās, kad viņu sieva atgriezīsies. Tagad ir kaut kas darāms, nevis izlasiet šos abstraktus padomus operētājsistēmas atkārtotai instalēšanai.
Šī metode nedarbojas datoros ar BIOS UEFI. Vēsākiem datoriem varat pieteikties.
Palīdziet kapitālisma kataklizmas upurim. Kopīgojiet ziņu sociālajā tīklā. tīkli:




