Diemžēl no problēmām ar cietais disks arī nav apdrošināts vecs datorsne jauna. Kļūdas lasot un rakstot var parādīties jebkurā no tām ar vienādu varbūtību. Windows 10 operētājsistēmai ir pāris iebūvēti rīki, kas lielākajā daļā gadījumu ļauj pārbaudīt diska kļūdas un veiksmīgi tos novērst.
1. metode Mēs atveram datora vietējo disku sarakstu un ar peles labo pogu noklikšķiniet uz tā, kurā parādās lasīšanas vai rakstīšanas kļūdas. Konteksta izvēlnē atlasiet vienumu “Properties”.
HDD verifikācijas metodes
Izmēģiniet šos risinājumus, kad saņemat salabot šo disku. Diska kļūdas, ko izraisījis slikti sektorinepareiza izslēgšana slikta programmatūra, failu sistēmas korupcija, vīrusu uzbrukumi utt. Var būt liela ietekme uz sniegumu. Dažreiz tas tiek parādīts ar kļūdas ziņojumu: salabojiet šo disku. Aizveriet šo dialoglodziņu un pēc tam atjaunojiet diskdzini. vai "Restartējiet, lai atgūtu diskdziņa kļūdas."
Diska pārbaude ar kļūdām, izmantojot Windows PowerShell
Kad saņemat šos ziņojumus, vai zināt, kā pārbaudīt un labot disku, vai tajā nav kļūdu? Izvēlnē “Patērētāji” atlasiet “ Komandrinda". Cietais disks dažādu iemeslu dēļ nevar darboties kā parasti. Tāpat kā universālie instrumenti un paņēmieni smaga atveseļošanās diskus.
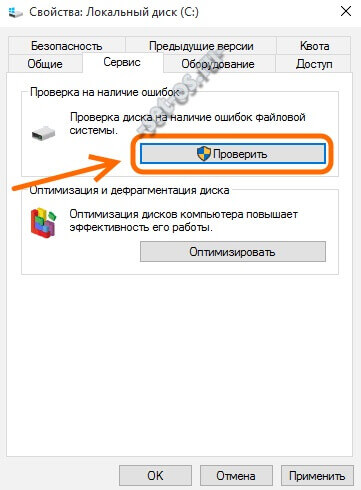
Parādītajā logā atlasiet cilni "Pakalpojums" un noklikšķiniet uz pogas "Pārbaudīt". Operāciju zāle windows sistēma 10 var izteikt šo brīdinājumu:

Cietā diska pārbaude, izmantojot Explorer
Kā minēts iepriekš, tas ir sistēmas rīks failu un direktoriju struktūras pārbaudei, lai vajadzības gadījumā nodrošinātu bojāto datu struktūru konsekvenci un atkopšanu. Nederīgas nozares. Pazaudētas piešķiršanas vienības. Krusteniskās atsauces. Kataloga kļūdas. Veiciet dubultklikšķi uz datora ikonas uz darbvirsmas. . Logā "Dators" ar peles labo pogu noklikšķiniet uz jebkura datu nesēja un konteksta izvēlnē atlasiet "Properties". Atlasītā datu nesēja logā "Properties" atlasiet cilni "Tools".
Ignorējiet to un noklikšķiniet uz pogas "Pārbaudīt disku". Tiek sākta cietā diska nodalījumu skenēšana, problēmu novēršana.

Ja pārbaudes laikā tiek atrastas kļūdas vai slikti vai slikti sektori, pēc procesa pabeigšanas jūs saņemsit papildu informāciju par tiem.
Tiek atvērts multivides pārbaudes logs ar diviem iespējamiem iestatījumiem. Noklusējuma vērtība ir norādīta ekrānuzņēmumā. Ja vēlaties pārbaudīt cieto disku slikti sektori, jums jāiestata arī otrā ķeksīte. Jums, iespējams, vajadzēs startēt datoru komandrindas režīmā.
Šeit ir zvana piemērs. Šī piezīme attiecas uz visiem analīzes rīkiem. cietais disks. Pārliecinieties, ka cietais disks nav jāatsāk darbībā. Jebkura turpmāka darbība var nozīmēt noteiktu cietā diska beigas, kā arī papildu datu zaudēšanu. Turklāt analīzes rīks uz cietā diska rada papildu lielu slodzi, no kuras vajadzētu izvairīties par katru cenu. Šajā gadījumā jums tāds vajadzētu būt.
2. metodeOtra iespēja ir izmantot konsoles utilītu chkdskkas kopš Windows 2000 ir standarta programmapārbaude cietais disks HDD vai noņemams diskdzinis (zibatmiņas disks vai atmiņas karte) failu sistēmas kļūdu novēršanai. Lai izmantotu tā funkcionalitāti, jums tas ir jādara. Pēc tam ievadiet komandu:
Chkdsk X: / F / R
Šeit X: Ir diska burts un taustiņi / F un / R Viņi lietojumprogrammai saka, ka ir jāmeklē kļūdas bojātajās nozarēs un, ja tās tiek atrastas, tās bez traucējumiem jānovērš. Loģiskajam nodalījumam C: \\, kurā sistēma ir instalēta, komanda izskatīsies šādi:

Ja vēlaties skenēt kļūdas nodalījumā, kurā ir instalēta Windows 10, tad, kad sākat procesu, jūs redzēsit šo ziņojumu:
Par to nevajadzētu nobīties - vienkārši nospiediet "Y". Uzsākt smaga pārbaude meklēt kļūdas:

Tas var ilgt no 10 minūtēm līdz pāris stundām - tas viss ir atkarīgs no skaļuma. Beigās jūs saņemsit detalizētu ziņojumu par HDD atrastajām problēmām.

Ja sabojāto nozaru būs daudz, tad ir vērts padomāt par steidzamu cieto nomaiņu ar jaunu. Pretējā gadījumā jūs riskējat zaudēt visu pieejamo informāciju, ja tā sagrūs.
Ja lietojumprogrammās vai darbā rodas kļūdas operētājsistēma (īpaši uzdevumos, kas saistīti ar informācijas rakstīšanu vai lasīšanu diskā), tad pastāv liela varbūtība, ka diskā ir dažādas kaitinošas kļūdas. Tās var rasties nepareizas izslēgšanas dēļ (sistēmas kļūme vai pēkšņa strāvas pārtraukšana), fiziski bojājumi braukšana (izciļņi, kritieni, vibrācijas utt.), nepareiza lietošana vai pārāk ilgs lietošanas laiks. Šajā gadījumā ieteicams pārbaudīt diska kļūdas. Varbūt pats tests neatrisinās problēmu, bet tas palīdzēs orientēties nepareizas darbības diagnozē un virzīties pareizajā virzienā, mēģinot datoru atjaunot darba stāvoklī.
Piezīme: visas šīs rokasgrāmatas darbības tiek veiktas administratora vārdā. Ja jūsu kontu nav atbilstošu tiesību, jums būs nepieciešama parole no administratora profila.
Kā diskā pārbaudīt kļūdas sistēmā Windows 10, izmantojot komandrindu
Jums jādarbina utilīta chkdsk. Viņa var pārbaudīt, vai diskā nav kļūdu, un vajadzības gadījumā tos novērst. Tā pati procedūra automātiski sākas ar Windows, ja pati sistēma atklāj nodalījuma problēmu. Ja nepieciešams, varat sākt manuālu pārbaudi.
Pievērsiet uzmanību: komanda chkdsk atbalsta tikai diskus, kas formatēti NTFS vai FAT32 formātā. ReFS vispār nav jāpārbauda, \u200b\u200bjo tas ir izdarīts failu sistēma Tam ir savi integritātes pārbaudes mehānismi.
Vēlreiz pievērsiet uzmanību: Ja sistēma šobrīd izmanto pārbaudītu disku, kļūda netiks novērsta. Šajā gadījumā Windows liks jums ieplānot automātisku labošanu pēc nākamās atsāknēšanas.
Ja Windows atklāj kļūdas, bet nevar tās novērst, mēģiniet izmantot bezsaistes diska pārbaudes komandu. Šajā gadījumā sistēma atspējo citu programmu piekļuvi diskam un mēģina noteikt tā darbu. Pēc procedūras pabeigšanas disks tiek atkal aktivizēts, un lietojumprogrammas varēs tajā lasīt un rakstīt informāciju. Lai bezsaistē pārbaudītu komandrindu, jums jāizmanto komanda chkdsk X: / f / OfflineScanAndFix. Šajā gadījumā X: - tas ir disks, kas jāpārbauda.
Lai parādītu papildu argumentus chkdsk (pēc izvēles) ievadiet chkdsk /? . Komandu rindā tiek parādīts pieejamo komandu saraksts.
Kā veikt diska diagnostiku operētājsistēmā Windows 10
Vēl viena iespēja ir izmantot atmiņas diagnostikas utilītu. Komandu uzvednē, kas palaista kā administrators, ievadiet šo komandu:
stordiag.exe -collectEtw -checkfscons kooskõla -out X: \\ XXXX.
Tā vietā X: \\ XXXX ievadiet vietu, kur sistēma saglabā testa rezultātus. Lūdzu, ņemiet vērā, ka pēc tam windows komandas Tas pārbaudīs visus savienotos diskus, tāpēc process var aizņemt nedaudz vairāk laika. Vienkārši esiet pacietīgs un gaidiet ziņojumu par veiksmīgu piedziņas diagnostikas pabeigšanu.
Man jāsaka, ka šī metode vāc tikai informāciju par valsti un, visticamāk, nepalīdzēs parasts lietotājs noteikt diska problēmas. Tomēr speciālistam apkopotā informācija var sniegt daudz noderīgas informācijas. Diagnostikas utilīta apkopo informāciju par skenēšanas rezultātiem chkdsk un visas atklātās kļūdas, reģistra faili, kas saistīti ar diskdziņiem, kā arī Windows notikumu žurnāls.
Kā pārbaudīt cietā diska kļūdas, izmantojot programmu PowerShell
Mūsdienīgākā utilīta PowerShell izmanto atsevišķu komandu, lai diskā pārbaudītu kļūdas.
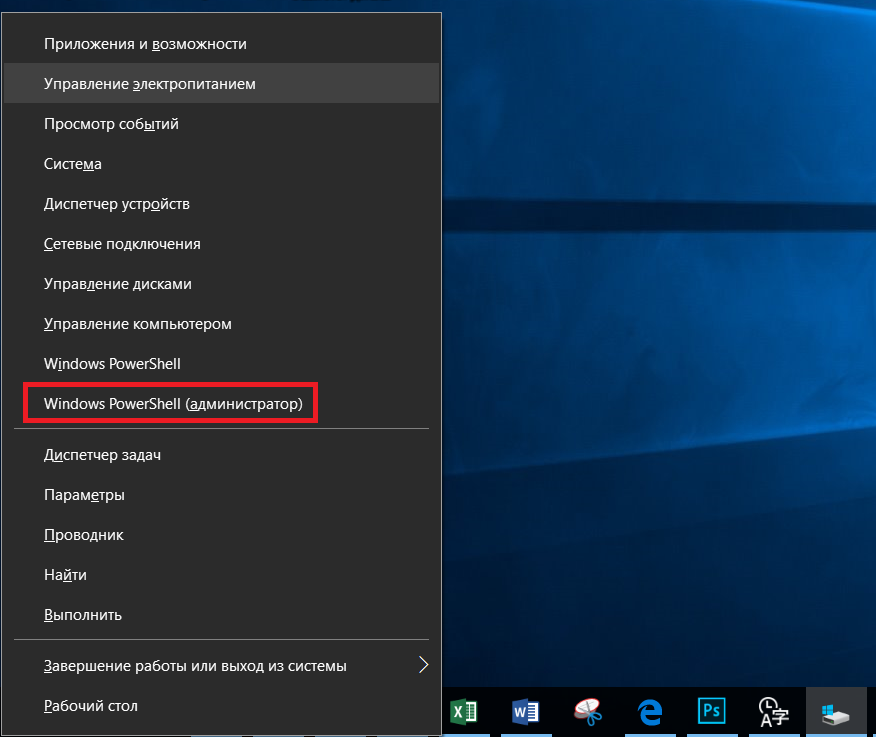
Pārbaudot diska kļūdas, var noderēt komanda, kas atspējo diska saziņu ar lietojumprogrammām (bezsaistes režīms), tāpēc programmas nevarēs tajā ierakstīt informāciju. Par šo procedūru ir atbildīga komanda. Remonts-Skaņa -DriveLetter C -OfflineScanAndFix. Atkal, nevis Ar jums jāievieto vajadzīgā diska burts.
Pārbaudiet diska kļūdas operētājsistēmā Windows 10, izmantojot Explorer
Ja komandrinda un PowerShell jums nav piemērots, varat izmantot vairāk vienkāršā veidā diskā pārbaudot kļūdas. Visi nepieciešamie mehānismi ar draudzīgu lietotāja interfeisu jau ir iebūvēti Windows Explorer.
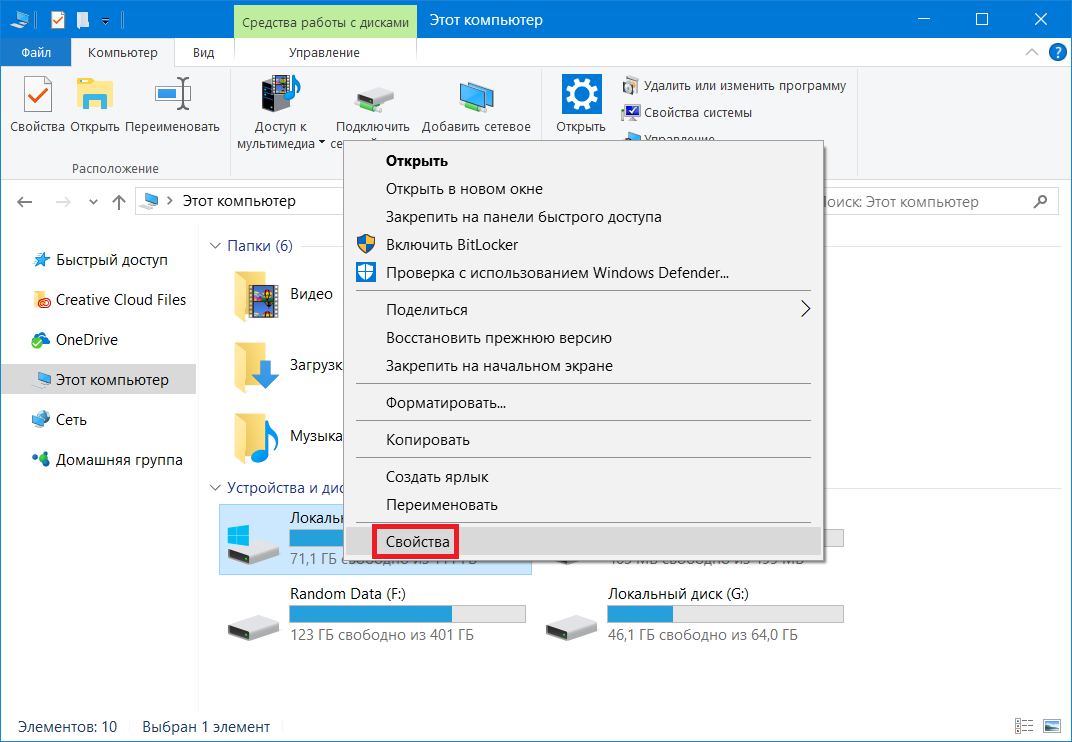
Kā diskā pārbaudīt kļūdas, izmantojot vadības paneli
Klasiskajā panelī windows pārvaldība tomēr ilgs laiks Tiks izvietoti parametri un rīki, kas neatrodas modernākā lietojumprogrammā Parametri. Viena no tām ir diska statusa pārbaude.

Ja pēc kļūdu pārbaudes un labošanas jūs joprojām novērojat datora darbības traucējumus, ir jēga padomāt par problēmu novēršanu citā vietā vai mēģināt nomainīt datu nesēju ar citu.




