Vai jūs to zināt? Sistēmā Windows nevar izveidot mapi ar nosaukumu “Con”. Ir daudz slēptu sistēmas mapju, kas parādījās dienās izveidot logus , Con ir viena no pakalpojumiem komanda, tāpēc mapi nevar saukt par to. Un ir skaista leģenda, ka Bils Geitss aizliedza šo faila vārdu, jo viņam skolā bija tāds segvārds - con (kaut kas līdzīgs “pieblīvētam, nerd”). Vai jūs to zināt? Eiropas internetā un galvenokārt Apvienotajā Karalistē ir vispārīgi ētikas noteikumi attiecībā uz uzvedību vietnē. Angļu sakāmvārds saka: labie ieradumi ir labāki par labiem principiem, un labas manieres ir labākas nekā labie ieradumi. Kad cilvēks apmeklē kādu vietni un saņem no viņa nepieciešamo informāciju, viņš savu viedokli komentāros atstāj kā cieņas zīmi. Krievijā interneta uzvedības ētika nav aprakstīta. Ja ir kultūras cilvēki, tad viņi ir mazākumtautība, bet lielākoties viņi ir bezmaksas smēķēšanas cienītāji un pat tie, kuri pat nepateiks pateicību par programmām, kas lejupielādētas bez maksas. Cilvēka izturēšanās sabiedrībā ir sava veida vizītkarte, ar kuras palīdzību cilvēks var uzzināt ne tikai to, kā viņš ir uzaudzis un kur viņš uzaudzis, bet arī to, kā izturas pret cilvēkiem un cik ērta ir viņa dzīve. Labas gaumes noteikumi regulē mūsu saziņu burtiski visur: ballītēs, ceļojumos, darbā un pat internetā! Bet vai jūs zinājāt, ka: 1. Briti izgudroja šampanieti, nevis franči vispār, kā tas parasti ir domāts. 2. “Bikini” peldkostīms, kas izgudrots 1946. gadā, tika nosaukts par mazo Bikini salu, kurā amerikāņi pēc Otrā pasaules kara veica kodolizmēģinājumus. 3. 1998. gadā tika izgudrotas brīnumainas zeķubikses - ar trim kājām - trešo kāju vajadzēja izmantot, ja kāds no tiem, ko valkāja meitene, bija saplīsis. 4. Lielbritānija ir vienīgā valsts pasaulē, kas savu vārdu uz pastmarkām nedrukā, jo tieši Lielbritānijā šīs pirmās pastmarkas tika izdotas pirmo reizi. 5. Visi mums zināmie amerikāņu kalniņi tiek saukti par krieviem, jo \u200b\u200bpievilcība rodas no kamanām no ledus slidkalniņiem, kas tika izgudrots Krievijā. 6. Pirmās mīklas, kas parādījās 18. gadsimta beigās, vispār nebija paredzētas spēlei, bet tika izmantotas kā mācību palīglīdzekļi - tās mēdza pētīt valstu robežas. 7. Zīme “Internets” nemaz netika izgudrots internetam, bet to izmantoja jau renesanses laikos - tad tas apzīmēja svara mērījumu, kas bija vienāds ar 12–13 kg. 8. Pirmais iekštelpu peldbaseins parādījās Londonā - tas tika atvērts 1742. gada 28. maijā. 9. Henrijs Fords konveijeru nemaz neizgudroja un pat nebija pirmais, kurš to izmantoja automobiļu rūpniecībā. 10. Londonas veikala Harrods pircēji, kas uzdrošinājās braukt ar pasaulē pirmo eskalatoru, kas uzstādīts veikalā, tika izturēti pret brendiju - tāpēc tas nebija tik biedējoši. Bet vai jūs zinājāt, ka tik populārajam 3D formātam tagad ir diezgan sena vēsture. Ginesa rekordu grāmatā tika ierakstīta pati pirmā 3D filmas parādīšana vēsturē - tas notika 1915. gadā Ņujorkā. Filmu producēja Edvīns Porters un Viljams Vāddells, un tā veidoja dažādus skaņdarbus, kas cita starpā attēloja dejojošas meitenes un Niagāras ūdenskritumu. Lai radītu 3D efektu, auditorijai tika izdalītas brilles ar sarkanu un zaļu (un nevis zilu, kā tagad) brilles. Bet vai jūs zinājāt, ka lielais sarkanais plankums uz planētas Jupiters ir milzu anticiklons, kas ilgst vismaz 350 gadus (tas tika uzskatīts, kopš to varēja redzēt no Zemes), taču tas var pastāvēt daudz ilgāk. Tā garums var sasniegt 40 000 km un platums - 14 000 km. Šis virpulis griežas pretēji pulksteņa rādītāja virzienam ar ātrumu 300–500 km / h (dažādās daļās). Bet vai jūs zinājāt, ka cilvēki gadsimtiem ilgi ir atraduši dinozauru un citu aizvēsturisko dzīvnieku kaulus, bet to patieso izcelsmi sāka saprast pavisam nesen - 19. gadsimta sākumā vai vidū? Tātad Ķīnā dinozauru kauli vienmēr tika uzskatīti par seno pūķu paliekām (un pat mūsdienu ķīniešu termins, ko lieto, lai apzīmētu dinozaurus, faktiski tiek tulkots kā “briesmīgais pūķis”). Eiropā bija dažādas teorijas par milzīgu fosiliju izcelsmi - daži zinātnieki runāja par plūdos mirušo milžu vai milžu kauliem, bet citi runāja par Trojas kara varoņu mirstīgajām atliekām. Bet vai jūs zinājāt, ka neona uguntiņas, kuras tik ļoti iemīļojuši visi Lasvegasas apmeklētāji (un kopā ar viņiem rakstnieki, režisori un citi cilvēki, kas cenšas paust šīs interesantās pilsētas atmosfēru), nav viss, ko mēs esam pieraduši viņiem saukt. Neons, inerta gāze, tiek izmantots tikai, lai iegūtu sarkanu mirdzumu. Citu vielu izmanto citu krāsu lampām, piemēram: dzeltenai, nātrija un zilajai, dzīvsudraba. Vai jūs zināt, ka dienvidu pole ir aukstāka nekā ziemeļpola? Tātad, saskaņā ar jaunāko informāciju, vidējā temperatūra dienvidu polā bija aptuveni -48′C, savukārt ziemeļpolā tā bija tikai -29′C. Turklāt, pateicoties straujākai sniega un pazemes strāvu kušanai, vidējā temperatūra ziemeļpolā paaugstinās straujāk nekā dienvidos (un vidējā vasaras temperatūra ziemeļpolā parasti ir aptuveni 0′C). Šī fakta izskaidrojums ir diezgan vienkāršs: Antarktīda ir kontinents, kas pārklāts ar ledu, bet Arktika ir okeāns, kas pārklāts ar ledu. Ūdens šajā gadījumā darbojas kā siltuma "rezervuārs" pretstatā cieta ledus kontinentam, kas, tieši pretēji, uztur aukstumu. Nozīmīgas ir arī daudz lielākas ledus masas Antarktīdā. Turklāt pats dienvidu pole ir augstāks (apmēram 2800 m) nekā ziemeļpols, kas atrodas jūras līmenī, un lielāks pacēlums gandrīz vienmēr nozīmē vēsāku klimatu. Draugi! Neaizmirstiet atstāt savus komentārus un vērtējumus rakstiem, kā arī abonēt mūsu jaunumus!
Visbiežāk funkcija atgūšana veselīgs stāvoklis dators nepieciešama, ja tika instalēta kāda veida programma, un pēc tam sistēma sāka palēnināties. Ir arī nepieciešams atjaunot sistēmu iepriekšējā stāvoklī, ja dators tika pakļauts vīrusu uzbrukums. Vairumā gadījumu dators ir inficēts vai pakaiši. programmas tik daudz, ka atjaunošanas darbību var veikt tikai no drošā režīma. Vista Kā palaist datoru drošais režīms - ieslēdzot datoru, nospiediet F8 un parādītajā izvēlnē atlasiet “drošais režīms”.
Tātad, īsi aprakstīšu atkopšanas procedūru operētājsistēmā Windows 7. Ar peles labo pogu noklikšķiniet uz ikonas "dators" (darbvirsmas) un dodieties uz pēdējo vienumu "rekvizīti".Parādītajā logā atlasiet.
![]()
Šajā brīdī mums jāpārliecinās, ka jūsu dators ir ieslēgts datu atkopšanauz diska C. Ja funkcija ir iespējota, rīkojieties tālāk, noklikšķinot uz pogas “Restore”.

Parādīsies sistēmas atkopšanas logs. Šeit es iesaku izvēlēties "Izvēlieties citu atjaunošanas punktu".
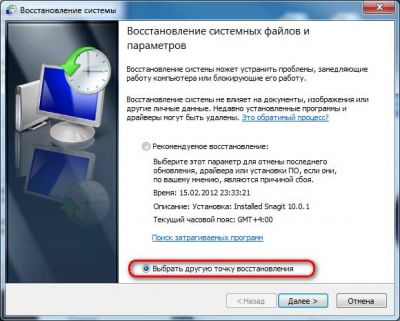
Un šeit jūs jau domājat aptuveno datumu, kad dators sāka palēnināties. Šeit pretēji datumiem tiks norādīts, kuras programmas tika instalētas, un tas jums arī daudz palīdzēs, izvēloties sistēmas veselība. Noteikti atzīmējiet izvēles rūtiņu “parādīt citiem atkopšanas punkti»Lai parādītu visus ierakstītos atjaunošanas punktus.
Veselīgas sistēmas atjaunošana

Nākamais logs ir informatīvs, pārbaudiet izvēlēto datumu un noklikšķiniet uz pogas "Pabeigt". Pēc tam apstipriniet atjaunošanas darbības sākumu.


Mēs smēķējam vairākas minūtes, dzeram kafiju un neko nepieskaramies. Pēc sistēmas atsāknēšanas jūs redzēsit ziņojumu par veiksmīgu sistēmas atkopšana. Ja jūs joprojām neesat apmierināts ar datora stāvokli, mēģiniet atjaunot sistēmu uz agrāku datumu. Ļaujiet man jums to atgādināt šī darbība neietekmē jūsu failus, piemēram, fotoattēlus, video utt. Atveseļošanās ietekmē tikai sistēmas faili, programmas un Windows reģistrs.
Pieredzējušiem lietotājiem ir uzticamāka un interesantāka opcija, lai izveidotu Windows dublējumu un atjaunotu sistēmu, kurai nepieciešama spēja strādāt no zem BIOS.
Sistēmas atjaunošana ir viena no tām datora funkcijām, kas, manuprāt, jāzina visiem. Patiešām, dažreiz pat pieredzējis meistars ne vienmēr var noteikt, kāda iemesla dēļ radās konkrēta datora darbības traucējumi. Tomēr Windows sistēmas izstrādātāji to nodrošināja, un tieši šādiem gadījumiem viņi nāca klajā ar tādu funkciju kā sistēmas atcelšana līdz viņai viss bija kārtībā.
Kādos gadījumos jums ir jāatjauno Windows sistēma?
Es neiešu tālu un sniegšu piemēru par savu situāciju.
Reiz tā notika, ka es “lidoju” microsoft programma Office Word, notika kāda veida kļūme, un tā pārstāja darboties! Tā patiešām bija problēma man, jo šajā programmā es strādāju ļoti bieži, un kurš ir jaunāks, man šī programma bija licencēta. Tas ir, es pazaudēju ne tikai programmu, bet arī naudu, ko par to samaksāju. Sākumā es sāku paniku, bet viens man pazīstams datorzinātnieks saka “ Kāpēc jūs neatjaunojat sistēmu?"Es saku -" Vai tas palīdz atgriezt programmu?"Viņš -" Protams!". Es domāju, ka mēģinājums nav spīdzināšana, jo kā pēdējais līdzeklis man nav ko zaudēt. Noslēgumā es uzstājos windows 7 sistēmas atkopšana, un, lūk, lūk - programma ir nopelnījusi!
Tātad jūs varat atcelt sistēmu ne tikai tad, kad instalējāt kaut ko nepareizi (līdz tam brīdim es to izmantoju tikai šādos gadījumos), bet arī tad, kad kāda nopietna programma “lido”.
Kā darbojas Windows 7 un Windows XP sistēmas atcelšana?
Sistēmas atkopšanas princips ir diezgan vienkāršs. Jūsu Windows OS veido sistēmas atjaunošanas punktus. Kādi ir šie punkti?
Punkti ir nosacīts nosaukums, jo faktiski atkopšanas punkts ir saglabāta sistēmas kopija brīdī, kad jūsu sistēma darbojas normāli un bez kļūdām. Tas ir, pati OS atceras savu parasto darba stāvokli un piezīmē sev, ka gadījumā, ja kaut kas noiet greizi vai arī mēs datorā kaut ko nepareizi instalējam, tai vajadzētu atgriezties šādā punktā . Es ceru, ka atbilde ir skaidra. Starp citu, no šīs atbildes var rasties vēl viens jautājums - kur tā glabā sistēmas kopiju? Un patiesība ir tāda, kur, kurš, visticamāk, nekā vairāki šādi eksemplāri, kur tie visi iederas? Izdomāsim to.
Lai to izdarītu, nedaudz atgriezieties laikā, kad jūs vienkārši. Visbiežāk instalēšanas laikā diska vieta tiek sadalīta divās daļās (ja jums ir viens nodalījums, noteikti to nodaliet, kā to izdarīt, es teicu rakstā), viena sistēma un otra visam pārējam (spēlēm, filmām, jūsu videoklipiem, fotoattēliem un utt.). Bet, ja jūs kādreiz pievērsāt uzmanību, daži gigabaiti pēc instalēšanas kaut kur pazūd. T. i. piemēram, kad nopirku datoru, man teica, ka cietā diska ietilpība ir 720 gigabaiti. Tagad apskatiet zemāk redzamo attēlu.
Viena diska ietilpība ir 98 gigabaiti, otra 600, kopā - 698, tas ir, 22 gigabaiti kaut kur pazuda. Tieši šie 22 gigabaiti ir tā pati atmiņa, kurā tiek glabāti visi mani sistēmas atjaunošanas punkti. Starp citu, tas nav ierobežojums, daudziem datoriem šai lietai tiek piešķirta daudz vairāk. diska vietas, piemēram, manā klēpjdatorā, kuru nesen nopirku, funkcijai "Windows 7 sistēmas atjaunošana" ir atvēlēti 40 gigabaiti!
Nu, ļaujiet man jums pastāstīt, kā atjaunināt Windows 7 un XP. Starp citu, ja pamanījāt, es saku atcelšanu, pēc tam atkopšanu, neuztraucieties, tas ir viens un tas pats. Tātad, sāksim darbu.
Kā veikt Windows 7 un vista sistēmas atkopšanu?
Kopš šīm divām OS sistēmas atkopšana notiek tāpat, tad es parādīšu visu, piemēram, Windows 7.
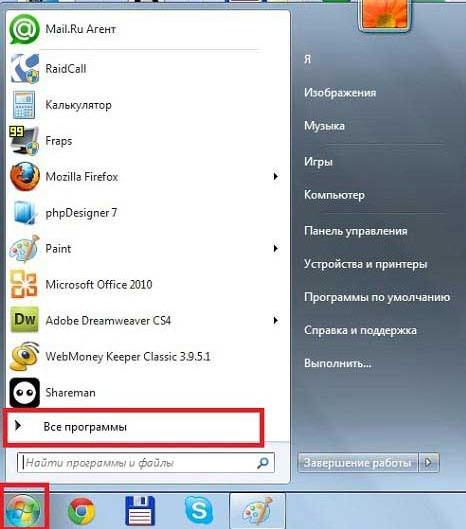

Neliela novirze. Ja iepriekš redzamajā ekrānuzņēmumā zem virsraksta Apraksts ir redzams atjaunošanas punkta izveidošanas iemesls, tas ir “Centrs windows atjauninājumi". T. i. Ja pēc atjaunināšanas sāka parādīties dīvainas kļūdas vai OS sāka ielādēt ilgāk, tad varat to izdarīt windows 7 atcelšana pirms viņa strādāja bez šī atjauninājuma. Punkta parādīšanās iemesls var būt ne tikai atjauninājums, bet arī šajā rindiņā var redzēt uzrakstu “Plānots atkopšanas punkts” vai kaut ko līdzīgu “ŠĀDAS Jebkuras programmas instalēšana”, “ŠĀDAS Jebkuras programmas noņemšana”. Protams, šādas programmas vietā ir dažas nopietnas programmas nosaukums, piemēram, Microsoft Office Vārds
Esam apjucis, turpinām

Pēc tam faktiski sāksies process. Nepārstartējiet datoru, kamēr tas nav beidzies. Beigās dators tiks atsāknēts, un jums vajadzētu parādīties logā par šīs īpašās operācijas veiksmīgu pabeigšanu.
Windows Vista versijā viss ir gandrīz vienāds. Tikai pirmais logs, kas atveras, ir ļoti atšķirīgs.

Kā atgūt Windows XP sistēmu?
Sākumā es vēlētos brīdināt to datoru īpašniekus, kuriem ir instalētas vecākas Windows xp versijas, iespējams, ka viņiem nav tādas funkcijas kā sistēmas atkopšana.
Diemžēl es ekrānuzņēmumos nevaru parādīt, kā Windows XP veikt to pašu darbību. Bet es noteikti zinu, ka tas tiek darīts tādā pašā veidā, t.i .: Sākt -\u003e Visas programmas -\u003e Standarta -\u003e Utilītas -\u003e Sistēmas atjaunošana. Kā redzat, viss ir vienkārši, tad jums vienkārši jāizvēlas, kuru numuru vēlaties izveidot windows XP atcelšana, un tad notiks pats process.
Tāpēc atļaujiet man atvaļinājumu.
P.S. Skaidrības labad es ierakstīju video nodarbību, tā prasa tikai piecas minūtes, tāpēc skatieties, lai materiālu saliktu.
Atsākšanas punkts vai atkopšanas punkts ir sistēmas saglabāts stāvoklis noteiktam datumam. Atgriešanās punktus lietotājs un sistēma var manuāli izveidot automātiski katru nedēļu vai pirms konfigurācijas maiņas, piemēram, instalējot draiveri vai programmu. Šajā gadījumā tiek ierakstīts tikai sistēmas failu stāvoklis. Lietotāja izveidotie dokumenti ( teksta faili, fotoattēli, video, mūzika) netiek saglabāti.
Kā izveidot atcelšanas punktu
Lai izveidotu atkopšanas punktus, jums jāiespējo šī funkcija. Ar peles labo pogu noklikšķiniet uz ikonas “Mans dators”, atlasiet komandu “Properties” un dodieties uz cilni “System Restore”. Noņemiet atzīmi no izvēles rūtiņas blakus “Atspējot sistēmas atjaunošanu”.
Ja datorā ir instalēta Windows XP, lai manuāli izveidotu atkopšanas punktu, nospiediet taustiņu Win un grupā "Programmas" dodieties uz sadaļu "Standarta", pēc tam uz "Utilities" un atlasiet programmu "Sistēmas atjaunošana". Atzīmējiet “Izveidot atkopšanas punktu” un izpildiet norādījumus.
Operētājsistēmā Windows 7 noklikšķiniet uz Win, ar peles labo pogu noklikšķiniet uz “Computer” un pārbaudiet “Properties”. Loga kreisajā pusē noklikšķiniet uz "Sistēmas aizsardzība", dodieties uz cilni "Sistēmas aizsardzība" un noklikšķiniet uz "Izveidot". Izpildiet tālāk sniegtos norādījumus.
Kā atjaunot sistēmu
Lai atjaunotu sistēmu jebkurā windows versijas Jums būs nepieciešamas administratora tiesības. Datorā zem darbojas logi XP noklikšķiniet uz Win, sadaļā "Programmas" atlasiet "Standard", pēc tam "Service" un "System Restore". Pārbaudiet "Sistēmas atjaunošana", noklikšķiniet uz "Tālāk" un kalendārā atzīmējiet vēlamo datumu, ko jums piedāvās atkopšanas programma. Izvēlieties datumu, kas vistuvāk fatālajam notikumam, pēc kura bija nepieciešama atveseļošanās.
Kritiskos gadījumos, kad sistēma netiek sāknēta, restartējiet datoru un pēc sākotnējās aparatūras skenēšanas nospiediet F8. Lejupielādes opciju izvēlnē atzīmējiet opciju “Lejupielādēt pēdējo veiksmīgo konfigurāciju”, pēc tam piedāvātajā kalendārā norādiet datumu, kad dators darbojās pareizi.
Lai sāktu sistēmas atkopšanu sistēmā Windows 7, dodieties uz vadības paneli un noklikšķiniet uz saites "Drošības sistēma". Jaunajā logā atlasiet “Dublēt un atjaunot”, pēc tam “Atjaunot sistēmas iestatījumus vai datoru”. Noklikšķiniet uz “Sākt sistēmas atjaunošanu” un izpildiet atkopšanas vedņa norādījumus. Turklāt jūs varat izmantot programmu "Sistēmas atjaunošana" grupā "Programmas" vai "Lejupielādēt pēdējo veiksmīgo konfigurāciju", kā aprakstīts Windows XP.
Jūs varat atcelt sistēmas atkopšanu, ja rezultāts jums nepatika. Noklikšķiniet uz "Sākt", sadaļā "Programmas" atlasiet "Aksesuāri", pēc tam "Pakalpojums" un "Sistēmas atjaunošana". Noklikšķiniet uz “Atcelt sistēmas atjaunošanu” un izpildiet vedņa instrukcijas.
Dažreiz gadās, ka Windows sistēma sāk neizdoties un darbojas nestabili. Faktiski tam var būt daudz iemeslu. Zīme, ka ne viss ir kārtībā, ir tad, ja tiek izdotas dažāda veida kļūdas vai sākums vairs nav iespējams. Parasti tas notiek dažu iestatījumu mainīšanas, jaunu programmu instalēšanas un inficēšanās ar vīrusu rezultātā. Un šeit strauji rodas jautājums par atkārtotu instalēšanu, tomēr pirms šī radikālā pasākuma sākšanas joprojām var mēģināt atjaunot sistēmas darbspējas.
Atjaunojiet sistēmu Windows, izmantojot parastos sistēmas rīkus
Ja lieta pārāk nedarbojas, varat mēģināt atdzīvināt operētājsistēmu, izmantojot standarta utilītu atjaunošanas logi. Šī lietderība ļauj nodrošināt operētājsistēmas darbības stāvokli. Darbība notiek sakarā ar to, ka no iepriekš izveidotā arhīva tiek atjaunoti svarīgi sistēmas faili un citi tikpat svarīgi parametri. To sauc par atkopšanas kontrolpunktu.
Šajā gadījumā dokumenti, video un audio faili, pasts un interneta grāmatzīmes netiks ietekmēti, un tie paliks neskarti. Tajā pašā laikā dažu programmu iestatījumi var atgriezties atjaunošanas punkta izveidošanas datumā, no kura sistēma tiks reanimēta.
Lai iegūtu precīzāku izpratni, varat apsvērt piemēru. Tātad, ja pašreizējais datums ir 25. janvāris un atkopšanas punkts tika izveidots 5. datumā, tad pretvīrusu datu bāzes atjauninājumi, kas lejupielādēti pēc 5. janvāra, var pazust. Tajā pašā datumā operētājsistēmas un programmu iestatījumi, to atjauninājumi un arī reģistra iestatījumi tiks atcelti.
Parasti Windows automātiski izveido kontroles punkti atgūšana. Tas notiek, kad lietotājs instalē vai atinstalē programmu, konfigurē tām jaunas ierīces un draiverus, kā arī pārveido svarīgi iestatījumi. Turklāt sistēmas atjaunošanas punktu var izveidot manuāli, lietotājam vispiemērotākajā laikā. Tātad, pamatojoties uz iepriekš minēto, atkopšanas punkts ir sistēmas un programmu iestatījumu un parametru parādīšana noteiktam datumam. Diska saknē pastāv slēpta mape Informācija par sistēmas tilpumu, kurā sistēmas "veidne" tiek glabāta ar noteiktu numuru. Nevar iepazīties ar saturu un to mainīt, jo piekļuvi šai mapei nodrošina tikai Windows.
Kā izveidot šādu atkopšanas punktu un izmantot to sistēmas saglabāšanai
Vispirms jums jāpārliecinās, ka spēja izveidot atkopšanas punktus sistēmas disks ir iekļauts. Tas ir priekšnoteikums, lai varētu izmantot standarta utilītu. Ja šaubāties, vai šī opcija ir aktīva, darbvirsmā jums ar peles labo pogu noklikšķiniet uz ikonas Mans dators un konteksta izvēlnē atlasiet vienumu “Rekvizīti”.
Tālāk jums jāiet uz cilni "Sistēmas atjaunošana" un jāpārliecinās, vai utilītas iestatījumos nav atzīmēta izvēles rūtiņa ar izvēles rūtiņu "Atspējot sistēmas atjaunošanu visos diskos". Apzīmējums Pieejamie diski sniedz informāciju par to, kuriem diskiem varat izveidot atkopšanas punktus. “Novērošanas” stāvoklis tiek interpretēts kā fakts, ka sistēma uzrauga atlasīto disku un, ja nepieciešams, automātiski izveido tā atjaunošanas punktu.
Lai saglabātu atkopšanas punktus, diskā tiek atvēlēts noteikts vietas apjoms. Noklikšķinot uz pogas "Opcijas", jūs varat iegūt informāciju par to, cik daudz vietas ir atvēlēts vadības punktu glabāšanai. Lai samazinātu vai palielinātu glabāšanai atvēlētā diska vietas daudzumu, slīdnis jāpārvieto attiecīgi pa kreisi vai pa labi. Protams, jo lielāks ir kosmosa apjoms, vairāk atkopšanas kontroles punktus var uzglabāt datorā. Bet, tā kā nav pamata iegūt sistēmu pirms sešiem mēnešiem pēc atjaunošanas, pēdējo piecu kontrolpunktu glabāšanai būs vairāk nekā pietiekami. Atkarībā no tā, kurš operētājsistēma ir datorā, tāpēc jums var būt nepieciešams no 1 līdz 5 gigabaitiem.
Kā manuāli izveidot sistēmas atjaunošanas punktu
Windows XP
Lai manuāli izveidotu sistēmas atjaunošanas punktu operētājsistēmai Windows XP, jums jāiet šādi: "Sākt" - "Programmas" - "Standarta" - "Utilītas" - "Sistēmas atjaunošana". Pēc tam jums būs jāatzīmē vienums “Izveidot atkopšanas punktu” un jānoklikšķina uz “Tālāk”. Tad lietotājam tiks piedāvāts ievadīt atkopšanas kontrolpunkta aprakstu un noklikšķināt uz Izveidot. Šīs procedūras rezultātā parādās ziņojums par atkopšanas punkta izveidi, tā datumu un aprakstu. Pēc tam noklikšķiniet uz pogas “Aizvērt”.
Windows Vista
Lai nodrošinātu sistēmas atkopšanu Windows Vista, jums jāizvēlas “Sākt” - “Vadības panelis” - “Sistēma”. Izvēlnes kreisajā pusē noklikšķiniet uz "Sistēmas aizsardzība". Pēc loga atvēršanas pārliecinieties, vai sistēmas diskā ir atzīme, kas nozīmē, ka izvēlētais disks ir sistēmas atkopšanas programmas kontrolē, kas automātiski izveidos atkopšanas punktu, ja Windows mainīs nozīmīgus parametrus. Lai izveidotu manuāli, jums jānoklikšķina uz pogas "Izveidot" un jāievada kontroles punkta raksturlielums.
Tātad, ja sistēmas atjaunošanas programma ir aktīva, operētājsistēmai Windows ir iespēja atgūt darba stāvokli. Lai atjaunotu sistēmu, jums jāatver programmas logs un jāizvēlas "Atjaunot datoru iepriekšējā stāvoklī", pēc tam noklikšķiniet uz "Tālāk". Ieteicams izvēlēties datumu, kad dators darbojās labi. Šādas stabilas darbības laikā varēja izveidot vairāk nekā vienu vadības punktu. Jums jāizvēlas vēlamais un jāturpina procedūra.
Pēc tam Windows piedāvās jums apstiprināt savu izvēli un sniegt visu informāciju par sistēmas atjaunošanu no kontrolpunkta, kuru izvēlējās lietotājs. Lai sāktu procesu, noklikšķiniet uz Tālāk. Pēc tam dators tiks automātiski restartēts. Turpmākajā sāknēšanas logi Tiks saņemts sistēmas statuss noteiktam datumam. Pēc veiksmīgas atkopšanas Windows brīdinās par rezultātu.
Vairumā gadījumu, izmantojot atkopšanu, jūs varat atgriezt operētājsistēmu pareizajā stāvoklī. Bet ir gadījumi, kad šīs procedūras beigās ir vēl vairāk kļūdu un iesaldē, tad pēdējā atkopšana ir jāatceļ. Ir svarīgi, lai būtu laiks to izdarīt, pirms dators tiek restartēts. Lai atceltu atkopšanu, jums ir jāatzīmē rūtiņa “Atcelt pēdējo atkopšanu” un jānoklikšķina uz “Tālāk”. Pēc tam jums būs jāapstiprina izvēlētais risinājums, vēlreiz nospiežot pogu “Nākamais”. Pēc tam dators atkal tiks atsāknēts, un tiks parādīts ziņojums par sistēmas atkopšanu.
Drošais režīms
Ir gadījumi, kad Windows pat neveic sāknēšanu. Izmantojot šo opciju, varat mēģināt atjaunot sistēmu, izmantojot drošo režīmu. Lai to izdarītu, iekraujot personālais dators jums jānotur un jānospiež poga "F8".
Kad parādās izvēlne ar ieteiktajām sāknēšanas opcijām, atlasiet “Drošais režīms” vai “Drošais režīms ar lejupielādi tīkla draiveri"Noklikšķiniet uz" Enter ". Pēc tam Windows varēs ielādēt drošajā režīmā. Turklāt jau būs iespējams mēģināt atjaunot sistēmu no vadības punkta, kad sistēma darbojās stabili. Tas tiek darīts tāpat kā ar vienkāršu operētājsistēmas sāknēšanu.
Ir situācijas, kas ļoti darbojas, kad Windows nevar ielādēt Normāls režīmsne drošībā. Šajā gadījumā, palaižot datoru, jums jāpatur arī taustiņš F8, bet tajā pašā laikā jāizvēlas “Lejupielādēt pēdējo veiksmīgo konfigurāciju (ar funkcionējamiem parametriem)” un nospiediet taustiņu Enter.
Pēc tam atlasiet operētājsistēmu, lai sāktu. Jāņem vērā, ka pēdējo veiksmīgo konfigurāciju būs iespējams atjaunot tikai tad, ja ir iespējota opcija izveidot kontroles punktu. Ja jums pieder klēpjdators, varat izmantot atkopšanas disku. Šāds disks, kā likums, tiek izsniegts, iegādājoties pašu datoru. Tālāk jums jāinstalē sāknēšana no kompaktdiska klēpjdatora BIOS, ievietojiet atkopšanas disku diskdzinī un nospiediet atiestatīšanas pogu. Nākamreiz startējot, tas tiks ielādēts no šī diska, un jums vienkārši jāizmanto tajā pieejamās sistēmas atkopšanas funkcijas.
Gadījumos, kad standarta programma - atjaunot sistēmu neatrisināja problēmas, un - īpaša piedziņa Atjaunošana nenotiek, ir vērts mēģināt atjaunināt sistēmu. Lai to izdarītu, jums būs nepieciešams instalācijas disks ar Windows sistēmu. Jums jāielādē operētājsistēma drošajā vai parastajā režīmā, ievietojiet disku diskdzinī un izpildiet instrukcijas.
Bet tas ne vienmēr darbojas, un tāpēc dažreiz problēmu būs iespējams atrisināt, tikai pilnībā pārinstalējot Windows. Šajā sakarā ir ļoti ieteicams izveidot noteiktu frekvenci dublējumi vissvarīgākā informācija. Acronis True Image var palīdzēt.
Sistēmas atkopšana, izmantojot Acronis True Image
Acronis True Image ir lieliska programma datu rezerves kopiju, kā arī sistēmas nodalījuma attēla izveidošanai. Sarežģītajā gadījumā, kad sistēma nevēlas startēt, to var viegli un ātri atjaunot, izmantojot šo attēlu. Šāda programma jāievieto skaidri strādājošā operētājsistēmā. Ideālākais variants ir instalēt to tūlīt pēc instalēšanas un windows iestatījumi, citas svarīgas programmas, ierīces un draiveri. Tādējādi pat pilnīgas sistēmas avārijas un nespējas gadījumā ielādēt to joprojām var atgriezt sākotnējais stāvoklis bez vīrusiem un sasalst. Aprakstītā programma ļaus jums izveidot gan atsevišķus audio un video failu, gan fotoattēlu un dokumentu arhīvus un rezerves kopijas. Turklāt tos var periodiski papildināt ar nepieciešamo informāciju.
Acronis True Image attēlu vislabāk ir saglabāt atsevišķā failā cieta sadaļa brauciet Acronis drošajā zonā, kas ir nepieejama un neredzama lietotājiem, kā arī logiem un citām programmām, ieskaitot bīstamas un ļaunprātīgas.
Lai varētu reanimēt sistēmu, kad operētājsistēma pilnībā nedarbojas, vispirms jāpārliecinās, ka programmas iestatījumos ir aktivizēta opcija “Atjaunot sāknēšanas brīdī”.
Lai izveidotu Acronis Secure Zone, atveramajā logā Acronis True Image vai izvēlnē Rīki jāizvēlas vajadzīgais vienums. Nākamajā logā noklikšķiniet uz Tālāk.
Cietajā diskā jāizvēlas nodalījums, kas tiks izmantots Acronis Secure Zone. Tas ir jāpārbauda un jānoklikšķina uz “Next”. Pēc tam jums tiks lūgts norādīt Acronis drošās zonas lielumu.
Jāņem vērā, ka piešķirtajai vietai vajadzētu būt pietiekamai operētājsistēmas tēlam, kā arī visiem iepriekšējiem instalētās programmas dators. Balstoties uz to, minimālajam apjomam jābūt vismaz 3,5 gigabaitiem. Protams, ideālā gadījumā drošības zonai vajadzētu atvēlēt apmēram 40 gigabaitus. Šis atmiņas apjoms ir saistīts ar faktu, ka šeit būs iespējams saglabāt ne tikai pašu sistēmas attēlu, bet arī arhīvus ar dokumentiem, citiem svarīgiem failiem, kas izveidoti ar izmantojot Acronis Patiess attēls Šajā gadījumā, kad windows avārija nekas nav zaudēts. Ir vērts atzīmēt, ka Acronis Secure Zone ir slēpts nodalījums, un tāpēc Windows Explorer tas nebūs redzams. Pēc lieluma noteikšanas noklikšķiniet uz pogas "Nākamais".
Noteikti atzīmējiet izvēles rūtiņu “Aktivizēt atkopšanu startējot”. Izmantojot šo opciju, gadījumā, kad sistēmu nav iespējams palaist, jūs joprojām varat atjaunot Windows. Lai turpinātu, noklikšķiniet uz Tālāk.
Pēc tam Acronis True Image piedāvās lietotājam sarakstu ar paredzētajām darbībām. Lai turpinātu, noklikšķiniet uz Turpināt. Dažu minūšu laikā jūs novērojat programmas darbību. Pēc tam mēs varam pieņemt, ka ir izveidota drošības zona sistēmas attēla glabāšanai, ir aktivizēta opcija "Atjaunot sāknēšanas laikā", atliek tikai strādāt pie sistēmas nodalījuma izveidošanas. Lai to izdarītu, logā Acronis True Image noklikšķiniet uz uzdevuma “Izveidot arhīvu”.
Tā kā kopēšanai būs jāizveido sistēmas attēls, atzīmējiet “ Cietais disks visas vai atsevišķas sadaļas tajā ”un noklikšķiniet uz“ Tālāk ”. Piedāvātajā nodalījumu sarakstā atlasiet sistēmu, kurā atrodas Windows, noklikšķiniet uz “Next”, lai turpinātu. Pēc tam jums jāizvēlas rezerves attēla glabāšanas vieta - Acronis Secure Zone, atzīmējiet to sarakstā un turpiniet, noklikšķinot uz “Next”.
Par pirmo dublējums sadaļā jums jāizvēlas “Izveidot pilnīgu arhīvu”. Turpmākajos gadījumos tam būs iespējams pievienot mainītas mapes un failus, izveidojot papildu arhīvus. Bet jāatceras, ka datorā darba procesā neizbēgami parādās kļūdas, iekļūst kļūmes, vīrusi. Šajā sakarā nav jēgas atjaunot sistēmu, kurā ir vīrusi un kļūdas. Bet šajā situācijā joprojām ir izeja: ieteicams izveidot arhīvu tūlīt pēc tam windows instalēšana un visu nepieciešamo parametru iestatījumi. Tad operētājsistēmas stāvoklis būs gandrīz ideāls.
Strādājot pie datora, varat izveidot citus attēlus un periodiski tos papildināt ar papildu arhīviem. Tā rezultātā lietotājam vienmēr būs divu veidu sistēmas nodalījumi - ideālam tuvs stāvoklis un pašreizējais stāvoklis. Kad esat izvēlējies arhivēšanas režīmu, vēlreiz noklikšķiniet uz “Nākamais”. Tālāk atlasiet Lietot noklusējuma iestatījumus. Ja nepieciešams, varat ievadīt komentāru. Šī nav obligāta procedūra, bet tieši tāpēc nākotnē lietotājs var viegli atšķirt vienu attēlu no otra. Pēc tam noklikšķiniet uz Tālāk.
Pēc tam ir pabeigtas sagatavošanas procedūras arhīva izveidošanai. Lai sāktu dublēšanas procesu, noklikšķiniet uz pogas “Turpināt”.
Ja sistēmas attēls tiek izveidots iepriekš Acronis drošajā zonā, tad nebūs grūti atjaunot nepareizi strādājošu Windows. Pieņemsim, ka operētājsistēma ir pārtraukusi ielādi. Pēc tam, mēģinot ielādēt, parādīsies ziņojums “Nospiediet F11, lai iegūtu Acronis Startup Recovery Manager ...”, kad to redzat, jūs varat nekavējoties noklikšķināt uz F11. Šī poga palaidīs Acronis True Image sāknēšanas programmu un sāks atkopšanu. Kad tiek piedāvātas lejupielādes iespējas, jums būs jāizvēlas “Acronis True Image ( pilna versija) ”, Un pēc tam pāris sekundes pagaidiet, līdz programma tiek ielādēta. Parādītajā logā atlasiet “Restore data”. Pēc datu atkopšanas vedņa palaišanas noklikšķiniet uz Tālāk.
Pēc tam atlasiet atjaunojamo arhīvu. Jums būs nepieciešams sistēmas nodalījuma attēls, kas iepriekš tika saglabāts Acronis drošajā zonā, noklikšķiniet uz Tālāk. Pēc tam jāatzīmē, ko tieši vēlaties atjaunot: un atkal “Next”. Pēc tam atlasiet atjaunojamo nodalījumu un “Next”. Pēc tam atlasiet nodalījumu, kurā tiks atjaunots sistēmas attēls. Jums būs jāaizstāj C: nodalījums ar bojātu Windows sistēmu ar C: nodalījumu ar strādājošu sistēmu, kas ņemta no Acronis arhīva. Lai to izdarītu, atzīmējiet “NTFS (C :)” un noklikšķiniet uz “Tālāk”. Pēc tam atlasiet nodalījuma veidu un sistēmas nodalījumam atlasiet “Aktīvs”. Tad jums būs jāiestata atjaunotā nodalījuma lielums. Šajā brīdī jūs varat iztikt bez izmaiņām un noklikšķināt uz Tālāk. Pēc tam piešķiriet sadaļas vēstuli. Sistēmai atlasiet “C:”. Varat arī konfigurēt Acronis True Image, lai skenētu atgūtos failus un arhīvus. Ja brīdī, kad jūs nodarbojaties ar vienas sadaļas atjaunošanu, tad, kad programma jautā par citu atjaunošanu, atlasiet atbildi “Nē, es nevēlos” un visbeidzot noklikšķiniet uz “Tālāk”. Tad ieteicams rūpīgi pārbaudīt atkopšanas iespējas un noklikšķināt uz Turpināt. Dažu nākamo minūšu laikā jūs novērojat šīs operācijas gaitu.
Pēc sistēmas nodalījuma atkopšanas procesa pabeigšanas parādās paziņojums, ka dati ir veiksmīgi atjaunoti. Pēc tam noklikšķiniet uz krustiņa augšējā labajā stūrī, lai aizvērtu Acronis True Image logu. Kā jau jūs varējāt saprast, darbs ar šo programmu ir diezgan vienkāršs, lai gan tā priekšrocības ir diezgan ievērojamas. Patiešām, ja ir arhivēts Windows attēls, nevajadzēs pārinstalēt sistēmu.
Lai izvairītos no datu zaudēšanas, ievērojiet dažus vienkāršus noteikumus:
- Ar noteiktu periodiskumu izveidojiet atbilstošās informācijas rezerves kopijas vai izveidojiet sistēmas nodalījumu attēlus.
- Izmantojiet drošu aizsardzību pret vīrusiem un hakeru uzbrukumiem. Regulāri atjauniniet pretvīrusu un pareizi konfigurētu ugunsmūri. Ir arī ļoti ieteicams veikt datora pilnīgu vīrusu skenēšanu.
- Instalējiet atjauninājumus, kas var novērst kritiskas programmatūras problēmas.
- Pat ja windows operācija stabils, jums joprojām ir jāizveido atkopšanas punkti.
- Lai eksperimentētu ar dažādām programmām, ieteicams izmantot virtuālo datoru. To var izveidot tādās programmās kā Virtual Box vai VMware Workstation.




