Bieži vien iesācēju lietotāji izdzēš no klēpjdatora vai nejauši zaudē nepieciešamos datus, nezinot, vai to ir iespējams atgūt izdzēstos failus tostarp uz darbvirsmas un kā to izdarīt. Šeit var rasties diezgan vienkāršas situācijas, kad pazudušie dokumenti burtiski atrodas dažu klikšķu attālumā, var būt nopietnākas problēmas, kurām jums jāizmanto īpašas lietojumprogrammas.
Atgūties no atkritnes
Saglabājot visus failus pēc dzēšanas standarta iestatījumi dators ietilpst ts Miskaste - īpaša mape uz darbvirsmas, kuru atverot, jūs viegli varat atjaunot izdzēsto informāciju, izceļot vēlamo objektu un izvēlnē atlasot atbilstošo vienumu. Bet failus var neatgriezeniski izdzēst, tos nenovietojot miskastē..
Nepieredzējuši lietotāji bieži nejauši izdzēš lietojumprogrammu saīsnes un dokumentus no darbvirsmas, uzskatot, ka, ja tie pazūd, tad arī pārējā programma tiek pilnībā izdzēsta. Šajā gadījumā daudzi nezina, kā atgūt izdzēstos failus. To ir ļoti viegli izdarīt, pat ja grozs ir tukšs. Ir iespējamas divas iespējas:
- Atgrieziet sistēmu līdz tuvākajam atkopšanas punktam;
- Pogas Sākt galvenajā izvēlnē atrodiet programmu un velciet nepieciešamos saīsnes uz darbvirsmu.
Vēlams dot otro iespēju, bet, ja pazaudētās programmas un dokumenti pazuda no datora galvenās izvēlnes saraksta un jūs neatceraties direktoriju, kurā tie tika instalēti, jums būs jāizmanto pirmā.
Ja jūs nolemjat, kā atgūties attālā mape no darbvirsmas, un nesen tika pieļauta kļūdaina darbība, iespējams, jums pat nav jāiedziļinās grozā. Dzēšanu var atcelt, vienlaicīgi nospiežot karstos Ctrl un Z.
Izmantojot atkopšanas punktu
Ir svarīgi saprast, ka atgriešanās uz iepriekšējo atjaunošanas punktu neatgriezīs programmu, dokumentus un failus, ja tie tiks izdzēsti. Tādā veidā tikai izdzēstie darbvirsmas saīsnes tiks atgriezti vietā. To var izdarīt, piemēram, izmantojot Windows 8:
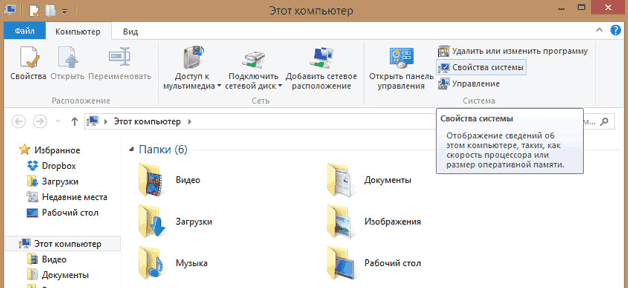
Tiks atvērts logs, kurā pēc noklusējuma tiks piedāvāts to atjaunot visjaunākajam. kontroles punkts. Ja nepieciešams, varat norādīt jebkuru citu esošu atjaunošanas punktu.
Mēs izmantojam trešo pušu lietojumprogrammas
Ja dati un dokumenti ar cietais disks klēpjdators ir pilnībā izdzēsts un to nevar atgriezt ar standarta OS rīkiem; izdzēsto failu atkopšanai būs jāizmanto īpašas utilītas. Ir svarīgi atcerēties galveno noteikumu, kas palielina veiksmīgas datu atgriešanas iespējas - nerakstiet uz diska nodalījuma, ar kuru jūs turpināsit strādāt.
Recuva - vienkārša bezmaksas utilīta
Slavenākā un vienkāršākā programma, ar kuru jūs varat atjaunot izdzēstos failus, ir. Instalēšanas laikā atlasiet diska nodalījumu, kurā nav atgūstamu datu. Recuva un citu līdzīgu pakalpojumu darbības princips ir aptuveni vienāds:
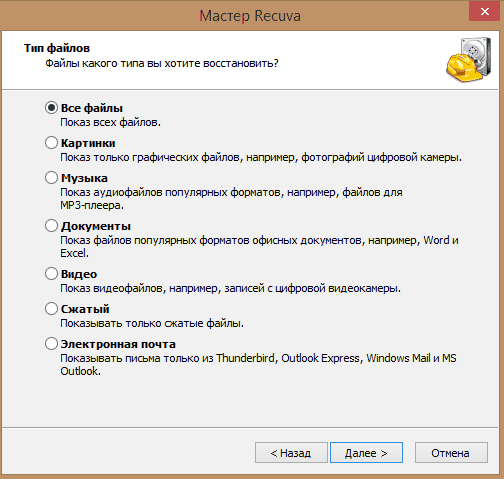
Pēc skenēšanas pabeigšanas atkopšanas vednis uz darbvirsmas parāda visu pazaudēto dokumentu sarakstu, kurus tas varēja atklāt. Tos, kas ir apzīmēti ar zaļu apli, utilīta varēs atgūt bez zaudējumiem.. Ja ikonas krāsa ir sarkana, tad dotais fails visticamāk, jūs to nevarēsit atgriezt - tam jau ir veikts ieraksts, un lielākā daļa datu un informācijas par failu ir pilnībā pazudusi.
Atliek tikai atlasīt failus (varat izmantot atbilstošo funkciju, lai meklētu noteiktus fotoattēlus un dokumentus), atlasīt saglabājamo direktoriju un noklikšķināt uz “Atjaunot”.
PhotoRec - vēl viena funkcionālā bezmaksas utilīta
Programmas nosaukums nedrīkst būt maldinošs. Lietderība atjauno ne tikai fotoattēlus, bet arī lielāko daļu citu failu veidu. Tā priekšrocība, ja nav nepieciešama instalēšana, tiek lejupielādēta no biroja. vietne arhīva veidā, neiepakota, pēc kuras jūs varat strādāt ar to. Tas ir svarīgs šādu lietojumu īpašums - programmu var tūlīt lejupielādēt USB zibatmiņā un jau strādāt ar to.
Sen zaudētās informācijas atgriešanas shēma ir šāda:
- Pēc PhotoRec palaišanas nekavējoties tiek atvērts galvenais logs, kurā augšējā nolaižamajā izvēlnē tiek izvēlēts diskdzinis - jums ar to būs jāstrādā informācijas atkopšanas laikā. Programma darbojas arī ar img formāta attēliem, kas izveidoti citās lietojumprogrammās.
- Zem loga ir saraksts, kurā varat atlasīt pilnu diska skenēšanu vai tās atsevišķās sadaļas.
- Zemāk jūs varat norādīt skenējamā faila veidu, noklikšķinot uz File Format. Ja izlaidīsit šo darbību, programma mēģinās atgūt visus nejauši izdzēstos datus, kurus tā varēs atklāt.
- Noklikšķinot uz pogas Pārlūkot, varat norādīt mapi atgūtās informācijas saglabāšanai. Turklāt izvēlnē File System type jums būs jāizvēlas failu sistēma. Ja strādājat Windows vidē, pārbaudiet otro vienumu. Ext 2–4 ir Linux standarts.
Salīdziniet pārskatītos pieteikumus
Iesācējiem PhotoRec ir ne mazāk piemērots kā iepriekš minētais Recuva. Tas ir jaudīgāks - datu izgūšana no datora bieži ir labāka, taču ir viena nepatīkama īpašība. Bezmaksas PhotoRec neļauj apskatīt pēc skenēšanas atrastos failus un no tiem izvēlēties kaut ko specifisku. Tas jāņem vērā, strādājot ar lieliem cietajiem diskiem - ja iepriekš nenorādāt, kuri faili ir jāatjauno, viss tiks saglabāts pēc kārtas.
Iepriekš mēs apskatījām vienkāršākās bezmaksas lietojumprogrammas, lai pēc zibatmiņas disku formatēšanas nejauši izdzēstu informāciju no darbvirsmas vai pazaudētus dokumentus, cietie diski un citi pārvadātāji.
Ir svarīgi, lai PhotoRec, atšķirībā no Recuva, būtu arī vairāku platformu utilīta, tas ir, spējīgs darboties jebkurā darbības vidē.
Recuva darbojas tikai operētājsistēmā Windows, sākot ar OS septīto versiju. Ir arī progresīvāka pusprofesionāla un profesionāla programmatūra attālo datu iegūšanai no visiem diskdziņiem. Gandrīz visi no tiem tiek apmaksāti, taču informācijas zaudēšana bieži ir dārgāka. Ja nepieciešams, varat izmantot programmas File Scavenger, Power Datu atkopšana, Datu glābšanas dators utt.
Kā atgūt izdzēstos failus, ja izdzēšana notika nejauši un jūs pazaudējāt svarīgus dokumentus? Kā atgūt izdzēstos failus un vai tas principā ir iespējams? Par to es mēģināšu runāt šajā rakstā.
Kā dati tiek glabāti cietajā diskā
Dažreiz informācija tiek neatgriezeniski izdzēsta, bet bieži to var atjaunot. Fizikas ziņā jebkurš ieraksts uz datora ir magnetizēts apgabals cietajā diskā. Un, ja tas tiek izdzēsts, visa informācija par to netiek atiestatīta, jo tā tiek izslēgta tikai no direktoriju sarakstiem. Un kamēr tas nav uzrakstīts savā vietā jauna informācija, veco var atjaunot. Un, ja jūs nezināt, kā atgūt izdzēstos failus, tad vispirms iesaku iegūt programmu, kas skenē nevis piešķiršanas tabulu, bet cietā diska sadaļas.
Kā atgūt failus uz Windows
Visi (ieskaitot XP, 7 un 8 versijas) nodrošina dokumentu divpakāpju dzēšanu - es runāju par atkritni. Tas ir piepildīts ar datiem, kas jums nav nepieciešami, un vecie tiek izdzēsti, jo tie ir piepildīti ar jauniem. Un, lai vienmēr varētu atsākt nepieciešamo failu, jums ir jāpaplašina atkritnes atmiņa. Īpaši tas attiecas uz gadījumiem, kad datoram ir ietilpīgs cietais disks. Bet kā datorā atgūt izdzēstos failus, ja tie jau ir izdzēsti no atkritnes?
Nelieciet panikā, tas ir arī iespējams. Šim jums ir nepieciešams īpaša lietderība. Bet es uzdrošinos jums atgādināt, ka tas, tāpat kā jebkura cita programma, ir jāreģistrē cietais disks. Tāpēc iepriekš pārliecinieties un instalējiet šādu programmatūru. Vēl viena iespēja ir noņemt cieto disku un izveidot savienojumu ar citu datoru, lai atjaunotu tajā esošo informāciju.
Datu atkopšana, izmantojot trešo pušu programmas
Ja jūs iepriekš neinstalējāt atkopšanas utilītu un nevēlaties riskēt, taču varat to palaist no jebkura USB diskdziņa. Internetā ir daudz programmu, kas lieliski darbojas ar zibatmiņas diskiem. Šeit ir saraksts ar populārākajiem no tiem.
1. Viegla atkopšana.
2. Quetek File Scavenger.
3. R-Tools R-Studio.
5. PC inspektors.
Es jums pastāstīšu vairāk par programmu, kuru pats izmantoju. Tās nosaukums ir Easy Recovery.
Šī ir ļoti viegli lietojama programma ar skaidru un pieejamu interfeisu. Jūs to varat lejupielādēt šeit: http://yadi.sk/d/F_NNsAzSHh3F6
Pēc programmas palaišanas atveras logs, kurā mēs noklikšķinām uz “Data Recovery”.
Atlasiet disku, kuru vēlaties atjaunot.
Pēc skenēšanas parādīsies izdzēstie faili, kurus varēsit atgūt. Mēs atzīmējam nepieciešamos, kā parādīts attēlā, un noklikšķiniet uz Tālāk.
Pēc saglabāšanas mapes izvēles sāksies pats process. Tā ilgums ir atkarīgs no faila lieluma.
Pēc procesa noklikšķiniet uz “Pabeigt” un parādītajā logā atlasiet “Nē”.
Atkoptie dati atradīsies mapē, kuru izvēlējāties saglabāt!
Datu atkopšana ir pabeigta!
Datu zaudēšana var notikt jebkurā ierīcē, kas spēj uzglabāt datus. Pat vienkāršs solis ir datu zudums, un tas ir tehnisks zaudējums. Datu zaudēšanas cēloņi: cilvēku kļūdas, failu, ierīču sabojāšana, uzlaušana, vīrusi un ļaunprātīga programmatūra, cietā diska mehāniski bojājumi, strāvas padeves pārtraukums, izlijusi kafija utt.
Ir vairāki dārgi datu atkopšanas veidi, taču tiem ir arī bezmaksas alternatīvas, lai dublētu. Atcerieties, ka, tiklīdz notiek datu zudums, nekavējoties jāpārtrauc darbs ar disku.
Kas jums nevajadzētu darīt, atjaunojot datus:
Centieties neizmantot ierīci, kurā jums jāatgūst faili.
Neglabājiet atgūtos datus tajā pašā diskā, no kura tie tiek atjaunoti.
Neielādējiet un neinstalējiet datu atkopšanas programmas ārējā ierīcē vai cietajā diskā, no kura informācija tiks atjaunota.
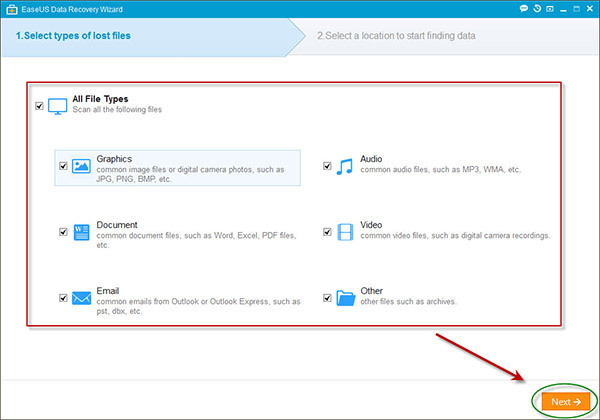
Easeus dati Atkopšanas vednis To izmanto, lai atgūtu zaudētos datus no USB atmiņām, cietajiem diskiem, atmiņas kartēm un citiem datu nesējiem, atdod failus pat tad, ja tie tika izdzēsti no atkritnes. Nodrošina nodalījumu atkopšanu failu sistēmas Windows, piemēram, FAT un EXT, ir piemēroti arī darbam ar Windows 8.
Šai maģiskajai programmai ir trīs palīdzības iespējas: Partition Recovery, pilnīga atveseļošanās (Pilnīga atkopšana), izdzēsto failu atkopšana (izdzēsto failu atkopšana). Pazaudēto failu var atrast automātiski vai ievadot faila nosaukumu. Programma ātri atrod pazaudētos failus un parāda tos hierarhiskā koku sarakstā. Tad jūs varat norādīt atjaunotā faila saglabāšanas ceļu.
EaseUS ir divi skenēšanas režīmi: ātra un dziļa. Šī ir ērta un efektīva programma, kas ļauj atgūt izdzēstos un zaudētos datus. Dziļa skenēšana palīdz atrast failus pēc formatēšanas vai gadījumā, ja ātrā skenēšana nepalīdz.
![]()
DMDE bezmaksas izdevums ir efektīva programma disku datu meklēšanai, rediģēšanai un atjaunošanai. Pateicoties īpašu algoritmu izmantošanai, DMDE var atjaunot direktoriju struktūru un failus dažos sarežģītos gadījumos, kad citas programmas nedod vēlamo rezultātu.
Tam ir tādas bezmaksas iespējas kā diska redaktors, vienkāršs nodalījumu pārvaldnieks, attēlu izveidošana un diska klonēšana, rekonstrukcija rAID masīvi, failu atjaunošana no pašreizējā paneļa. DMDE atbalsta failu sistēmas NTFS / NTFS5, FAT12 / 16, FAT32, exFAT, Ext2 / 3/4 un darbojas operētājsistēmās Windows 98 / ... / XP / Vista / 7/8 / 8.1. RAID Designer ļauj izveidot virtuālu masīvu un atbalsta RAID-0, RAID-1, RAID-4, RAID-5, RAID-6 līmeņus.
NTFS utilītas ir paredzētas, lai kopētu, izdzēstu failus, izveidotu, labotu, izdzēstu direktorijas, neizmantojot standarta NTFS draiveri. DMDE atbalsta nacionālos nosaukumus, lielos diskus, lieli faili, lielie sektori, nozaru tulkošana, saspiestie NTFS faili un citas piekļuves iespējas.
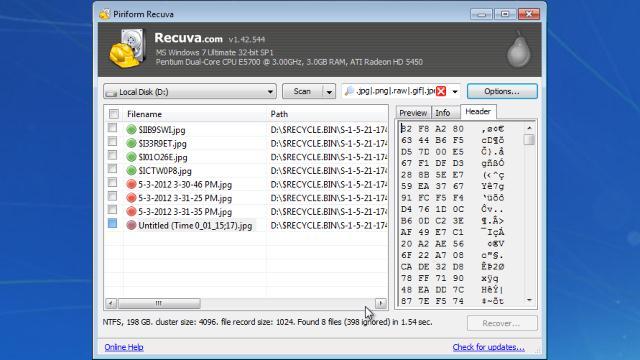
Recuva ir bezmaksas lietojumprogramma, ko izstrādājuši operētājsistēmas Windows CCLeaner veidotāji, kas ļauj atgūt izdzēstos datus no USB zibatmiņas vai cietā diska, no atmiņas kartēm vai citiem datu nesējiem, kuriem ir exFAT, NTFS un FAT failu sistēma.
Lietotājs var izvēlēties faila veidu, kuru mēģina atgūt, vai tas būtu dokuments, fotogrāfija, e-pasts. Ir divi meklēšanas veidi, no kuriem izvēlēties - ātra vai dziļa. Dziļā skenēšana prasa ilgāku laiku, bet dod labākus rezultātus. Jums vienkārši jānoklikšķina uz pogas Sākt un jāgaida, kamēr skenēšana būs pabeigta.
Cilnē “Darbības” varat pievienot slēpto / sistēmas failu, nulles lieluma failu, droši izdzēstu datu un neizdzēstu datu parādīšanos no bojātiem datu nesējiem. Pēc skenēšanas pabeigšanas redzēsit atrasto datu sarakstu ar norādīto bojājuma pakāpi. Ja atkopšanas vednis jums nedarbojas, varat pārslēgties uz uzlaboto režīmu. Recuva ir pieejams portatīvā versijā un sver ne vairāk kā 3 MB, kas tai dod priekšrocības salīdzinājumā ar citām programmām.
Bieži vien mēs saskaramies ar faktu, ka svarīgi dokumenti vai faili tiek nejauši izdzēsti. Dažos gadījumos tie patiešām tiek zaudēti uz visiem laikiem, bet dažreiz tos var atjaunot. Par to, kā to izdarīt un kā ērtāk ir veikt atkopšanu, es pastāstīšu šajā rakstā.
Kāda ir failu glabāšanas specifika cietajā diskā
Runājot par failu glabāšanas cietajā diskā tehnoloģiju, jums jāzina, ka fiziski fails ir cietā diska sadaļa, kas magnetizēta noteiktā veidā. Un, ja fails tika izdzēsts, visa tajā esošā informācija netiek atiestatīta - tiek izdzēsti tikai faila dati no piešķiršanas tabulas, kas ļauj to izslēgt no direktoriju saraksta. Tāpēc, kamēr nekas nav rakstīts pār izdzēsto informāciju, to var atjaunot. Lai to izdarītu, palaidiet atbilstošo programmu, kas skenē failu sarakstus nevis atbilstoši piešķiršanas tabulai, bet tieši pa cietie sektori brauc.
Vai Windows var atgūt nejauši izdzēstus failus
Operāciju zālē windows sistēma divu posmu failu dzēšanas sistēma mums jau ir kļuvusi pazīstama - tā sauktais grozs. Tas neder visiem nepieciešamie faili, un, tā kā grozs ir pilns (tas ir, tuvojas tā ietilpības robežai), sākas vecāko failu dzēšana. Un, lai nodrošinātu operētājsistēmas Windows iespēju atgūt izdzēstos failus, jums jāpalielina atkritnes izmērs, kas jo īpaši attiecas uz datoru, ja tas ir aprīkots ar pietiekami ietilpīgu cieto disku. Ar trūkumu brīva vieta jūs varat vienkārši iztukšot miskasti, noņemot no tās visus failus vai, piemēram, tikai lielākos.
Ja noderīgā informācija no atkritnes jau ir izdzēsta, jums tās atjaunošanai jāizmanto papildu utilīta. Tomēr atcerieties, ka jebkura programma vispirms jāraksta diskā. Tāpēc labāk ir vai nu iepriekš apdrošināt sevi, un krājumā izmantot speciālu programmatūru datu atgūšanai, vai arī, ja mēs runājam par patiešām vērtīgu informāciju, noņemiet cieto disku un izveidojiet tajā esošos failus, savienojot to ar citu datoru. Tas novērsīs risku pārrakstīt failus, mēģinot tos atgūt.
Kādas trešo pušu programmas ļauj atgūt failus
Darbs ar izdzēstiem failiem tāpat kā ar diskā esošajiem failiem ļauj universālajai programmai Magic Uneraser. Izmantojot to, jūs varat atjaunot datus uz cietā diska vai zibatmiņas kartes, vienkārši savienojot to ar datoru. Iebūvēts apvalks Windows utilīta liks jums analizēt izdzēstos failus diskā. Pēc skenēšanas gan esošie, gan izdzēstie faili būs redzami operētājsistēmā Windows Explorer, un jūs varat izpētīt atkopšanai pieejamo bloku sarakstu un pat priekšskatīt atjaunojamos datus. Ja tie izrādās tieši tādi, kādus jūs meklējāt, varat tos nekavējoties atgriezt jebkurā diska direktorijā.
Magic Uneraser veic arī izdzēsto failu “dziļo analīzi”, kas ļauj atrast pat failus, kas atkārtotas ierakstīšanas laikā ir daļēji bojāti. Kad šī opcija ir atlasīta, diskā parādīsies īpaša mape ar nosaukumu “Deep Analysis”, kurā tiks ievietotas saglabājamās failu nosaukumu daļas, kas sakārtotas pēc paplašinājuma. Saturs ir skatāms un standarta windows rīki. Programmas funkcionalitāte palīdz atrast failus, kas tika zaudēti nesenā diska formatēšanas dēļ - šis process prasa daudz laika, taču tas spēj no cietā diska iegūt visus potenciāli noderīgos datus. Tādā pašā veidā atkopiet failus no izdzēstiem nodalījumiem. Magic Uneraser cena ir atkarīga no licences veida un svārstās no 1000 līdz 6000 rubļiem.
Nopietni failu atkopšanas rīki ir pieejami visaptverošās programmatūras pakotnēs datora veiktspējas optimizēšanai, piemēram, Symantec Norton Utilites. Cita programmatūra ietver Norton Unerase sistēmu. Visa Norton Utilites saime ir stingri integrēta operētājsistēmā, tāpēc lietotājs var viegli palaist jebkuru diagnostikas utilītu, diska defragmentētāju vai reģistra tīrītāju. Tas pats notiek ar Norton Unerase - jebkurā konteksta izvēlnes mapē jūs varat izsaukt failu izdzēsto failu skenēšanu, izvēloties sarakstā atjaunojamos vienumus. Norton Unerase atjauno un daļēji saglabā un pazaudē datu formatēšanas laikā.
Šī risinājuma iezīme ir īpašas Norton drošas atkritnes izveidošana, kurā faili ietilpst standarta Windows atkritnes vietā. Norton atkritne nodrošina pēc iespējas ilgāku izdzēsto failu saglabāšanu, optimizējot rakstīšanu diskā, lai vissvarīgākie dokumentu veidi tiktu glabāti pēc iespējas ilgāk. Turklāt Norton Utilites ļauj nejauši atgūties. izdzēstās ziņas e-pasts dažiem e-pasta klientiem. Norton Utilities komplekta izmaksas ir 1500 rubļu. uz viena datora, kas ir ļoti demokrātisks, ņemot vērā komplektā iekļauto programmatūras produktu skaitu.
Diskrēti reģenerācijas produkti dažādi veidi MunSoft piedāvā datus. Proti, failiem tieši tiek piedāvāta MunSoft Easy File Undelete utilīta. Tas var strādāt ar NTFS, FAT un FAT32 failu sistēmām, vienkārši atjaunojot datus lietotāja izvēlētajos direktorijos. Papildu šīs programmas priekšrocība ir tās kompaktums - izplatīšanas apjoms ir 8,1 MB.
Uzaicināti fotogrāfi un dizaineri īpaša programma, atjaunojot tikai digitālos attēlus, novēršot nepieciešamību tos meklēt starp citiem izdzēstiem datiem. MunSoft Easy Digital Photo Recovery ir kompakta utilīta (4,6 MB), kas var analizēt diska vai izvēlēto mapju pieejamību izdzēstie fotoattēli. Pirms atjaunošanas varat apskatīt attēlu saturu jums ērtā formātā (slaidrādes vai sīktēlus), kas programmu padara pietiekami ērtu jūsu problēmu risināšanai.
MS Outlook un Outlook Express pasta ziņas var atgūt, izmantojot MunSoft EasyMail Recovery, kas ir atsevišķs programmatūras produkts. MunSoft EasyOffice Recovery integrētā atkopšanas sistēma ļauj atgriezt ne tikai pasta ziņas, bet arī citus dokumentus Microsoft Officepat ja tie ir daļēji bojāti. Tomēr jūs varat iegādāties pilnu datu atkopšanas programmatūras paketi MunSoft Data Recovery Suite par cenu 3000 rubļu. organizēšanai. Šīs pieejas ērtības slēpjas faktā, ka jūs saņemat iespēju atgūt visus datus, ieskaitot datus, kas zaudēti pēc formatēšanas, bet tajā pašā laikā darbiniet noteiktu utilītu, atkarībā no atjaunojamās informācijas veida.
Tomēr jūs vienmēr varat dot priekšroku un bezmaksas programmapiemēram, datora inspektora failu atkopšana. Tas mijiedarbojas ar NTFS un FAT failu sistēmām, vienkārši parādot izdzēsto failu sarakstu attiecīgajos direktorijos. Kopumā šāda utilīta ļauj jums atrast visus failus, kurus var atjaunot, tikai tas prasa precīzu izpratni par to, kas tika izdzēsts un kur fails atradās. Strādājot ar PC Inspector File Recovery, ieteicams saglabāt atgūstamos failus citā diskā, jo tie, iespējams, aizstās nepieciešamo informāciju, ja atkopšana vēl nav pabeigta un jūs turpināt meklēt pazaudētus failus.
Secinājums
Bieži gadās, ka svarīgi dati tiek izdzēsti - lietotāja kļūdas, operētājsistēmas nepareizas darbības vai antivīrusu programmas nepareizas darbības dēļ. Dažreiz pati ierīce neizdodas, un jums ir jāatjauno faili no daļēji neaktīvā cietā diska. Iepriekš minētās programmas var piespiest notikumus un, ja iespējams, atjaunot svarīgu informāciju. Tomēr, ja strādājat ar uzņēmējdarbībai kritiskiem datiem (informācija par klientiem, finanšu dokumenti), ieteicams veikt preventīvus pasākumus, piemēram, izmantojot sistēmas dublējums. Šajā gadījumā zaudētos datus vienmēr var atjaunot no rezerves krātuves.
Avots http://www.it-world.ru/
Vai es varu atgūt izdzēstos failus?
Diemžēl šodien ir desmitiem dažādu veidu, kā informācija var pazust no datora. Nejauši izdzēsti faili, iztīrīta Windows atkritne, formatēts zibatmiņas disks vai bojāts cietais disks ir tikai daži no iespējamie iemesli. Par laimi, parasti informācija netiek zaudēta uz visiem laikiem. Nākamās paaudzes programmas analizē visus datu nesējus un var atgūt visus izdzēstos failus. Nezināt, kā atgūt izdzēstos failus - jums palīdzēs Magic Uneraser.
Kreisajā pusē ir saraksts ar diskdziņiem, kas atrodas datorā, kā arī ar to savienotās ierīces. Svītroto failu atkopšana no USB zibatmiņas - pievienojiet to datoram, pēc kura tas parādīsies šajā sarakstā. Atlasiet disku, kurā ir izdzēstie faili. Programmas panelī noklikšķiniet uz pogas "Analīze". Magic Uneraser sāks analizēt atlasīto disku, parādot tā saturu. Šī procedūra prasīs zināmu laiku.
Failu atkopšanas procesu var apturēt, noklikšķinot uz pogas Apturēt, taču mēs iesakām pagaidīt, līdz programma pabeidz darbību, analizējot visu disku.
Pēc analīzes programma parāda mapju sarakstu, kas atrodas atlasītajā diskdzinī. Kreisajā pusē izvēloties nepieciešamo mapi, tās saturu varat apskatīt labajā pusē. Tādējādi programma nodrošina iespēju diska saturu skatīt tādā pašā veidā kā standarta Windows Explorer. Papildus esošajiem tiks parādīti izdzēstie faili un mapes. Tie tiks marķēti ar īpašu sarkanu krustu, padarot izdzēstos failus jums daudz vieglāk.
Izmantojiet opciju “Meklēt”, lai atrastu vēlamo failu. Ērtības labad izmantojiet opciju “Filtrs”, lai redzētu tikai izdzēstos failus. Izmantojiet labo paneli, lai atjaunotu nepieciešamos failus. Ja opcija “Skatīt” ir aktīva, tad, atlasot failu, tā saturs tiks nekavējoties parādīts.
Labajā pusē atlasiet failus vai mapes, kuras vēlaties atjaunot, panelī noklikšķiniet uz pogas Atjaunot. Parādīsies failu atkopšanas logs. Jūs varat izvēlēties mapi, kurā vēlaties atgūt izdzēstos failus. Programma ļauj ne tikai saglabāt atgūtos failus cietajā, vai noņemami diskdziņi, bet arī ierakstiet tos kompaktdiskā / DVD diskā, kā arī augšupielādējiet, izmantojot FTP.
Izmantojiet opciju "Dziļā analīze", ja, analizējot disku, nevarēja atrast nepieciešamos failus. Programma pievienos mapi Deep Analysis, kur tā pievienos atrastos failus, sakārtojot tos pēc paplašinājuma.
Lai apturētu datu atkopšanu no diska, noklikšķiniet uz pogas Apturēt.
Ja jūs interesē, izmantojiet arī funkciju Deep Analysis failu atkopšana pēc formatēšanas cietie vai noņemamie diskdziņi.
Skatiet failus pirms atkopšanas
Opcija Skatīt ļauj iepriekš skatīt saturu kā atgūt izdzēstos failus. Priekšskatījuma panelis atrodas labajā pusē, tam ir divas cilnes: "Hex" un "Preview". Pirmajā cilnē ("Hex") faila saturs tiek parādīts heksadecimāli (kā Hex redaktors), un tajā ir trīs kolonnas: adrese, heksadecimālais, ASCII kodējums. Otrā cilne ("Skats") ļauj jums apskatīt dokumenta saturu jums pazīstamā veidā (tas ir fotoattēls, vai MS Office dokuments, vai teksta dokuments utt.).
Kā atgūt failus no izdzēstiem diskiem?
Programma ļauj atgūt failus no izdzēstiem diskiem. Lai to izdarītu, noklikšķiniet uz pogas "Atrast diskus".
Norādiet cieto disku, kuru vēlaties atrast izdzēsts nodalījums. Norādiet meklēšanas jomu un meklējamo failu sistēmu veidu. Visi atrastie nodalījumi tiks pievienoti diskdziņu sarakstam. Tagad jūs varat strādāt ar tālvadības diskus tāpat kā ar esošajiem.
Visas failu atkopšanas iespējas
Dažreiz (tikai strādājot ar FAT failu sistēmu) programma var kļūdaini noteikt faila sākumu (tā satura pirmo sektoru), rodas vairākas iespējas. Citas programmas vienkārši izmanto pirmo iespēju, kā rezultātā, piemēram, vēlamā fotoattēla vietā programma atjauno pavisam citu. Magic Uneraser piedāvā visas iespējas, dodot iespēju manuāli atlasīt faila sākumu. Failu sākuma izvēles logu var redzēt divos veidos. Ja ir aktīva opcija “Skats”, tad, atlasot šādu failu, priekšskatījuma panelī parādās poga, lai izvēlētos faila sākumu. Atjaunojot šādu failu, parādās arī izvēles logs.
Faila atlases loga kreisajā pusē tiek piedāvātas opcijas faila pirmajam sektoram. Izvēloties vērtības kreisajā pusē, varat apskatīt faila saturu loga labajā pusē.
Poga “Saglabāt visu” ļauj atjaunot izdzēsto failu visās piedāvātajās opcijās, savukārt, ja fails tiek saukts, piemēram, “Mans fails.txt”, tad tas tiks saglabāts kā “Mans fails1.txt”, “Mans fails2.txt”, “ Mans fails3.txt "utt.
Atlasot opciju “Nerādīt šajā sesijā”, noklikšķinot uz “Saglabāt visu”, programma vairs nerādīs logu failu sākuma izvēlei, piemērojot šo opciju visiem šādiem failiem.
(piemēram, izdzēšot failus no Windows Explorer, nospiediet taustiņu kombināciju Shift + Del). Pastāv iespējas, ka faili joprojām atrodas cietajā diskā - jums tie vienkārši jāatrod.
Lai veiksmīgi atgūtu zaudētos failus, jums jāveic dažas darbības. Nelietojiet izmisumā - lai to izdarītu, nav jābūt ekspertam šajā jomā informācijas tehnoloģijasJums arī nevajadzēs maksāt simtiem dolāru speciālistam, lai atgūtu jūsu informāciju. R-Undelete utilīta ir paredzēta galvenokārt iesācēju lietotājiem. Tajā tiek izmantotas tās pašas tehnoloģijas kā mūsu profesionālajā datu atkopšanas utilītā R-Studio lietotāja interfeiss diezgan ērts un ērti lietojams, kas padara programmu par ideālu risinājumu lielākajai daļai lietotāju, atjaunojot izdzēstos failus.
Bet pirms R-Undelete (vai jebkura cita failu atkopšanas utilītas) lejupielādes noteikti jāapgūst un jāievēro vairāki svarīgi noteikumi:
Pirmkārt
Pirmkārt, jums ir jāsamazina informācija, kas tiek glabāta datora diskā. Lai saprastu, kāpēc tas ir nepieciešams, apsveriet, kas notiek, izdzēšot failus - gan nejaušus, gan tīšus. Faktiski Windows neizdzēš datus uzreiz. Izdzēšot datus, diska sektori, kur tie atradās, tiek atzīmēti kā “izdzēsti” un kļūst pieejami informācijas ierakstīšanai no citām programmām (programmām). Tādēļ visi jūsu dati, ieskaitot informāciju par failu nosaukumiem, var daļēji vai pilnībā palikt diskā, tāpēc tos var atjaunot.
Tomēr vienmēr pastāv iespēja, ka Windows to pieprasīs diska vietas ierakstīt jaunus datus. Un, ja nozares, kurās atradās "izdzēstie" dati, tiks pārrakstītas, tad tās nevarēs atjaunot.
Tāpēc: jo ātrāk sākat datu atkopšanas procesu un jo mazāk datu tiek ierakstīts diskā, jo lielākas ir jūsu iespējas atgriezties.
Tātad mūsu galvenais ieteikums ir šāds: nelietojiet datoru, kurā atradās zaudētie faili. Ja kaut ko lejupielādējat sistēmas diskdzinī, atceliet lejupielādi. Neizpildiet programmas, neveidojiet (nesaglabājiet) failus, nelietojiet internetu, kamēr nav atjaunoti dati. Ja iespējams, pat neizslēdziet un nepārstartējiet datoru, kā ieslēgšanas / izslēgšanas procesa laikā windows dators pastāvīgi raksta informāciju uz sistēmas diska.
Atstājiet datoru ieslēgtu, bet nelietojiet to. Ja jums ir cits dators, izmantojiet to vēlāk - lejupielādējiet tajā utilītu R-Undelete un nokopējiet to uz noņemams datu nesējspiem., USB zibatmiņai vai CD-RW
Ja jums ir R-Undelete reģistrācijas atslēga, pierakstiet to vai saglabājiet kopiju teksta fails uz noņemama datu nesēja.
Ja jums nav reģistrācijas atslēgas, tad demonstrācijas režīmā varat palaist R-Undelete. Iekšā šis režīms ir pieejamas visas datu atkopšanas operācijas, ieskaitot failu meklēšanu un diska skenēšanu. Vienīgais ierobežojums ir tas, ka šajā režīmā nav iespējams saglabāt atkoptos failus, kas lielāki par 256 KB. Tas ļauj novērtēt datu atkopšanas iespējas pirms licences iegādes. Ja tiek atrasti pazaudētie faili, jūs varat nekavējoties iegādāties licenci, ievadiet saņemto reģistrācijas atslēgu programmas reģistrācijas laukā un nekavējoties atjaunojiet failus, nezaudējot jau paveikto.
Svītroto failu atkopšanas process no ārējā exFAT diskdziņa R-Undelete ir sīki aprakstīts zemāk. Šajā piemērā mēs atjaunosim mapi (un visus tajā esošos failus) ar nosaukumu “Fotoattēli”, kas tiek izdzēsta no mapes “MyVacation”.
Mēs izdzēsīsim mapi Fotoattēli no atkritnes (tikai lai parādītu R-Undelete datu atgūšanas iespējas - lai izpētītu šo rokasgrāmatu, no datora nevajadzētu izdzēst failus).
Atkritnē redzat mapi Fotoattēli ... 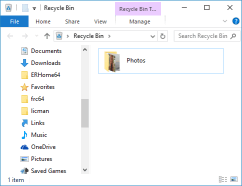
Noklikšķiniet uz attēla, lai to palielinātu.
Neatkarīgi no tā, kā faili tika izdzēsti, tie ir jāatjauno, izmantojot R-Undelete. Tālāk apsveriet, kā to var izdarīt.
R-Undelete uzstādīšana
Lejupielādējiet, instalējiet un palaidiet R-Undelete. Ja jūs plānojat atgūt failus no sistēmas disks, instalējiet R-Undelete ārējā noņemamā datu nesējā, lai izvairītos no zaudēto failu pārrakstīšanas. Lai iegūtu papildinformāciju, skatiet Web lapu.
Atjaunojiet izdzēstos failus, izmantojot R-Undelete
Atlasiet disku, kurā atradās izdzēstie faili. Mūsu piemērā tas ir ārējais diskdzinis E: \\. 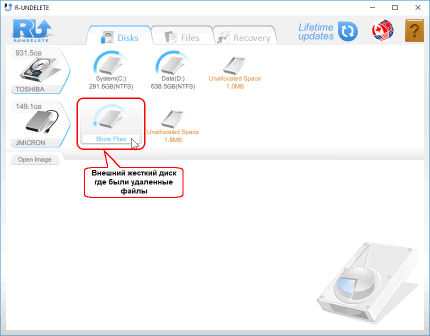
Noklikšķiniet uz attēla, lai to palielinātu.
Virziet kursoru virs šī diska un noklikšķiniet uz Rādīt failus. R-Undelete sāks meklēt failus diskā. Tas var aizņemt kādu laiku atkarībā no tā, cik liels ir cietais disks.
Kad R-Undelete ir beidzis meklēt izdzēstos failus, pārlūkojiet ārējā diskdzinī atrastos failus 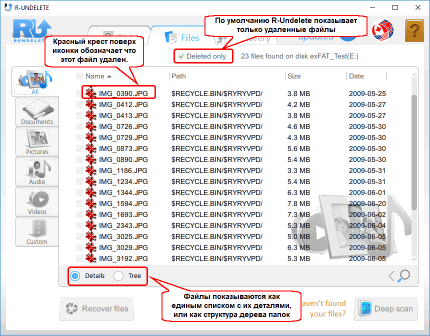
Noklikšķiniet uz attēla, lai to palielinātu.
Tagad jums jāatrod faili, kurus vēlaties atgūt. Šim nolūkam R-Undelete piedāvā vairākas iespējas:
Kārtojot pēc faila veida
R-Undelete sakārto failus pēc visizplatītākajiem veidiem un ievieto tos atbilstošajās grāmatzīmēs. Mūsu gadījumā atbilstošā cilne ir “Attēli”. Šajā cilnē ir papildu iespēja parādīt failus - “Flīzes” (kartes). Noklikšķiniet uz šīs cilnes, atlasiet Flīzes un to lielumu: 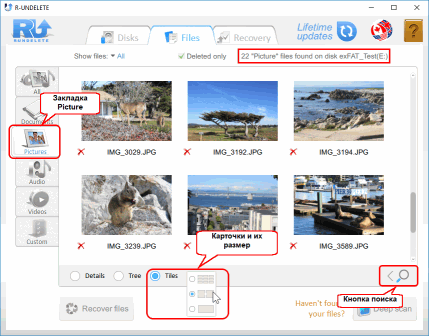
Noklikšķiniet uz attēla, lai to palielinātu.
Manuāli meklējot atsevišķus failus vai failu grupas:
Failus var atrast, tos manuāli meklējot. Lai to izdarītu, noklikšķiniet uz pogas Meklēt, norādiet faila nosaukumu vai faila masku, noklikšķiniet uz pogas Sākt, un tiks parādīti tikai attiecīgie faili.
Noklikšķiniet uz attēla, lai to palielinātu.
Faili tiek meklēti pēc pašreizējās grāmatzīmes. Atlasiet cilni Visi, lai meklētu visos failos.
Vairāk detalizētas instrukcijas kārtošanu un manuālu meklēšanu skatiet R-Undelete palīdzības lapās: un.
Pārlūkot failus:
Varat izmantot iebūvēto failu skatītāju, lai novērtētu veiksmīgas failu atkopšanas iespējas vai atrastu vēlamo failu, kuru atgūt. Ar peles labo pogu noklikšķiniet uz faila, lai to apskatītu. 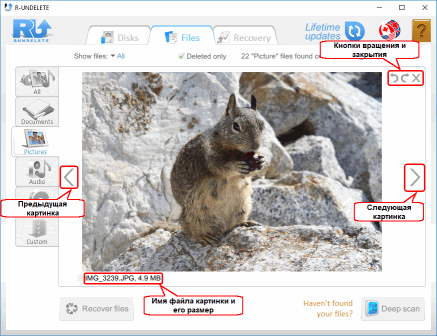
Noklikšķiniet uz attēla, lai to palielinātu.
Aizveriet skatītāju, lai atgrieztos pie pārējiem failiem.
Dziļā skenēšana
Ja ātra meklēšana neatradāt izdzēstos failus, varat izmēģināt dziļo skenēšanu. Šīs procedūras laikā R-Undelete dziļi analizē visus datus uz diska, ieskaitot informācijas par failiem parsēšanu un failu meklēšanu pēc viņu parakstiem. Plašāku informāciju par Deep Scan procedūru un failu parakstīšanu var izlasīt R-Undelete: palīdzības lapā.
Noklikšķiniet uz pogas Deep scan 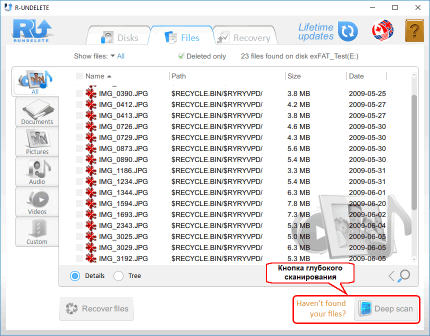
Noklikšķiniet uz attēla, lai to palielinātu.
R-Undelete sāks skenēšanu. Skenēšanas procesu var novērot diska analīzes laikā. 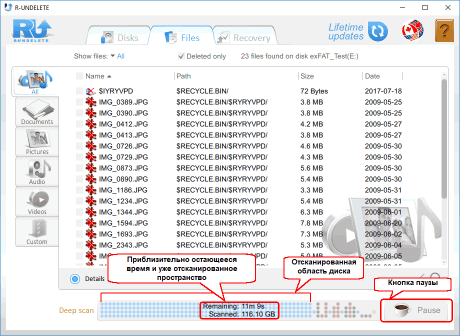
Noklikšķiniet uz attēla, lai to palielinātu.
Skenēšanas laikā papildus atrastie faili tiek automātiski pievienoti atbilstošajai grāmatzīmei. Šajā gadījumā visi failu meklēšanas un marķēšanas iestatījumi tiks atiestatīti.
Atkarībā no jūsu aparatūras skenēšanas laiks var atšķirties, pat paša procesa laikā, un tas var būt pietiekami liels lieliem diskiem. Dziļo skenēšanu var pārtraukt un pēc tam atsākt, nospiežot pogu Resume scan.
Kad tiek atrasti izdzēstie faili, atzīmējiet tos atkopšanai: 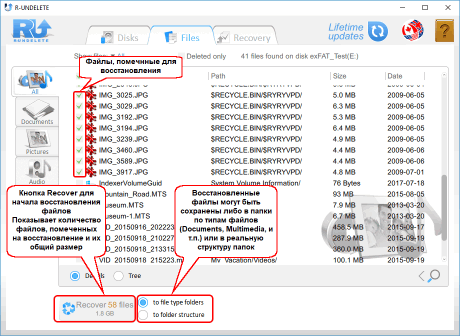
Noklikšķiniet uz attēla, lai to palielinātu.
Kad visi nepieciešamie faili ir atzīmēti atkopšanai, jābūt pieejamiem pietiekami daudz vietas citā diskā, lai tos saglabātu.
Nekad nesaglabājiet atgūtos failus vietā, kur tie atradās, pretējā gadījumā tos var pilnībā pazaudēt!
Izvēlieties failu saglabāšanas metodi: vai nu faila tipa mapēs, vai arī faktiskajā mapju struktūrā.
Kad visi nepieciešamie sagatavošanās darbi ir pabeigti, noklikšķiniet uz pogas Atgūt, lai sāktu failu atkopšanu. Pagaidiet, kamēr R-Undelete atgūst failus un novērtēs rezultātus. 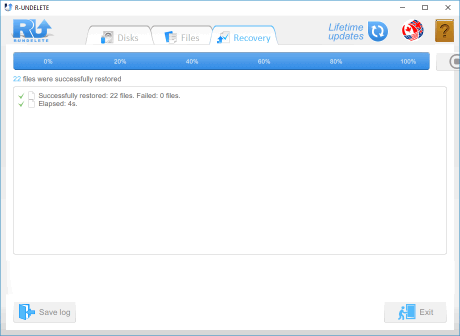
Noklikšķiniet uz attēla, lai to palielinātu.
Pēc atkopšanas mape ar atjaunotajiem failiem tiks automātiski atvērta. 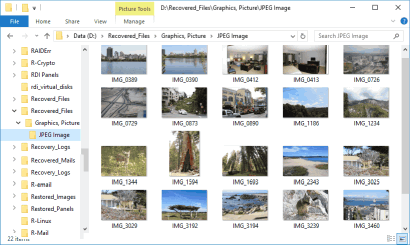
Noklikšķiniet uz attēla, lai to palielinātu.
Tagad atkopšanas sesija ir beigusies. Atveriet paneli Diski, lai sāktu nākamo sesiju, vai noklikšķiniet uz pogas Iziet, lai izietu no programmas.
Jauniniet R-Undelete mājas lapu uz R-UNDELETE
R-Undelete Home bezmaksas versija ļauj lietotājam novērtēt, kā programma atgūst failus no faila nTFS sistēmas un ReFS, kurai tai ir pilna funkcionalitāte, lai saglabātu failus, kas mazāki par 256 KB. Neatkarīgi no šī ierobežojuma visus atkoptos failus var apskatīt iebūvētajā skatītājā, lai novērtētu to atkopšanas iespējas pirms mājas versijas jaunināšanas (R-Undelete Home), lai atgūtu failus no NTFS un ReFS diskiem.
Ja vēlaties atgūt failus no NTFS un ReFS diskiem, jums jāiegādājas R-UNDELETE licence. Turklāt R-UNDELETE var atgūt failus no visiem redzamajiem sējumiem operētājsistēma. Tie var būt programmatūras vai aparatūras RAID, Windows Storage Spaces utt.
To var izdarīt tieši lidojot, pat veicot failu atkopšanas darbības, un programma nav jārestartē. Papildinformāciju skatiet R-Undelete palīdzības lapā :.
Secinājums
Jūs redzat, ka failu atkopšana, izmantojot R-Undelete, ir pietiekami vienkārša pat iesācēju lietotājam. Izmantojot šo utilītu, netiks sabojāts cietais disks un neietekmēs jūsu datora veiktspēju. Tāpēc ir saprātīgi mēģināt izmantot šo programmu pirms sazināšanās ar speciālistu dienestiem




