Pēc jaunas iOS ierīces iegādes vairums lietotāju vispirms nolemj pārsūtīt datus no vecā tālruņa uz jauno, taču tas nav tik vienkārši. Jums jāzina visas nianses, pārsūtot datus uz jaunu ierīci, izmantojot iCloud un iTunes.
Svarīgi: pirms turpināt datu pārsūtīšanu, ir svarīgi uzstādīt SIM karti tikko iegādātā ierīcē.
Pārsūtiet datus no vecā iPhone uz jauno, izmantojot iCloud
Vecajā iPhone:
1) Pievienojiet ierīci, izmantojot Wi-Fi tīklu.
2) Atveriet izvēlni “Iestatījumi” un iCloud sadaļā atlasiet funkciju “Dublēšana”
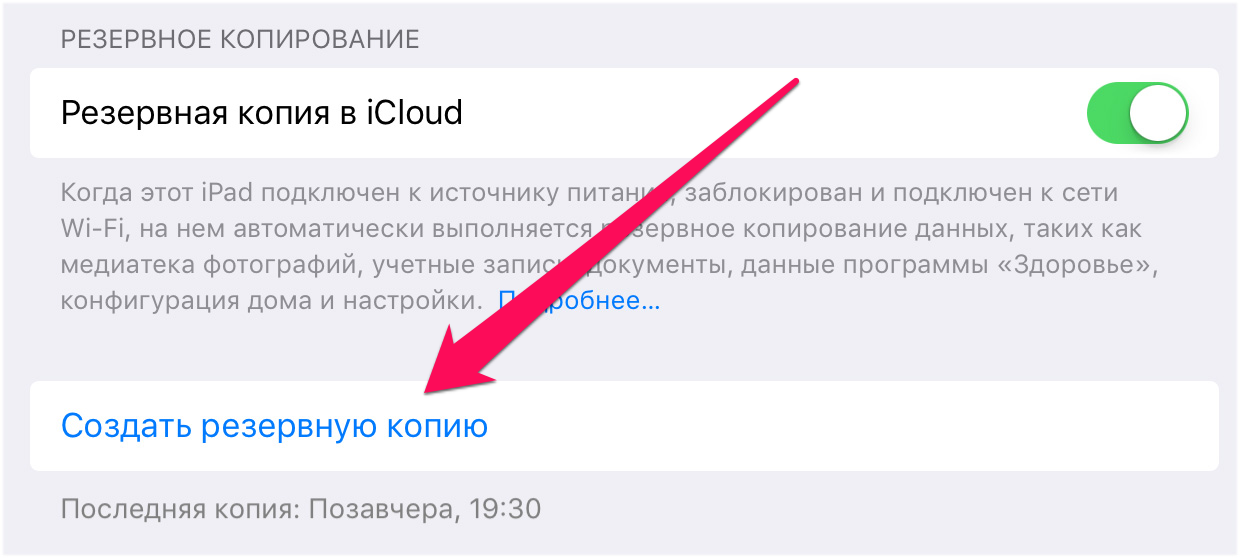
3) Ja nepieciešams, aktivizējiet slēdzi, kas atbild par dublējumi iCloud ”un atlasiet iespēju izveidot dublējumu.
4) Pagaidiet procesa beigas.
Jaunajā iPhone:
Ir svarīgi zināt: ja jauns iPhone jau konfigurēts, ir svarīgi to izpildīt pilnīga atiestatīšana. Ierīces iestatījumu izvēlnē sadaļā “Pamata” ir “Atiestatīt”, kurā jāizvēlas funkcija “Dzēst saturu un iestatījumus”. Pēc tam iPhone var izmantot kā jaunu ierīci.
1) Ieslēdziet ierīci un izpildiet instrukcijas, līdz tiek parādīts logs “Programmas un dati”.
2) Noklikšķiniet uz opcijas, lai atjaunotu no iCloud kopijas. "
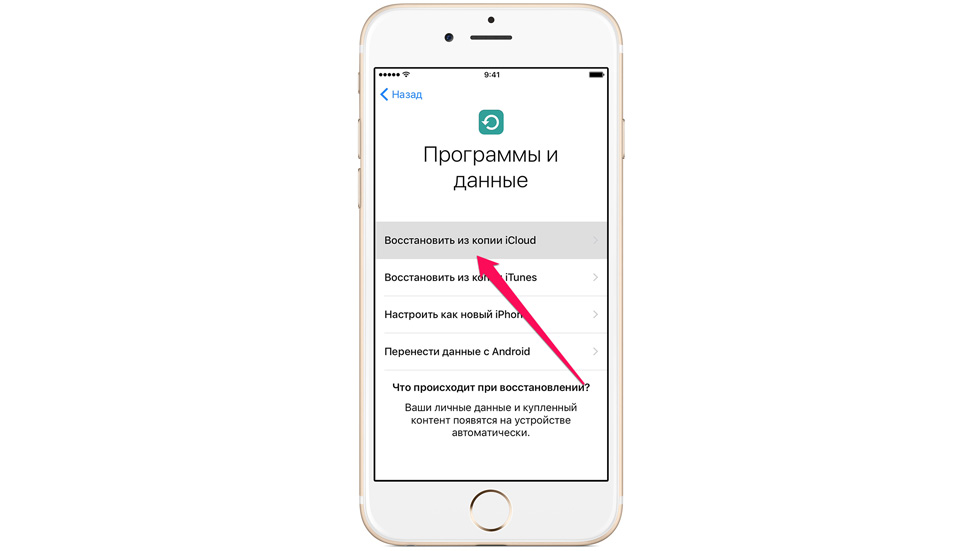
3) Ievadiet apple ID ICloud pieteikšanās ID.
4) Atlasiet pēdējo sarakstā izveidoto dublējumu, lai lejupielādētu pašreizējo saturu un iestatījumus.
5) Pagaidiet, līdz ir pabeigts atkopšanas process no iCloud dublējuma, un pabeidziet iOS ierīces iestatīšanu.
Tādējādi jūs visus savus datus pārsūtījāt no vecās uz jauno ierīci. Process ar iTunes ir līdzīgs.
Datu pārsūtīšana no vecas ierīces, izmantojot iTunes
Vecajā iPhone:
Svarīgi: datoram jābūt atjauninātam iTunes versija. Jūs varat atjaunināt iTunes datorā, izmantojot izvēlni Palīdzība → Atjauninājumi, un Mac, izmantojot atjauninājumus iebūvētajam veikalam. Tiešsaistes veikala jaunāko versiju var lejupielādēt Apple vietnē.
1) Pievienojiet vecais telefons uz datoru un palaidiet iTunes.
2) iTunes atlasiet ierīci.
3) Noklikšķiniet uz “Izveidot kopiju tūlīt”. Lai rezerves kopijā saglabātu tādas lietojumprogrammas kā “Veselība” vai “Darbība”, atzīmējiet izvēles rūtiņu blakus funkcijai, kas atbild par rezerves kopijas šifrēšanu, un norādiet paroli.
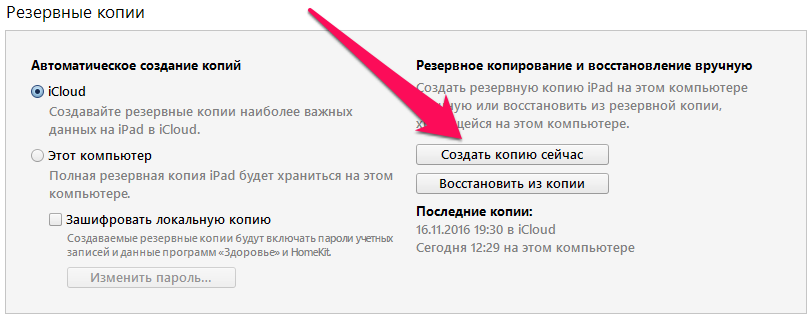
4) Pagaidiet procesa beigas. Rezultātu varat pārbaudīt izvēlnē “Rediģēt” → “Iestatījumi” → “Ierīces”. Rezerves datums ir jāparāda blakus izveidotajām dublējumiem.
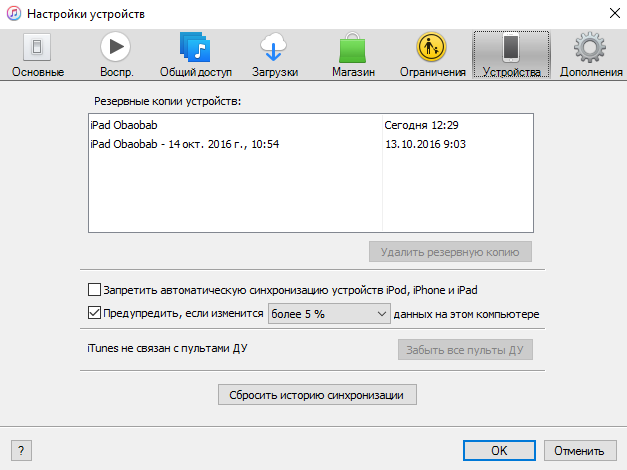
Jaunajā iPhone:
1) Ieslēdziet sīkrīku un izpildiet instrukcijas, līdz parādās “Programmas un dati”.
2) Izvēlieties atkopšanas funkciju no iTunes kopijas un noklikšķiniet uz "Nākamais"
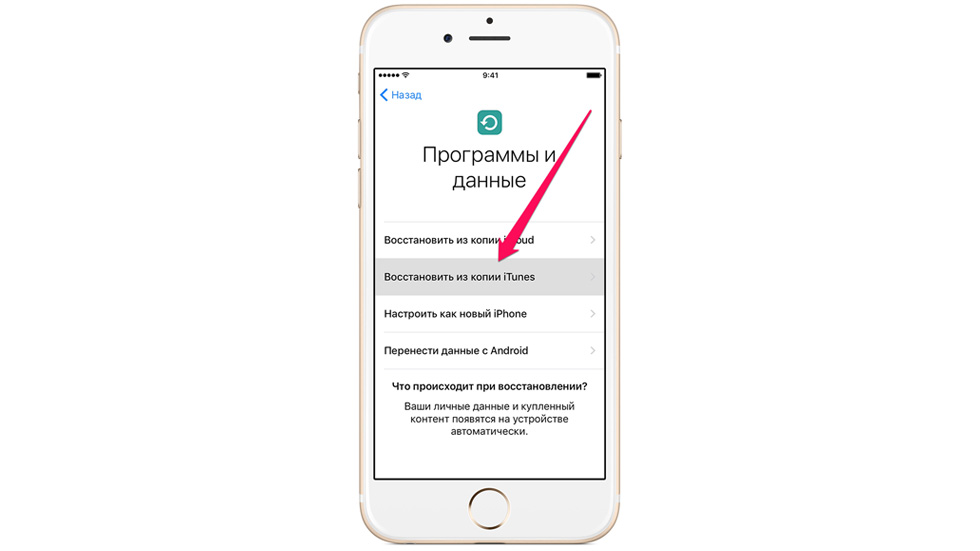
3) Pievienojiet ierīci datoram / Mac un palaidiet veikalu.
4) iTunes logā atlasiet tālruni.
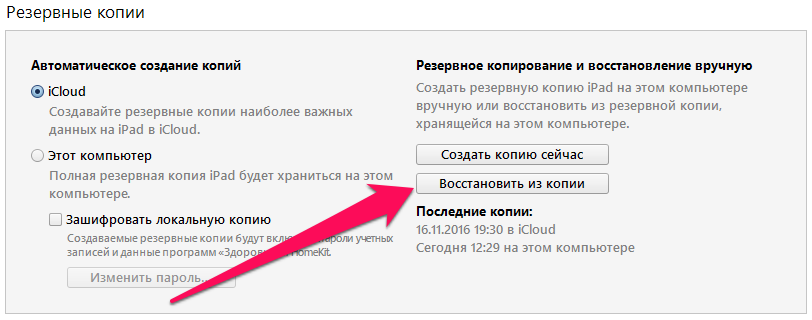
5) Iepriekš izveidotās dublējuma kopijā atlasiet atjaunošanas funkciju. Ir svarīgi, lai atkopšanai tiktu izvēlēts pēdējais eksemplārs, koncentrējoties uz datumu un lielumu.
6) Pagaidiet, līdz atkopšana ir pabeigta.
7) Pabeidziet tālruņa iestatīšanu.
Tas arī viss! Jūs esat pārsūtījis visus datus no vecās ierīces un pilnībā sagatavojis jauno sīkrīku turpmākai lietošanai.
Pēc jauna iPhone vai iPad iegādes vairums lietotāju vispirms vēlas visus datus no vecās ierīces pārsūtīt uz jauno produktu. Tomēr daudziem šis process nav tik acīmredzams. Par to, kā pārsūtīt datus no vecā iPhone vai iPad uz jauno, izmantojot iCloud un iTunes, mēs sīki aprakstījām šajā rokasgrāmatā.
Svarīgi: pirms sākat pārsūtīt datus no vecā iPhone uz jauno, noteikti instalējiet SIM karti jaunajā ierīcē.
Kā pārsūtīt datus no vecā iPhone vai iPad uz jauno, izmantojot iCloud
Vecajā ierīcē:
1. solis. Pievienojiet savu iPhone vai iPad Wi-Fi tīklam.
2. solis. Atveriet izvēlni “ Iestatījumi» → iCloud → « Rezerves»
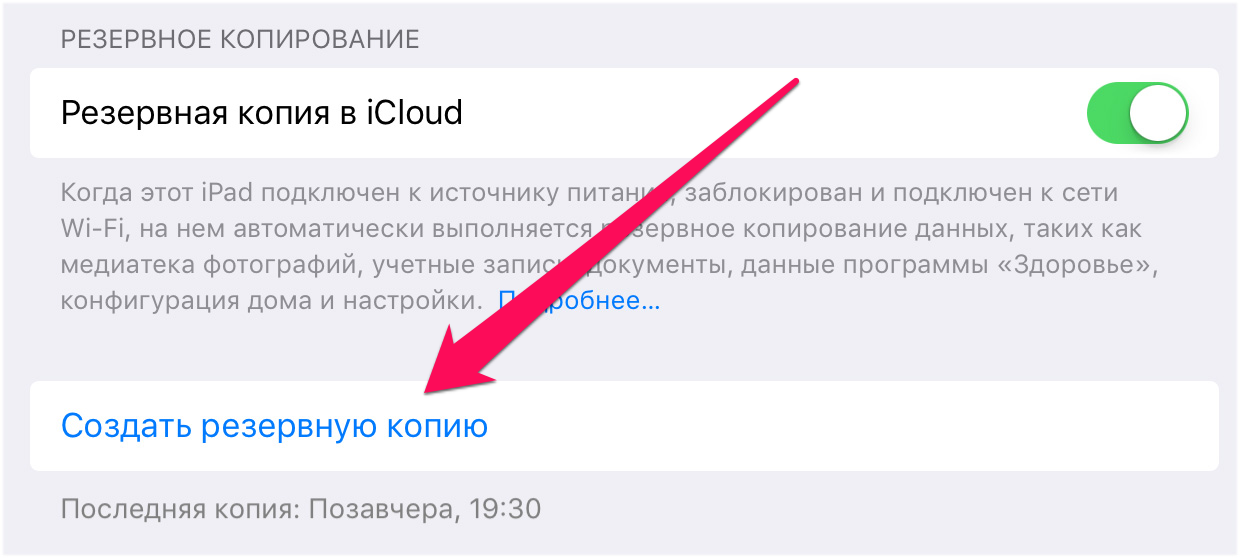 3. solis. Noklikšķiniet uz “ Atpakaļ uz augšu". Ja slēdzis " ICloud dublējums"Nav iekļauts, aktivizējiet to.
3. solis. Noklikšķiniet uz “ Atpakaļ uz augšu". Ja slēdzis " ICloud dublējums"Nav iekļauts, aktivizējiet to.
4. solis. Pagaidiet, kamēr dublējums ir pabeigts.
Jaunajā ierīcē:
Piezīme: ja jauna ierīce jau ir konfigurēta, jums jāveic pilnīga atiestatīšana. Lai to izdarītu, izvēlnē “Iestatījumi” → “Vispārīgi” → “Atiestatīt” jāizvēlas “Dzēst saturu un iestatījumus”. Pēc atiestatīt iPhone un iPad var konfigurēt kā jaunu ierīci.
Programmas un dati».
2. solis. Noklikšķiniet uz “ Atgūties no iCloud Copy».
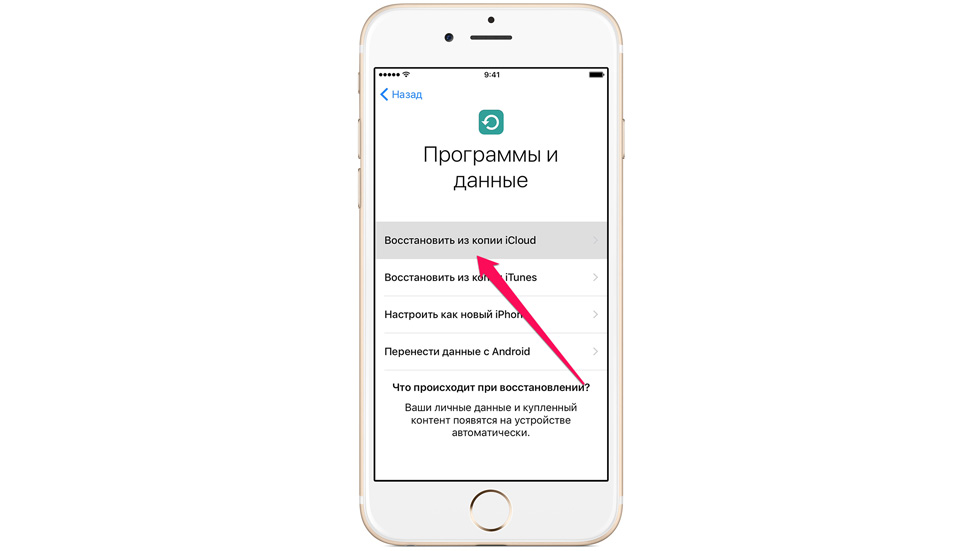 3. solis. Ievadiet savu Apple ID konta informāciju, lai pieteiktos iCloud.
3. solis. Ievadiet savu Apple ID konta informāciju, lai pieteiktos iCloud.
4. darbība. Atlasiet iepriekš izveidoto dublējumu. Ir svarīgi izvēlēties pēdējo eksemplāru. Tikai šajā gadījumā ierīcē tiks lejupielādēts jaunākais saturs un iestatījumi.
5. solis. Pagaidiet, līdz tiek pabeigts atkopšanas process no iCloud dublējuma. Pēc tam pabeigts iPhone pielāgošana un iPad.
Gatavs! Jūs pārsūtījāt visus datus no vecā iPhone vai iPad uz jauno. Līdzīgu pārsūtīšanu var veikt, izmantojot iTunes.
Kā no iTunes pārsūtīt datus no vecā iPhone vai iPad uz jauno
Vecajā ierīcē:
Piezīme: jābūt instalētai datorā jaunākā versija iTunes Atjaunināt jau instalēta programma operētājsistēmā Windows, izmantojot mehānismu, dodieties uz izvēlni Palīdzība → Atjauninājumi mac atjauninājumi Lietotņu veikals. Pašreizējā versija iTunes ir pieejama lejupielādei oficiālajā Apple vietnē.
1. solis. Savienojiet veco iPhone vai iPad ar datoru un palaidiet iTunes.
2. solis. ITunes logā atlasiet ierīci.
3. solis. Noklikšķiniet uz “ Izveidojiet kopiju tūlīt". Ja vēlaties, lai dati no lietojumprogrammām Veselība un aktivitātes tiktu dublēti, atzīmējiet izvēles rūtiņu blakus “ Šifrēt dublējumu"Un ievadiet paroli.
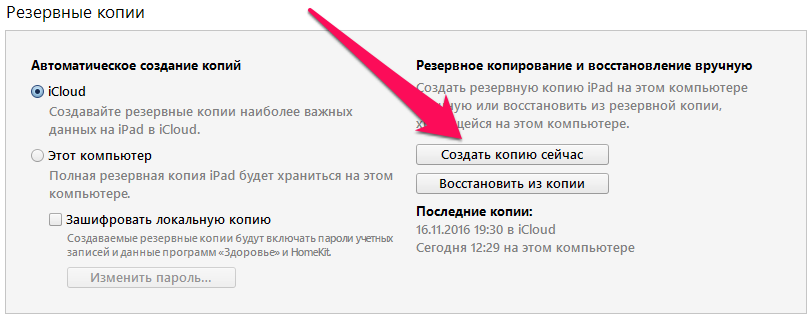 4. solis. Pagaidiet, kamēr dublējums ir pabeigts. Darbības panākumus varat pārbaudīt izvēlnē " Rediģēt» → « Iestatījumi» → « Ierīces". Rezerves datums tiks parādīts blakus visiem izveidotajiem dublējumiem.
4. solis. Pagaidiet, kamēr dublējums ir pabeigts. Darbības panākumus varat pārbaudīt izvēlnē " Rediģēt» → « Iestatījumi» → « Ierīces". Rezerves datums tiks parādīts blakus visiem izveidotajiem dublējumiem.
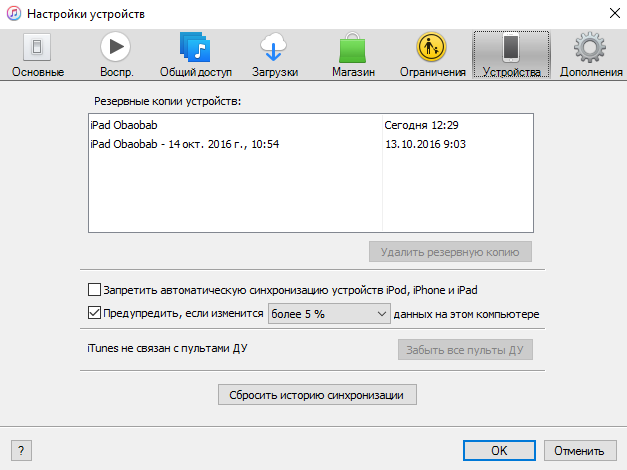 Jaunajā ierīcē:
Jaunajā ierīcē:
1. solis. Ieslēdziet ierīci un izpildiet instrukcijas, līdz tiek parādīts “ Programmas un dati».
2. solis. Noklikšķiniet uz “ Atgūt no iTunes kopijas» → « Tālāk».
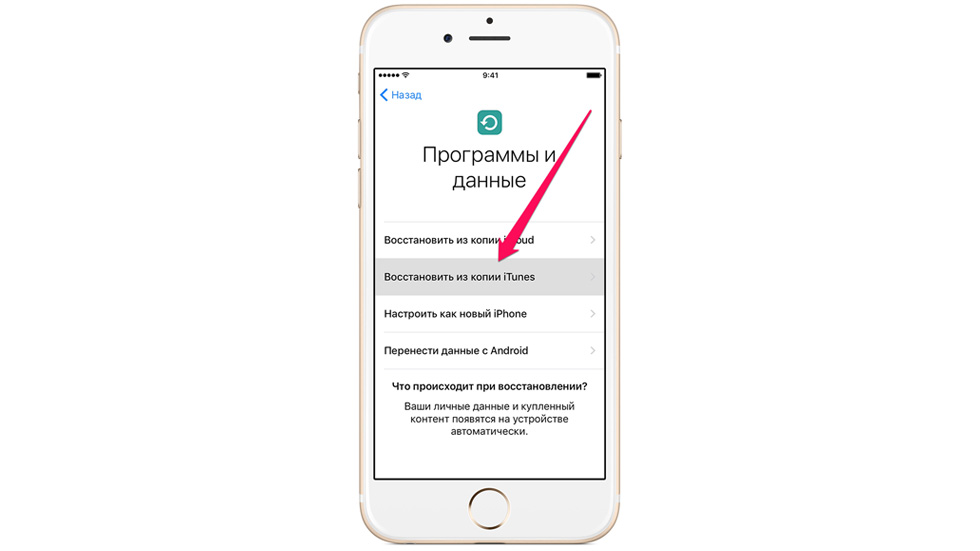 3. solis. Savienojiet jauno iPhone vai iPad ar datoru un palaidiet iTunes.
3. solis. Savienojiet jauno iPhone vai iPad ar datoru un palaidiet iTunes.
4. solis. ITunes logā atlasiet ierīci.
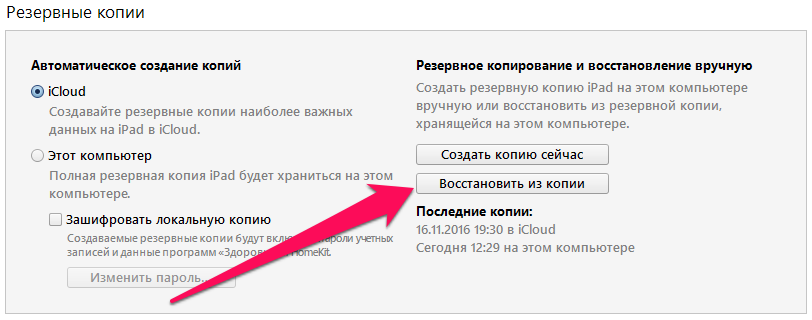 5. solis. Noklikšķiniet uz “ Atjaunot no kopijas»Un atlasiet iepriekš izveidoto dublējumu. Svarīgi! Pārliecinieties, ka esat izvēlējies jaunāko atjaunojamo kopiju. Pievērsiet uzmanību izveides datumam un izmēram.
5. solis. Noklikšķiniet uz “ Atjaunot no kopijas»Un atlasiet iepriekš izveidoto dublējumu. Svarīgi! Pārliecinieties, ka esat izvēlējies jaunāko atjaunojamo kopiju. Pievērsiet uzmanību izveides datumam un izmēram.
6. solis. Pagaidiet, līdz atkopšanas process ir pabeigts.
7. solis. Pabeidziet sava iPhone vai iPad iestatīšanu.
Gatavs! Jūs pārsūtījāt datus no vecās ierīces uz jauno iPhone vai iPad un pilnībā sagatavojāt sīkrīku turpmākam darbam.
Kad jūs iegādājaties jauns viedtālrunis, jūs, iespējams, vēlaties pārsūtīt savus kontaktus, datus un lietojumprogrammas no vecās ierīces uz to. Varat arī kopēt sākuma ekrānu ikonu, fona attēlu un citu elementu iestatījumus, kā arī savus datus var pārvietot no Android viedtālruņiem uz iPhone viedtālruņiem un otrādi. Zemāk mēs aprakstam, kā to izdarīt.
Ja jums ir nepieciešams vienkāršs un ātrs veids Pārsūtiet visus savus datus no vecā tālruņa uz jauno, tad šajā gadījumā jums vajadzētu izmēģināt MobiKin Transfer mobilajam tālrunim. Šī novatoriskā lietojumprogramma efektīvi un bez ierobežojumiem pārsūtīs datus, piemēram, kontaktus, ziņojumus, lietojumprogrammas, mūziku, fotoattēlus un daudz ko citu.
Neatkarīgi no iemesliem, kuru dēļ vēlaties pārsūtīt savus datus, MobiKin Transfer mobilajām ierīcēm sniegs jums pārliecību, ka informācija tiks pārsūtīta droši un droši, neriskējot zaudēt daļu no tās. Ņemiet vērā, ka saturu var pārsūtīt no tālruņiem, kas darbojas dažādos tīklos, un ar dažādiem telekomunikāciju operatoriem. Vienkārši lejupielādējiet iepriekš minēto lietojumprogrammu un izpildiet vienkāršās instrukcijas, un ļoti drīz jūs varēsit sākt pārvietot visus savus datus uz jaunu viedtālruni.
Pārsūtot datus uz jauno ierīci, jums jāpārliecinās, ka visa vecā ierīcē esošā informācija ir izdzēsta. Fakts ir tāds, ka krāpnieki personiskus labumus var izmantot jūsu personiskos datus, un jums ir jābūt pilnībā pārliecinātai, ka jūsu vecais viedtālrunis ir notīrīts. MobiKin Transfer mobilajām ierīcēm to var izdarīt ar vienu klikšķi.
Mēs piebilstam, ka šādu revolucionāro programmatūru var izmantot vairāk nekā 3000 viedtālruņos, kuros darbojas operētājsistēma Android, iOS un Windows. Lejupielādējiet MobiKin Transfer mobilajām ierīcēm, lai pievienotos vairāk nekā 740 tūkstošiem cilvēku, kuri viegli un droši pārsūtīja visu informāciju no vienas ierīces uz otru.
Pārsūtīt kontaktpersonas
Vissvarīgākais, ko pārsūtīsit uz jauno viedtālruni, ir kontakti. Par laimi, laiki jau ir mainījušies, un jums šis rūpīgais process būs jāveic manuāli. Mūsdienās daudzi viedtālruņi pārsūta kontaktus, pateicoties sinhronizācijai ar mākoņa krātuvi. Mēs izskaidrosim, kā to izdarīt.
Sinhronizējiet savu Google kontu
Vienkāršākais veids, kā saglabāt kontaktpersonas visās ierīcēs, ir sinhronizēt savus Google konts. Ja iepriekš esat saglabājis kontaktpersonas savā Google kontā, tad varat pieteikties un pārsūtīt to uz jauno viedtālruni. Izpildiet shēmu “Iestatījumi\u003e Konts\u003e Google” un aktivizējiet opciju “Kontaktpersonu sinhronizācija”. Pēc tam jūsu kontaktpersonas tiks nekavējoties pārsūtītas.
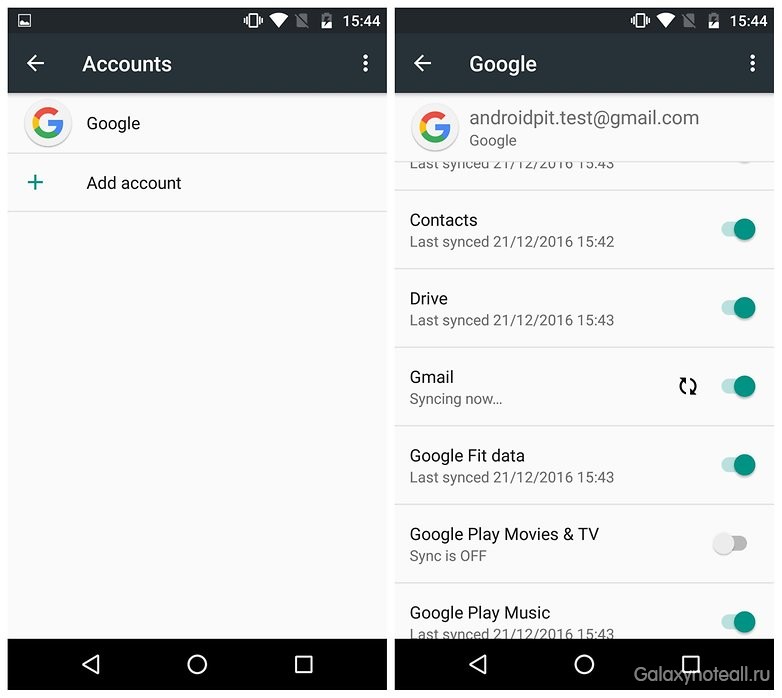
Vai esat pierakstījies vairākos Google kontos? Tad jūs varat izvēlēties vienu no tiem, kuru izmantojat kontaktu lietojumprogrammai. Pēc noklusējuma tas būs konts, kuru reģistrējāt pats pirmais. Citiem, vēlākiem kontiem sinhronizācija būs jāveic manuāli. Ierīces kontaktu lietojumprogrammā varat izvēlēties, kuros kontos šie vai citi kontakti tiks parādīti.
Starp citu: ja jums vēl nav Google konta, varat to izveidot savā jaunajā viedtālrunī. To var izdarīt arī datorā un pēc tam, izmantojot tālruni, piesakieties savā svaigi izveidotajā kontā, izmantojot ievadīto informāciju.
Kopumā sinhronizācijai, izmantojot Google, ir savas priekšrocības. No vienas puses, tas atbalsta sarežģītākus vizītkaršu formātus nekā tālāk norādītais datu eksports. Kā alternatīvu varat izmantot kontu Google gandrīz visās platformās, ieskaitot windows tālruņi, iPhone un Windows, Linux vai Mac datoriem.
Pārsūtiet kontaktus no Android uz iPhone
Pēc kontaktu sinhronizācijas ar Google kontu tos var daudz vieglāk pārsūtīt uz jūsu iPhone vai iPad. Atveriet sadaļu Iestatījumi, un tajā jūs atradīsit iespēju pievienot citu kontu. Google būs viena no iespējām. Sinhronizējiet savu kontu google ierakstiun pēc kāda laika jūsu Google kontaktpersonas būs redzams jūsu ierīces adrešu grāmatā.
![]()
Parasti jūsu Google konts parādīsies kā Gmail. Jūs varat noteikt, kuri šāda konta elementi ir jāpārsūta uz iPhone. Ja vēlaties pārsūtīt kontaktus no Android uz iPhone, varat arī izslēgt pasta vai kalendāra apgabalus.
Lai skatītu vai paslēptu atsevišķu Google kontu kontaktpersonas, jums būs jāatspējo vai jāatspējo konti lietojumprogrammu adrešu grāmatā. Citiem vārdiem sakot, tālruņa lietojumprogrammā jādodas uz cilni Kontaktpersonas un pēc tam noklikšķiniet uz ikonas “Grupas”.
IOS ports
Alternatīvi, jūs varat paļauties arī uz Apple. Šis ražotājs ir izlaidis lietotni Pārvietot uz iOS, kuru var lejupielādēt no Play veikala. Pēc lejupielādes varat to instalēt savā Android viedtālrunī un palaist. Pēc tam savā jaunajā iPhone (vai iPad) jūs varēsit importēt datus. Sāciet pārsūtīt kontaktus, ziņas, fotoattēlus, videoklipus, kontus e-pasts iOS kalendāri Tā kā pārsūtīšana tiek veikta, izmantojot speciāli izveidotu WLAN tīklu, un pats process tiek aizsargāts ar PIN kodu, nepieciešamās informācijas pārsūtīšana notiek ļoti ātri.
Eksportējiet kontaktus, izmantojot SD karti
Ja sinhronizācija, izmantojot Google kontu, kāda iemesla dēļ jums nav piemērota, un vecajiem un jaunajiem viedtālruņiem ir SD kartes slots, tad šajā gadījumā varat pārsūtīt savus kontaktus, izmantojot atmiņas karti. Lai to izdarītu, vispirms eksportējiet savu kontaktinformāciju uz SD atmiņas karti, izmantojot to veco viedtālruni. Pēc tam šāda kontaktinformācija tiks saglabāta direktorijā, kuru redzat, kad viedtālruni savienojat ar datoru. Pēc tam izņemiet atmiņas karti un ievietojiet to jaunajā ierīcē. Tagad atveriet adrešu grāmatu un izvēlnē atlasiet iespēju importēt. Vienkārši izpildiet norādījumus, un kontakti tiks automātiski pārvietoti.
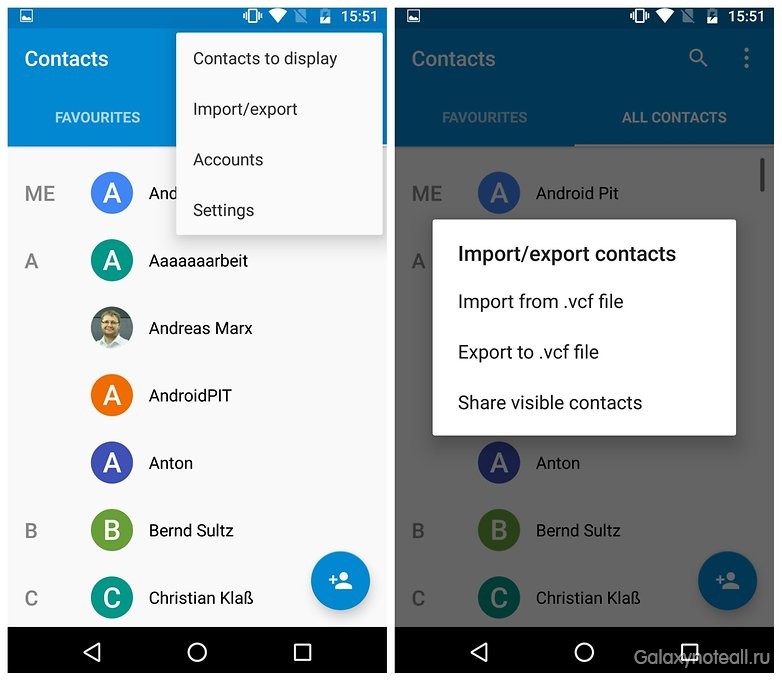
Ņemiet vērā, ka šai kontaktpersonu pārsūtīšanas iespējai ir noteikts mīnuss, ja sajaucat daudz kontaktpersonu no dažādām adrešu grāmatām vai ja kontakti satur lielu datu daudzumu. Turklāt dažreiz vienu kontaktu var dublēt divas, trīs vai vairāk reizes - tas viss ir ļoti kaitinoši. Bet to var risināt - internetā ir nepieciešamā informācija par to, kā novērst līdzīgu problēmu.
Iekšējās atmiņas izmantošana
Šī metode ir gandrīz tāda pati kā dublēšana, izmantojot SD karti, lai gan šajā gadījumā kontakti tiek glabāti iekšējā atmiņa tālrunis. Izmantojot šo metodi, jūs varat savienot ierīci ar datoru un saglabāt tajā nepieciešamos datus un pēc tam pārsūtīt tos no datora uz jauno ierīci. Mēs jums iesakām: pievērsiet uzmanību direktorijam, kuru tālrunis piešķir kontaktinformācijas saglabāšanai, jo tad jums to būs vieglāk atrast, izmantojot datoru. Parasti fails ar kontaktinformāciju .vcf formātā atrodas mapē Sistēma.
Ja viedtālrunī ir failu pārvaldnieks, jūs varat arī atrast iepriekš minēto failu ierīcē un nosūtīt to tieši no atrašanās vietas uz jaunajām ierīcēm, izmantojot e-pastu vai Bluetooth.
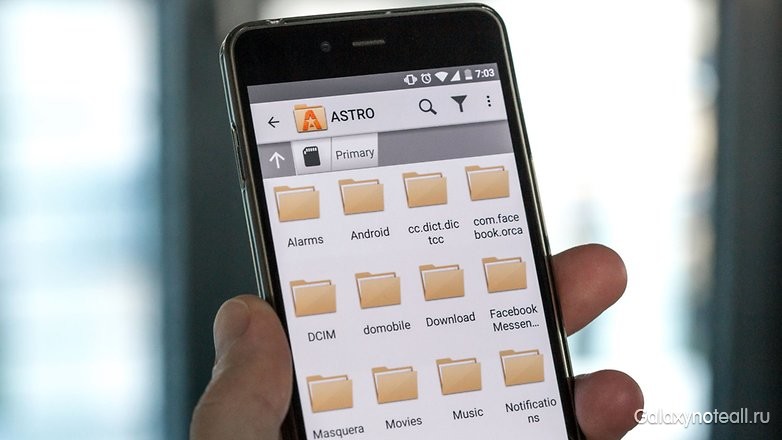
SIM kartes lietošana
Ja vēlaties jaunajā viedtālrunī izmantot SIM karti, kas iepriekš bija vecajā ierīcē, varat izvēlēties veco metodi un kopēt kontaktus uz SIM karti - pateicoties tam tie būs jums pieejami jūsu jaunajā tālrunī. Šīs metodes priekšrocība ir tā, ka jums būs iespēja atlasīt vai atcelt kontaktus pa vienam un izveidot kaut ko līdzīgu savā adrešu grāmatā. Iepriekš minētās metodes galvenais trūkums ir ierobežotā SIM kartes datu glabāšanas ietilpība. Citiem vārdiem sakot, jūs varat saglabāt līdz 200 kontaktpersonām.
Starp citu, informācijas eksportēšana, izmantojot SIM karti, vairs nav pieejama, sākot ar android versija 5.0 konfekte un augstāka. Tomēr datu importēšana joprojām ir pieejama bez problēmām.

Un šai metodei ir arī trūkums - sarežģīti kontakti, kas satur datus papildus nosaukumam un telefona numurssasmalcina un veido dublikātus. Tas nozīmē, ka pat tad, ja ir mazāk nekā 200 kontaktu, jūs ātri sasniegsit SIM kartes atmiņas ietilpības robežu. Turklāt jums būs papildu risks, ka jūsu vecais SIM karte nevar viegli ievietot jaunā viedtālrunī.
Pārsūtiet datus no iPhone uz Android
Datu pārsūtīšana starp Apple un Android ne vienmēr ir vienkārša, taču ir ļoti vienkāršs kontaktu risinājums. Google savā atbalsta lapā sniedz detalizētu skaidrojumu par to, kā sinhronizēt Gmail, kalendāru un kontaktpersonas no iPhone un iPad. Jums savā Apple ierīcē būs jāiestata Google konts, kas tiks saistīts ar lietojumprogrammu iestatījumiem mapē Mail, Contacts un Calendar.
Ja jums ir iOS 7, jūs varat vienkārši atlasīt Google, bet operētājsistēmām iOS 5 un 6 jums būs jāizvēlas apakšsadaļa “Cits” un pēc tam atlasiet “Pievienot CardDAV kontu”. Iestatiet kontu un aktivizējiet opciju Kontaktpersonas, kad esat pieteicies savā kontā. Pēc tam automātiski sāksies kontaktu sinhronizācijas process. Jaunajā Android viedtālrunī varat reģistrēties ar to pašu konta informāciju, lai sinhronizētu un pārsūtītu kontaktus, kā aprakstīts iepriekš.

Ražotāju risinājumi
Lai kāds būtu lēmums googleAndroid viedtālruņu ražotāji ir izveidojuši lietojumprogrammas, kas var pārsūtīt kontaktus no iPhone uz Samsung un citu līdzīgu ražotāju ierīcēm. Dažos gadījumos šādas lietojumprogrammas darbojas ar kabeļa savienojumu, dažreiz dažas no tām izveido īpašus sakaru kanālus starp iPhone un Android, un ir arī tādi, kas var strādāt ar mākoņa krātuvi, kas saistīta ar konkrētu ražotāju.
Sony Xperia Transfer
Sony datu pārsūtīšanas risinājums tiek saukts par Xperia Transfer. Šī lietotne palīdz pārsūtīt saturu un kontaktpersonas no iOS, BlackBerry, Windows un Android viedtālruņiem uz jauno Xperia viedtālruni. Mēs piebilstam, ka Xperia Transfer var pārsūtīt kontaktus, kalendāru, zvanu žurnālu, SMS, MMS, piezīmes, fotoattēlus, mūziku, video un dokumentus.
Samsung Switch Mobile
Arī Samsung, Android tirgus līderim, ir risinājums, kas paredzēts, lai atvieglotu jauna lietotāja pāreju uz šī ražotāja tālruni. Iepriekš minētais risinājums ir īpaša lietojumprogramma SmartSwitch Mobile, kas paredzēta izmantošanai, pārejot no iPhone uz Galaxy ierīču līniju, atjauninot veco Galaxy modeli vai pārslēdzoties no jebkura cita Android viedtālruņa. Samsung atbalsta lapā ir aprakstīts, kā darbojas SmartSwitch. Ja jūsu vecā ierīce bija no Galaxy līnijas un jaunāka darbojas operētājsistēma Android Marshmallow, jūs pat varat pārsūtīt sākuma ekrāna shēmu uz jauno ierīci.
HTC pārsūtīšanas rīks
HTC nolēma neuztraukties par sava datu pārsūtīšanas lietojumprogrammas nosaukuma izvēli un vienkārši sauca to par HTC Transfer Tool. Starp citu, līdzīgu pieeju var redzēt arī citos ražotājos. Šī lietojumprogramma jāinstalē gan vecajos, gan jaunajos viedtālruņos, un jaunā ierīce ir īpaši jāatbrīvo HTC. Pārsūtīšanas rīks palīdz pārsūtīt e-pastus, kalendāru, ziņas, kontaktus, zvanu žurnālus, videoklipus, fotoattēlus, mūziku, fona attēlus, dokumentus un iestatījumus.
LG
Ja jums pieder jauns LG viedtālrunis, šajā gadījumā varat vai nu izmantot kādu no iepriekšminētajām metodēm, vai arī būt apmierināts ar LG Bridge. Tā tas ir programmatūra Tam ir tādas pašas iespējas kā citu ražotāju lietojumprogrammām, lai gan tam būs nepieciešams personālais dators vai Mac OS. Ieslēgts oficiālā lapa LG atbalsts jūs visu nepieciešamo informāciju atradīsit vietnē LG Bridge, bet pēc tam, kad būsit norādījis viedtālruņa modeli.
Mēs varam arī ieteikt jums izmantot LG Backup (Sender) lietojumprogrammu, kuru var lejupielādēt Play veikalā. Izmantojot to, izmantojot kabeli, WLAN vai MicroSD karti, no vecās ierīces uz jauno var pārsūtīt SMS, kontaktus, zvanu žurnālu.
SMS pārsūtīšana
Varat viegli pārsūtīt vecās SMS ziņas uz savu Android viedtālruni. Bezmaksas lietotne dublējums SMS - SMS dublēšana un atjaunošana - to arī dara. Jūsu ziņas tiek saglabātas XML failā, un, izmantojot Bluetooth, tās var pārsūtīt tieši uz jauno viedtālruni. Arī šādu failu var nosūtīt pa e-pastu vai pārsūtīt uz mākoņa krātuvi un lejupielādēt no turienes.
Ņemiet vērā, ka SMS dublēšana un atjaunošana ir jāinstalē jaunajā Android viedtālrunī. Palaižot, šī lietojumprogramma automātiski atrod vēlamo failu un atjauno SMS ziņas. Svarīgi: importējot programmu, nepievērsiet uzmanību jau esošajiem ziņojumiem. Ja importējat divreiz, tad katram jūsu ziņojumam būs savs dubultā.
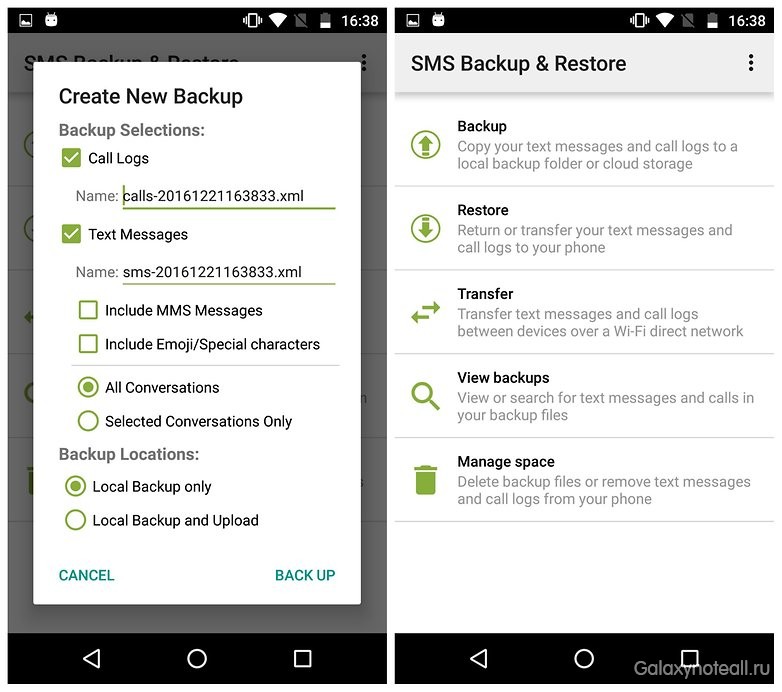
Mēs arī sakām, ka SMS dublēšana un atjaunošana neatbalsta ziņojumu pārsūtīšanu no Android uz iPhone. Tāpēc var dublēt tikai Android SMS un lasīt XML failu datorā.
Tērzēšana WhatsApp
Pilnvērtīgas WhatsApp straumēšanas tērzēšanas sarunas var pārsūtīt arī uz jaunu viedtālruni, ieskaitot attēlus, video un skaņu. Lai to izdarītu, pirms lietojumprogrammas pirmo reizi palaišanas, jaunajā ierīcē ir jālejuplādē WhatsApp un jāaizstāj tajā esošā dublējuma mape ar to pašu mapi no vecās ierīces. Ņemiet vērā, ka šim nolūkam jums nebūs vajadzīgas papildu programmas vai trešo pušu rīki.
Diemžēl, bet nes whatsApp tērzēšana no Android uz iPhone vai no iPhone uz Android vēl nav pieejams, un pievienošana Google disks kā rezerves vide nemainīja pašreizējo situāciju. IPhone tālrunī WhatsApp saglabā tērzēšanas protokolus iCloud, kuriem nevar piekļūt no Android viedtālruņiem.
Pārsūtiet fotoattēlus
Lielākā daļa vienkāršs risinājums Lai dublētu fotoattēlus no Android viedtālruņiem, varat piezvanīt automātiskai dublēšanai uz mākoni. Lietojumprogrammas, piemēram, Dropbox, Google disks vai Google+, var automātiski sinhronizēt, kad viedtālrunis ir savienots ar bezvadu ierīci. Tā rezultātā tiek saglabāts mobilo datu apjoms, attēlu pārsūtīšana no ierīces notiek pilnībā fonā, un attēlus var vienkārši lejupielādēt no mākoņu krātuve uz jauno Android ierīci.
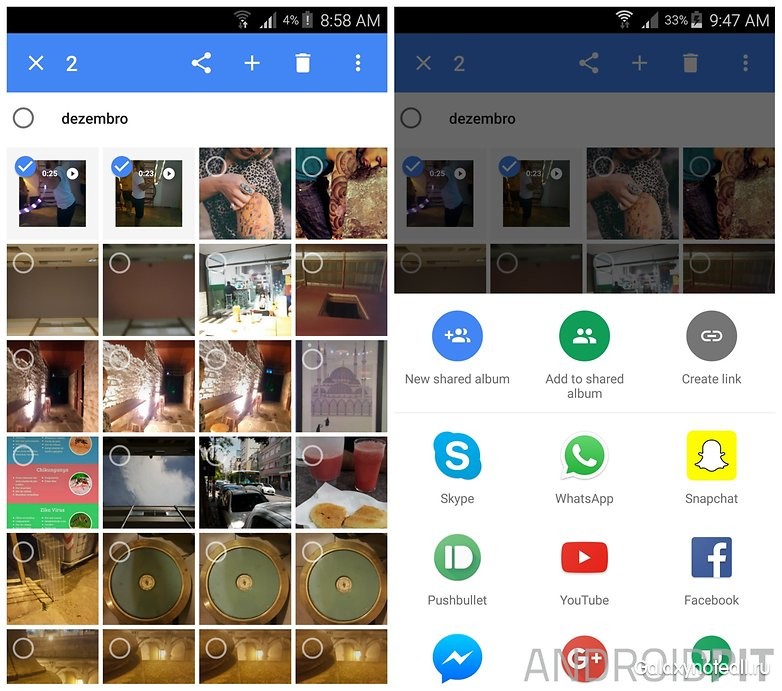
Ja vecajiem un jaunajiem viedtālruņiem ir microSD kartes slots, varat arī dublēt fotoattēlus SD kartē un pēc tam tos atjaunot jaunā ierīcē. Turklāt ir arī veids, kā izmantot datoru: jums vienkārši jāpievieno viedtālrunis, mape ar attēliem jāpārkopē uz datoru un jāpārnes uz jaunu Android ierīci. Fotoattēlu pārsūtīšanai Mac lietotājiem ir jāielādē pašiem android lietotne Failu pārsūtīšanapretējā gadījumā viņi neredzēs nevienu failu.
Lai pārsūtītu fotoattēlus un videoklipus no Android uz iPhone, ir jāizmanto arī lietojumprogramma Kopēt manus datus. Izmantojot to, jūs varat soli pa solim pārsūtīt veco informāciju no ierīces no Samsung un citiem Android ražotājiem uz iPhone.
Mūzikas pārsūtīšana
Jūsu dziesmas, visticamāk, tiek saglabātas MP3 formātā un atrodas mapē “Mūzika”. Šis ir viens no direktorijiem, kas parādīsies jūsu datorā pēc tam, kad tam būs pievienots viedtālrunis. Mac lietotājiem ir jālejupielādē Android File Transfer, lai redzētu nepieciešamie faili. Šī lietojumprogramma šādus failus saglabā datorā un pārsūta uz to pašu mapi jaunajā viedtālrunī, bet jaunu mapi var izveidot pats. Neatkarīgi no tā, ko sauc par jūsu mūzikas mapi, mūzikas atskaņotājam vajadzētu būt iespējai atrast dziesmas.

Ja vēlaties pārsūtīt mūziku uz iPhone, tad šajā gadījumā mape jāpārnes no MP3 uz datoru uz iTunes bibliotēku. Apple demonstrācija palīdz pārsūtīt mūziku no Android uz iPhone.
Lietojumprogrammas
Tiklīdz jūs piesakāties savā Google kontā jaunā Android viedtālrunī, ierīce mēģinās instalēt programmas, kas iepriekš lejupielādētas no Play veikala. Tas ietver rezerves sistēmu no Google, kas diemžēl var tikt galā ar nelielu skaitu lietojumprogrammu.
Lai pārsūtītu lietojumprogrammu datus no vienas Android ierīces uz citu, jums būs vajadzīgas papildu dublējuma programmas, piemēram, Titanium vai Helium. Tikai ar viņu palīdzību jums atkal būs iestatījumi, saglabātie konti, spēļu statistika utt., Turklāt šādas lietojumprogrammas ir uzreiz gatavas lietošanai. Mūsdienās daudzām spēlēm ir iespēja. mākoņu krātuve Google Play Spēles Jūs vienkārši instalējat spēli jaunā viedtālrunī un varat turpināt darbu no tās pašas vietas, kur jūs pārtraucāt spēles procesu vecajā tālrunī.
Pēc visu datu pārsūtīšanas jūsu jaunā ierīce jums tagad būs primārā nozīme.
Diemžēl jūs nevarat pārsūtīt lietojumprogrammas no Android uz iPhone, turklāt nav arī laika taupīšanas iespēju, kā automātiski instalēt lietojumprogrammas no App Store, kuras jau esat iegādājies Play veikalā.
Pats Apple iesaka cilvēkiem šīs lietojumprogrammas pārinstalēt manuāli. Protams, visas lietotnes, kuras iegādājāties Play veikalā, vairs nevar pārsūtīt uz App Store, tāpēc jums būs atkal jāpērk nepieciešamās maksas programmas.
Un kā jūs pārsūtījāt savus datus, kad pēdējo reizi atjauninājāt viedtālruni? Vai ir kāds veids vai kāda īpaša lietojumprogramma, kas jums šķiet noderīga? Dalieties savās domās ar mums komentāros.




