Viens no jebkura lietotāja ikdienas uzdevumiem ir programmu instalēšana. Neskatoties uz to milzīgo dažādību un dažām instalēšanas atšķirībām, kopējais process un galvenie punkti ir vienādi. Apskatīsim instalēšanas procesu, piemēram, izmantojot Winamp, vienu no populārākajiem mūzikas failu atskaņotājiem.
Pirmais posms - lejupielādējiet failu
Lai sāktu instalēt programmu, jums "jāiegūst" izpildāmais fails, tas ir, satur programmu, kas var būt izpildīts ar datoru. Parasti izpildāmiem failiem ir .exe.Vairumā gadījumu, pirmo reizi palaižot šādu failu, tiek atvērta instalēšanas programma, nevis pati programma, bet tā arī notiek, ka instalēšana nav nepieciešama.
Mūsu gadījumā mēs lejupielādējam izpildāmo Winampa no vienas no pirmajām saitēm, kas meklētājā tiek saņemtas “winamp”. Parasti ir viegli atšķirt pašu programmu no tās instalētāja pēc faila.exe ikonas. Pirmajā gadījumā ikona satur tikai logotipu, bet otrajā gadījumā šis logotips atrodas uz kastes vai cita līdzīga elementa. Salīdziniet abas ikonas, kura no tām aizkavē instalēšanu?
Otrais posms - palaišana un instalēšana
Programmu instalēšana lietotājam ir virkne dialoglodziņu, tas ir, tie, kuros lietotājam ir jāpiedalās: kaut kam piekrist vai nepiekrist, atlasiet nepieciešamos instalēšanas punktus utt. Daudzi, nelasot, vienmēr noklikšķina uz Tālāk, un tad viņi ir pārsteigti, ka viņu datorā ir trešo pušu programmas, kas bieži ir ļaunprātīgas.
Neuzlabojiet kļūdas - vērojiet instalēšanas procesu, bez pārdomām noklikšķiniet uz “ok” un “nākamais”.
1. Bieži vien programmām ir nepieciešama piekļuve svarīgām datora mapēm, kuras pēc noklusējuma tām netiek nodrošinātas. Lai pareizi instalētu, tas jādara manuāli - palaist tos kā administratoru. Tajā nav nekas sarežģīts - vienkārši ar peles labo pogu noklikšķiniet uz izpildāmā faila un sarakstā atlasiet atbilstošo vienumu, tas tiks atzīmēts ar ikonu ar vairogu

2. Pēc tam tiek parādīts dialoglodziņš, kurā tiek vaicāts, vai šo programmu var mainīt, citiem vārdiem sakot, vai tiešām vēlaties to instalēt? Noklikšķiniet uz "Jā", ja neesat mainījis savas domas

2.a. Šis dialoga logs neparādās visās programmās un ne vienmēr šajā posmā: valodas izvēle

Kad nolaižamajā lodziņā esat izvēlējies nepieciešamo valodu, noklikšķiniet uz “ok” - tas apstiprina jūsu piekrišanu.
3. Pēc piekrišanas veikt izmaiņas tiek atvērts instalētās programmas sveiciena logs. Tas apraksta, kāda veida programma vai jaunākie jauninājumi tā ir. Mūsu piemērā logs izskatās šādi:
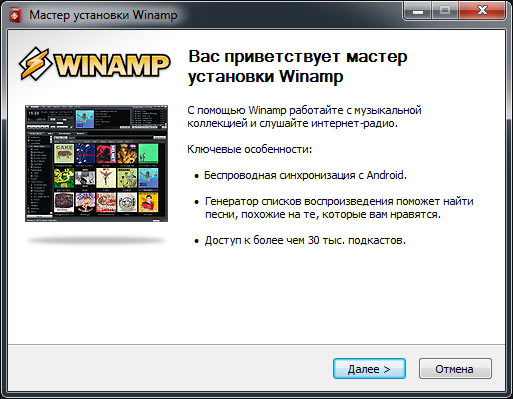
4. Akceptējiet licences līgumu. Nebūsim naivi - šo ziņu gandrīz neviens nelasa, visi pieņem noteikumus un nosacījumus, iespējams, pārdodot dvēseli velnam! Bet, ja nosacījumi netiks pieņemti, programma netiks instalēta, tāpēc izvēle ir maza.
 Poga “pieņemt” vai tamlīdzīgi ne vienmēr ir aktīva uzreiz, kā minēts iepriekš, dažreiz jums jāpārbauda vai jāpārvelk slīdnis no labās puses uz leju, simulējot uzmanīgu lasījumu.
Poga “pieņemt” vai tamlīdzīgi ne vienmēr ir aktīva uzreiz, kā minēts iepriekš, dažreiz jums jāpārbauda vai jāpārvelk slīdnis no labās puses uz leju, simulējot uzmanīgu lasījumu.
5. Instalācijas vietas izvēle. Standarta vienums jebkurā instalācijas programmā. Pēc noklusējuma instalēšana tiek pārvietota uz programmas mapi, kas atrodas uz jūsu sistēmas piedziņa (kur ir instalēta operētājsistēma). Tomēr ne vienmēr ir ērti to instalēt tur (piemēram, nepietiek vietas)

Noklikšķinot uz pogas "Pārlūkot", jūs varat izvēlēties jebkuru citu datora mapi. Pēc mapes izvēles notiek pati instalēšana, tas ir, visi faili tiek izpakoti un viss ir sagatavots turpmākam darbam.
6. Izveidojiet saīsnes. Jums tiek piedāvāts izveidot saīsnes ātrs sākums programmas: sākuma izvēlnē, uzdevumjoslā vai uz darbvirsmas. Izvēlieties priekšmetus, kas jums ir ērti
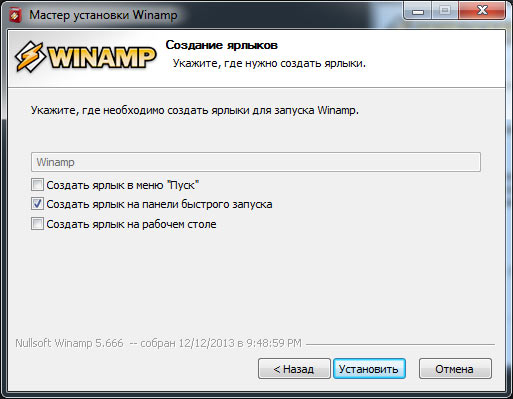
7. Atlasiet failu tipus. Īpašs punkts, kas raksturīgs programmatūras programmām, ir atskaņojamo failu tipu izvēle. Ja nezināt, kas tieši jums nepieciešams, atstājiet noklusējuma vērtības.
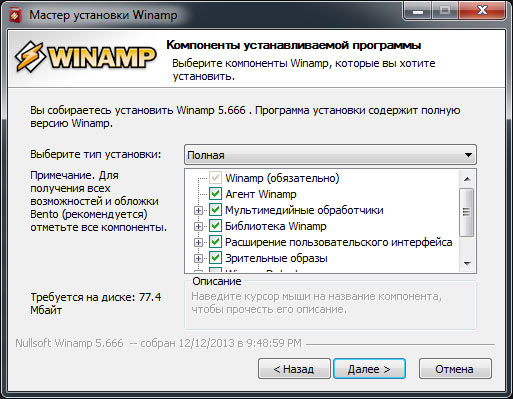
8. Instalācijas pabeigšanas logs. Tas arī viss! Programma ir instalēta. Daži no tiem prasa datora restartēšanu, lai visas izmaiņas stātos spēkā, taču parasti jūs varat to izmantot uzreiz
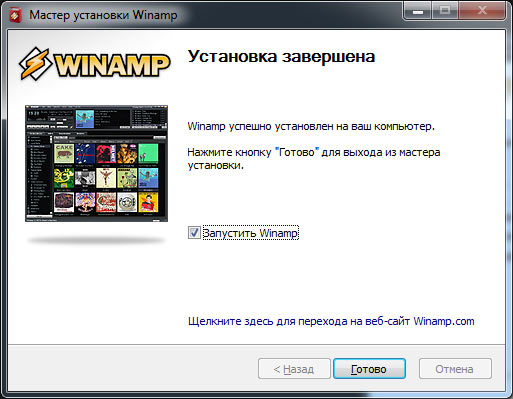
Uzmanīgi ievērojiet uzstādīšanas vietas!
Ieteiktajā instalācijā nevēlamās programmas bieži tiek slīdētas. Šeit ir lielisks piemērs, kā instalēt programmu AudioMaster (skaņas ierakstīšanai) un ar to noņemt plaukstu Yandex.Bar (mainās rīku josla pārlūkprogrammā sākuma lapa un Yandex meklēšana ir iestatīta pēc noklusējuma), turklāt nemanāmi, padarot instalētā nosaukuma pelēku.

Jums manuāli jāmaina ne tikai instalēšanas veids, bet arī jānoņem atzīme no visiem piedāvāto komponentu karodziņiem

Programmu instalēšanā nav nekas sarežģīts, galvenais ir būt uzmanīgiem un sekot līdzi dažādiem nepatīkamiem izstrādātāju un reklāmdevēju triku, kuri vēlas mierīgi paslīdēt savam produktam.
Varēze. Varesey ir vietnes ar uzlauztu pirātisku programmatūru, no kuras jūs varat lejupielādēt programmas bez maksas. Centieties izvairīties no lejupielādes no šādām vietnēm, piemēram nekad nevar būt pārliecināts, ka kopā ar programmu jūs nesaņemsit “dāvanu” vīrusa, Trojas u.c. veidā. Izvairieties arī no vietnēm, kas piedāvā kaut ko lejupielādēt “Bezmaksas lielā ātrumā”, tas parasti ir scammers rakstīt. Tas pats attiecas uz paplāšu diskiem tirgos.
3 solis
Uzstādīšana. Ierakstiet meklētājprogramma nepieciešamās programmas nosaukums, atrodiet oficiālo vietni sarakstā un lejupielādējiet programmu. Pirms instalēšanas vienmēr skenējiet programmu, izmantojot antivīrusu, jo izstrādātāja vietni nevar apdrošināt pret uzlaušanas iespēju. Vienmēr noklikšķiniet uz pogas “Saglabāt”, nevis uz “Launch” (skatīt attēlu). Instalēšanas programmu var palaist tikai no mapes, kurā tā tiek saglabāta. Es neaprakstīšu instalēšanas procesu, jo šī darbība ir vienkārša un nedaudz atšķirīga katrai programmai.
Partiju lejupielādes programmas- tas ir kaut kas, ko vēl nesen zināja tikai daži pieredzējuši lietotāji. Iepriekš bija iespējams lejupielādēt programmatūru no dažādiem izstrādātājiem, izmantojot pakalpojumus angļu valodā, kas galvenokārt bija zināmi sistēmas administratoriem un geeks. Tagad mums ir InstallPack, krievu valodas lietojumprogramma pakešu lejupielādes programmām, kas paredzētas jebkura līmeņa lietotājiem.
Jautājumi:
Kā vienlaikus instalēt vairākas programmas?
Kā vienlaikus instalēt visas nepieciešamās programmas vairākos datoros?
Ieteikt programmatūrai instalēt bezmaksas programmas
Citi jautājumi par InstallPack
1. solis
Lejupielādējiet programmu InstallPack. To var izdarīt mūsu vietnē vai oficiālajā vietnē: https://installpack.net/.
2. solis
Mēs palaižam lietojumprogrammu un iepazīstamies ar interfeisu. Galvenajā logā - lejupielādei pieejamo programmu saraksts. Tos var sakārtot alfabēta secībā, noklikšķinot uz cilnes “Nosaukums”, vai pēc kategorijas - attiecīgi noklikšķinot uz cilnes “Kategorija”. Pēdējais variants noteikti palīdzēs, kad zināt, kam paredzēta programma, bet neatceraties, kā tā tiek dēvēta. Pretī katram lietojumam varat redzēt arī tā novērtējumu, cenu, lielumu un īsu aprakstu.
3. solis
Gatavu programmu komplektus mēs pārskatīsim, dodoties uz nolaižamo izvēlni, kur pēc noklusējuma ir atlasīts “TOP-100”. Ir vērts pievērst uzmanību paketei "Must have" - \u200b\u200btā būs īpaši noderīga pēc pārinstalēt logus. Patriot paketē jūs atradīsit programmatūru no krievu izstrādātājiem. Attiecībā uz pārējo viņu vārdi runā paši par sevi.
4. solis
Ērtības un laika taupīšanas nolūkos mēs to izmantosim meklēšanas joslakas atrodas saskarnes augšējā kreisajā stūrī. Tas ir pietiekami, lai sāktu rakstīt programmas pirmos burtus, un jūs to uzreiz redzēsit saraksta pašā augšpusē. Piemēram, ja jūs noteikti meklējat opera pārlūks, ierakstiet tastatūras latīņu "op" - ar to pietiks.
5. solis
Mums ir vajadzīgās programmas. Jūs varat arī ievietot ķeksīti uzraksta “Klusa instalācija” priekšā - šādā veidā mēs sevi glābsim no paziņojumiem, kuri instalēšanas laikā parasti nāk no instalācijas vedņa. Sāks instalēt programmas, lai mazinātu ietekmi uz procesora slodzi.
6. solis
Visbeidzot aizveriet InstallPack un pārliecinieties, vai darbvirsmā ir saglabāts lietojumprogrammas saīsne. Tikai gadījumā mēs iesakām instalēt InstallPack arī USB zibatmiņā - tā kā lietojumprogramma darbojas bez instalēšanas, to var izmantot arī kā portatīvo versiju. Mēs varēsim ātri un ērti instalēt vairākas programmas uzreiz dažādās situācijās, neatkarīgi no tā, vai pārinstalēt sistēmu, iegādāties jaunu datoru vai strādāt pie jauna projekta.
Lietošanas instrukcija
Ja dators, kurā vēlaties instalēt programmu, ir iekļauts vietējais tīkls, tad šajā tīklā varat izmantot cita datora diska lasītāju. Lai to izdarītu, tīkla lietotājiem datorā, kur tas ir instalēts, vispirms ir jāatver piekļuve CD / DVD diskdzinim. Pēc tam, ja jūs izmantojat Windows, tad ar peles labo pogu noklikšķiniet uz ikonas “Mans dators” datora darbvirsmā bez optiskā diskdziņa un uznirstošajā izvēlnē atlasiet “Pievienojiet tīkla disku”. Tiks palaists savienojuma vednis, kurā, izmantojot dialoglodziņu, kas tiek atvērts, noklikšķinot uz pogas "Pārlūkot", jums jānorāda vēlamā ierīce tīklā. Ja instalācijas disks jau ir ievietots ierīcē, tad pēc vedņa pabeigšanas tajā ierakstītā izvēlnes programma nekavējoties sāksies ar opciju kopumu turpmākām darbībām, ieskaitot programmas instalēšanu.
Izmantojiet failu, kurā ir instalācijas diska “attēls”, ja arī tīklā nav piekļuves diska lasītājam. Tas ir līdzīgs parastajam arhīvam, taču tajā ir ne tikai failu kopijas, bet arī precīza to izvietojuma struktūras kopija avota diskā. Tas ļauj izmantot īpašu emulatora programmu, lai failu izmantotu tāpat kā parasto optisko disku. Ja jums nav pabeigta faila ar diska attēlu, kurā ir vēlamā programmatad tas pats jāizveido.
Instalējiet datorā lietojumprogrammu, kas var izveidot attēlus un tos atjaunot no failiem (“mount”). Piemēram, tas var būt Daemon Tools Lite - programmas bezmaksas versija, ko var lejupielādēt no ražotāja vietnes (http://daemon-tools.cc/eng/products/dtLite). Tas jāinstalē datorā, kurā tiks izveidots diska attēls, un tajā, kurā vēlaties instalēt programmu, neizmantojot disku. Pēc lietojumprogrammas instalēšanas izvēlnē atlasiet vienumu “DAEMON Tools panel”, atveriet vadības paneli un noklikšķiniet uz pogas “Create Image”. Sekojot programmas norādījumiem, jebkurā ērtā veidā izveidojiet optiskā diska attēlu (izmantojot zibatmiņas disku, mobilais tālrunis, mp3 atskaņotājs, internets utt.) kopējiet to datorā, kur jums jādara, bez instalācijas diska.
Ar peles labo pogu noklikšķiniet uz ikonas Daemon Tools otrā datora uzdevumjoslas paziņojumu apgabalā, dodieties uz uznirstošās izvēlnes sadaļu Virtuālais kompaktdisks / DVD-ROM un apakšiedaļā “Drive 0” atlasiet līniju “Mount image”. Emulators atvērs logu, kurā jums jānorāda fails ar diska attēlu un jānoklikšķina uz pogas "Atvērt". Pēc tam programmas virtuālo instalācijas disku var izmantot tāpat kā parasto optisko disku.
Lietošanas ērtībai programmu izplatīšana, kā likums, tiek salikta vienā instalācijā, tā ir arī instalācija failukas tiek parādīts, kad programma tiek startēta lietotāja datorā. Mūsdienās instalācijas pakotņu izveide ir automatizēta un nav grūta.
Lietošanas instrukcija
Tagad atlasiet failus, kas jāiekļauj intralatorā.
Salieciet uzstādīšanu failu.
Saistītie video
Virtuālais attēls brauc ir pilnīga kopija brauc-pārvadātājs, no kura attēls tika faktiski izveidots. Ar ceļu brauc Jūs varat veikt tieši tādas pašas darbības kā ar parasts disks, t.i., instalēt programmas vai spēles. Bet, lai strādātu ar virtuālo braucmi, datorā attiecīgi jābūt virtuālajiem diskdziņiem. Tikai tad jūs varat izmantot attēlus diski un instalējiet no tiem programmas. Lai izveidotu virtuālos diskus, jums ir vajadzīgas atbilstošas \u200b\u200bprogrammas.

Jums būs nepieciešams
- - dators;
- - Daemon Tools Lite
Lietošanas instrukcija
Ļoti ērti un pilnībā bezmaksas programma strādāt ar attēlus Disks ir Daemon Tools Lite. Lejupielādēt programma un instalējiet datorā. Instalēšanas laikā tiek parādīts dialoglodziņš ar vienumiem “Bezmaksas licence” vai “Apmaksāta licence”. Pārbaudiet pirmo vienumu. Pēc instalēšanas restartējiet datoru. Skrien programma. Pēc pirmās palaišanas pagaidiet, kamēr tas izveido virtuālos diskus. Pēc tam jūs nonāksit Daemon Tools Lite galvenajā izvēlnē. Kā redzat, attēlu kataloga logs joprojām ir tukšs. Lai sāktu, attēls vispirms jāpievieno direktorijai.
Rīkjoslas apakšā noklikšķiniet uz attēla brauc. Parādītajā logā norādiet ceļu uz attēlu braucno kura instalēt programma. Noklikšķiniet uz attēla brauc peles kreiso pogu un pēc tam loga apakšā noklikšķiniet uz Atvērt. Attēls tiks pievienots katalogam.
Tagad programmas galvenajā izvēlnē attēlu katalogā ar peles labo pogu noklikšķiniet uz pievienotā attēla. Parādītajā konteksta izvēlnē atlasiet “Piestiprināt”, pēc tam - virtuālo optiskais diskdzinislai uzstādītu attēlu uz brauc. Pēc noklusējuma būs tikai viens virtuālais disks.
Tagad dodieties uz Mans dators. Tagad papildus fiziskajam diskam ir arī virtuālais. Ar peles labo pogu noklikšķiniet uz virtuālā diska ikonas. Parādītajā konteksta izvēlnē atlasiet “Instalēt vai palaist programma ar brauc". Sākas programmas instalēšanas vednis. Tālāk, sekojot instalēšanas "vedņa" norādījumiem programma. Turpmākais instalēšanas process neatšķiras no programmas instalēšanas no parastā brauc.
Ja “Programmas instalēšanas vednis” nesākas šādā veidā, atveriet attēlu brauc un saknes mapē atrodiet autorun failu. Veiciet dubultklikšķi uz tā ar peles kreiso taustiņu, pēc kura noteikti tiks palaists "Programmas instalēšanas vednis".
Lai strādātu ar diska attēliem, jums jāizmanto noteikts programmatūra. Protams, ir nepieciešamas nepieciešamās prasmes, lai, strādājot ar šo programmatūru, netiktu pieļautas kļūdas.

Jums būs nepieciešams
- - Daemon Tools Lite;
- - kopējais komandieris;
Lietošanas instrukcija
Pievienojieties internetam un dodieties uz vietni http://www.daemon-tools.cc/eng/products/dtLite. Lejupielādējiet Daemon Tools Lite, atlasot “Lejupielādēt bez maksas”. Atveriet lejupielādēto exe failu un atlasiet “Bezmaksas licence”. Veikt lielāko daļu nepieciešamo ISO manipulāciju attēlus tas nav nepieciešams pirkt pilna versija programmas.
Restartējiet datoru un atveriet Daemon Tools. Parasti tas sākas automātiski, kad piesakāties sistēmā Windows. Atrodiet utilītas ikonu, kas atrodas sistēmas teknē (ekrāna apakšējā labajā stūrī). Ar peles labo pogu noklikšķiniet uz tā un atlasiet Mount’n’Drive.
Atvērtajā izvēlnē noklikšķiniet uz “Pievienot failu"(Ikona brauc ar plus zīmi). Atlasiet vajadzīgo ISO failu vai attēls brauc citā formātā. Tagad ar peles labo pogu noklikšķiniet uz vārda failua, kas tiek parādīts programmas darba izvēlnē.
Izvēlieties "Mount" un norādiet vēlamo virtuālo disku. Pēc kāda laika sistēmu atrod disks. Atveriet izvēlni Mans dators un pārlūkojiet jaunā virtuālā diska saturu.
Palaidiet nepieciešamās programmas vai vienkārši nokopējiet nepieciešamo failus ieslēgts cietais disks dators. Ja jums nav jāizmanto ISO failu kā virtuāls brauc, un jums vienkārši jāizņem no tā informācija, pēc tam izmantojiet programmu Total Commander vai arhīvu 7z.
Izmantojot šīs utilītas, atveriet ISO failu un kopējiet nepieciešamo informāciju datora cietajā diskā vai citos datu nesējos.
Pievērsiet uzmanību
Tādas programmas kā Daemon Tools ir prātīgāk izmantot, lai izveidotu diska kopiju, izmantojot ISO attēlus, vai arī, lai atdarinātu reālu spēles disku. Dažreiz tas ļauj apiet dažas aizsardzības sistēmas.
Lai instalētu operētājsistēmu, jums jāraksta brauc, kas tiks ielādēts pirms ieiešanas operētājsistēmā. Lai izveidotu šādu disku, ieteicams izmantot dažādas utilītas.

Jums būs nepieciešams
- - dators ar DVD diskdzini;
- - tukšs disks;
- instalācijas diska attēls.
Lietošanas instrukcija
Vispirms lejupielādējiet instalācijas diska attēlu ar vēlamās operētājsistēmas failiem. Vislabāk ir izmantot ISO attēlu. Tagad lejupielādējiet programmu ISO File Burning. Šī ir bezmaksas utilīta, kas īpaši paredzēta attēlu ierakstīšanai diskā.
Instalējiet programmu. Ievietojiet diskdzinī tukšu DVD disku. Palaidiet ISO failu ierakstīšanu un konfigurējiet attēlu ierakstīšanas iestatījumus. Vispirms atlasiet vēlamo disku. Noklikšķiniet uz pogas Pārlūkot un atlasiet lejupielādēto ISO attēlu.
Iestatiet minimālo ierakstīšanas ātrumu. Tas ļaus jums palaist dotais disks relatīvi vecos diskdziņos un mazinās kļūdu iespējamību dedzināšanas laikā. Pēc programmas iestatīšanas noklikšķiniet uz pogas "ISO ieraksts".
Pārbaudiet ierakstītos failus. Lai to izdarītu, restartējiet datoru un turiet taustiņu F8. Parādītajā logā atlasiet DVD-Rom un nospiediet taustiņu Enter. Pagaidiet kādu laiku, līdz tiek palaista OS instalēšanas programma.
Dažreiz līdz instalācijas disks pievienot programmas un utilītas. Tas ļauj jums saglabāt visu failu komplektu vienā datu nesējā. Ja jums ir šāda vajadzība, izmantojiet programmu Nero, lai ierakstītu sagataves. Palaidiet norādīto utilītu un atveriet DVD-Rom (sāknēšanas) izvēlni.
Atlasiet cilni ISO un norādiet attēla failu. Tagad noklikšķiniet uz pogas "Jauns". Atrodiet labajā logā darbojas izvēlne nepieciešamos failus un pārvietojiet tos uz diska saturu.
Noklikšķiniet uz pogas Ierakstīt. Dodieties uz tāda paša nosaukuma cilni. Izvēlieties diska rakstīšanas ātrumu, iestatiet papildu parametrus, piemēram, kļūdas izlaižot.
Tagad nospiediet pogu “Ierakstīt” un gaidiet, kamēr faili tiks nokopēti diskā. Pārbaudiet ierakstīto datu kvalitāti. Atcerieties to sāknēšanas diski tiek izveidoti ar slēgtu sesiju. T. i. turpmāk nevar pievienot failus.
Saistītie video
Operētājsistēma Windows 98 ir atjaunināta versija OS Windows 95. Šīs sistēmas pamatā ir MS-DOS 7.1 un tas ir hibrīda produkts ar izšķirtspēju 16/32. Windows 98 instalēšanu var veikt, izmantojot atbilstošo instalācijas disku.

Lietošanas instrukcija
Lai instalētu sistēmu no nulles, jums jāizveido galvenais nodalījums cietais disks un iestatiet to failu sistēma. Windows 98 darbojas FAT 16 un FAT 32 sistēmās, kas atšķiras pēc maksimālajiem nodalījumu izmēriem. Lai izveidotu diska nodalījumus, varat izmantot programmu Fdisk.
Instalējiet Windows 98 sāknēšanas disketi un pārstartējiet datoru.
Atlasiet izvēlnes vienumu “Sāciet datoru bez kompaktdisku atbalsta”, nospiediet taustiņu Enter, tiks atvērta komandrinda, ievadiet fdisk komandu un nospiediet taustiņu Enter. Ja diska ietilpība pārsniedz 512 MB, tiek parādīts ziņojums par lielāku disku atbalstu, nospiediet Y, lai instalētu FAT 32 sistēmu un attiecīgi atbalstu lieliem diskdziņiem.
Parādās programmas Fdisk izvēlne. Izmantojot vienumus “Izveidojiet arī DOS nodalījumu loģiskā piedziņa DOS ”un“ Izveidot primāro DOS nodalījumu ”izveido diska nodalījumus. Uz jautājumu “Vai zem galvenā DOS nodalījuma izmantot visu pieejamo vietu?” Nospiediet Y, pēc tam Enter. Divreiz nospiediet taustiņu Esc.
Restartējiet datoru. Atkal atlasiet izvēlnes vienumu “Sākt datoru bez kompaktdisku atbalsta” un nospiediet taustiņu Enter.
Ierakstiet formātu c: un nospiediet taustiņu Enter. Parādās paziņojums, ka visi dati formatēšanas laikā tiks iznīcināti, nospiediet Y un Enter taustiņus. Formatējiet visus nodalījumus šādā veidā.
Pēc diska nodalīšanas un formatēšanas varat turpināt instalēt sistēmu.
Instalējiet Windows 98 bootable disketi un restartējiet datoru, atlasiet startēšanu ar ierīču un disku atbalstu un nospiediet Enter.
Ievietot windows disks 98 collas komandrinda ierakstiet x: \\ setup, kur x ir kompaktdisku diskdziņa etiķete.
Nospiediet Enter un izpildiet ekrānā redzamos norādījumus.
Saistītie video
Pievērsiet uzmanību
Produktam ir pievienota Windows 98 sāknēšanas diskete.
Avoti:
Mūsdienās ir grūti atrast lietotāju, kuram nebūtu jāinstalē dators programma. Tos var lejupielādēt no interneta vai atrast diskos. Programmas var būt instalācijas faila formā, iesaiņotas arhīvā vai palaistas bez instalēšanas. Iestatot jebkuru programma ieslēgts klēpjdators neatšķirsies no līdzīgas procedūras parastajam galda datoram.

Lietošanas instrukcija
Lai pareizi instalētu programmu, jums jāpārliecinās, vai datora cietajā diskā ir brīva vieta. Neuztraucieties - ne katra programma spēj visu piepildīt pati ar sevi. brīva vieta uz moderniem liela apjoma cietajiem diskiem. Jūsu ierīces konfigurācijai ir jāatbilst arī sistēmas prasībām. programma. Piemēram, jaudīgi grafiskie redaktori vai programma video apstrādei viņi parasti varēs strādāt tikai ar pietiekami produktīviem datoriem.
Ja jūsu priekšā esošā programma ir instalācijas faila formā, palaidiet to un izpildiet instalēšanas vedņa instrukcijas. Pēc noklusējuma instalēšanas vednis piedāvā visoptimālākos parametrus, un jums vienkārši savlaicīgi jānoklikšķina uz pogas "Nākamais" un jāgaida, līdz instalēšana tiks pabeigta. Pēc šo vienkāršo darbību veikšanas uz darbvirsmas parādīsies saīsne. programmaVeicot dubultklikšķi uz tā, jūs varat to sākt.
Mūsdienās internetā var atrast gandrīz visu: attēlus, mūziku, video, tekstus un lietojumprogrammas. Ja jūs tikko sākat mācīties datora lietošanu, jums, iespējams, jāzina, kā lejupielādēt un pēc tam instalēt un palaist tīklā lejupielādētu programmu.
P&G izvietošanas sponsors Saistītie raksti "Kā palaist lejupielādēto programmu" Kā uzzināt, kāds Flash Player jums ir Kā paslēpt programmu uzdevumjoslā Kā instalēt spēli, izmantojot alkoholu
Lietošanas instrukcija
Kad esat atradis nepieciešamo programmu, noklikšķiniet uz pogas Lejupielādēt, kas atrodas tiešā lietojumprogrammas nosaukuma tuvumā. Ja šādas pogas nav, iespējams, pats nosaukums ir lejupielādes saite. Šajā gadījumā noklikšķiniet uz saites joslas ar peles kreiso pogu. Pirmajā solī aprakstītā darbība var izraisīt vienu no diviem rezultātiem. Pirmais variants: lejupielāde tiks sākta nekavējoties. Šajā gadījumā norādiet direktoriju, kurā saglabāt failu, noklikšķiniet uz pogas "Saglabāt" un gaidiet, līdz lejupielāde tiek pabeigta. Otrā iespēja: jūs tiksit novirzīts uz resursu, kurā fails tiek glabāts. Atrodiet un noklikšķiniet uz pogas Lejupielādēt, pēc tam izpildiet iepriekš šajā darbībā aprakstītās darbības. Kad lejupielāde ir pabeigta, dodieties uz direktoriju, kurā fails tika saglabāts. Ja instalācijas fails iesaiņoti arhīvā, izsaiņojiet datus, izmantojot WinRAR programmu (7ZIP vai jebkuru citu arhīva programmu). Atcerieties direktoriju, kuru norādījāt, izpakojot failu. Vēlamajā direktorijā atrodiet failu setup.exe vai install.exe. Ja šāda faila nav, vadieties pēc paplašinājuma, atrodiet failu ar lejupielādētās programmas nosaukumu, kurai būs “beigu” .exe. Ar peles kreiso taustiņu noklikšķiniet uz tā, lai sāktu programmas instalēšanu. Ja jūs neinstalējat programmu datorā, tā vienkārši neuzsāks (bet, protams, ir izņēmumi). Lielākā daļa programmu tiek instalētas automātiski. Kad tiek atvērts logs "Instalēšanas vednis", norādiet direktoriju, kurā tas saglabās failus, kas nepieciešami lietojumprogrammas darbībai. Tālāk sekojiet "instalētāja" norādījumiem, līdz instalēšanas process ir pabeigts. Restartējiet datoru, ja nepieciešams. Meklējiet starta failu instalēta lietojumprogramma direktorijā, kurā to instalējāt, vai izvēlnē “Sākt”. Programmas var arī izveidot saīsnes uz “Darbvirsmas” un “Uzdevumjoslas” ātrās palaišanas joslas. Noklikšķiniet uz programmas ikonas ar peles kreiso taustiņu - tā sāksies. Cik vienkārši
Citas saistītās ziņas:
Katram failam ir savs formāts, kas tiek atvērts, izmantojot atbilstošo programmu. Piemēram, tiek atvērti faili ar paplašinājumu .doc microsoft programma Office Word, .obj - MilkShape 3D vai 3ds Max. Lai programma varētu lasīt vēlamais failsvispirms tas jāinstalē
Gadījumā, ja instalējat lietojumprogrammas strādājošā datorā savām vajadzībām, varat izmantot īpašas programmas, kuras ļauj paslēpties darbojas programma paplātē. P&G izvietošanas sponsors Saistītie raksti "Kā paslēpt programmu uzdevumjoslā" Kā atspējot automātisko
Lai strādātu ar noteikta formāta failiem, datorā, kas atpazīst šo formātu, jābūt instalētai programmai. Lai sāktu spēli, datoram jāzina, no kurienes lasīt nepieciešamo informāciju. Vairumā gadījumu lietojumprogrammām ir jāinstalē vietējais disks. P&G sponsors
Teksta dokumenti, attēli, trīsdimensiju objekti - tie visi ir faili dažādi veidi. Lai tos atvērtu, datorā jāinstalē piemērota lietojumprogramma, kas spēj atpazīt faila tipu pēc tā paplašinājuma un nolasīt. Lai instalētu programmu, jums jāveic virkne
Avira AntiVir ir pretvīrusu programma, kuru nodrošina Avira. Personal ir bezmaksas produkts, kas aizsargā pret tārpiem, Trojas zirgiem un dažādiem vīrusiem. Premium versija piedāvā uzlabotu vīrusu aizsardzību, tā tiek izplatīta par ļoti nominālu samaksu.
Pdf ir formāts, ko izmanto grāmatu un žurnālu skenēšanai, tajā ir instrukcijas par aprīkojumu un programmām, to izmanto zīmējumu un diagrammu saglabāšanai. Lai apskatītu šo formātu, ir īpašas programmas. P&G izvietojuma sponsors Kā instalēt
Witcher ir spēle ar krāšņu grafiku un valdzinošiem cīņas stiliem. Protams, papildus tam, spēlei ir arī daudz citu priekšrocību un priekšrocību, taču, lai tās iemācītos un izbaudītu visu spēles procesa prieku, jums joprojām ir jāspēj sākt spēli. Lai sāktu spēli “The Witcher”, jums tas jāpabeidz




