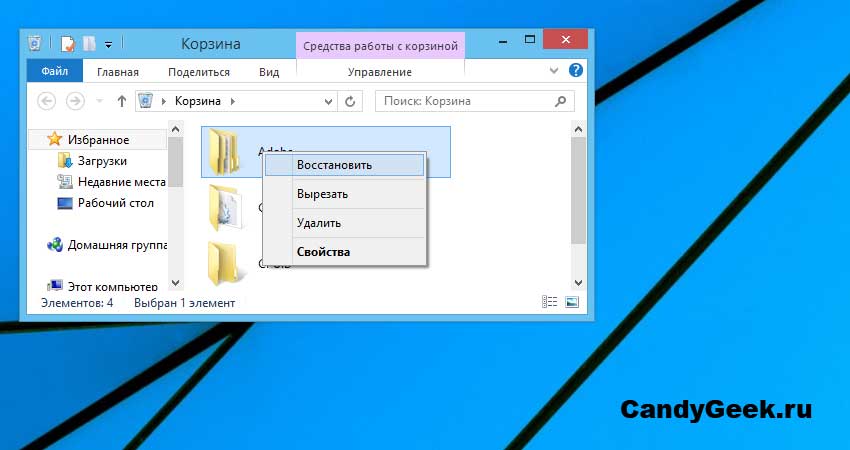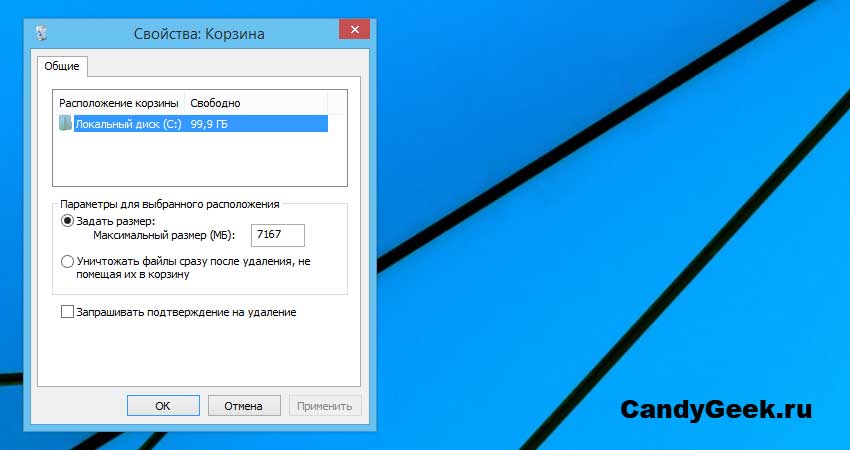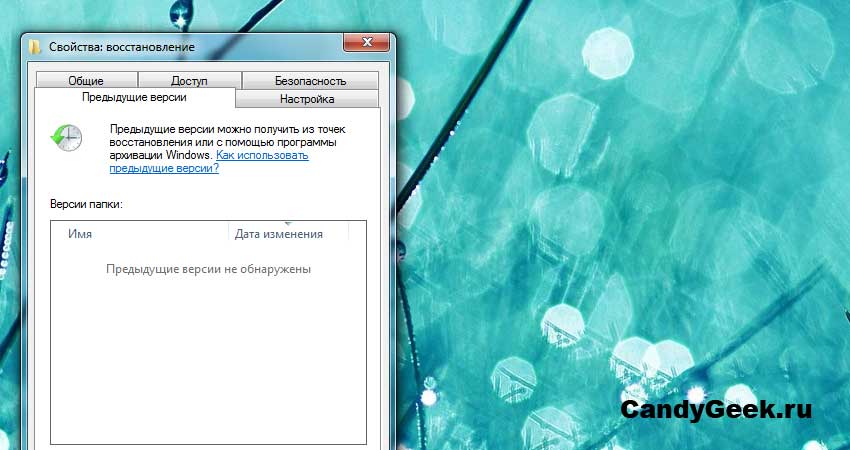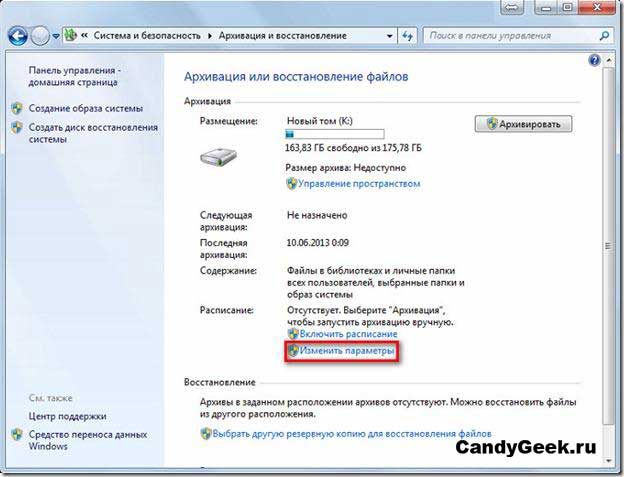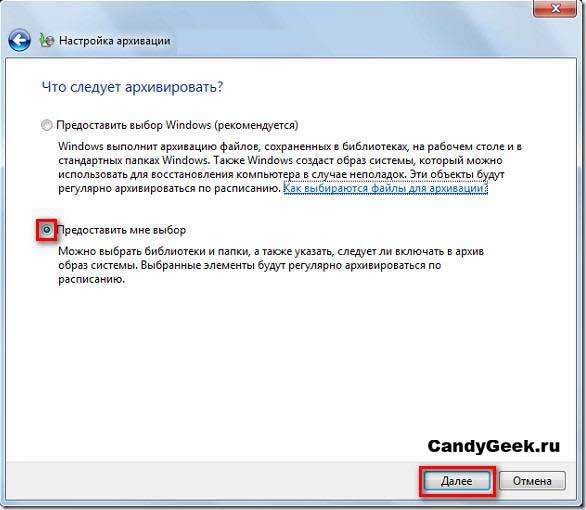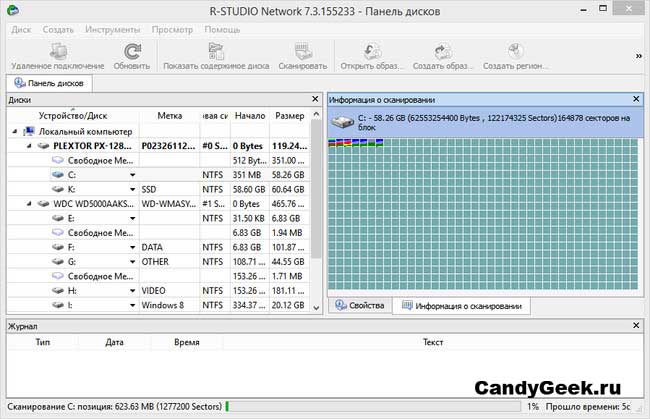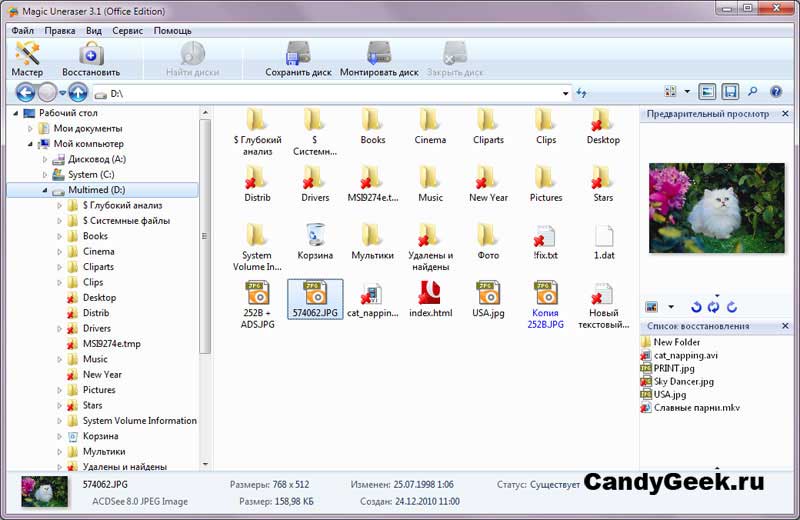Nejauša failu izdzēšana vai vīrusu sabojāšana var izraisīt personiskās informācijas vai darba datu zaudēšanu. Tādēļ jums jāzina, kā tos atjaunot.
Visvērtīgākā informācija gadiem ilgi tiek glabāta un glabāta failos lietotāju datoros. Mūsdienu pasaulē visa dzīve notiek digitālā formātā. Datu glabāšana mājas datorā ir ļoti ērta, jo tur var glabāt jebkādu informācijas daudzumu, kuru vienmēr varat ātri atrast, rediģēt vai apskatīt.
- Kurā programma datu atkopšanai no zibatmiņas diska ir labāka
Tomēr digitālajām kopijām ir milzīgs trūkums, jo tās dažādu iemeslu dēļ var izdzēst. Šajā gadījumā lietotāji, kuri nav dublējuši savus datus, var zaudēt savas dzīves vērtīgākās atmiņas. Tāpēc jautājums: “kā atjaunot izdzēstos failus", Ir tik liela nozīme un vienmēr ir būtiska.
Kā atgūt izdzēstos failus, izmantojot parastos Windows rīkus
Visbiežākais failu dzēšanas iemesls ir lietotāju neuzmanība. Tomēr par ātra atveseļošanās Šajā gadījumā jūs varat izmantot iebūvēto funkciju “Atkritne”. Šajā vietā izdzēstie dati tiek iegūti, ja vien, protams, nav atspējota datu attālas glabāšanas funkcija vai arī viņiem nav atvēlēta vieta.
No groza
Pēc Windows instalēšanas atkritne parasti atrodas “darbvirsmā”. Tomēr saīsni var noņemt vai tā displeju atspējot. Šajā gadījumā tas jāaktivizē. To var izdarīt personalizācijas iestatījumos.
Darbvirsmas ikonas opcijas
Lai atgrieztos atkritnē izdzēstos failus, jums vienkārši jāizvēlas nepieciešamie un ar peles labo pogu noklikšķiniet uz izvēlnes un jānospiež “Atjaunot”. Dati tiks atgriezti tajās mapēs, no kurām tie tika izdzēsti.
Informāciju šādā veidā var atjaunot tikai tad, ja lietotājs to ir izdzēsis un nav izmantota funkcija “neatgriezeniski izdzēst”, ko sauc ar taustiņu “Shift”. Turklāt iestatījumos var iestatīt iestatījumus, kas neļaus datus saglabāt grozā.
Dublēšana un atjaunošana
Ne visi izdzēstie faili un ne vienmēr nonāk miskastē. Sākot no septītā windows versijas, izstrādātāji ir ieviesuši funkciju “Atjaunot failus no arhīva”. Izmantojot šo opciju, varat atjaunot faila versiju iepriekšējā vai atjaunot to no versijas, kad tika izveidota dublējums.
- Drošais režīms Windows 8 - galvenie līdzekļi kļūdu un vīrusu novēršanai
Funkcija labi veic savu darbu, ja rediģējat dokumentus un aizmirsāt saglabāt veco kopiju, bet tas ir nepieciešams salīdzināšanai vai atskaitei. Arhivēšana darbojas kā atkopšanas punkta izveides daļa, kas nozīmē, ka failu versijas tiek saglabātas tikai tad, kad programma darbojas.
Lai sāktu arhivēšanu vai konfigurētu to failu un mapju atlasīšanai, jums jāveic šādas darbības:
- Dodieties uz "Vadības paneli" un atlasiet vienumu "Dublēt un atjaunot";
- Noklikšķiniet uz “Mainīt iestatījumus”;
- Izpildiet sistēmas ieteikumus, līdz parādās iestatīšanas jautājums;
- Atlasiet mapes, kuras jūs interesē, piemēram, tās, kuras visbiežāk maina.
Pēc tam, kad esat gaidījis sistēmas pabeigšanu, kuras laiks ir atkarīgs no mapes lieluma, varat droši turpināt darbu. Jautājums par izdzēsto failu atkopšanu vairs nebūs problēma, jo tas prasīs vairākas minūtes un tiks atrisināts, nospiežot dažas pogas. Pareizi iestatot visus arhivēšanas parametrus, jums vienmēr būs jauna datu kopija.
Kā atgūt izdzēstos failus, izmantojot programmatūru
Problēma ir tā, ka rezerves kopijas izveidošana nav būtiska kādam, kurš iesaistīts sarežģītos aprēķinos un grafikos, jo tas netiek izveidots katru minūti. Turklāt atcelšana nepalīdzēs atgriezt failus, kas tika izdzēsti, formatējot cietā diska nodalījumu, piemēram, operētājsistēmas atkārtotas instalēšanas laikā. Tas pats attiecas uz informācijas masēšanu ar vīrusiem vai diskdziņa sākumvietas bojāšanu.
Datu glabāšanas cietajā diskā specifika ir tāda, ka faili netiek pilnībā izdzēsti. Fakts ir tāds, ka dati ir fiziski magnetizēta sadaļa, kas satur informācijas kodu. Izdzēšot dokumentu vai attēlu, jūs maināt tikai mapes displeja tabulu. Tajā pašā laikā pats fails paliek vietā, līdz šo vietu aizņem cita informācija. Tas ir, līdz tiek pārrakstīta vieta, kur atrodas dati. Izmantojot īpašu programmatūra Jūs varat viegli tikt galā ar tādu uzdevumu kā izdzēsto failu atkopšana.
R-studija
Šī programma ļauj strādāt ar dažādiem datu glabāšanas avotiem, piemēram, zibatmiņas diskdziņiem, tīklam pievienotu krātuvi un atmiņas kartēm. Jūs to varat lejupielādēt no oficiālās vietnes. Turklāt ir Mac un Linux versijas, kas ļauj atgūt failus citās operētājsistēmās.
Pateicoties plašajām iespējām, ir ļoti ērti meklēt izdzēstos failus. Varat izveidot atlases pēc daudziem parametriem, piemēram:
- Svītrošanas datums;
- Faila vai mapes nosaukums;
- Informācijas paplašināšana vai veids;
- Skenējiet visu sadaļu vai mapi, lai izdzēstu datus;
- Spēja iestatīt vairākus parametrus un saglabāt meklēšanas rezultātus turpmākam darbam ar datiem.
R-Studio ir viegli intuitīvs interfeiss krievu valodā un ērta mājienu sistēma, kas nepieredzējušam lietotājam ļaus izprast programmatūras funkcionalitāti.
Ar izmantojot R-Studio Jūs varat viegli atrisināt izdzēsto failu atkopšanas problēmu, kā arī:
- Atjaunot visu nodalījumu vai loģisko diskdzini pēc formatēšanas;
- Atjaunot piedziņas sāknēšanas zonas izmantojamību.
- "Ārstēšana" bojāti faili pēc vīrusu darbības;
- Konstrukcijas atjaunošana failu sistēmakā arī problēmu novēršana sadalīti sektori un "bads".
Burvju izdzēst
Programmu ir viegli kontrolēt. Katram darba veidam tiek izdalītas daudzas tā versijas, no kurām katra ir paredzēta savu funkciju veikšanai. Jūs varat lejupielādēt programmu no oficiālās vietnes.
Ja jums ir nepieciešams atjaunot nodalījumu cietais disks vai konkrēta noteikta formāta fails, labāk ir izmantot stingru programmu. Tas ir iegults operētājsistēmas pārlūkprogrammā un pēc izdzēsto failu skenēšanas tos parāda kopā ar esošajiem datiem. Tas ļauj ērti apskatīt un atjaunot nepieciešamos datus, vienlaikus nenosakot meklēšanas kritērijus, bet vienkārši atverot mapes.
Rezultāts:
Ja jūs nekad neesat iesaistījies atveseļošanā, tad varat vērsties pie speciālistu palīdzības. Tomēr jūs vienmēr varat mēģināt pats atgriezt datus. Izmantojot jebkuru programmu vai parasto windows rīki, neaizmirstiet par dažiem obligātiem noteikumiem:
- Neatgrieziet datus tur, kur tie tika izdzēsti (neattiecas uz nodalījumu atkopšanu vai izmantošanu dublējumi un grozi). Tas var izraisīt pilnīgu informācijas dzēšanu, ja atkopšanas procesa laikā rodas problēmas;
- Pēc nepieciešamie faili ir noņemti, neinstalējiet jaunu programmatūru un neveiciet jaunu datu lejupielādi. Informāciju var aizstāt, pēc tam tā netiks pakļauta atcelšanai.
Neuztraucieties, ja jūsu dati tika izdzēsti vīrusu iedarbības dēļ, cietais disks ir bojāts vai bērns ir muļķīgs. Failu atkopšanai ir daudz veidu, un, pateicoties tam nepieciešamā informācija tiks atmaksāts.
Dažreiz tas notiek. Noslēpumaini, ka Windows ir instalēts pavisam citā diskā, nekā paredzēts. Turklāt tieši šajā diskā bija ļoti svarīgi faili, kuri tagad nav pieejami. Tagad šo failu atgriešana kļūst par vissteidzamāko uzdevumu. Jā, šo problēmu var atrisināt, izmantojot tādas datu atkopšanas programmas kā. Un šajā rakstā tiks detalizēti paskaidrots, kā to izdarīt.
Iepriekšēja informācija
Mēs sāksim ar īsu kopsavilkumu par to, kā Windows glabā failus diskā un kas notiek pēc pilna faila pārinstalēt logus uz šo disku. (Ja jums ir nepieciešama sīkāka informācija par šo, skatiet mūsu rakstu Datu atkopšanas principi, kur tas ir sīkāk aprakstīts.) Mums šī informācija ir nepieciešama, lai novērtētu, ko tieši var atjaunot un kā to izdarīt.
Gandrīz visās mūsdienu operētājsistēmās, ieskaitot Windows, MacOS un Linux, informācija par mapēm un failiem (piemēram, nosaukumiem, izmēriem, laika zīmogiem un faila datu precīzai fiziskajai atrašanās vietai diskā) tiek glabāta atsevišķi no pašiem datiem. Mūsdienu Windows operētājsistēmas, piemēram, Windows XP, 7, 8 / 8.1, 10, izmanto failu diskus nTFS sistēmakur šāda informācija tiek glabāta pamatdatņu tabulā (MFT).
Kad OS veic faila operācijas, tā parasti veic izmaiņas faila informācijā un atstāj faila datus nemainītus, līdz tas kaut kam vajadzīgs. diska vietas, piemēram, lai saglabātu jauna faila datus. Tādējādi, pat ja faila informācija tiek zaudēta, pastāv iespēja, ka paši faila dati joprojām paliek diskā. Bet, ja diskā esošie dati tiek pārrakstīti, tie pazūd uz visiem laikiem. Neviena no programmām vai komerciāli pieejama datu atkopšanas metode nevar tās atjaunot.
Visas failu atkopšanas programmas izmanto divas metodes:
1. Faila informācijas analīze diskā. Diezgan bieži jūs varat atrast dažas informācijas par veciem failiem paliekas (parasti vecās MFT kopijas) un atjaunot tos ar visu informāciju, piemēram, failu nosaukumiem, laika zīmogiem vai pat visu failu un mapju struktūru.
2. Meklējiet "faila paraksti" pēc diskā esošajiem datiem. Failu paraksti ir identiskas datu secības, kas norāda faila sākumu un beigas. Gandrīz katram faila tipam ir vismaz viens faila paraksts. Šī metode spēj atgūt datus vēl veiksmīgāk nekā pirmā, taču tā nespēj atjaunot oriģinālos failu nosaukumus, laika zīmogus, nemaz nerunājot par failu un mapju struktūru uz diska. Un šai metodei ir vēl viens trūkums - tā var atjaunot tikai nesaspiestus failus.
Un tagad mēs skatāmies, kas notiek, kad Windows ir pilnībā pārinstalēts, un failu atkopšanas izredzes.
Svarīga piezīme: Pat ja šķiet, ka šīs izredzes nav pārāk labas, joprojām ir jēga mēģināt atgūt failus, ņemot vērā, ka R-Studio, strādājot demonstrācijas režīmā (tas ir, nepērkot programmu), ļauj veikt visus failu atkopšanas uzdevumus, izņemot saglabāšanu atgūtos failus. Šajā režīmā varat novērtēt, ko var atjaunot, un cik liels rezultāts atbilst iztērētajai naudai. Dažreiz failu atkopšanas rezultāti ir daudz labāki nekā gaidīts.
1. gadījums. Jaunā Windows tika instalēta esošajā atsevišķā nodalījumā:
1. att. Jauns Windows tika instalēts esošajā atsevišķā nodalījumā
Šī instalācija aizvieto vecos Windows sistēmas failus ar jauniem un izdzēš vecos lietotāja failus. Vēl sliktāk, tas pilnībā pārraksta veco MFT ar jaunu, pilnībā iznīcinot visu informāciju par failu. Arī dažu lietotāju failu dati tiek pārrakstīti ar jauniem sistēmas faili Windows, taču parasti šādu pārrakstītu failu ir maz, ja vien nav ierakstīti jauni lietotāju faili.
Tādējādi var sagaidīt, ka lielāko daļu atgūstamo failu atgūs, meklējot failus ar viņu parakstiem. Tas ir, tikai nesaspiests un bez viņu vārdiem un citas informācijas. Ar labu veiksmi, iespējams, ir diskā izkaisītas iepriekšējās failu informācijas paliekas, kuras var izmantot, lai atgūtu dažus failus ar nosaukumiem un citu informāciju. Noteikti nebūs iespējams atjaunot pilnīgi veco failu un mapju struktūru.
2. gadījums: Disks tika sadalīts divos jaunos nodalījumos, un jaunais Windows tika instalēts vienā no tiem:
2. att. Disks tika pārdalīts: viena veca vietā divi jauni nodalījumi. Jaunajā 1. sadaļā tika instalēta jauna Windows.
Lai palielinātu attēlu, noklikšķiniet uz tā.
Jūs varat sagaidīt failu atkopšanas rezultātus, kas līdzīgi 1. gadījumam, ņemot vērā to, ka diskā parādījās cits, parasti mazs, apgabals ar pārrakstītiem datiem:
Lielāko daļu atgūstamo failu var atgūt, meklējot failus pēc viņu parakstiem. Tas ir, tikai nesaspiests un bez viņu vārdiem un citas informācijas. Ar labu veiksmi, iespējams, ir diskā izkaisītas iepriekšējās failu informācijas paliekas, kuras var izmantot, lai atgūtu dažus failus ar nosaukumiem un citu informāciju. Noteikti nebūs iespējams atjaunot pilnīgi veco failu un mapju struktūru.
3. gadījums: disks tika pārdalīts: viens jauns nodalījums, nevis divi veci. Tajā tika instalēta jauna Windows:
3. att. Disks tika pārdalīts: viens jauns nodalījums, nevis divi veci. Jaunajā 1. sadaļā tika instalēta jauna Windows.
Lai palielinātu attēlu, noklikšķiniet uz tā.
Tomēr situācija ir pilnīgi atšķirīga attiecībā uz veco 2. sadaļu: visticamāk, būs iespējams atrast veco informāciju par failiem, un visus failus var atjaunot ar to nosaukumiem un citu informāciju. Turklāt būs iespējams veiksmīgi atjaunot veco failu un mapju struktūru.
4. gadījums. Jaunā Windows tika instalēta vienā no diska nodalījumiem ar diviem nodalījumiem:
4. att. Jaunajā 1. sadaļā tika instalēts jauns Windows.
Lai palielinātu attēlu, noklikšķiniet uz tā.
Jūs varat sagaidīt, ka failu atkopšanas rezultāti būs līdzīgi 1. gadījumam vecajā 1. sadaļā:
Lielāko daļu atgūstamo failu var atgūt, meklējot failus pēc viņu parakstiem. Tas ir, tikai nesaspiests un bez viņu vārdiem un citas informācijas. Ar labu veiksmi, iespējams, ir diskā izkaisītas iepriekšējās failu informācijas paliekas, kuras var izmantot, lai atgūtu dažus failus ar nosaukumiem un citu informāciju. Noteikti nebūs iespējams atjaunot pilnīgi veco failu un mapju struktūru.
Vecā 2. sadaļa parādās jauni logi piemēram, jaunā 2. sadaļa ar visu esošo failu sistēmu. Failu atkopšana nav nepieciešama, jo visi vecie faili ar visu failu un mapju struktūru būs pilnībā pieejami jaunajā Windows.
Failu atkopšanas piemērs
Piemēram, apsveriet lietotāja faila atjaunošanu 3. gadījumam, jo tas atbilst 1. un 4. gadījumam.
Bija dators, kurā darbojas operētājsistēma Windows 8 ar cietais diskssadalīts 2 sadaļās, lietotāju faili tika saglabāti abos. Faili bija tādi kā jpg, mp3 un video. 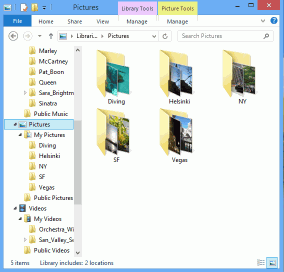
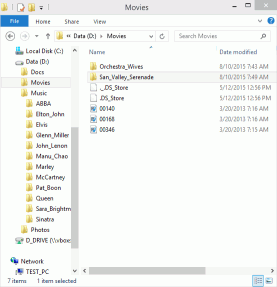
5. att. Lietotāju faili operētājsistēmā Windows 8.
Lai palielinātu attēlu, noklikšķiniet uz tā.
Kļūdainas pilnīgas Windows 10 instalēšanas laikā disks tika pārdalīts no diviem nodalījumiem uz vienu, un Windows 10 tika instalēts jaunajā un vienīgajā nodalījumā. Uzdevums ir atjaunot lietotāju failus no abiem vecajiem nodalījumiem.
Pirms atveseļošanās ir jāveic daži sagatavošanās darbi.
1. Failu atkopšanai mēs izmantosim sāknēšanas disku ar R-Studio Emergency, lai izvairītos no programmu instalēšanas (un atbilstošas \u200b\u200bveco failu pārrakstīšanas) datorā, no kura mēs atjaunosim failus. Ja šī ierīce ir pietiekami ietilpīga, mēs to izmantosim arī atkopto failu saglabāšanai.
2. Ja ierīce ar R-Studio nav pietiekami ietilpīga, jums ir jāsagatavo vieta atkopto failu saglabāšanai. Atkarībā no paredzētā lieluma tas var būt vēl viens USB zibatmiņas disks, ārējais usb diskdzinisvai pat tīkla glabāšanas ierīci.
3. Lejupielādējiet un instalējiet. Lai to izdarītu, jums jāizmanto cits dators, lai nerakstītu jaunus datus datorā ar jaunu Windows. Palaidiet programmu Creator un izveidojiet sāknējamu USB ierīci. Kad programma lūdz reģistrēties, varat izlaist šo darbību un strādāt demonstrācijas režīmā.
Tagad jūs esat gatavs sākt datu atkopšanu.
Failu atkopšana
1. Startējiet datoru ar Windows, izmantojot sāknēšanas disks ar R-Studio ārkārtas situāciju. 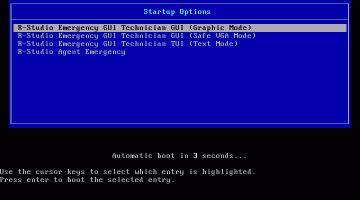
Lai palielinātu attēlu, noklikšķiniet uz tā.
Atlasiet R-Studio Avārijas GUI (grafiskais režīms) un nospiediet tastatūras taustiņu Enter.
Pēc lejupielādes pabeigšanas R-Studio Avārijas disks parādīs datorā.
2. Pārlūkojiet atrastos diskus un nodalījumus. 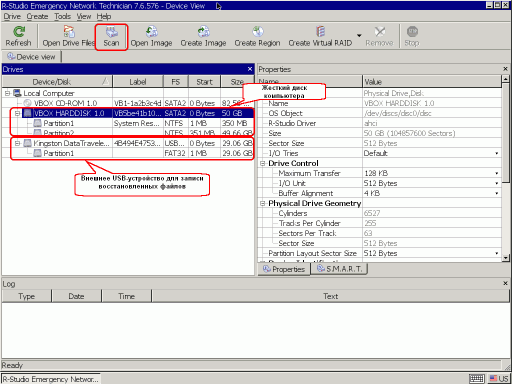
7. att. Datoru diskdziņi R-Studio avārijas situācijā
Lai palielinātu attēlu, noklikšķiniet uz tā.
3. Atlasiet cietais disks ar jauno Windows un noklikšķiniet uz pogas Skenēt. 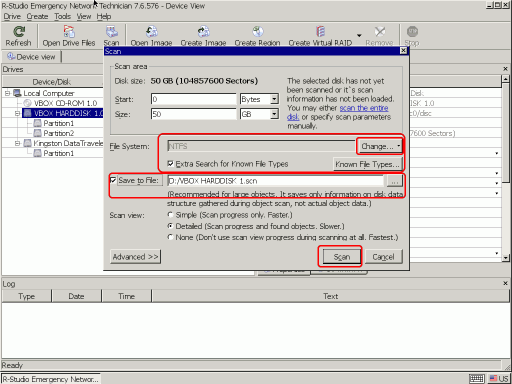
8. att. Diska skenēšanas iestatījumi
Lai palielinātu attēlu, noklikšķiniet uz tā.
Noklikšķiniet uz pogas Mainīt un atstājiet atlasītu tikai NTFS. Pārliecinieties, ka ir atlasīta arī Papildu meklēšana zināmajiem failu veidiem. Atzīmējiet Saglabāt failā un kā vietu, kur saglabāt skenēšanas informāciju, norādiet ārējo USB diskdzini. Jums, iespējams, vajadzēs lejupielādēt to vēlāk, ja būs jāpārtrauc failu atkopšanas process.
Plašāku informāciju par skenēšanas iespējām varat izlasīt R-Studio tiešsaistes palīdzībā:.
Pēc tam noklikšķiniet uz pogas Skenēt.
R-Studio sāks skenēšanu, parādot tā gaitu. 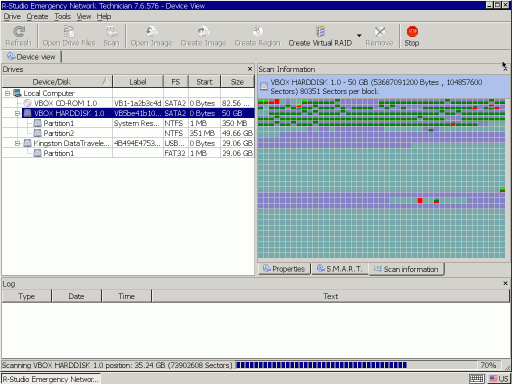
9. att. Diska skenēšana
Lai palielinātu attēlu, noklikšķiniet uz tā.
Pēc skenēšanas pabeigšanas R-Studio parādīs atrastos diskus un nodalījumus. 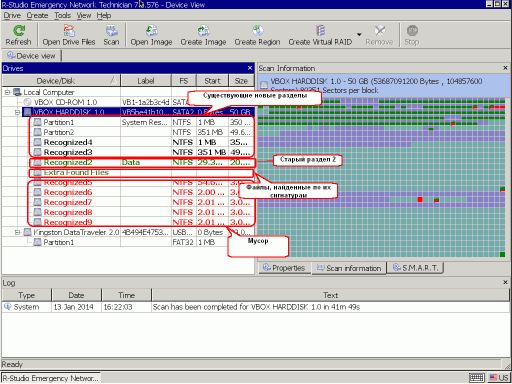
10. att. Diska skenēšanas rezultāti
Lai palielinātu attēlu, noklikšķiniet uz tā.
Kā gaidīts, R-Studio atrada visu informāciju par veco 2. sadaļu un neko par veco 1. sadaļu. Sāksim failu atkopšanu no vecās 2. sadaļas, jo tur tos būs viegli atrast.
4. Veiciet dubultklikšķi uz sadaļas, un R-Studio uzskaitīs tajā esošos failus un parādīs failu un mapju struktūru. 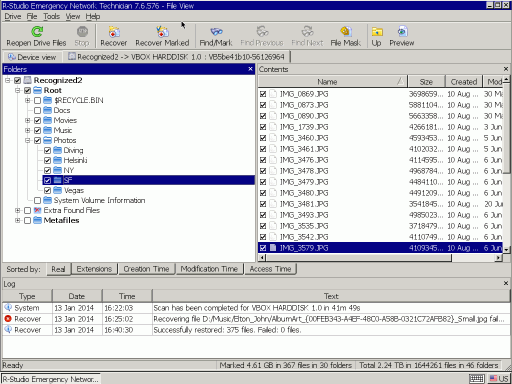
11. att. Faili atrasti vecajā 2. sadaļā
Lai palielinātu attēlu, noklikšķiniet uz tā.
Tagad mums jāizlemj, vai R-Studio Emergency var atgūt failus no šīs sadaļas, un līdz ar to mums tas ir jāpērk un jāreģistrē.
Atveriet mapi Fotoattēli un veiciet dubultklikšķi uz faila, lai to apskatītu. 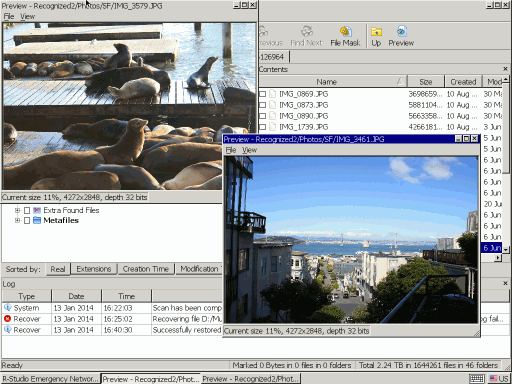
12. att. Pārlūkot failus
Lai palielinātu attēlu, noklikšķiniet uz tā.
Ja šī skenēšana bija veiksmīga vairākiem failiem, varat iegādāties R-Studio un reģistrēt to, lai sāktu atkopto failu saglabāšanu.
5. Atlasiet failus, kurus vēlaties atgūt, un noklikšķiniet uz pogas Atgūt atzīmēto. 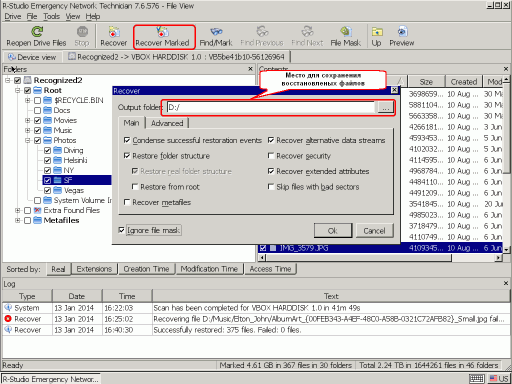
13. att. Failu atkopšanas opcijas
Lai palielinātu attēlu, noklikšķiniet uz tā.
Uzziniet vairāk R-Studio tiešsaistes palīdzībā.
Iestatiet atkopto failu saglabāšanas vietu un, ja nepieciešams, citus parametrus un noklikšķiniet uz pogas Labi.
R-Studio sāks failu atkopšanu, parādot tā gaitu. 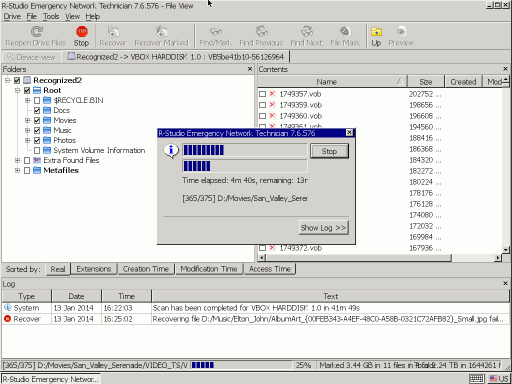
14. att. Failu atkopšanas gaita
Lai palielinātu attēlu, noklikšķiniet uz tā.
Pēc šī failu atkopšanas procesa pabeigšanas jūs varat sākt failu atkopšanu no vecās 1. sadaļas. Šeit situācija ir daudz sarežģītāka, jo R-Studio nevarēja atrast vecās 1. sadaļas pēdas, un mums būs jāpaļaujas tikai uz failu atkopšanu, izmantojot failu parakstus.
1. Atgriezieties cilnē Ierīce un veiciet dubultklikšķi uz Extra Found Files. R-Studio parādīs atrastos failus, sakārtotus pēc to veida. 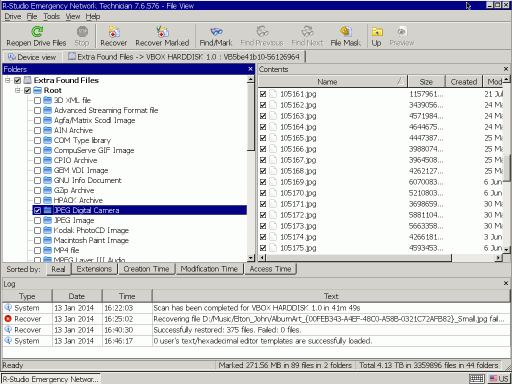
15. att. Faili no vecās 1. sadaļas, kas atrasti ar viņu parakstiem
Lai palielinātu attēlu, noklikšķiniet uz tā.
2. Dodieties uz JPEG digitālās kameras mapi un veiciet dubultklikšķi uz vairākiem failiem, lai pārliecinātos, ka tos var atjaunot. 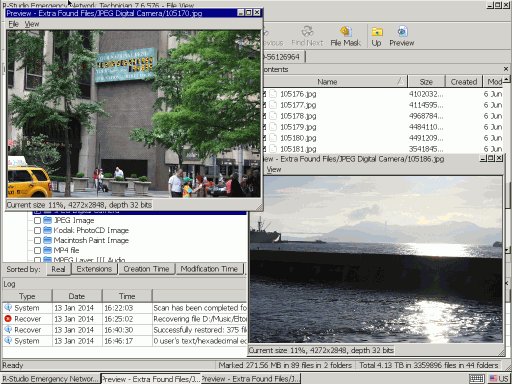
16. att. Pārlūkot failus
Lai palielinātu attēlu, noklikšķiniet uz tā.
Tā kā ir daudz atkopšanas failu un tiem nav oriģinālo nosaukumu, būtu grūti tos atlasīt atkopšanai pa vienam. Mēs atjaunosim visas nepieciešamās mapes uzreiz un vēlāk kārtosim atkoptos failus.
3. Atzīmējiet vēlamās atkopšanas mapes un noklikšķiniet uz pogas Atgūt marķēto. 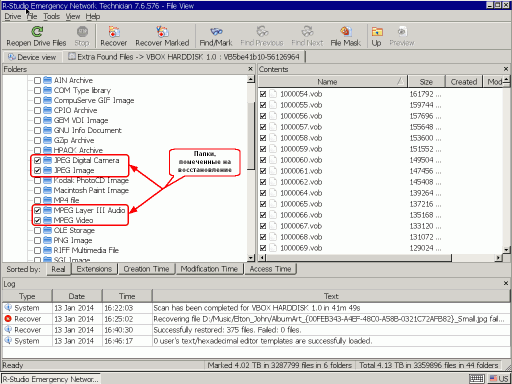
17. att. Atkopšanai atzīmēta mape
Lai palielinātu attēlu, noklikšķiniet uz tā.
4. Iestatiet atkopto failu un citu parametru saglabāšanas vietu tāpat kā failu atjaunošanai no vecās 2. sadaļas, noklikšķiniet uz pogas Labi un gaidiet atjaunošanas rezultātus. Pēc tam jūs varat vienkārši izslēgt datoru un redzēt, kas ir atjaunots.
Failu atkopšanas rezultāti
Tagad jūs varat doties uz disku ar atkoptajiem failiem un pārbaudīt mūsu darba rezultātus. 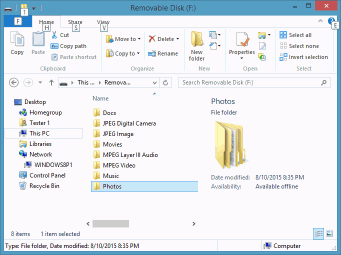
Disks ar atgūtiem failiem
Lai palielinātu attēlu, noklikšķiniet uz tā.
Kā gaidīts, mēs atjaunojām visus failus no vecās 2. nodalījuma. Tomēr vecā 1. nodalījuma situācija nav tik laba. Mēs varējām atjaunot gandrīz visu jPG faili, vairums mp3 failu, nevis viens video fails.
Daudzus gadus strādājot datu atgūšanas jomā, mēs esam pieraduši to redzēt e-pastus kā šis:
“Mans dators sāka palēnināties, un es nolēmu pārinstalēt Windows. Lai būtu pārliecība, ka visi trūkumi izzūd, es nolēmu visu no jauna uzstādīt no jauna uz jaunu nodalījumu. Pēc Windows atkārtotas instalēšanas visi mani faili pazuda. Es zinu, ka jums, puišiem, ir daudz datu atkopšanas rīku. Vai jums ir programma, kas man palīdzēs? Es mēģināju jūsu programmu, lai atgūtu izdzēstos failus, taču tā neko neatrada. Vai jūs palīdzēsit? ”
Patiešām, izmantojot vienkāršu programmu izdzēsto dokumentu atgūšanai, jūs ne vienmēr varēsit sasniegt vēlamo rezultātu, it īpaši, ja instalējāt to tajā pašā diskā, no kura plānojat atgūt datus. Bet vispirms apskatīsim, kas notiek, pārinstalējot Windows.
Vai atjaunināt Windows vai instalēt to?
Ir vairāki veidi, kā instalēt Windows virs esošās instalācijas. Jūs varat atjaunināt (atjaunot) esošu OS, kas, kā likums, nav iznīcinošs process, un tam nevajadzētu ietekmēt jūsu failus. Bet šī metode darbojas, kad jaunināt vai atjaunot to pašu Windows versiju, kuru esat instalējis. Ar to pašu versiju es domāju, ka, ja jums ir Windows 7 32 bitu versija, jūs to nevarat jaunināt ar tās pašas Windows 7 64 bitu versiju. Tām jābūt identiskām.
Dažos gadījumos jūs varat jaunināt savu Windows uz jaunu līmeni un pat uz jaunu OS. Piemēram, Windows 7, Windows 8 un 8.1 tika izlaistas 32 bitu un 64 bitu versijās un daudzos izdevumos (mājas versija, Professional, Full un daudzi citi). Bet ir vairāki sarežģīti noteikumi, kas ietekmē to, vai jūsu sistēma ir atjaunināta. Piemēram, jūs nevarat jaunināt OS 32 bitu versiju uz 64 bitu versiju. Ja 64 bitu versiju instalējat 32 bitu Windows augšpusē, tā darbosies vai nu paralēli, vai arī darbosies jauna instalācijaiznīcinot visus savus datus.
Un, lai arī Microsoft daudzkārt brīdina lietotāju, pirms neatgriezeniski izdzēsīs nodalījumu vai pārveidos esošo, visdrīzāk šādus brīdinājumus droši ignorēs, kā arī vairāku lapu licences līgumus. Tas ir datu zudums!
Kā atgūt datus pēc Windows atkārtotas instalēšanas
Ja rodas apstākļi, ka jums ir jauna Windows kopija, bet cietajā diskā nav neviena dokumenta, fotoattēla vai citu failu, jums jābūt ļoti uzmanīgam, lai nepasliktinātu situāciju.
Pirmkārt un galvenokārt, izslēdziet datoru un noņemiet disku. Jums nav jāuzsāk Windows tajā pašā diskā, no kura vēlaties atgūt failus. Šis disks kā papildu jāpievieno citam datoram. Vai nav cits dators? Vai vēlaties mēģināt atgūt datus, izmantojot svaigi instalētu Windows OS? Tad, visticamāk, jums nav nekā svarīga vai atjaunojama, vai arī jūs vispār neuztraucaties par saviem datiem. Ja ir, tad jums ir jānoņem disks no datora un jāpievieno citam (Windows var arī palaist ar ārēji grūti disks vai cits datu nesējs). Tikai pārliecinieties, vai šajā ierīcē ir instalēts datu atkopšanas rīks.
Datu atkopšanas rīka izvēle
Ja atgūsit failus, kas zaudēti pēc operētājsistēmas atkārtotas instalēšanas, iespējams, nepietiks ar vienkāršu izdzēsto failu atjaunošanas rīku. Fakts ir tāds, ka lielākajā daļā izdzēsto failu atkopšanas utilītu tiks meklēti ieraksti failu sistēmā, meklētas pēdas failiem un mapēm, kas tiek apzīmētas kā izdzēstas. Pēc Windows atkārtotas instalēšanas (īpaši, ja tam pievienojās diska pārdale un / vai formatēšana), sākotnējā failu sistēma tika mainīta. Un parastajam izdzēsto failu atkopšanas rīkam vairs nav kur tos meklēt.
Jums ir nepieciešams universāls rīks, kuru izmanto datu atkopšanas speciālisti, piemēram, Hetman Partition Recovery. Šis rīks analizē cieto disku attiecībā uz iepriekš izmantoto failu sistēmas daļu esamību. Ja šādi gabali tiek atklāti, tie tiks pievienoti atkopšanai pieejamo apjomu sarakstam.
Bet ko darīt, ja nevar noteikt vecu nodalījumu vai failu sistēmu pēdas? Pat ja tā, daudz informācijas joprojām var atgūt. Tie ir dokumenti (DOC / DOCX, XLS / XLSX, kā arī citi formāti), attēli, video, datu bāzes, elektroniskie ziņojumi, saspiesti arhīvi un daudz citas informācijas.
Īpašais gadījums: SSD
Visa iepriekš sniegtā informācija attiecas tikai uz tradicionālajiem cietajiem diskiem (HDD). Ja pārinstalējat sistēmu operētājsistēmā Windows 7, Windows 8, 8.1 vai Windows 10, operētājsistēma tiks izdzēstas visas informācijas pēdas, kas SSD bija pirms jaunās OS. Nav fakts, ka jūsu informācija pēc tam tiks atgūstama.
Pēc atkārtotas instalēšanas izdzēsts Windows dati var atjaunot, taču pārrakstīšanas rezultātā lielākā daļa failu tiks zaudēti. Jūs pats varat meklēt informāciju, bet, ja patiešām tiek zaudēti svarīgi dati, ieteicams nekavējoties sazināties ar specializētu centru, lai atkoptu failus no cietajiem diskiem.
Atgūšanas noteikumi
Atkopto failu skaits ir atkarīgs no tā, kādas darbības tika veiktas, pārinstalējot Windows. Piemēram, izveidojot jaunus nodalījumus, tiek iznīcināta datu struktūra, tāpēc informāciju atjaunos tikai ar parakstu palīdzību. Šajā gadījumā tiks atrasti tikai sadrumstaloti faili, tāpēc neaizmirstiet savlaicīgi defragmentēt disku, ja to izmantojat HDD glabāšanai.
Jebkurā gadījumā pēc atkārtotas instalēšanas varat mēģināt patstāvīgi atgūt izdzēstos Windows faili. Bet ir svarīgi ievērot nosacījumu, ka dati ir jāatdod citā datorā. Pēc Windows atkārtotas instalēšanas jums būs jāizslēdz personālais dators vai klēpjdators, jāizņem no tā disks un jāpieslēdz citai mašīnai. Cietajā diskā neko nevar instalēt - datu pārrakstīšana padara tos neiespējamus.
Meklējiet un saglabājiet failus
Kad disks ar tikko instalēto Windows ir savienots kā otrais diskdzinis citam datoram, varat sākt meklēt un atjaunot failus. Izmantojiet šo. Tas ir apmaksāts, bet demonstrācijas piekļuves gadījumā tas ļauj veikt visas darbības, izņemot saglabāt atklātos datus. Tas ir, pirms maksāt par licenci, jūs varat redzēt, kādus izdzēstos failus var atjaunot R-Studio.
Ja nav iespējams savienot disku ar citu datoru, lejupielādējiet utilītu R-Studio avārijas starta multivides radītājs un izmantojiet to datu atkopšanas datu nesēju izveidošanai. 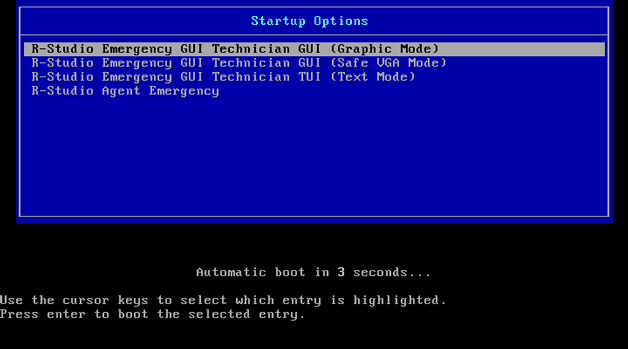
Diskam jābūt pietiekami lielam, lai tajā varētu rakstīt atgūtos failus. Multivide ir jāizveido arī citā datorā: parasti labāk nepieskarties diskam, kurā Windows tika instalēts no jauna.
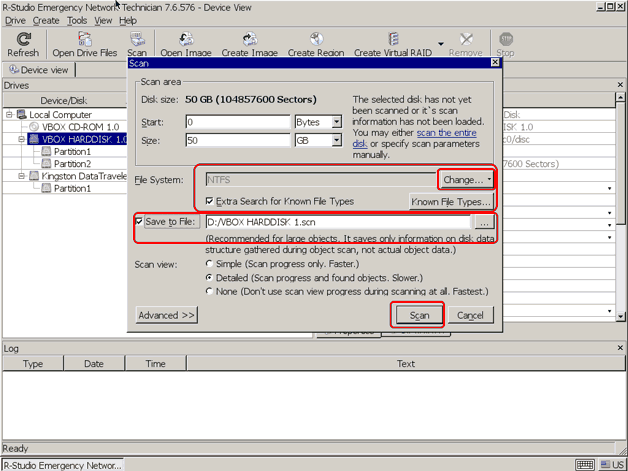
Sāksies skenēšana, kuras gaita tiks parādīta programmas logā. Pēc analīzes pabeigšanas jums jāveic dubultklikšķis uz atrastajiem diska nodalījumiem, lai redzētu, kurus failus utilīta spēja atklāt. Parakstu atrasti dati atradīsies direktorijā Extra Found Files. 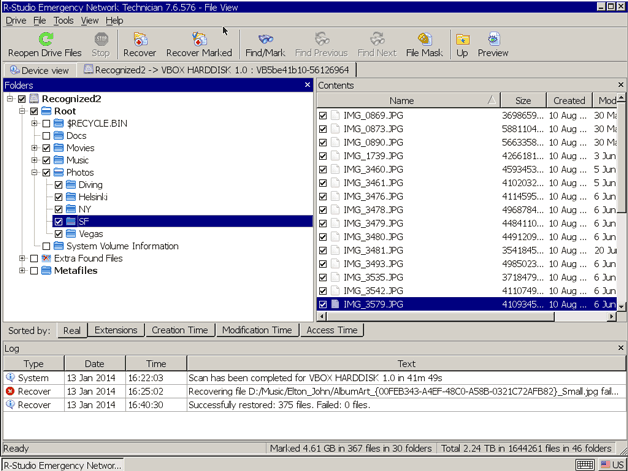
R-Studio atbalsta priekšskatīšanas funkciju, tāpēc pirms to pašu fotoattēlu atjaunošanas pārliecinieties, vai tie tiek parādīti normāli. Ja tiek atrasta nepieciešamā informācija, varat iegādāties licenci un saglabāt failus citā datu nesējā.
- Iezīmējiet failus, noklikšķiniet uz “Atgūt atzīmi”.
- Norādiet noņemamā datu nesēja burtu, kurā jāsaglabā atgūtie faili.
Atjaunojot darbu citā datorā, procedūra nedaudz atšķirsies. Skenēšanas iespējas ir iestatītas līdzīgi; arī saglabāšanas vietai vajadzētu būt atšķirīgai - nekādā gadījumā neatjaunojiet failus diskā, no kura tie pazuda pēc atkārtotas instalēšanas! 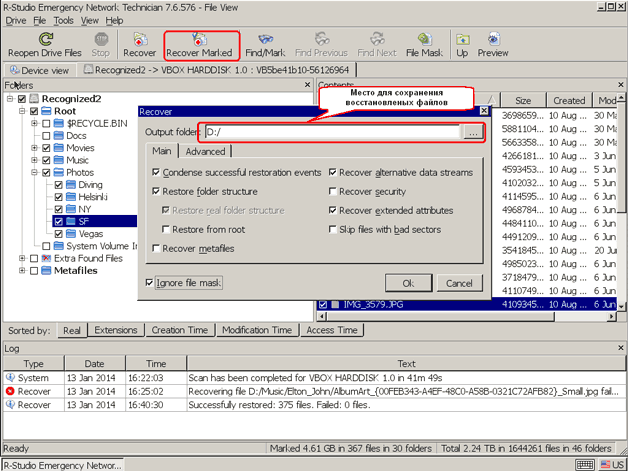
R-Studio vietā varat izmantot citas programmas, lai atjaunotu failus, kas atbalsta meklēšanu pēc paraksta - piemēram, (ļoti ieteicams). Failu paraksti ir identiskas datu secības, kurām ir sākums un beigas. Katram faila tipam ir vismaz viena šāda unikāla secība.
Atkopšanas programma, atklājot ķēdes sākumu un beigas, atjauno failu, piešķirot tam citu nosaukumu. Tāpēc pēc failu atgriešanas ar parakstu palīdzību jums būs manuāli jāatsparo saglabātā informācijas masīvs, meklējot nepieciešamos datus. Ja tas viss šķiet pārāk sarežģīti, konsultējieties ar atkopšanas speciālistu.
Lai izvairītos no šīs situācijas, svarīgus failus glabājiet citā sadaļā. Izveidojiet viena apjoma sistēmu, ļaujiet tai būt Windows. Ļaujiet personīgajiem failiem atrasties citā diska nodalījumā, tad sistēmas atkārtota instalēšana ar formatējumu tos nekādā veidā neietekmēs.
Ilgu laiku nodarbojoties ar datu atkopšanu, mūs nemaz nepārsteidz tādi ziņojumi kā šis:
“Nesen dators sāka iesaldēt, un man nācās pārinstalēt Windows, lai atrisinātu problēmu. Lai pārliecinātos, ka visa problēma ir atrisināta, es nolēmu visu notīrīt un instalēt sistēmu jaunā nodalījumā. Bet pēc Windows atjaunināšanas es neatradu savus svarīgos failus. Es zinu, ka varat strādāt daudzās programmās, kas atjauno zaudētos datus. Es ceru, ka viens no viņiem man palīdz. Bet izmēģinot vienu, manus izdzēstos failus nebija iespējams atrast. Kā būt? ”
Dzēstu dokumentu atkopšana pēc Windows atkārtotas instalēšanas.
Un patiesība ir, izmantojot īpašie komunālie pakalpojumi lai atjaunotu izdzēstos failus, visbiežāk tos neatjauno, it īpaši tos, kas instalēti diskā, kurā atrodas Windows. Sākumā jums ir jāsaprot un jāsaprot, kā notiek Windows instalēšana. Ja jums ir nepieciešams atgūt zaudētos datus vai nodrošināt informācijas aizsardzību profesionālā līmenī, tad, protams, šajā gadījumā labāk ir vērsties pie profesionāļiem, starp kuriem ir vērts izcelt EPOS uzņēmumu, kas piedāvā plašu pakalpojumu klāstu, ieskaitot datoru uzturēšanu, datu aizsardzību un daudz ko citu. .
Windows atkopšana (atjaunināšana) un turpmākā instalēšana.
Šeit ir daži triki darbam ar instalējot logus virs esošās sistēmas. Pirmkārt, jūs varat atjaunot (jaunināt) esošo sistēmu, kas visbiežāk neietekmē atmiņā saglabātos failus. Tas attiecas uz gadījumiem, kad jūs izmantojat šo paņēmienu tajā pašā Windows versijā kā jūsu. T. i. Es domāju šo Windows versiju (32 vai 64 bitu). Jāatbilst instalētajam analogam.
Dažreiz jums vajadzētu atjaunināt Windows. Piemēram, jūs pārslēgsities no Windows 7 uz vairāk jaunā versija, piemēram, Windows 8 vai 10. Bet ir dažas nianses, kas ietekmē spēju atjaunināt sistēmu. Piemēram, nav iespējams izveidot 32 bitu versiju, lai jauninātu sistēmu uz 64 bitu versiju. Ar šo mēģinājumu var notikt paralēla palaišana vai instalēšana tiks veikta no jauna, izdzēšot nepieciešamos datus.
Neskatoties uz to, ka instalētājs daudzkārt brīdina jūs pirms sadaļas maiņas vai esošās sadaļas formatēšanas, vairums lietotāju šos svarīgos ziņojumus, kā arī licences līgumu, visbiežāk ignorē.
Kā atgūt datus pēc Windows atkārtotas instalēšanas?
Ja instalēšana neveicās vislabākajā veidā un jūsu jaunā Windows kopija joprojām izdzēsa nepieciešamos failus no diska, jums jābūt īpaši uzmanīgam, lai nesarežģītu situāciju.
Vispirms dodieties uz sākuma sadaļu un noklikšķiniet uz datora izslēgšanas pogas, pēc tam noņemiet cieto disku no sistēmas vienības. Jums nevajadzētu diskā ieslēgt Windows, kurā jums pēc tam būs jāatjauno sākotnējie faili. Otrkārt, tam jābūt savienotam ar citu datoru. Ko darīt, ja nav cita datora? Jaunos varat mēģināt atjaunot izdzēstos datus logu kopijas. Bet šajā gadījumā faili jums ir nenozīmīgi un tos nevar atjaunot. Ja nē, tad jums kā papildu disks jāizmanto disks, kas tika noņemts no datora, un tas jāpieslēdz jaunajam. Bet vispirms pārliecinieties, vai datorā jau ir instalēta datu atkopšanas utilīta.
Kā izvēlēties datu atkopšanas programmu?
Dzēsto failu atkopšanas procesā, pārinstalējot Windows, ar vienu utilītu var nepietikt. Tā kā lielākā daļa datu atkopšanas programmu meklē failus, kas atzīmēti kā izdzēsti. Pēc Windows atkārtotas instalēšanas (īpaši pārdalot vai formatējot diska nodalījumus) mainās failu sistēma. Tāpēc vienkārša utilīta tos nevar atrast.
Šādiem uzdevumiem ir piemērota utilīta, ko izmanto speciālisti, kas strādā ar datu atkopšanu. Piemēram, tāda programma kā Hetman Partition Recovery. Tas analizēs disku, lai pārdalītu bijušās failu sistēmas nodalījumus. Un, ja tie tiek atklāti, programma tos padarīs pieejamus atkopšanai.
Bet ko tad, ja detaļas pirms instalēšanas windows nodalījumi netiks atklāts? Šajā gadījumā jūs nevarat atjaunot visu, bet tikai lielāko daļu informācijas. Piemēram teksta dokumenti dažādos formātos, fotogrāfijas, video failus, datu bāzes, ziņojumus, arhīvus un citu informāciju, bet, kā minēts iepriekš, sarežģītos gadījumos labāk ir uzticēt šo darbu uzņēmuma speciālistiem.
(Apmeklēts 1 390 reizes, šodien 1 apmeklējums)