Operētājsistēmā Windows ir datu atkopšana. Sistēma automātiski izveido mainīgo daļu dublējumus ar iespēju tos atjaunot.
Daži datoru lietotāji nezina, ka pastāv šāda atkopšana, un pastāv lielas iespējas to atjaunot izdzēsts fails. Šī atveseļošanās citādi saukts par sistēmas atcelšanu, t.i. sistēma, visi ar to saistītie un izmainītie dati tiek atgriezti tajā periodā, kuru jūs atjaunojat.
Jāatzīmē, ka ne visos datoros sistēmu ir iespējams atjaunot, bet tikai tajos, kuriem tas paredzēts operētājsistēma automātiski padara dublējumi. Šo kopiju glabāšanai nepieciešami papildu daži gigabaiti brīva vieta uz C piedziņas.
Sistēmas atcelšana ir iespējama ne ātrāk kā agrāk, bet pēdējo 2 nedēļu laikā tiek saglabāti operētājsistēmas atkopšanas punkti.
Kāpēc jums nepieciešama atkopšana?
Atkopšana var būt noderīga, ja izdzēsāt failu no diskdziņa C un tagad tas ir jāatdod. Atkopšana palīdz arī gadījumos, kad jūsu dators ir inficēts ar vīrusiem, un atjaunojiet sistēmu līdz dienai, kad vēl nebija vīrusu, un tas ir viss - jūsu dators atkal ir tīrs.
Daudzi cilvēki izmanto atkopšanu, ja datorā kaut ko salauž. Tas, protams, nozīmē programmu. Piemēram, kāda programma strādāja jūsu labā, un pēkšņi ar to kaut kas notiek, un tā pārstāj darboties. To var labot, atjaunojot sistēmas līdz datumam, kad jūsu programma darbojās pareizi.
Kādas negatīvas sekas var rasties pēc sistēmas atkopšanas?
Pēc atveseļošanās nekad nav novērota negatīva ietekme. Saskaņā ar Microsoft teikto, sistēmas atkopšana neietekmē lietotāja personiskos failus. Jebkurā gadījumā pēc lietotās atkopšanas varat atcelt atkopšanu un atgriezt sistēmu tādā formā, kādā tā bija.
Kā atjaunot sistēmu?
1 . Iet uz Sākumspēc tam atlasiet Skrien. Šis komponents atrodas labajā joslā.
Parādītajā logā ievadiet rstrui.
Ja jūs nevarat atrast pogu Skrien, manuāli palaidiet atkopšanas programmu. Atkopšanas fails atrodas uz jūsu adresi C: \\ Windows \\ System32 \\ rstrui.exe. Ieteicams šo ceļu nokopēt un ielīmēt adreses josla pētnieka klikšķis Ievadiet.
Ja jums abi punkti nav neiespējami, grūti, dodieties uz Sākums >> Vadības panelis >> Atgūšana. Parādītajā logā atlasiet Sākt atkopšanu.
2 . Jums vajadzētu saņemt logu Sistēmas atkopšananospiediet Tālāk.
3 . Logā parādīsies visi pieejamie atkopšanas punkti. Jūs varat izvēlēties jebkuru no tiem. Atlasiet arī un noklikšķinot uz “ Meklēt skartās programmas"jūs apskatīsit, kādas programmas izmaiņas notiks pēc sistēmas atkopšanas.
4 . Šajā ekrānā jums tiks parādīts kurš vietējie diskus pēc atveseļošanās iziet pēc atveseļošanās. Noklikšķiniet uz Tālāk.
5 . Šis ir pēdējais atkopšanas solis. Sarakstā noklikšķiniet uz diska un noklikšķiniet uz Pabeigt.
Sistēmas atjaunošana notiks 5 līdz 15 minūtes.
Atkopšanas laikā dators tiek atsāknēts, tas ir normāli.
Ja jums nepatīk izmaiņas, kā tika rakstīts iepriekš, varat atgriezt visu atpakaļ tajā pašā logā Sistēmas atkopšana.
Droši vien katrs slīpnieks vismaz vienu reizi ir saskāries ar nopietnu sistēmas kļūmi, pēc kuras jūs vēlaties tikai vienu - atgriezties pāris stundas atpakaļ un nedarīt to, kas tika izdarīts (tas ir tāpēc, ka deviņdesmit procentos gadījumu kļūdas gadījumā vainīgs ir cilvēka faktors, ja tas tā nav, tad maz ticams, ka sistēmas atkopšana palīdzēs). Par laimi, mūsdienu operētājsistēmās ir tāda iespēja - jā, gandrīz dievišķa jauda, \u200b\u200bkas pagriež laiku atpakaļ. Bet katrs lietotājs zina, ka operētājsistēmā Windows (un citos gadījumos) tas praktiski darbojas ar čīkstēšanu.
Drošais režīms
Mums ir vesela sadaļa par to, kas ir drošais režīms, un kā tur nokļūt. Būtība ir tāda, ka daži no draiveriem netiek ielādēti, bet vissliktākais gadījums ir tad, kad videokarte pārstāja darboties pēc programmatūras atjaunināšanas. Tad jums jāizmanto drošais režīms ar minimālu ekrāna izšķirtspēju. Vai arī, ja ir tāda iespēja, pārslēdzieties uz citu signāla avotu:
- Iebūvēts mātesplates adapteris.
- Ārējs 3D paātrinātājs.
Šo ierīču draiveri ir atšķirīgi. Bet ko darīt, ja videokarte neizdevās? Mēģiniet to noņemt, ja pārvaldniekam ir tāda iespēja, un pēc tam uzkrājiet pilnā diskā un sāciet instalēšanu. Ir vēl viens veids - atgriezt video draiveri no komandrinda. Diemžēl autori šeit nevar dot nepieciešamo komandu, jo to ir grūti atcerēties. Bet tā bija ļoti gara rinda, pilna ar dažādām iekavām. Ja atrodat to tīklā, rakstiet administratoram, lai uzlabotu tekstu.
Tāpat kā citus autovadītājus, viņi ir viegli atgāžami vai darbojas drošajā režīmā.
Ko darīt ar klēpjdatoru?
Ja kāds klēpjdators avarē, ir divi veidi:
- Izveidot instalācijas nesējs pašreizējā operētājsistēma.
- Izmantojiet paša klēpjdatora atkopšanas sadaļu.
Pirmais ir nepieciešams, ja operētājsistēmas rūpnīcas aprīkojums jums nav piemērots vai ja programmatūras pilnībā nav. Otrā iespēja ir laba, jo tā garantēti darbosies, bet:
- Parasti visi lietotāja dati tiek izdzēsti.
- Windows atjauninājumu instalēšana mazjaudas netbooks var aizņemt vairākas dienas.
Katram ražotājam ir savas nepatikšanas. Piemēram, piemēram lenovo klēpjdatori ir īpaša poga, lai dotos uz atkopšanu. Lai sāktu utilītu, jums tas jānospiež, kamēr strāvas padeve ir izslēgta, un kādu laiku turiet to nospiestu.
Uzziņai. Piezīmjdatoru ieslēdz ar barošanas pogu. Sistēmas atkopšana bez tā netiks sākta.
Pēc ielādēšanas Acer nonāk rūpnīcas noklusējuma atkopšanas režīmā, kad tiek nospiests Alt + F10, un sistēmas dublējums tiek veikts iepriekš no Acer Care Center. Katram klēpjdatoram ir savi noslēpumi:
- Command + R - palaidiet MacOS atkopšanu.
- F9 - ASUS.
- F8 - Fujitsu, Toshiba.
- F4 - Samsung.
- F3 - MSI.
- F11 - daži Lenovo, LG, HP.
- Ctrl + F11 - Dell Inspiron.
Pēc atkopšanas procedūras sākšanas jauna instalācija operētājsistēma. Windows sāknēšanas ielādētājs ļauj atstāt lietotāja datus vai formatēt disku. Patīkams pārsteigums ir tas, ka operētājsistēma tiek instalēta bez aizķeršanās, nepieprasot multivides konvertēšanu no viena formāta uz citu (MBR un GPT).
Kāpēc dublēšana nedarbojas
Dzīve ir sakārtota tādā veidā, ka tajā ir kaut kādas dīvainības. Operētājsistēmas dublējuma gadījumā windows sistēmas 10 tas izpaužas kā fakts, ka arhīvs aizņem vairāk vietas nekā avots. Jā, tā ir, lai gan ir grūti pateikt, kāpēc tas notika. Piemēram, ja visa sistēmas diska svars ir 40 GB (pat ja šeit pievienojat lapas failu), jūs nevarat iezvanīt 60 GB. Bet viņi raksta! Turklāt katru dienu šis arhīvs nedaudz palielinās, kaut arī nav tādu redzamu darbību kā instalēšana programmatūra netiek uzņemts. Tas palēnina datora darbību, ielādē cieto disku, samazinot tā kalpošanas laiku, un darbības laikā tas nepārtraukti pārvietojas ap ausīm. Tāpēc lietotāji atšķirībā no lameriem parasti neizmanto sistēmas dublējumu.
Kas attiecas uz atkopšanas punktiem, tad ar tiem viss nav tik gludi, kā izskatās aprakstā. Ja kādu dienu tiek pamanīts, ka operētājsistēma jau sver 130 GB, lai gan iepriekšējā dienā tā bija trīs reizes mazāka, tad jums rūpīgi jāuzrauga tās lielums. Parasti šo apkaunojumu izraisa ... kā daudzi jau pareizi uzminēja, iekļautā sistēmas atkopšana. To, ko īsti tur paredzēts atjaunot, ir grūti pateikt, taču šo apkaunojumu var novērst, tikai izslēdzot visas šīs iespējas, ko tik ļoti slavē lamers. Tas ir īpaši pamanāms klēpjdatoros, jo daudzi ir pārāk slinki, lai cieto disku sadalītu loģiskās nodalījumos. Un tad veiktspēja laika gaitā, jo trūkst vietas mijmaiņas failam, ievērojami samazināsies. Un tagad, ja lasītāji joprojām vēlas uzzināt par visiem šiem priekiem, mēs sākam detalizētu pārbaudi.
Un vēl viena lieta: tie, kas vēlas atbrīvot vietu citā sadaļā, pārsūtot informāciju uz sistēmas disksbūs nepatīkami pārsteigts: arī jaunais fails tiks arhivēts.
Sistēmas atjaunošana operētājsistēmai Windows
Neatkarīgi no jaunajiem Microsoft izlaidumiem, līdz šim šī ražotāja vispopulārākā sistēma ir Windows 7 - astoņi no desmit Windows lietotājiem izmanto šo konkrēto versiju. Tāpēc faktiski sistēmas atkopšana tiks aprakstīta tās piemērā - gan modernākām, gan vecākām versijām šis process atšķirsies tikai dažās detaļās. Septiņiem ir tik noderīga funkcija kā atkopšanas punkts - tā izveides laikā tiek atlasīti lietotāja faili, kas jāsaglabā.
Lai sāktu šo procesu, jums vienkārši skaidri jāievēro norādījumi:
- Izmantojot izvēlni Sākt, sāciet atkopšanu. Ja nezināt, kur tas atrodas - vienkārši ievadiet meklēšanu. Ja datoram ir vairāki lietotāji, ievadiet administratora piekļuves paroli.
- Atlasiet vēlamo atkopšanas punktu (ja dators ir vismaz gadu vecs, tad to var būt daudz).
- Skaidri ievērojiet visus atkopšanas vedņa norādījumus.
Faktiski šis process minētajai OS versijai sastāv no precīzi sekojošiem norādījumiem - ir labi, ka Microsoft nepārvērtē savus lietotājus un izveido datu bāzi detalizētas instrukcijas visiem gadījumiem.
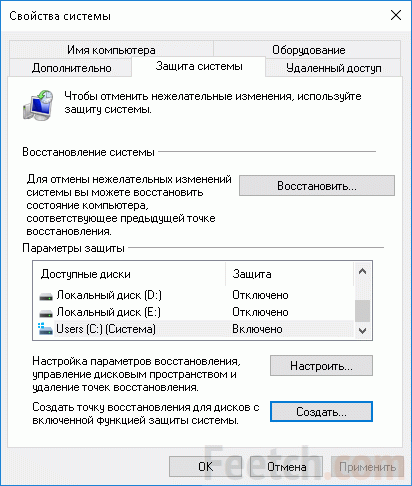
Kā izveidot dublējumu
Neskatoties uz to, ka dublēšana ir viena no vissliktākajām sistēmas uzturēšanas metodēm, tā ļauj pilnībā atjaunot datoru, jo arhīvā ir visi faili. Šim nolūkam tiek izmantots atsevišķs cietais disks. Pretējā gadījumā sistēma neļaus sākt dublēšanu.
Izmantojot vadības paneli (operētājsistēmai Windows 10 - ar peles labo pogu noklikšķiniet uz izvēlnes Sākt), jums jāiet uz logu Dublēšana un sistēmas atjaunošana. Šeit:
- Pārvaldība diska vietas ļauj norādīt arhīva izveides ceļu.
- Mainīt arhivēšanas iestatījumus - vednis sistēmas attēla izveidošanai. Ar atlases ceļu, saglabāto datu sarakstu utt.
- Restartējiet arhivēšanu - strādājiet atbilstoši norādītajiem parametriem.

Caur izvēlni dublējums Jūs varat plānot uzdevumu un izveidot sistēmas atkopšanas disku. Tā tas ir noņemams datu nesējs DVD, ko izmanto kritiskās situācijās, kad sistēma vispār netiek sāknēta. Cita starpā to var izmantot, lai atjaunotu sistēmu līdz atkopšanas punktam vai pilnībā pārrakstītu operētājsistēmas failus no esošā arhīva.
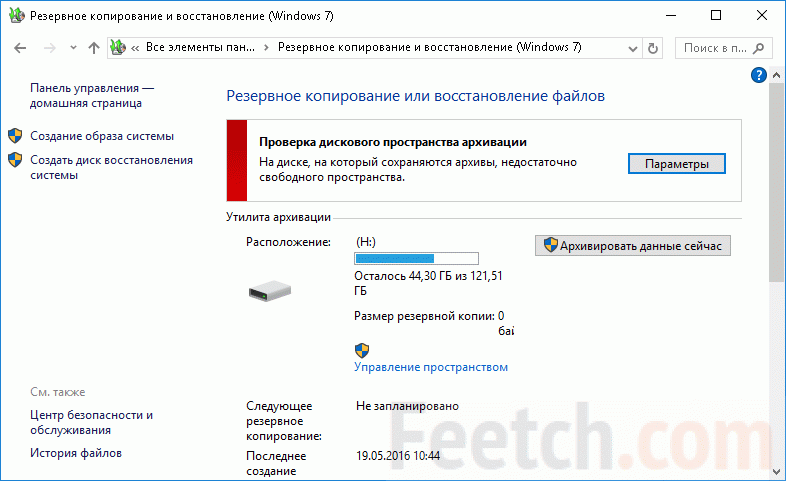
Dublēšana bieži tiek veikta uz magnētiskās lentes. Jo tas nodrošina ierakstītās informācijas maksimālu izturību. Arhīvi tiek glabāti atsevišķi drošā vietā un gaismu redz tikai profilaktiskas apkopes un remonta gadījumā. Digitālā informācija šādā formā to ir grūti sabojāt, kaut arī bitrate dod daudz vēlama. Šī iemesla dēļ liela informācijas apjoma ierakstīšana lentē nav efektīva. Patiesībā šie paņēmieni vairāk attiecas uz serveriem.
Kā atjaunot magoņu?
Tas ir iespējams tikai tad, ja klēpjdatora operētājsistēma nav vecāka par OS X Lion. Tas ir instalēts visos mūsdienu makrogrāmatu modeļos, un tāpēc nevajadzētu radīt problēmas - arī vecāka gadagājuma modeļu programmaparatūra diezgan mierīgi mainās arī servisa centros.
Tātad, kā atgūt datoru macOS? Faktiski atkopšanas utilītu komplekts piedāvā pat vairākas iespējas:
- Atjaunojiet vienu no dublējumiem, izmantojot pakalpojumu Time Machine.
- Pārbaudiet visus savienotos diskus.
- Palīdziet tiešsaistē, izmantojot Safari pārlūku.
- Visas sistēmas atkārtota instalēšana.
Lai sāknētu Mac no atkopšanas nodalījuma, atsāknēšanas laikā - jau ieslēdzot ierīci - jānospiež taustiņu Command + R kombinācija.
Kad ekrānā ir parādījies liels ābols, varat to atlaist. Pēc datora palaišanas darbvirsmā parādīsies logs ar iepriekš minētajām utilītprogrammām. Ja šāda loga nav, restartējiet datoru vēlreiz un vēlreiz nospiediet taustiņus. Logā tiek atlasīta vēlamā darbība un noklikšķināta. Ja jums jāpārinstalē sistēma, jums būs nepieciešams interneta savienojums - caur sarakstu bezvadu tīkli atlasiet nepieciešamo, ievadiet paroli un pieteikumvārdu un sāciet atkopšanu.
Kā atjaunot ierīci Android OS?
Protams, neviens nedod garantijas perfektai operētājsistēmas darbībai. Lieki piebilst, ka planšetdatoru un viedtālruņu lietotāji ar zaļu droid ekrānā dažreiz vēlas pagriezt pulksteni atpakaļ. Tieši tam izstrādātāji izveidoja vairākus veidus, kā atjaunot sistēmu - tie atšķiras pēc formas, sarežģītības, bet ne rezultāta.
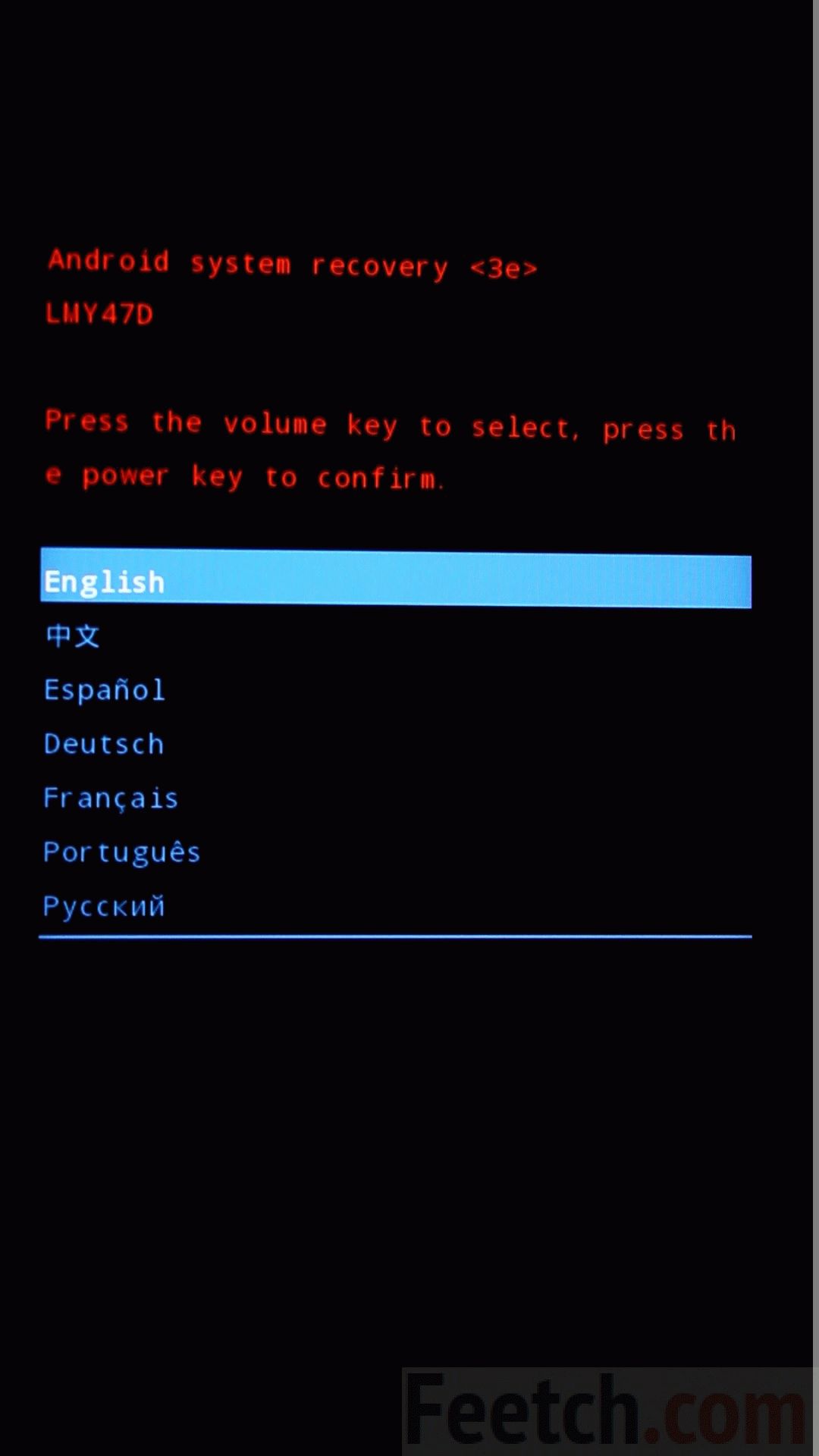
Vienkāršākais veids ir atjaunot iestatījumus, izmantojot pašu Android sistēmu. Lai to izdarītu, dodieties uz izvēlni "Iestatījumi" un pēc tam atrodiet apakšizvēlni "Atjaunot un atiestatīt". Būtu saprātīgi pirms tam pārbaudīt, vai ir datu rezerves kopijas - starp citu, viss, kas rakstīts uz atmiņas kartēm, nemainīsies, tikai ierīces iestatījumi tiks atiestatīti uz rūpnīcas iestatījumiem.
Pēc iestatījumu atiestatīšanas, ja sīkrīks paliek pie jums, jums ir jāatgriež sinhronizācija ar savu Google kontu. Lai to izdarītu, uzsākot atkopšanu atbilstoši pirmajai opcijai, izvēlnē ir jāpārbauda “Kopēt datus” un “Atkopšana” ar atzīmēm. Veiksmīgi sinhronizējot, sistēma sāks augšupielādēt jūsu datus.
Ja šādā veidā nav iespējams atjaunot - ekrāns sasalst, cieta atsāknēšana nepalīdz un ierīce programmatūras problēmu dēļ atsakās darboties, jums jāizmanto “ Android sistēma atgūšana ". Nav vēlams to izmantot, jo visa informācija par lietotājiem tiek pilnībā izdzēsta - tikai tad, ja nav citas izvēles, vai arī pirms sīkrīka pārdošanas.
Lai iespējotu šādu izvēlni, jums jānospiež ieslēgšanas / izslēgšanas poga un “-” skaļums izslēgtajā ierīcē - jums tas jāpatur, līdz ierīce tiek ieslēgta. Dažām ierīcēm nepieciešama atšķirīga kombinācija - to varat uzzināt instrukcijās vai ražotāja vietnē. Pēc tam ekrānā jums jāatrod rindiņa "wipe data / factory reset", jāiet cauri tai un jāapstiprina lēmums, noklikšķinot uz uzraksta "Jā - izdzēst visus lietotāja datus". Pēc pārstartēšanas ierīce atgriezīsies rūpnīcas iestatījumos. Daži viedtālruņi ļauj jums izvēlēties valodu, kurā, cita starpā, ir arī krievu valoda. Kas ievērojami atvieglo uzdevumu.
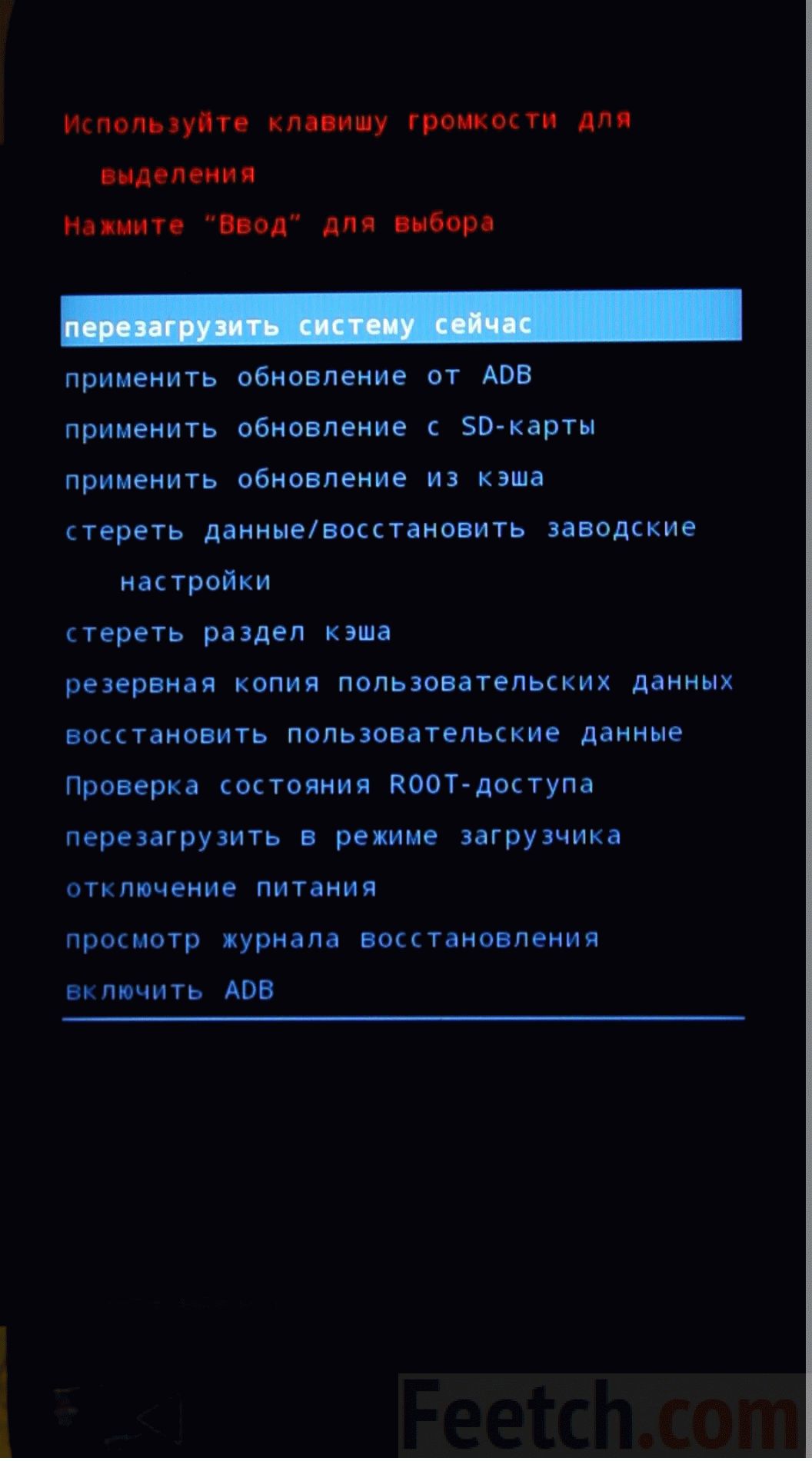
Linux atkopšana
Linux tiek atjaunots, izmantojot sistēmas utilītas un regulāras lietojumprogrammas, piemēram, TimeShift un Systemback. Systemback loga kreisajā pusē ir atkopšanas punktu saraksts, ja tāds ir. Citādi lauki ir tukši. Lai izveidotu jaunu atkopšanas punktu, noklikšķiniet uz Izveidot jaunu.
Turklāt lietderība ļauj pārinstalēt sistēmu, labot failus, jaunināt Linux un pat izveidot sistēmas attēlu formā sāknēšanas disks. Tas ir noderīgi, pārsūtot datus uz virtuālo mašīnu. Ja nepieciešams, atkopšanas punkti tiek dzēsti. Windows lietotāji novērtēs, ka direktorijs informācijas glabāšanai ir tieši norādīts.
Tomēr šeit tas nav bez problēmām. Lietotāji ziņo, ka nav izveidots sāknēšanas attēls Linux Mint, parole netiek ievadīta (tiek izdrukātas divas rakstzīmes). Saskaņā ar dažiem ziņojumiem dažreiz palīdz iestatīt XNeural izkārtojuma slēdzi. Novēroto parādību rezultātā daudzi lietotāji atsakās dublēt sistēmu, izmantojot Systemback.
TimeShift ir atšķirīgs izskatsatgādina Windows. Atkopšanas punkti tiek saglabāti tāda paša nosaukuma mapē. Ievērots trūkums ir ēšanas vieta. Turpmākā programmas un tās sistēmas arhīvu noņemšana neko nenoved. Turklāt Nautilus un sistēmas monitors redz vienu lietu, bet caur īpašībām tiek atklāts kaut kas cits. Tātad parādījās arī Linux " slēptās iespējas"Iepriekš aprakstīts?
Kā atjaunot Windows bez atkārtotas instalēšanas

Operētājsistēmām Windows XP, Vista un Windows 7 ir lieliska funkcija - sistēmas atkopšana. Faktiski šai funkcijai ir dažas "laika mašīnas" funkcijas, katrā ziņā tā var šķist, kad pirmo reizi to izmantojat.
Kad var palīdzēt sistēmas atkopšanas funkcija? Reālās pasaules piemērs.
Iedomājieties situāciju, kad instalējat programmu, kas līdzinās virtuālais diskspiemēram, Daemon Tools vai alkohols - 120%. Tie, kuriem patīk spēlēt spēles, noteikti pārzina šīs programmas.
Un šeit, pēc instalēšanas, jūs redzat, ka virtuālais disks ne tikai nav izveidots, bet arī pazūd sistēmā instalētā reālā DVD diskdziņa ikona. Programmas noņemšana nepalīdz, arī atsāknēšana ir neefektīva, nekas no tās neiznāk. Sistēma "neredz" DVD diskdzini! Ko darīt un kā būt? Vai ir iespējams novērst "mazo asiņu" problēmu, nepārinstalējot Windows? Jūs varat. Jums jāizmanto sistēmas atkopšanas funkcija.
Sistēmas atkopšanas funkcija it kā paņem sistēmu atpakaļ laikā un atjauno to tādu, kāda tā bija pirms neīstās programmas instalēšanas, kuras dēļ notika avārija - DVD diskdzinis pazuda.
Atkopšanas būtība ir tāda, ka pirms jaunu programmu instalēšanas vai noteiktā laikā sistēma saglabā tā saukto atkopšanas punkts. Atjaunošanas punkts rada zināmu sistēmas iespaidu, saglabā reģistra datus, sistēmas pamatparametrus, draiverus utt.
Ja rodas kļūme, varat izmantot šo atkopšanas punktu un atgriezt sistēmu iepriekšējā darba stāvoklī.
Kā izskatās. Ja jūsu datorā ir iespējota atkopšanas funkcija, sistēma automātiski reģistrējas cietais disks "Atkopšanas punkti." Redzēsim, kā tas izskatās, izmantojot piemēru.
Noklikšķiniet uz pogas " Sākums"pēc tam atlasiet" Visas programmas" - "Standarta" - "Birojs"un mēs redzam vienumu". "Mēs to izvēlamies. Parādās logs, kurā īsi aprakstīta atkopšanas funkcija. Jāatzīmē, ka atkopšanas funkcija nezina, kā atgūt izdzēstās programmas. Mums par to tieši tiek parādīts pirmajā logā:" Nesen instalētās programmas un draiverus var noņemt".
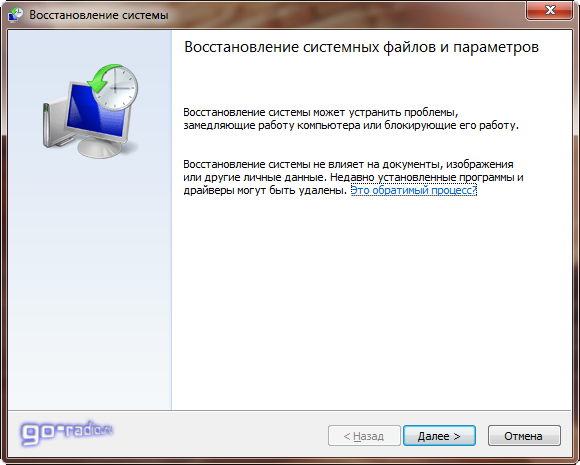
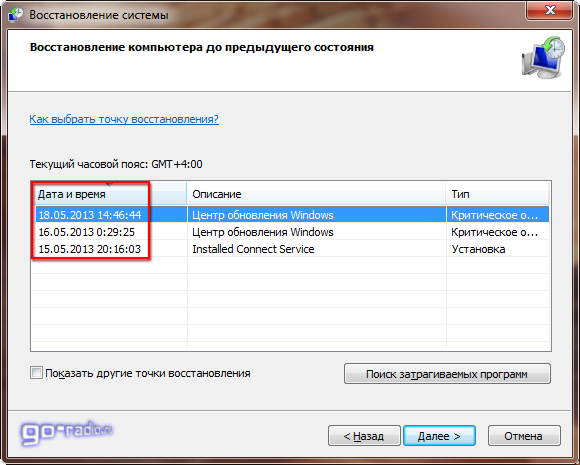
Izveidošanas iemesls var būt programmas, komponentu instalēšana windows atjauninājumi, draivera uzstādīšana, plānotais atkopšanas punkts.
Kā redzat ekrānuzņēmumā, tiek parādīti 3 atkopšanas punkti. Tie visi tika automātiski izveidoti pirms atjauninājumu instalēšanas operētājsistēmā Windows 7. Atkopšanas punktu skaits ir atkarīgs no atmiņas apjoma, kas rezervēts datu glabāšanai. Ja ar cietā diska rezervēto vietu nepietiek, lai izveidotu jaunu punktu, vecākais atjaunošanas punkts tiek izdzēsts, un tā vietu ieņem jauns.
Ja sarakstā ir maz atkopšanas punktu, tad rūtiņā "" varat ievietot zīmi. Šajā gadījumā punktu skaits var palielināties. Paskatieties.
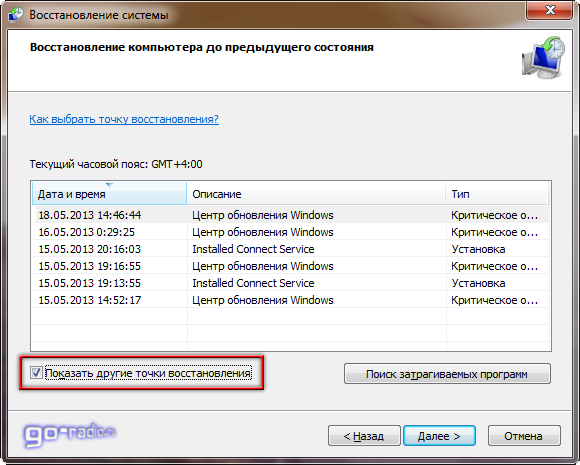
Kuru atkopšanas punktu izvēlēties?
Ieteicams izvēlēties tuvāko atkopšanas punktu, kura izveides datumam ir pirms sistēmas kļūmes vai nepareizas darbības. Tādējādi mēs atjaunojam sistēmu pirms kļūmes. Ja no saraksta izvēlaties atkopšanas punktu, kā parādīts iepriekš redzamajā ekrānuzņēmumā, es no augšas izvēlētos pirmo vai otro rindu ( 18.05.2013 un 16.05.2013 datumi). Tātad, mēs izvēlamies, noklikšķiniet tālāk. Parādās pēdējais logs, kurā mums lūgs apstiprināt savu izvēli.
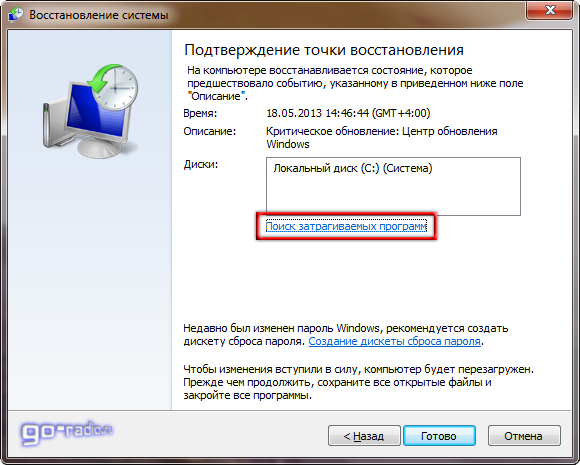
Pēc tam, kad esam noklikšķinājuši uz “ Gatavs"sāksies atkopšanas process, kas var aizņemt kādu laiku (vienmēr dažādos veidos). Parasti šis process ilgst ne vairāk kā 15 - 20 minūtes, taču var būt arī izņēmumi, tāpēc plānojiet pavadīt apmēram pusstundu iepriekš.
Atkopšanas laikā datora ekrānā tiks parādīta progresa josla, saskaņā ar kuru jūs varat kontrolēt procesu. Pēc atkopšanas dators tiks atsāknēts, un ekrānā parādīsies logs ar ziņojumu, kurā norādīts, ka atkopšana ir pabeigta vai nav pabeigta. Jā, tā notiek. Bet tas ir retums. Ja tas notiek, jums jāapsver vispārēja sistēmas pārbaude vai pārinstalēt logus (pēdējais līdzeklis).
Pirms atkopšanas procesa sākšanas nebūs lieki uzzināt, kuras programmas tiks ietekmētas atkopšanas laikā. Tas nozīmē, ka var izdzēst programmas failus, kas tiks ietekmēti atkopšanas laikā. Protams, pēc tam programmas nedarbosies, paliks tikai mapes ar dažiem failiem, kas tika izveidoti programmas instalēšanas laikā. Lai uzzinātu, kuras programmas ietekmēs, noklikšķiniet uz “ Meklēt skartās programmas"Atvērsies jauns logs, sāksies skenēšanas process.
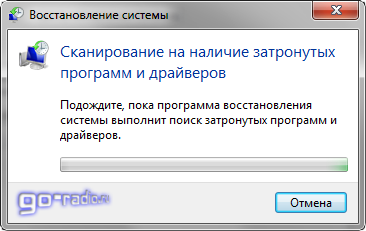
Pēc dažām sekundēm atvērsies jauns logs, kurā tiks parādīts programmu un komponentu saraksts, kurus ietekmēs atkopšana.
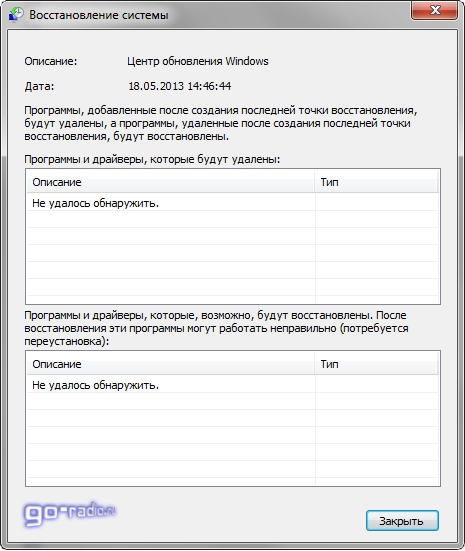
Šajā gadījumā netika atrasta neviena ietekmētā programma, jo pēc atlasītā atkopšanas punkta izveidošanas netika instalētas trešo personu programmas un draiveri.
Vai es varu atcelt sistēmas atkopšanu?
Viena no jaukām atkopšanas funkcijas iezīmēm ir atkopšanas atcelšana. Tas ir, ja atkopšana neizdevās vai tā neatrisināja problēmu, to var atsaukt. Tādējādi procedūra tiks mainīta. Atkopšanas atcelšanu var sākt tikai pēc tam, kad atkopšanas process ir beidzies un dators tiek restartēts.
Ja atkopšana nepalīdz, varat atcelt atkopšanu un izvēlēties citu atkopšanas punktu. Varbūt tas novērsīs neveiksmi. Ja atkopšana neizdodas, problēma var būt daudz nopietnāka, un jums nāksies ķerties pie Windows sistēmas atkārtotas instalēšanas.
01.04.2015
Kļūdas Windows 7 operētājsistēmas vidē nav nekas neparasts. Lai novērstu problēmas, kas izraisa darbības vides kļūmes, lietotājs var izmantot Windows 7 atkopšanas rīkus.
Microsoft izstrādātāji operētājsistēmā Windows 7 ir piedāvājuši vairākus rīkus, ar kuru palīdzību lietotājs var atjaunot savas operētājsistēmas normālu darbību. Viens no šādiem rīkiem ir atkopšana no kritiskiem punktiem. Lai to izdarītu, izmantojiet rīku ar nosaukumu Sistēmas aizsardzība. Šis komponents pastāvīgi uzrauga disku, kas ir formatēts failu sistēma NTFS. Pēc noklusējuma tas ir ieslēgts operētājsistēmā Windows 7 un katru nedēļu izveido tā sauktos atkopšanas punktus.
Katrā atkopšanas punktā ir informācija par statusu. sistēmas faili, reģistra iestatījumi datumā, kad tika izveidots pats punkts. Sistēmas aizsardzība saglabā arī modificēto failu iepriekšējās versijas, kas kļūst par daļu no atkopšanas punkta. Šāda kritiskā punkta izveidošanai ir nepieciešams noteikts diska vietas apjoms - tas faktiski ir vienīgais kritisko punktu mīnuss. Šādi punkti tiek izveidoti ne tikai katru nedēļu, bet arī pirms katra nozīmīga notikuma: sistēmas atjaunināšana, draiveru instalēšana, pielāgoto lietojumprogrammu instalēšana.
Sistēmas atkopšanas lietojumprogramma, kas iebūvēta sistēmā Windows 7, savās darbībās izmanto kritiskos sistēmas aizsardzības punktus. Šis programmatūras komponents ņem informāciju par sistēmas failiem un iestatījumiem. sistēmas reģistrs no kritiskā punkta un atjauno to sistēmā. Tajā pašā laikā komponenta darbības neietekmē lietotāja personiskos failus, un tāpēc tie paliek nemainīgi.
Vēl viens Windows 7 atjaunošanas veids ir sistēmas iestatījumu atjaunošana no precīzas diska kopijas, kas ir izveidota iepriekš un tiek saglabāta tīkla vietā vai citā cietajā diskā. Šo metodi sauc par atkopšanu no sistēmas attēla. Viņi arī atjauno sistēmas reģistra iestatījumus no pēdējās veiksmīgās konfigurācijas.
Kāpēc atjaunot Windows 7?
Jautājums par Windows 7 atjaunošanu rodas tad, kad operētājsistēma sāk darboties nestabili ar lielu kļūdu skaitu. Šī darba iemesli sakņojas bojātos reģistra iestatījumos, sistēmas failu datos. Savukārt reģistra vai sistēmas failu bojājumu cēloņi var būt ļoti dažādi. Sistēmas faili, kas inficēti ar vīrusiem, nepareizi instalētiem draiveriem un pat parastiem pašas sistēmas atjauninājumiem var būt atbildīgi par vides nestabilo darbību. Tāpēc pirms programmu, atjauninājumu, draiveru instalēšanas ir ļoti ieteicams izveidot kritiskos punktus, lai aizsargātu sistēmu no neparedzētām kļūmēm.
Sistēmas parametru atjaunošanas no kritiskajiem punktiem mehānisms ļauj atjaunot sistēmas failu datus, reģistra datus par atkopšanas punkta izveidošanas periodu, kas nozīmē atjaunot sistēmas veiktspēju kritiskā punkta izveidošanas laikā. Ja kļūdas, piemēram, sākās pēc draivera instalēšanas, tad atkopšana no kritiskā punkta pirms instalēšanas ļaus jums atgriezt sistēmu šajā notikumā.
Windows 7 sistēmas atkopšana no kritiskā punkta
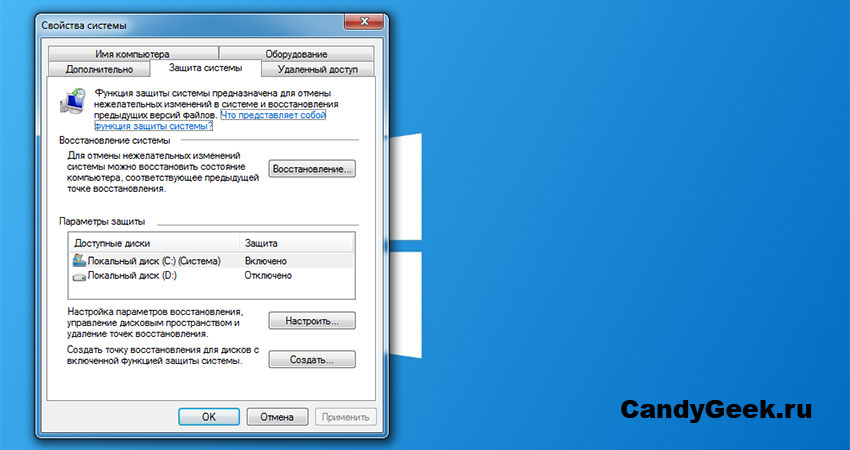 Sistēmas rekvizītu logs, cilne Sistēmas aizsardzība
Sistēmas rekvizītu logs, cilne Sistēmas aizsardzība Lai atjaunotu sistēmas parametrus no kritiskā punkta, lietotājam jāveic vairākas vienkāršas darbības. Vispirms jums jāatrod komponents "Sistēmas aizsardzība". Jūs varat pāriet uz šo komponentu dažādos veidos, taču viens no vienkāršākajiem ir vispirms doties uz saiti “Dators” izvēlnē Sākt, lai parādītu šī vienuma konteksta izvēlni. Šajā izvēlnē jāatrod vienums “Properties”, kas atvērs sistēmas logu, kura kreisajā laukā parādās saite “System Protection”. Tas mūs novedīs pie sistēmas īpašību loga, līdz tās aizsardzības cilnei.
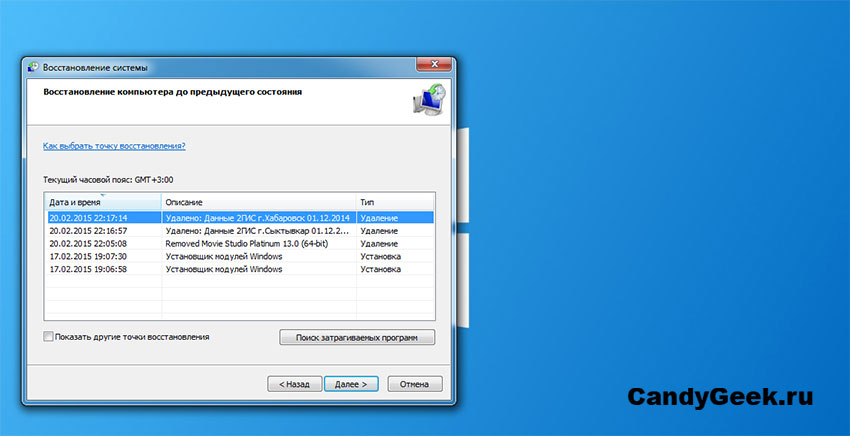
Atvērtajā cilnē varat atrast mums nepieciešamo pogu “Atkopšana”. Ar tā palīdzību mēs varam palaist atkopšanas rīku Windows 7. Šis rīks atklās visus personālajā datorā esošos kritiskos punktus, taču pēc noklusējuma tas parādīs tikai vienu, jaunāko. Ja nepieciešams, lietotājs no citiem punktiem var brīvi izvēlēties sev nepieciešamo. Noklikšķinot uz pogas “Nākamais”, varēsit turpināt apstiprināt izvēlēto punktu. Atsāknēšanas laikā operētājsistēma veiks visas nepieciešamās darbības, lai atjaunotu sistēmas parametrus un failus. Pēc atsāknēšanas un atkopšanas tas vai nu apstiprinās, ka sistēma ir atjaunota, vai arī ziņo par atjaunošanas neveiksmi.
Atjaunojiet Windows 7 no attēla

Atkopšana no kritiskiem punktiem nav vienīgais veids, kā atgriezties iepriekšējā stāvoklī ar funkcionējamiem parametriem. Dažreiz datu atjaunošana no kritiskiem punktiem nepalīdz - sistēma, darbojoties ar kļūmēm, turpina radīt lielu skaitu kļūdu. Tāpēc viņi izmanto sistēmas rekonstrukciju no diska kopijas, kas ir sagatavota iepriekš.
Lai no attēla atvērtu Windows 7 atkopšanas rīku, jums jāievada sāknēšanas atlases izvēlne, nospiežot F8 pogu. Šajā izvēlnē lietotājam jāizvēlas vienums ar nosaukumu “Datora traucējummeklēšana”, pēc kura pēc pāris soļiem tiek parādīts saraksts ar iespējamie varianti atjaunot sistēmas veiktspēju. Tur mums ir nepieciešama saite “Sistēmas attēla atkopšana”. Atlasot šo opciju, diska kopijā tiks palaists atkopšanas rīks.
Ja attēls atrodas atjaunotā datora vietā, rīks to ātri atrod. Tomēr, ja attēls atrodas tīkla vietā, jums būs jāveic vēl pāris soļu, lai izveidotu savienojumu ar tīklu un darba staciju, kur atrodas attēls. Turpmākās darbības attiecas tikai uz izvēles apstiprināšanu, kas izdarīta ar dažiem brīdinājumiem. Kad atkopšanas rīks beigs darboties, dators tiks restartēts, un lietotājs varēs izmantot jau pilnībā funkcionējošo vidi.
Sistēmas atkopšanas komponenta atšķirības dažādās Windows un Windows 7 versijās
Atkopšanas komponents parādījās sistēmā Windows ME. Ar nākamo versiju parādīšanos šis komponents ir attīstījies, tāpēc tas atšķiras dažādās Windows operētājsistēmas versijās. Tātad XP lietotāja interfeiss Sistēmas aizsardzības komponents nodrošināja ērtu slīdni, lai pielāgotu vietas daudzumu cietajā diskā, ko varētu aizņemt kritiskie punkti. Vistā viņš pazuda un atkal parādījās "septiņos", no kurienes viņš migrēja uz "astoņiem".
Sistēmā Windows XP atkopšanas punkti varētu aizņemt maksimāli 12% no diska vietas. Pēc noklusējuma katrs kritiskais punkts dzīvoja 90 dienas, pēc tam tas tika izdzēsts no sistēmas. Šis periods tika konfigurēts reģistrā, izmantojot parametra RPLifeInterval vērtību. Bet Vista jau pieprasīja ietaupīt lielāka apjoma punktus, un tāpēc jaunākās versijās jau ir iestatīta noklusējuma vērtība 15% no diska vietas.
Pēdējā windows versijas uzraudzība tiek veikta tikai diskiem, kas formatēti NTFS failu sistēmā. Sistēma vairs neatbalsta FAT32 uzraudzību, un to nevar izmantot diskiem, kas mazāki par 1 GB.
Tāpat jāsaka, ka kritisko punktu radīšanas tehnoloģija, sākot ar Vista, ir daudz mainījusies. Jaunās Windows versijās, ieskaitot Windows 7, sistēmas atkopšana ir balstīta uz ēnu kopiju apjoma tehnoloģiju, kas darbojas failu sistēmas bloķēšanas līmenī.
Windows 7 atkopšana - svarīgs sistēmas aizsardzības rīks
Sistēmas aizsardzības komponents ir neatņemama Windows operētājsistēmas sastāvdaļa. Sistēmas atjaunošanas utilīta savā darbā izmanto kritiskos punktus, kas šo komponentu izveido disku uzraudzības procesā. Šādu punktu veidošanas un personālā datora darba stāvokļa atjaunošanas tehnoloģija ir attīstījusies līdz ar pašu operētājsistēmu, un tāpēc tai ir lielas atšķirības dažādās Windows versijās.
Tomēr personālā datora darbības stāvokļa atjaunošanas tehnoloģija no kritiskiem punktiem nebija vienīgais veids, kā atjaunot darbības vidi darba stāvoklis. Vēl viens šāds rīks ir sistēmas atjaunošana no attēla.





