Kā atgūt trūkstošās grāmatzīmes Mozilla Firefox pārlūkā?
Vizuālās grāmatzīmes pārlūkprogrammās palīdz lietotājam ātri atrast viņam vajadzīgās vietnes un virzīties uz tām. Vista atlasīto vietņu sistēma Mozilla Firefox tika izveidots ērtai datu sistematizēšanai. Bet katrs cilvēks var kļūdīties un pieņemt pārsteidzīgu lēmumu, kura dēļ viņi var pazust vizuālās grāmatzīmes. Šādos gadījumos pārlūkprogrammās tika nodrošinātas īpašas “krātuves”, no kurām jūs varat iegūt nepieciešamās cilnes. Tāpēc neparedzētas situācijas gadījumā varat būt pārliecināti, ka pēdējās 15 grāmatzīmes ir saglabātas arhīvā šo pārlūku. Ko darīt, ja smadzenēs nav grāmatzīmju, kā atgūt izdzēstos vai trūkstošos failus?
Atjaunojiet pazudušo grāmatzīmju joslu
Pēc noklusējuma Mozilla pārlūkam nav sava ekspress paneļa. Ja kāda iemesla dēļ esat pazaudējis grāmatzīmju joslu Mozilla, varat to atjaunot šādi:
- Atrodiet un noklikšķiniet uz izvēlnes pogas. Šī sadaļa ir apzīmēta ar.
- Atrodoties tur, atlasiet funkciju “mainīt”.
- Tālāk izvēlnē izkritīs funkcija “Show / Hide Panels”.
- Pēc tam noklikšķiniet uz “Grāmatzīmju josla”.
- Tagad jūs varat iziet no “Exit Settings”.
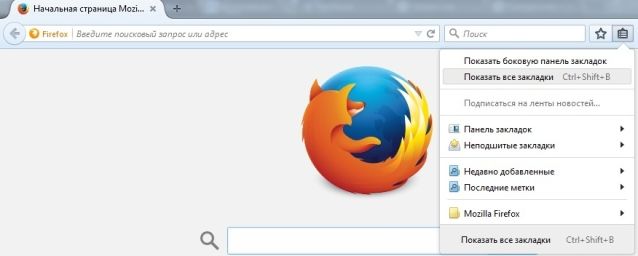
Tādējādi jūs iegūsit piekļuvi eksprespanelim.
Padoms. Lai ērti lietotu paneli ar cilnēm, varat tiem izveidot atsevišķu mapi. Lai to izdarītu, noklikšķiniet uz pogas “Skatīt”, pēc tam uz “rīkjoslas” un pēc tam uz “Grāmatzīmju josla”. Šajā izvēlnē varat saglabāt un kārtot nepieciešamās saites.
Atjaunojiet grāmatzīmes uzdevumjoslā
Grāmatzīmes pārlūkprogrammā var pazust no uzdevumjoslas vairāku iemeslu dēļ.
- Pēc papildinājuma instalēšanas vizuālās grāmatzīmes pazuda. Šajā gadījumā pārlūkprogramma, iespējams, netiks aizvērta pareizi pirms palaišanas. Pēc datora restartēšanas cilnes var atgriezt.
- Grāmatzīmes pazuda pēc to importēšanas no cita pārlūka. Parasti pēc importēšanas cilnes tiek saglabātas grāmatzīmju izvēlnē. Jums vajadzētu atrast grāmatzīmju pogu. Pēc tam noklikšķiniet uz "Rādīt visas grāmatzīmes".
- Pārinstalējot sistēmu, cilnes pazuda. Lai to labotu, visas saites varat pats nokopēt. Dodieties uz galveno izvēlni sadaļā “Grāmatzīmes”. Atveriet Rādīt visas grāmatzīmes. Tālāk atrodiet logu "Bibliotēka". Šajā logā būs iezīme "Importēšana un dublēšana". Izvēlņu sarakstā parādīsies poga Atjaunot. Šeit jūs redzēsit visu iespējamie veidi lai atjaunotu nepieciešamās saites.
Pēdējā gadījumā jums jābūt uzmanīgam, jo \u200b\u200bpēc saišu atgriešanas no arhīva pašreizējais grāmatzīmju komplekts tiks pārrakstīts.

Ja meklētājprogrammā grāmatzīmes pēkšņi pazuda, neuztraucieties, jo tās var ātri atjaunot. Zemāk rakstā mēs apsvērsim veidus, kā atgriezt vecās grāmatzīmes Mozilā.
Galvenie vecu cilņu zaudēšanas iemesli
Visbiežāk zaudējumi rodas šādu iemeslu dēļ:
- Pārslēdzoties uz jaunā versija Mozilla Firefox visi iestatījumi tiek pilnībā atiestatīti, kas var izraisīt noteiktu datu zudumu.
- Ja personālais dators atteici vai ir stipri inficēti ar vīrusiem. Šajā gadījumā pēc datora pārstartēšanas visi meklētājprogrammas dati var pazust.
Neatkarīgi no zaudējumu iemesla, pazudušās cilnes diezgan viegli var atgriezt, izmantojot vairākas metodes.
Mozilla pārlūkā vecās cilnes var atgriezt, izmantojot šādas metodes:
Pirmā metode (ja to nejauši izdzēš):
- Meklētājprogrammas lapas augšējā labajā stūrī atrodiet ikonu saraksta formā.
- Uznirstošajā logā LMB noklikšķiniet uz uzraksta “Rādīt visas grāmatzīmes”.
- tad atvērsies izvēlne “Bibliotēka”, atlasiet tajā un noklikšķiniet uz “Pārvaldība”.
- Pēc tam atlasiet vienumu “Atcelt” un noklikšķiniet uz LMB.
Pēc tam cilnes tiks atjaunotas.
Otrais veids:
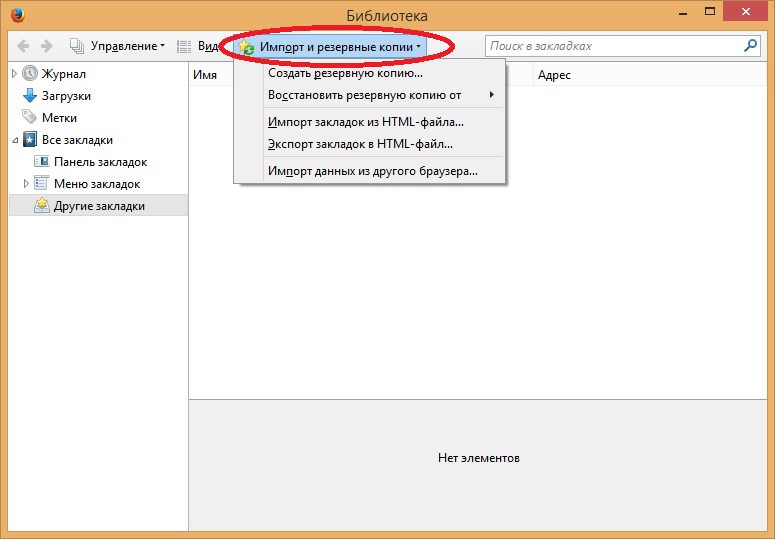
Šī metode ļauj atgriezt vecās cilnes, tomēr šajā gadījumā esošās, tas ir, jaunizveidotās, pazudīs. Bet arī ar šī metode Varat atjaunot pārlūka normālo darbību, ja tas nesen sāka avarēt.
Atjaunojiet un saglabājiet grāmatzīmes Mozilla
Lai cilnes atkopšana nākotnē būtu vieglāka, varat saglabāt un dublējums ar roku. To veic šādi:
- LMB noklikšķiniet uz "Bibliotēka".
- Pēc tam logā atlasiet “Importēšana un dublēšana”.
- Parādītajā logā noklikšķiniet uz "Izveidot dublējumu".
- Noklikšķiniet uz pogas “OK”.
Pēc tam fails tiks kopēts un saglabāts tādā formātā kā JSON. Šis fails ļaus datu zaudēšanas gadījumā ļaus burtiski veikt dažus klikšķus, lai tos atjaunotu.
Bet arī, ja vēlas, klients var izvietot dotais fails gan uz “mākonis” (interneta datu glabāšana), gan uz ārējā krātuve, tas ir, zibatmiņas karte. Tas ļauj pat pilnībā pārinstalēt. operētājsistēma uz datora, atjaunot uz mozilla pārlūks Firefox pašu dati.
Ja kaut kā jūsu iecienītās vietnes ir pazudušas, tad, izmantojot iepriekš minētās metodes, Mozilla Firefox pārlūka lietotājs var tās viegli atjaunot.
Vai jūs pastāvīgi sajaucas grāmatzīmēs, meklējot pareizo tīmekļa resursu? Ievietojiet visvairāk apmeklētās vietnes sākuma lapa pārlūks - tas ievērojami atvieglos sērfošanu. To var izdarīt, izmantojot Yandex papildinājumu Visual grāmatzīmes.

Šīs “flīzes” izskatās vairāk nekā pievilcīgas.
Vizuālās grāmatzīmes - kas tas ir
Vizuālās grāmatzīmes ir jūsu grāmatzīmju saraksts pārlūkā, kas tiek parādīts kā sakārtotas ikonas sākuma lapā un jaunā pārlūka cilnē. Maksimālais saišu skaits, ko var ievietot, ir 25 gabali. Pietiek ar ērtu piekļuvi apmeklētākajiem resursiem.
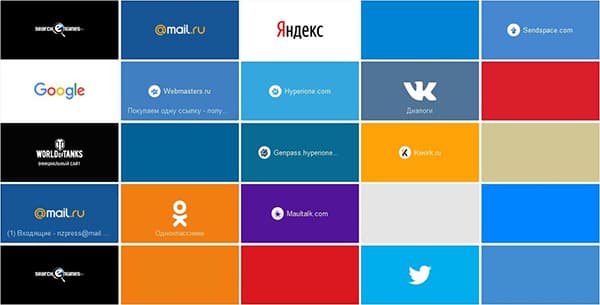
Yandex vizuālās grāmatzīmes, salīdziniet ar konkurentiem, pateicoties:
- Viegli uzstādīt un konfigurēt;
- Neuzlādējiet pārlūku ar papildu reklāmām;
- Dizains ir pārdomāts līdz mazākajai detaļai;
- Iespēja importēt / eksportēt savas grāmatzīmes tieši panelī.
Instalācijas metodes
Iestatiet Visual Bookmarks uz chrome pārlūkprogrammas, Mozilla, Opera divos veidos:
- No veikala lejupielādējiet īpašu paplašinājumu, piemēram, chrome.google.com/webstore vai addons.mozilla.org/en/firefox.
- Instalējiet Yandex elementus no element.yandex.ru lapas.
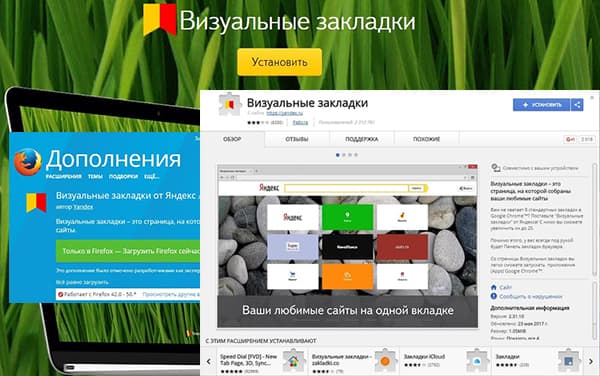
Yandex pārlūkā grāmatzīmes, kā arī tās ir daļa no jums, jums tās vienkārši jāiespējo iestatījumos.
Ieslēdziet grāmatzīmes Yandex pārlūkā
1. Pēc noklusējuma grāmatzīmes jau ir iespējotas un tiek parādītas jaunā cilnē. Ja tādu nav, dodieties uz iestatījumiem.
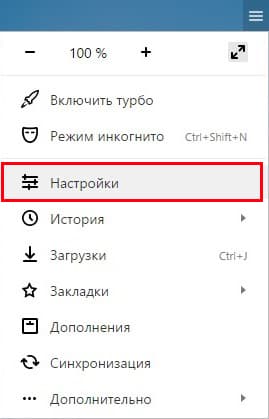
2. Ieslēdziet ekrānuzņēmumā parādītos vienumus un restartējiet pārlūku.
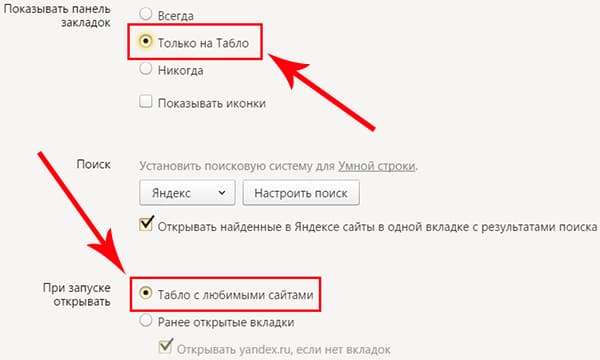
3. Pārslēdzieties uz sadaļu “Rezultātu tabula”, un priekšā parādīsies vajadzīgās “flīzes”.
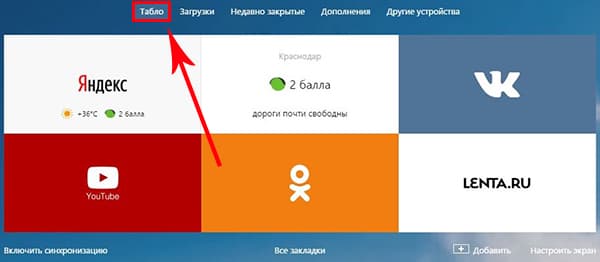
Lietotāja iestatījumi
Pievienojiet vēlamo vietni vai kārtojiet sarakstu, noklikšķinot uz uzraksta - "Pielāgojiet ekrānu".
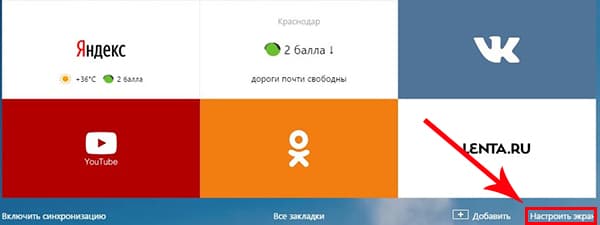
Lai veiktu izmaiņas, izmantojiet pogas, kas norādītas attēlā, un beigās apstipriniet, noklikšķinot uz “Finish”.
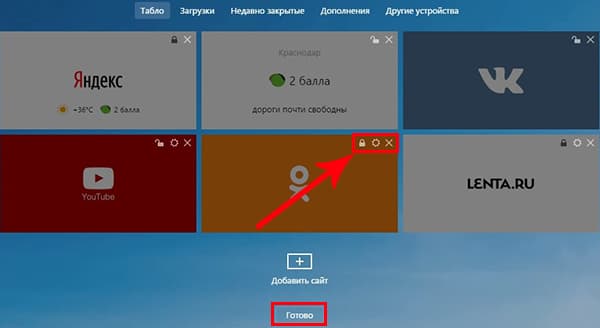
Firefox un Chrome vizuālās grāmatzīmes
Kā minēts iepriekš, ir divas iespējas Visual Bookmarks instalēšanai trešo personu pārlūkprogrammās.
Instalēšana un konfigurēšana tiks veikta Mozilla, ticiet, ka atšķirības no Google Chrome ir minimālas, un jūs varat viegli atkārtot visas darbības.
Īpašs pagarinājums
1. Pirmā metode būs īpaša Mozilla paplašinājuma instalēšana. Lejupielādējiet un aktivizējiet to saitē - addons.mozilla.org/en/firefox/addon/yandex-visual-bookmarks/ no oficiālā papildinājumu veikala.
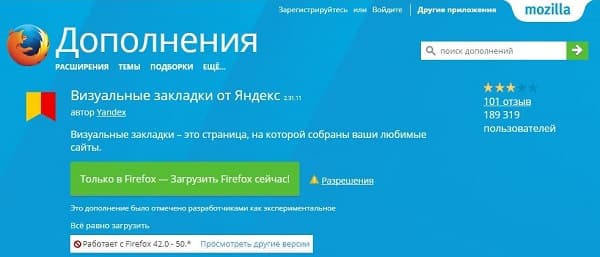
2. Atveriet jaunu cilni - grāmatzīmēm jau vajadzētu parādīties. Atveriet iestatījumus un pielāgojiet parādīto adrešu skaitu un to izskatu.
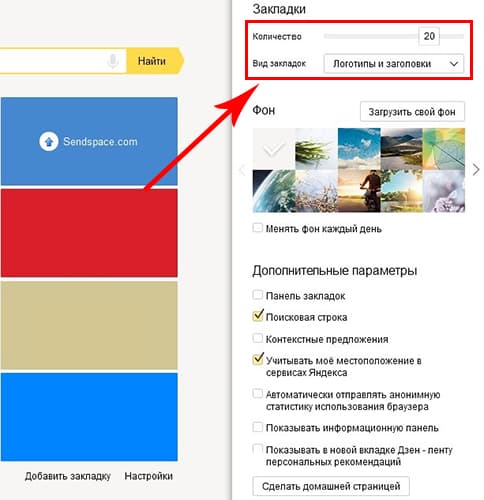
3. Kārtojiet "flīzes" pēc savas patikas, varat tās vienkārši vilkt pa ekrānu. Lai mainītu vai izdzēstu adresi, virziet kursoru virs tās un pagaidiet, līdz parādās iestatījumu ikonas.

Element.yandex.ru
1. Vietne element.yandex.ru tika izveidota, lai lietotāji netraucētu sevi ilgi meklējumi vēlamais paplašinājums veikalos - vienkārši nospiediet vienu pogu.
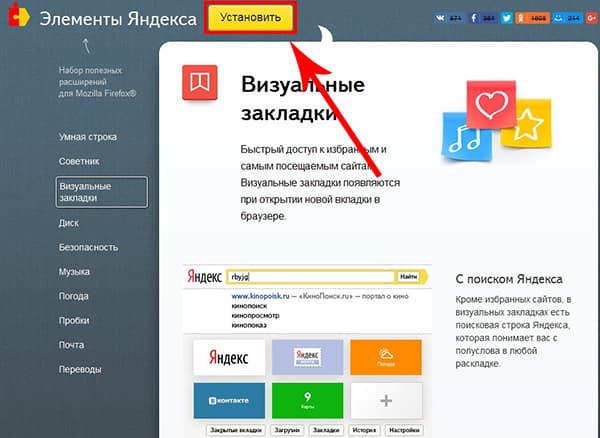
2. Yandex, viņš atlasīs jūsu pārlūkprogrammai nepieciešamo papildinājumu un piedāvās to instalēt.
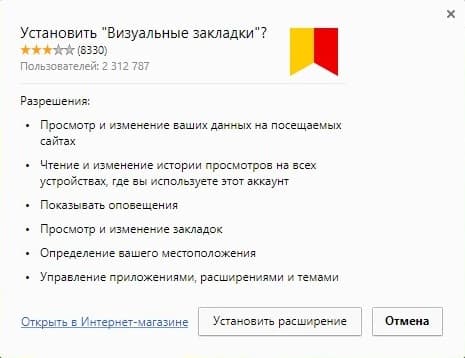
Iestatījums neatšķiras no iepriekšminētās procedūras.
Kā noņemt vizuālās grāmatzīmes
Kā jūs jau varat saprast, dzēst grāmatzīmes neizdodas - tās var paslēpt tikai tad, veicot visas darbības apgrieztā secībā.
Lai atinstalētu no pārlūka Chrome un FireFox, dodieties uz papildinājumu sadaļu un izdzēsiet paplašinājumu “Vizuālās grāmatzīmes”.
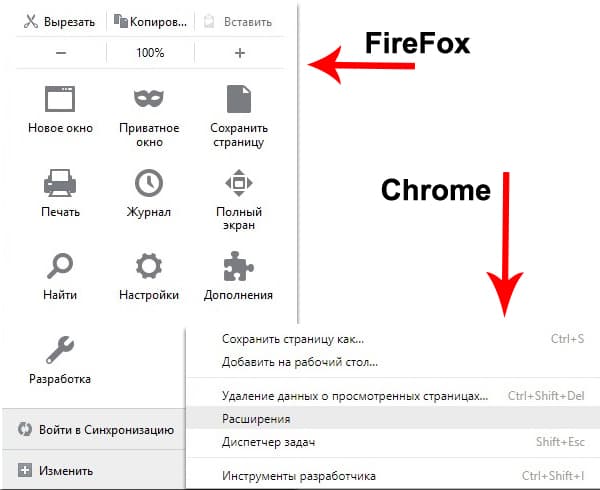
Kā atjaunot grāmatzīmes
Mainot pārlūku vai pārejot uz jauns dators, ir nepieciešams pārsūtīt un atjaunot iepriekš pievienotās grāmatzīmes.
Tos var atjaunot, tikai iepriekš saglabājot datu failu. Veids, kā tas tiek saņemts, ir atkarīgs no izmantotā pārlūka, par kuru mēs runāsim tālāk.
Yandex pārlūks
1. Lai visus datus saglabātu Yandex pārlūkā, dodieties uz grāmatzīmju pārvaldnieku.
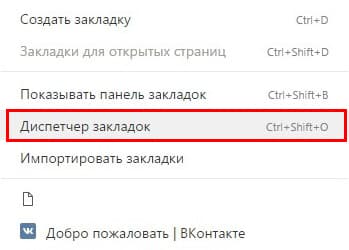
2. Noklikšķinot uz etiķetes “Organizēt”, atlasiet “Eksportēt visas grāmatzīmes HTML failā”.
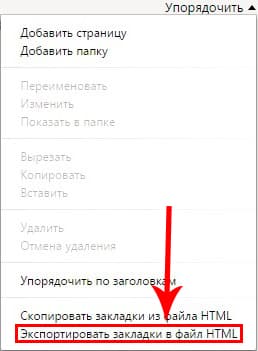
3. Saglabājiet failu drošā vietā un, ja nepieciešams, lai atjaunotu, rīkojieties tāpat, beigās atlasot “Kopēt grāmatzīmes no HTML faila”.
Vizuālās grāmatzīmes
Grāmatzīmju saglabāšana, pievienojot “Vizuālās grāmatzīmes” citās pārlūkprogrammās, nav īpaši atšķirīga.
1. Dodoties uz papildinājuma iestatījumiem, atlasiet “Saglabāt failā”.
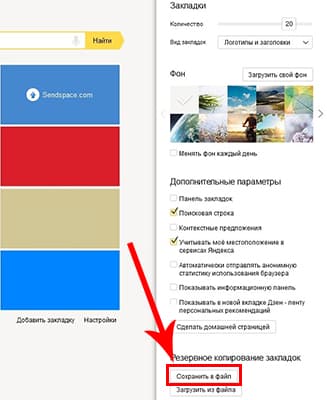
2. Atkopšanai - “Lejupielāde no faila”.
Apkopojot līdz šodienas pārskatam, jāuzsver, ka attiecīgais papildinājums ievērojami atvieglo sērfošanu internetā. Instalēšana un konfigurēšana lietotājiem nerada īpašas problēmas, acīmredzot ir ietekmējusi Yandex darbinieku pieredze.
Un pats galvenais - vizuālās grāmatzīmes ir absolūti bezmaksas un nerada draudus datoram.
Ja pēkšņi pazuda grāmatzīmes, neuztraucieties - jūs varat tās atjaunot. Šajā rakstā ir aprakstīts, kā atjaunot grāmatzīmes, ja tās pēkšņi pazūd.
- Ja varat pievienot, dzēst un modificēt grāmatzīmes, taču, restartējot Firefox, izmaiņas netiek saglabātas, izlasiet rakstu Es nevaru pievienot, mainīt vai saglabāt grāmatzīmes - Kā to labot.
Mana grāmatzīmju josla netiek parādīta
Ja izmantojāt grāmatzīmju joslu ātra pieeja jūsu iecienītajām grāmatzīmēm un paneļa tagad trūkst, iespējams, esat izslēdzis iespēju parādīt grāmatzīmju paneli. Lai to atkal ieslēgtu:
- Ar peles labo pogu noklikšķiniet uz tukšas navigācijas joslas sadaļas un nolaižamajā izvēlnē atlasiet Grāmatzīmju josla.
- Izvēlnes joslā noklikšķiniet uz Skatīt, atlasiet Rīkjoslas un pēc tam atlasiet Grāmatzīmju josla.
Manas grāmatzīmes vairs nav
Trūkst manu Google grāmatzīmju
Pēc pievienojumprogrammu instalēšanas grāmatzīmes neparādās
Ja pēc papildinājuma instalēšanas restartējāt Firefox un grāmatzīmes pazuda, iespējams, Firefox pirms restartēšanas ir aizvēries nepareizi. Atjaunojiet datoru, lai atjaunotu grāmatzīmes.
Pēc importēšanas es nevaru atrast savas grāmatzīmes
Ja importējāt grāmatzīmes no cita pārlūka, tās var parādīties atsevišķā mapē izvēlnē Grāmatzīmes. Lai atrastu importētās grāmatzīmes, rīkojieties šādi:
- Atkarībā no pārlūka veida, no kura tika importēts, grāmatzīmes var parādīties mapē, kas nosaukta pārlūka nosaukumā grāmatzīmju sarakstā.
- Internet Explorer - tiek saukta mape No Internet Explorer.
- Opera - tiek saukta mape No operas.
- No citām pārlūkprogrammām importētās grāmatzīmes atradīsies mapēs, kuras nosauktas pēc analoģijas.
- Ja sākotnējās grāmatzīmes tika sakārtotas pēc mapes hierarhijas, šī koka struktūra tiks saglabāta šajā jaunajā mapē, kas nosaukta pēc pārlūka nosaukuma.
Standarta grāmatzīmju komplektu varu redzēt tikai mapē Grāmatzīmes
Jūsu grāmatzīmes ir saistītas ar jūsu Firefox profilu. Lielākā daļa Firefox lietotāju izmanto tikai vienu profilu, kas izveidots pēc noklusējuma. Dažos gadījumos, iespējams, vēlēsities izveidot jaunu profilu Firefox. Aktivizējot to, tajā ir standarta grāmatzīmju komplekts, kas var radīt iespaidu, ka jūsu personiskās grāmatzīmes vairs nav. Šīs darbības sniedz jums iespēju noteikt, vai ir izveidots jauns profils un kā atjaunot grāmatzīmes no vecā profila.
Nosaka, vai Firefox izveidoja jaunu profilu
- Dodieties uz savu Firefox profila mapi.
- Lai noteiktu atrašanās vietu firefox profili izlasiet rakstu Profili - Kur Firefox saglabā jūsu grāmatzīmes, paroles un citu lietotāju datus.
- Ja ir tikai viena profila mape, pārtrauciet darbību.
Piezīme: Katru profila direktoriju sauc par kaut ko līdzīgu:
xxxxxxxx.<ИмяПрофиля>
kur xxxxxxxx ir nejauša virkne, kurā ir 8 rakstzīmes un<ИмяПрофиля> ir profila nosaukums. Piemēram, mapi, kurā ir standarta profils, sauc par xxxxxxxx.default. - Ja šajā mapē ir vairākas mapes ar profiliem, tad jums ir vairāki profili. Ja jums ir vairāk nekā viena profila mape, iespējams, jaunais profils tika izveidots pārlūkprogrammā Firefox. Šajā gadījumā jums jāmaina pašlaik izmantotais Firefox profils uz profilu, kurā ir saglabātas grāmatzīmes. Varat atvērt Firefox profila pārvaldnieku un atlasīt vajadzīgo profilu. Lai iegūtu papildinformāciju, izlasiet rakstu.




