Tagad tā vēl ir Google hroms. Tas ir saprotams, jo tam ir daudz priekšrocību un tas ir diezgan moderni. Var gadīties, ka kādu dienu, palaižot pārlūku, tiek parādīts logs ar kļūdu:
"Neizdevās pareizi ielādēt profilu. Iespējams, dažas funkcijas nebūs pieejamas. Pārliecinieties, vai jūsu profils pastāv un vai jums ir atļauja lasīt un rakstīt darbības."
Es neizmantoju pārlūku Google Chrome, bet gan uz tā balstītu pārlūku - Iron. Tas ir saistīts ar faktu, ka šo pārlūku Nesūta datus par apmeklētajām vietnēm uz statistikas centru, kā to dara Google Chrome. Tagad ir daudz pārlūku, kuru pamatā ir Chromium dzinējs, jo tas ir publiski pieejams, un daudzi uzņēmumi to izmanto, lai atbrīvotu savus pārlūkprogrammas, piemēram, Yandex Browser, Mail (Internet) un citas. Piemēram, arī izgatavots uz tā pamata.
Tagad tuvāk paša raksta būtībai. Ir viens ļoti labs veids lai novērstu šo kaitinošo kļūdu, un tagad es to parādīšu.
Kā noņemt kļūdu "Neizdevās pareizi ielādēt profilu"
1. Aizveriet google pārlūks Pārlūks Chrome, ja tas darbojas.
2. Atveriet pārlūku Explorer. Jūs varat vienkārši atvērt Mans dators vai jebkuru mapi jebkur.
3.
Ievadiet mapes adresi adreses josla Pārlūkprogramma un nospiediet taustiņu Enter.
Sistēmai Windows XP:
% USERPROFILE% \\ Vietējie iestatījumi \\ Lietojumprogrammas dati \\ Google \\ Chrome \\ Lietotāja dati \\
Windows 7:
% USERPROFILE% \\ AppData \\ Local \\ Google \\ Chrome \\ User Data \\
Ekrānuzņēmums, kā tas bija, piemēram, Windows XP:
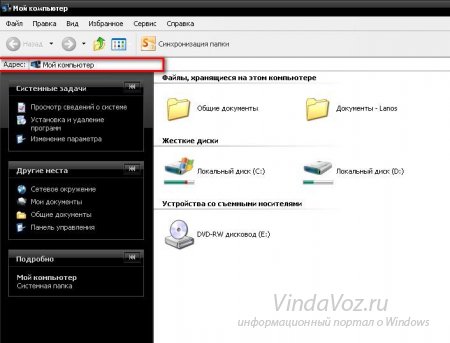
un tā vajadzētu būt pēc adreses ielīmēšanas:
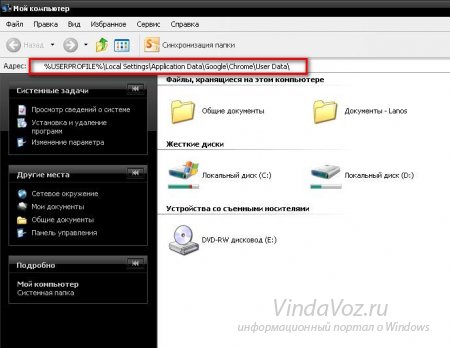
Pēc ievadīšanas nospiediet taustiņu Enter un nokļūstiet mums vajadzīgajā mapē.
Jo Es izmantoju pārlūku, kura pamatā ir Chromium dzinējs, tad mans ceļš ir šāds:
% USERPROFILE% \\ Local Settings \\ Application Data \\ Chromium \\ User Data
4. Šajā logā mēs atrodam mapi Noklusējums un pārdēvējam to uz Default1 vai Default_old vai vispār, kā vēlaties. Galvenais, lai nosaukums būtu atšķirīgs. Jūs pat varat nosaukt vindavoz.
5. Palaidiet pārlūku Google Chrome un aizveriet. Ar šo darbību mēs izveidojām jaunu mapi Noklusējums.
6. Mēs ejam uz mapi Default1 (vai kā jūs to saucāt tur). Tajā mēs atrodam un izdzēšam Web datu failu.
7. Tagad atlasiet visu, kas paliek (varat izmantot karstos taustiņus Ctrl+A) un nokopēt ( Ctrl+C) uz jaunizveidoto mapi Noklusējums.
8. Izdzēsiet mapi Default1 (vai kā jūs to sauca).
Nejaucat? Ja nē, tad viss jāizstrādā, un problēma ir atrisināta. Jūs varat palaist pārlūku un pārbaudīt.
Ja tas neizdodas, tad vēlreiz izlasiet instrukcijas un padomājiet, kā to izdarīt pareizi.
Ja pat tas nepalīdz, mēģiniet izdzēst Web datu failu noklusējuma mapē. Protams, to labāk izdarīt, ja pārlūks ir aizvērts.
Tas arī viss. Ja jums ir kādi jautājumi ar kļūdas labošanu par nepareizu profila ielādi, rakstiet komentāros.
Neizdevās pareizi ielādēt profilu. Dažas funkcijas var nebūt pieejamas. Pārliecinieties, vai jūsu profils pastāv un vai jums ir atļauja lasīt un rakstīt.
Atsevišķs šīs kļūdas mānums ir fakts, ka šis mazais, neaprakstāmais logs parādās fonā un slēpjas aiz pārlūka loga. Tā rezultātā lietotājs var gaidīt pusstundu, līdz viņš to atrod. Lai redzētu kļūdu logu, jums jāsamazina galvenais pārlūka logs.
Šī kļūda var parādīties, mēģinot ievadīt pārlūku vai, piemēram, mēģinot instalēt lietojumprogrammu vai paplašinājumu.
Google Chrome kļūdas cēloņi
Iespējamais iemesls Nr. 1 ir nepilnības profila failos.
Iespējamais iemesls Nr. 2 - profila mapē tiešām nav lasīšanas un rakstīšanas atļauju. Faktiski šī situācija ir ārkārtīgi reta.
Kur atrodas Google Chrome pārlūka lietotāja profils
Windows 7 un Windows 8 \\ 8.1: mapē C: \\ Lietotāji \\ konta nosaukums\\ AppData \\ Local \\ Google \\ Chrome \\ lietotāja dati
Windows XP: mapē C: \\ dokumenti un iestatījumi \\ konta nosaukums\\ Vietējie iestatījumi \\ Lietojumprogrammas dati \\ Google \\ Chrome \\ Lietotāja dati
Kā novērst kļūdu “Neizdevās pareizi ielādēt profilu”
Lai labotu kļūdu:
1 Aizveriet visus Google Chrome pārlūka logus.
2 Dodieties uz mapi \\ AppData \\ Local \\ Google \\ Chrome \\ un izdzēsiet mapi Lietotāja dati
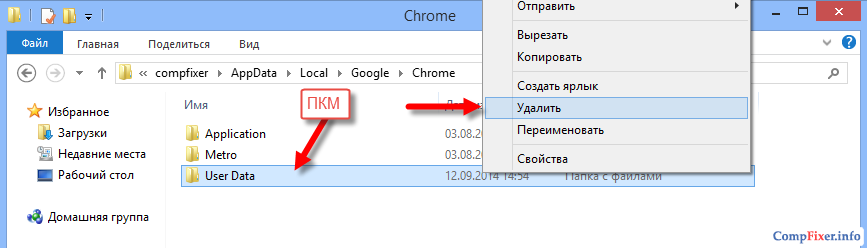
3 Palaidiet pārlūku.
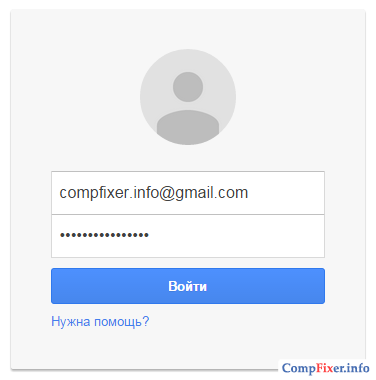
Šajā gadījumā profila mapi atkal izveidos pārlūks. Veiciet darbību, kurā šī kļūda iepriekš notika, lai redzētu, vai kļūda, ielādējot profilu, nav pazudusi.
Ja tas nepalīdzēja
Ja iepriekšminētā darbība nepalīdzēja, pārbaudiet NTFS atļaujas mapē Lietotāja dati. To var izdarīt cilnē. Drošība:
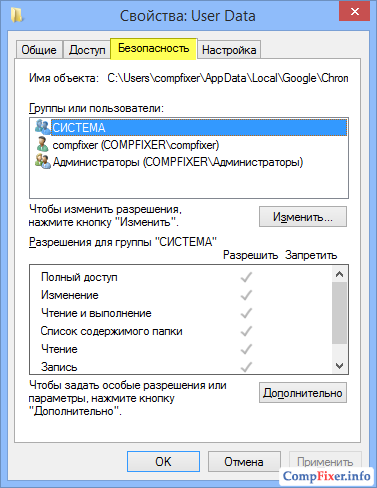
Skaists moderns pārlūks ar integrētiem rīkiem meklētājprogramma Google, apgalvojot, ka ir ātrākais un stabilākais interneta pārlūks. Tēlaini izsakoties, stabilitāte ir nesatricināma kā siena iekšpusē nesen pārklāts ar diezgan pamanāmām plaisām. Nesen daudzi pārlūkprogrammu lietotāji ir saskārušies ar pastāvīgi parādās kļūdu, kas nepalīdz atbrīvoties no pārlūka restartēšanas vai pilnīgas atkārtotas instalēšanas:
"Neizdevās pareizi ielādēt profilu. Dažas funkcijas var nebūt pieejamas. Pārliecinieties, vai jūsu profils pastāv un vai jums ir atļauja lasīt un rakstīt. "
Pašlaik ir vairākas iespējas, kā novērst šo kaitinošo kļūdu, un mēs tos izskatīsim pa vienam.
Metode, skaits "sacīkstes"
Win + e
Diriģents un noklikšķiniet uz Ievadiet (skatīt ekrānuzņēmumu)
Ceļš operētājsistēmai Windows XP:
% USERPROFILE% \\ Vietējie iestatījumi \\ Lietojumprogrammas dati \\ Google \\ Chrome \\ Lietotāja dati \\
Ceļš operētājsistēmai Windows 7:
% USERPROFILE% \\ AppData \\ Local \\ Google \\ Chrome \\ User Data \\
4. Atvērtajā logā jāatrod un jāpārdēvē mape "Noklusējums" (piemēram, Noklusējums1 ).
5. neaizverot Pārlūks skriet Google hroms , savukārt mape “ Noklusējums "tiks automātiski izveidots no jauna.
6. Atveriet sadaļu " Noklusējums1 "un izdzēst failu" Web dati ".
7. Kopējiet visus atlikušos failus no mapes “ Noklusējums1 "uz mapi" Noklusējums ".
8. Dzēsiet veco mapi " Noklusējums1 ".
Apsveicam, pēc tam problēma tiks novērsta.
Metodes numurs dvas
1. Aizveriet pārlūku Google Chrome, ja tas darbojas.
2. Atveriet File Explorer. To var izdarīt, nospiežot īsinājumtaustiņu Win + e (Taustiņš Win ir tas, uz kura ir uzzīmēta Windows ikona).
3. Adreses joslā ievadiet mapes adresi Diriģents un noklikšķiniet uz Ievadiet (skatīt ekrānuzņēmumu). Lūdzu, ņemiet vērā, ka dažādiem operētājsistēmas mapes atrašanās vietas adrese ir atšķirīga.
Ceļš operētājsistēmai Windows XP:
% USERPROFILE% \\ Local Settings \\ Application Data \\ Google \\ Chrome \\ User Data \\ Default \\
Ceļš operētājsistēmai Windows 7:
% USERPROFILE% \\ AppData \\ Local \\ Google \\ Chrome \\ User Data \\ Default \\
3. Atrodiet un izdzēsiet failu " Web dati ".
Ar to vajadzētu arī pietikt, lai nākamreiz pārlūkprogrammu palaižot pazūd kļūda “Nevarēju pareizi ielādēt profilu ...”, tomēr, ja tas nenotiek, mēs pārejam uz trešo metodi.
Trešā metode
1. Atvērt " Uzdevumu vadītājs "(lai to izdarītu, nospiediet taustiņu kombināciju" Ctrl + Alt + Del un atlasiet “ Palaidiet uzdevumu pārvaldnieku »).
2. Uzdevumu pārvaldniekā dodieties uz sadaļu “ Procesi ".
3. Secīgi atlasiet visus procesus, kas satur “ Chrome "un pabeigt viņu darbu, noklikšķinot uz" Pabeidziet procesu » (skatīt ekrānuzņēmumu).
Es ceru, ka iepriekš minētās darbības palīdzēs atjaunot pārlūka normālo darbību un nekad vairs nesatiksit līdzīgu kļūdu.
Pašlaik starp visiem pārlūkprogrammām krieviski runājošajā reģionā un ne tikai vadītājiem Google Chrome tiek izmantots. Arvien vairāk lietotāju dod priekšroku tā ātrumam un vienkāršībai. lietotāja interfeiss. Tomēr kļūdas rodas pat visdrošākajās programmās, un Google Chrome nav izņēmums. Kopš tagad gandrīz jebkura no piedāvātajām interneta pārlūkprogrammām tiecas pēc lielākas personalizācijas, kas ļauj lietotājam optimālāk strādāt globālā tīmekļa atklātajās vietās. Viena no biežākajām kļūdām, kas saistītas ar pārlūka personalizēšanu, ar ko sastopas daudzi lietotāji, ir nepareiza profila ielāde. Parasti līdzīgs kļūdas ziņojums izskatās šādi.
Google Chrome kļūda
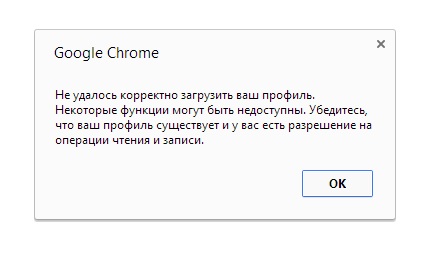
Un tas kopumā var būt interesants un nesaprotams - monitorā vienlaikus būs vairāki šādi paziņojumi.
Nē, šī kļūda vispārīgi neietekmē pārlūka un datora darbību, šāda situācija ir izplatīta. Tomēr laika gaitā un šādas neveiksmes izpausme vairāk nekā vienu reizi, visa šī situācija sāk tik nedaudz kairināt. Lai labotu pašreizējo situāciju, pietiek tikai soli pa solim izpildīt to, kas tiks rakstīts zemāk.
Sākumā pēc nākamā kļūdas ziņojuma parādīšanās ir vērts to aizvērt (vai arī tos, ja ir vairāki logi). Pēc tam pašā pārlūkprogrammā augšējā labajā stūrī mēs atrodam ikonu ar trim horizontālām svītrām un noklikšķiniet uz tās.
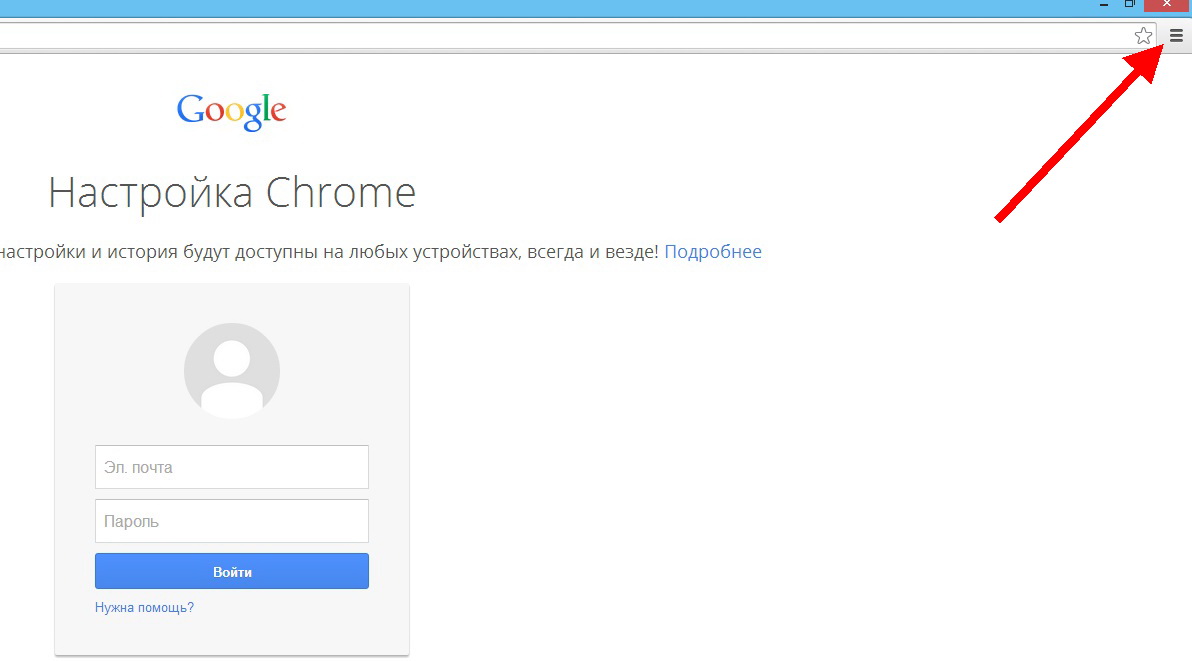
Monitorā tiek parādīts opciju saraksts. Izmantojot peles kreiso pogu, jums jāizvēlas "Iestatījumi".
![]()
Iestatījumu logā, tuvāk loga apakšai, būs poga “Dzēst lietotāju”. Noklikšķiniet uz tā.
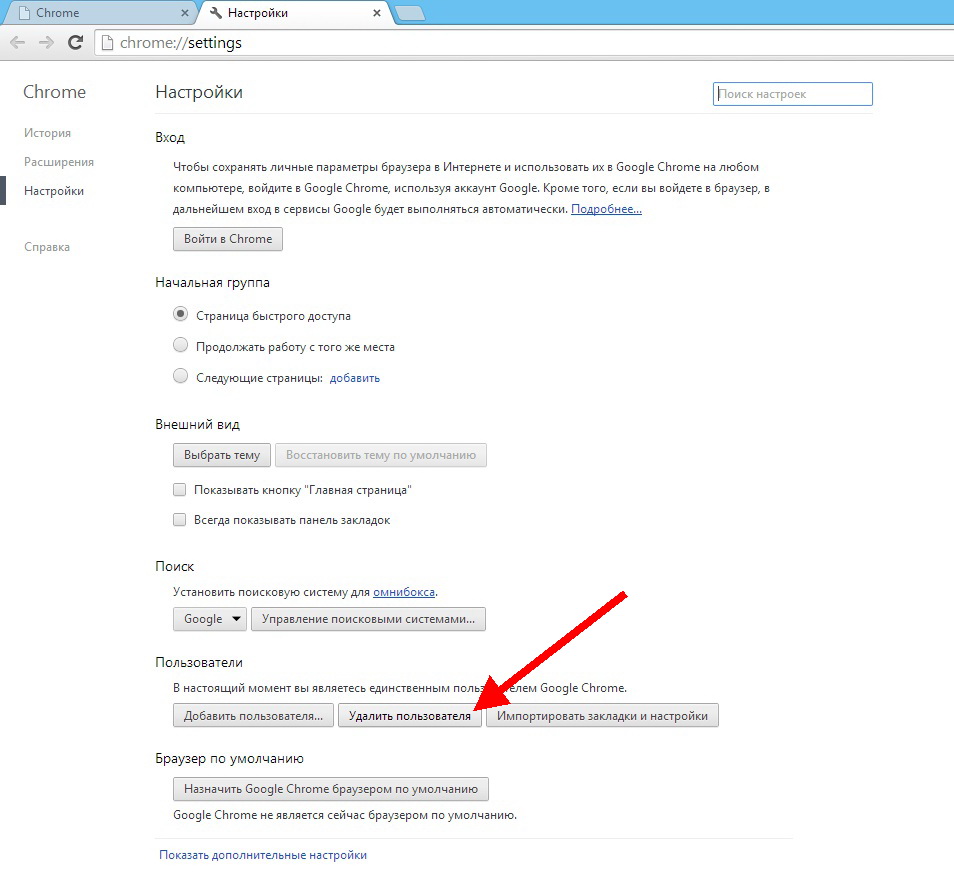
Pēc tam programma caur nākamo logu interesēsies par lietotāja pārliecību izdzēst lietotāju un visus datus par viņu bez atkopšanas iespējas. Šeit mums stingri jāstāv uz vietas un jāapstiprina noņemšana. Nežēlojiet, ka atbrīvojāties no lietotāja profila, jo tas nekādā veidā neietekmēs ne paša Google Chrome ātrumu, ne funkcionalitāti. Tas ir tikai tas, ka pats pārlūks kļūs bezpersoniskāks un pārstāj vākt lietotāju datus.
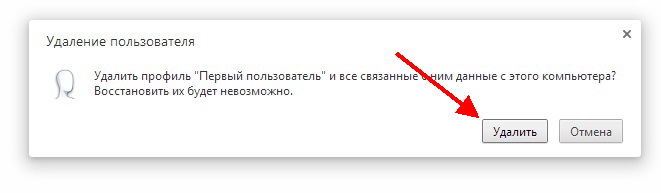
Jā, tas ir nenormāli, ka pārlūkprogramma, kas apgalvo, ka personalizē savu darbu īpaši konkrētam reģistrētam lietotājam, nespēj pareizi lejupielādēt datus par to, kas dažreiz ir kaitinoši. Bet, kā jau minēts iepriekš, nevienu programmu nevar pilnībā aizsargāt no šķietami visnegaidītāko kļūdu parādīšanās. Viņu izskats bieži ir saistīts ar faktu, ka jebkura programma tiek nepārtraukti pievienota un uzlabota. Un tas, savukārt, var novest pie tā, ka dažas programmas koda daļas nonāk konfliktā un var bloķēt dažus iepriekš strādājošus moduļus. Un tas ir katra lietotāja personīgs lēmums turpināt lietot šo produktu, jo nav globālu problēmu vai internetā jāmeklē pārdomātāks programmatūras produkts ar līdzīgām funkcijām. Ja cilvēks ir apmierināts ar visu un personalizācija viņam nav tik svarīga, tad loģiskāk būtu vienkārši izdzēst lietotāja profilu iepriekš aprakstītajā veidā.
Jums nevajadzētu paniku, ja rodas kļūda "neizdevās pareizi ielādēt profilu". Mēs arī neiesakām pārinstalēt Google Chrome pārlūku, jo situācija nemainīsies. Kas jums jādara, jūs jautājat. Patiešām pastāv risinājums, turklāt ir vairāki no tiem.
Kā pareizi augšupielādēt profilu: pirmā metode
Vispirms aizveriet pārlūkprogrammu. Pēc tam mums jājautā sistēmai
displejs Šajā nolūkā mēs palaižam pakalpojumu “Service”, pēc tam dodieties uz “Folder Options”, pievērsiet uzmanību “View” un iestatiet uzdevumu “Show slēptās mapes»(Kad problēma ar pārlūkprogrammu ir atrisināta, mapes iestatījumiem varat veikt apgrieztu procedūru, lai atjaunotu tos normālā formā). Tad mums jāiekļūst mapē ar nosaukumu Lietotāja dati. Lai to izdarītu, jums jānoiet tāls ceļš: dodieties uz C disku, atveriet mapi Lietotāji, pēc tam dodieties uz direktoriju ar lietotājvārdu, pēc tam mēs esam ieinteresēti mapē AppData, pēc tam - Local, protams, attiecīgi, Google, Chrome. Un tur mēs jau redzēsim nepieciešamo lietotāja datu direktoriju. Nākamajā solī mēs apmeklējam mapi Noklusējums, no tās noņemot Web datu direktoriju. Viss ir gatavs. Problēma ir jāatrisina.
Pārlūks Chrome nevarēja ielādēt profilu: otrais risinājums
Ir vērts to atzīmēt šī metode pamatojoties uz pirmo. Mums jāieiet mapē, kuru mēs jau apmeklējām pirmajā risinājumā. Kad tajā atrodamies, mēs meklējam direktoriju ar nosaukumu Default. Pēc tam pārdēvējiet šo mapi, piemēram, Default2. ![]()
Pēc tam atveriet pārlūku Chrome un uzreiz tiek parādīts nosaukums Default.
Tālāk iegūtajā mapē no nesen pārdēvētās Default2 mēs pārvietojam absolūti visus datus, izņemot Web datus. Atliek izdzēst Default2 direktoriju. Kopš šī brīža norādītajai kļūdai nevajadzētu parādīties. Ja reiz viņai tas šķita nedaudz un kļūda atgādina par sevi vēlreiz, jūs varat darīt visu iepriekš aprakstīto no jauna.
Ir trešā iespēja
Lai to izdarītu, noklikšķiniet uz pogas ar trim svītrām, kas atrodas pārlūka augšējā labajā stūrī, un parādītajā izvēlnē atrodiet tāda paša nosaukuma vienumu. Atrodoties sadaļā “Iestatījumi”, mēs meklējam sadaļu “Lietotāji” un nedaudz zemāku funkciju “Dzēst lietotāju”. Mēs veicam noņemšanu, pēc kuras kļūda mums vairs nevajadzētu uztraukties.
Jāatzīmē, ka pēc lietotāja izdzēšanas automātiskā  ieeja google konts un piekļuvi visiem tās pakalpojumiem. Ja kāda iemesla dēļ jums nav ērti šī metode vai arī viņš jums nepalīdzēja, vienkārši izrakstieties no sava Google konta un atkal piesakieties, izmantojot pārlūka iestatījumus.
ieeja google konts un piekļuvi visiem tās pakalpojumiem. Ja kāda iemesla dēļ jums nav ērti šī metode vai arī viņš jums nepalīdzēja, vienkārši izrakstieties no sava Google konta un atkal piesakieties, izmantojot pārlūka iestatījumus.
Caur uzdevumu pārvaldnieku
Ja jūs zināt, kā strādāt, jums tiek nodrošināts ātrāks veids. Palaidiet "uzdevumu pārvaldnieku", izmantojot īsinājumtaustiņu Ctrl + Alt + Del. Atveriet cilni “Procesi”. Mēs izslēdzam visus procesus, kas saistīti ar vārdu Chrome. Varat arī palaist pārlūku Chrome kā administratoru.
Ja jums ir Windows XP
Visas iepriekš aprakstītās metodes problēmas risināšanai “nevarēja pareizi ielādēt profilu” darbojas visās windows versijassaderīgs ar pārlūku Chrome. Tomēr, ja jūs izmantojat XP, vēlamās mapes User Data atrašanās vieta nedaudz mainīsies. C diska lietotāju direktorijas vietā dodieties uz sadaļu Dokumenti un iestatījumi. Turklāt viss notiek tā, kā aprakstīts iepriekš.
Problēmas iemesli
Mēs ātri vien izdomājām, kā atrisināt problēmu, taču ir vērts saprast, kāpēc ne ![]() izdevās pareizi ielādēt jūsu profilu. Līdzīga kļūda rodas nepareizas darbības dēļ grāmatvedībā google posts. Tāpēc visu iepriekš minēto darbību mērķis, pirmkārt, ir lietotāju datu dzēšana no datora.
izdevās pareizi ielādēt jūsu profilu. Līdzīga kļūda rodas nepareizas darbības dēļ grāmatvedībā google posts. Tāpēc visu iepriekš minēto darbību mērķis, pirmkārt, ir lietotāju datu dzēšana no datora.
Neuztraucieties, ka personiskā informācija tiek neatgriezeniski izdzēsta. Patiesībā dublējums visi materiāli tiek glabāti serveros Pateicoties tam, jaunas pieteikšanās laikā kontu dati automātiski automātiski lejupielādēsies un instalēsies. Tātad mēs izdomājām, kā rīkoties, ja chrome pārlūks Neizdevās pareizi ielādēt profilu. Jāteic, ka problēma ir diezgan izplatīta ar visām šī pārlūka priekšrocībām.
Uzdevums "Lapsa"
Ja Firefox nevar ielādēt profilu, ieteicams izveidot jaunu. Lai sāktu, aizveriet visus pārlūka logus. Atcerieties, ka visas darbības ar profiliem tiek veiktas, izmantojot “Profilu pārvaldnieku”. 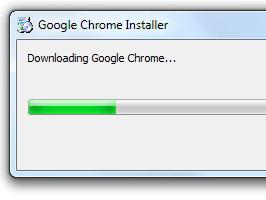 Jūs to varat izsaukt, piesakoties Firefox ar īpašu parametru - p (vai ProfileManager).
Jūs to varat izsaukt, piesakoties Firefox ar īpašu parametru - p (vai ProfileManager).
Ievadām logā “Start”, palaižam komandu “Run”, logā, kas parādās īpašā laukā
"Atvērt" mēs ierakstām firefox.exe -p. Turklāt jūs varat izmantot pogu "Pārlūkot", norādīt, kur atrodas fails firefox.exe, un beigās pievienot atslēgu: -p. Jūs varat arī sasniegt vēlamo, pateicoties pārlūka saīsnei.
Ar peles labo pogu noklikšķiniet uz tā, izvēlnē atlasiet "Properties", dodieties uz cilni "Shortcut", pievienojiet slēdzi -p īpašajam laukam "Object". Pirms mums tiek atvērts profila pārvaldnieks. Tas palīdzēs izveidot profilu visiem diskdziņiem (pat tīkla diskdziņiem), kā arī jebkura datora direktorijā. Turklāt šeit jūs varat pārdēvēt vai izdzēst profilu.
Jauna profila spēks
Veidojot, kā arī izvēloties atjauninātu profilu, vecais 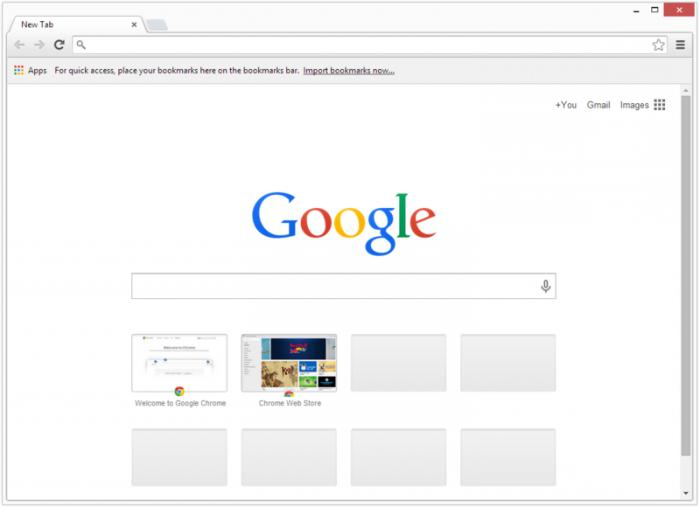 paliks tajā pašā vietā, bet vairs netiks izmantots. Noklikšķiniet uz pogas Izveidot, lai parādītos jauns profils. Mēs redzam logu ar instrukcijām. Mēs to pētām. Noklikšķiniet uz Tālāk. Pēc tam parādās dialoglodziņš “Wizards”, kurā mēs ievadām izveidojamā profila nosaukumu un, ja vēlaties profilu novietot vietā, kas nav noklusējuma vērtība, atlasiet vajadzīgo mapi, noklikšķinot uz “Pārlūkot”. Pēc tam noklikšķiniet uz pogas "Pabeigt".
paliks tajā pašā vietā, bet vairs netiks izmantots. Noklikšķiniet uz pogas Izveidot, lai parādītos jauns profils. Mēs redzam logu ar instrukcijām. Mēs to pētām. Noklikšķiniet uz Tālāk. Pēc tam parādās dialoglodziņš “Wizards”, kurā mēs ievadām izveidojamā profila nosaukumu un, ja vēlaties profilu novietot vietā, kas nav noklusējuma vērtība, atlasiet vajadzīgo mapi, noklikšķinot uz “Pārlūkot”. Pēc tam noklikšķiniet uz pogas "Pabeigt".
Apsveicam, profils ir izveidots. Atlasiet to profilu sarakstā un noklikšķiniet uz pogas “Palaist Firefox”. Lai pārlūka startēšanas laikā parādītos “Profilu pārvaldnieks”, noņemiet atzīmi no izvēles rūtiņas “Nejautāt”. Jūsu priekšā atvērsies pārlūks, kurā visi iestatījumi tiks iestatīti uz “noklusējums”, kā arī jūsu grāmatzīmes un paplašinājumi, iespējams, novedīs pie nepareiza darbība Firefox
Atcerieties, ka visi iestatījumi iepriekšējā profilā palika neskarti. Lai atgrieztos pie tā izmantošanas, jums jāpalaiž "Profilu pārvaldnieks" un nepieciešamais nosaukums. Parasti profilam, kas tika instalēts pēc noklusējuma, tiek piešķirts nosaukums pēc noklusējuma. Atcerieties: ja profils ir mainījis virzienu vai jums tas vairs nav nepieciešams, varat to arī izdzēst vai pārdēvēt, kā tika ieteikts kļūdainajās opcijās. Šeit jums atkal palīdzēs “profila pārvaldnieks”. Profilu sistēma ir izrādījusies efektīva. Pārlūku var atsevišķi konfigurēt vairākiem režīmiem, piemēram, darbam (nepieciešamie dokumenti un darba grāmatzīmes), mājām (dažāda veida izklaidei un atpūtai), bērniem (spēļu grāmatzīmes), vienkāršotam (tikai nepieciešamais darbam ar internetu, ja tiek izmantots dators) tuvi cilvēki, kuri vēl nav apguvuši tīmekļa sarežģītību). Mēs ceram, ka, izmantojot mūsu padomus, jūs nekad neredzēsit pārlūkprogrammā kļūdu “neizdevās pareizi ielādēt profilu”. Mēs esam aprakstījuši problēmu risināšanas metodes populārākajām un funkcionālākajām pārlūkprogrammām. Ja jums izdosies atbrīvoties no nelieliem pārpratumiem, šīs programmas ievērojami atvieglos jūsu dzīvi internetā.




