Nesen, kad ieslēdzu datoru, Ubuntu mani “iepriecināja”, ka tas nolēma nesot un “iekrita” aizņemta kārba lietotāja telpas inicializācijas brīdī (userpace) tā ir inicramfs. Mazliet apmulsuši sāka saprast. Izrādījās, ka mans vecais cietais disks sniedza nelielu trūkumu un sabojāja failu sistēmas superbloku. Tomēr izrādījās, ka tas nav fatāls, un šī problēma ir diezgan vienkārši un ātri atrisināta.
Superbloks ir diska daļa, kas paredzēta failu sistēmas pakalpojumu informācijai. Tajā tiek glabāta informācija par sadaļu: failu sistēmas tips, lielums, statuss un informācija par citām metadatu struktūrām. Ja tiek zaudēta informācija no superbloka, pastāv liels risks zaudēt visu sadaļas informāciju. Tāpēc Linux glabā vairākus šīs informācijas eksemplārus - t.i. vairāki superbloki.
Pirms turpināt, man jābrīdina, ka superblokā nav norādīts iemesls. Šāda problēma var rasties arī citu iemeslu dēļ, kurus var noteikt tikai ar noteiktu pieredzi vai eksperimentāli. Jebkurā gadījumā visu tālāk norādīto darbību mērķis ir tikai pārbaudīt, vai diskā nav kļūdu, tāpēc vismaz tas nesāpēs.
Mums nepieciešama atveseļošanās sāknēšanas disks vai zibatmiņas disks ar Linux. Mēs sāknējam un palaižam termināli. Terminālī mēs rakstām:
sudo fdisk -l | grep Linux | grep -Ev "swap"
Komandas rezultātā tiks parādīts visu sadaļu saraksts:
/ dev / sda2 371306496 976771071 605464576 288.7G 83 Linux
Manā gadījumā tā bija viena sadaļa. Šajā sarakstā jums jāatrod vajadzīgā sadaļa un tā jāatceras. Mums tas būs vajadzīgs tālāk. Tālāk skatiet pieejamo rezerves superbloku sarakstu:
sudo dumpe2fs / dev / sda2 | grep superbloks
Iepriekš norādītajā komandā / dev / sda2 jāaizstāj ar iepriekš saņemto, vēlamo nodalījumu. Komandas rezultātā tiks parādīts visu superbloku saraksts:
Primārā superbloka pie 0, grupas deskriptoriem pie 1-19 Backup superblock pie 32768, grupas deskriptoriem pie 32769-32787 Rezerves superbloka pie 98304, Grupu deskriptoriem pie 98305-98323 Rezerves superbloka pie 163840, Grupas deskriptoriem pa tālruni 163841-163859 Rezerves superbloka pie 229376, grupa deskriptori pa tālruni 229377-229395 Rezerves superbloks 849201, Grupas deskriptori 884737-884755 Rezerves superbloks 1605632, Grupas deskriptori 1605633-1605651 Superblock at 2654208, Group deskriptors at 2654209-2654227 Backup superblock at 7962624, Group deskriptors at 11239424, Group deskriptors at 11239425-11239443 Backup superblock pa tālruni 20480001-20480019 Rezerves superbloks pa tālruni 23887872, Grupas apraksti pa tālruni 23887873-23887891 Rezerves superbloks pa tālruni 71663616 , Grupu apraksti pa tālruni 71663617-71663635
No rezerves superbloku saraksta izvēlieties jebkuru, kas nav Primārā, un palaidiet diska pārbaudi ar rezerves superbloku:
sudo fsck -b 32768 / dev / sda2 -y
Parametrs -y ir nepieciešams, lai fsck neprasītu, ko darīt ar katru atrasto kļūdu, bet tā vietā, ja iespējams, automātiski to izlabo. Pēc fsck pabeigšanas rezultāts būs šāds:
fsck 1.40.2 (2016. gada 23. marts) e2fsck 1.40.2 (2016. gada 23. marts) / dev / sda2 nebija tīri atvienots, pārbaude piespiesta. 1. nokārtošana: inodu, bloku un izmēru pārbaude 2. caurlaide: direktoriju struktūras pārbaude 3. nokārtošana: direktoriju savienojamības pārbaude 4. caurlaide: atsauču skaita pārbaude 5. caurlaide: grupas kopsavilkuma informācijas pārbaude Bezmaksas bloku skaits grupai Nr. 241 ir nepareizs (32254, skaitīts \u003d 32253) . Labot? jā Grupai # 362 (32254, skaitīts \u003d 32248) brīvo bloku skaits ir nepareizs. Labot? jā Grupai Nr. 368 brīvie bloki tiek skaitīti nepareizi (32254, skaits \u003d 27774). Labot? jā .......... / dev / sda2: ***** Failu sistēma tika modificēta ***** / dev / sda2: 59586/605464576 faili (0,6% nav blakus), 3604682/605464576 bloki
Oriģināls: "Ubuntu Hacks: 8. nodaļa - administrēšana"Autori: Kyle Rankin, Jonathan Oxer, Bill Childers (Kyle Rankin, Jonathan Oxer, Bill Childers)
Publicēšanas datums: 2006. gada jūnijs
Tulkojums: N. Romodanovs
Tulkošanas datums: 2010. gada oktobris
81. padoms. Tādas sistēmas atjaunošana, kura netiek sāknēta
Ja jūs nedaudz pārspīlējat savas jaunās Ubuntu sistēmas iestatījumus, un tas vairs netiek sāknēts, šajā sadaļā jūs uzzināsit vairākus veidus, kā atjaunot datoru darba stāvoklī.
Ja lasāt šo padomu, pieņemiet mūsu līdzjūtību. Ja jūsu sistēma netiek sāknēta, tas var izraisīt stresu un jūs varat būt ļoti sajukums. Mēs esam pārliecināti, ka šobrīd jūs domājat par visiem failiem, kurus vēlējāties izveidot dublējumi (mēs zinām, ka šobrīd nav pareizi sniegt padomus, bet, kad jūsu sistēma tiek atjaunota un darbojas, varat atsaukties uz sadaļu “ Rezerves no jūsu sistēmas "[79. padoms]). Protams, mēs esam daudzkārt saskārušies ar līdzīgu situāciju, taču līdz šim mums ir izdevies atjaunot mūsu sistēmu dzīvi. Lai gan nav iespējams aptvert visus scenārijus, kad sistēma nevar palaist datoru, mēs to pateiksim Kā novērst problēmu instalācijas disks Ubuntu CD ir atkopšanas režīmā, un mēs aprakstīsim dažus tipiskus atkopšanas scenārijus.
Atkopšanas režīma sāknēšana
Vispirms atrodiet Ubuntu kompaktdisku, no kura instalējāt savu sistēmu, un atsāknējiet, lai vispirms atvērtu ekrānu bootstrap. Starp dažādajām iespējām ir iespēja “Atjaunotas sistēmas atkopšana”. Izvēlieties šo opciju, un Ubuntu sāks strādāt tā, ka no pirmā acu uzmetiena varētu šķist, ka tā ir normāla sistēmas instalēšana. Jums tiks prasīts, kā, piemēram, instalēšanas laikā, izvēlēties valodu un tīkla iestatījumus, taču tas notiek tikai atkopšanas vides sākotnējās iestatīšanas laikā. Ievērojiet, ka ekrāna augšējā kreisajā stūrī parādās ziņojums “Glābšanas režīms”.
8-11. Saknes ierīces izvēles dialoglodziņš
Kā izvēlēties pareizo? Ja neesat pārāk pazīstams ar nodalījumu izvietošanu cietajā diskā, tas var prasīt vairākus mēģinājumus, taču pamatnoteikumi ir šādi:
- Ja instalējāt Ubuntu kā vienīgo sistēmu un Ubuntu pārrakstīja visu pašreizējā diskdzinī, jūsu saknes failu sistēma, iespējams, ir saraksta pirmā sadaļa.
- Ja Ubuntu instalējāt divkāršās sāknēšanas konfigurācijā no Windows, jūsu sakņu failu sistēma, iespējams, ir saraksta otrā sadaļa.
Pēc tam, kad esat izvēlējies sakni failu sistēma, Ubuntu mēģinās to uzstādīt. Ja mēģinājums būs veiksmīgs, tas pāries uz nākamo dialoglodziņu. Ja mēģinājums neizdodas, jūs, iespējams, izvēlējāties nepareizu nodalījumu, tāpēc mēģiniet vēlreiz.
Kopīgs atveseļošanās scenārijs
Nākamajā dialoglodziņā jums tiks lūgts izvēlēties dažādas atkopšanas opcijas (sk. 8-12. Att.). Šeit izvēlētā darbība būs ievērojami atkarīga no simptomiem, kas parādās, palaižot sistēmu, tāpēc visu šo parametru aprakstīšanas vietā mēs aprakstīsim dažus izplatītus atkopšanas scenārijus un norādīsim, kas jums jāizvēlas šajā dialoglodziņā, lai novērstu problēmu .

Att. 8-12. Atlasiet atkopšanas režīmu
Sistēma nevar iziet no sāknēšanas izvēlnes, vai arī izvēlnē ir kļūdas
Tas ir tipisks simptoms sistēmai, kuru nevar ielādēt. Varbūt, ja jūs izmantojāt dubulto sāknēšanu, jūs atkārtoti instalējāt Windows vai citu operētājsistēmu. Neatkarīgi no iemesla, GRUB noklusējuma sāknēšanas izvēlnē pašlaik ir kļūdas un tā ir jāatjauno.
Atkopšanas operāciju izvēles izvēlnē atlasiet “Pārinstalēt GRUB sāknēšanas ielādētāju”. sāknēšanas iekrāvējsNākamais tūlīt parādītais logs var jums atgādināt par tolaik izmantoto logu ubuntu instalācijas. Tas jautā, kur vēlaties instalēt GRUB sāknēšanas programmu. Ja neatceraties, kur tieši tika instalēts GRUB sāknēšanas ielādētājs, tad ar lielāku varbūtību tas tika instalēts jūsu pirmajā cietajā diskā galvenajā sāknēšanas ieraksts (Master Boot Record). Ja tā, ierakstiet (hd0) un pārejiet tālāk. Atkopšanas režīmā GRUB tiks atkārtoti instalēts, un jūs atgriezīsities izvēlnē “Glābšanas operācijas”. Atlasiet “Atsāknēt sistēmu”, un, mēs ceram, ka jūsu priekšā vajadzētu parādīties standarta sāknēšanas izvēlne.
Sistēma iziet no sāknēšanas izvēlnes, bet saknes failu sistēmas saknei nav piekļuves
Šis simptoms var būt visnepārprotamākais, jo to var izraisīt visdažādākās problēmas, sākot ar failu sistēmu bojājumiem un beidzot ar jaunu problemātisko kodolu izmantošanu. Pirms turpināt atkopšanas režīma izmantošanu, vispirms mēģiniet pārstartēt un sāknēšanas izvēlnē atlasīt citu kodola opciju. Ja šis kodola sāknēšana notiek, iespējams, ka jūsu jaunākajā kodolā ir kāda veida aparatūras atbalsta problēma. Palaižot darba kodolu, pārbaudiet, vai jūsu jaunajam kodolam ir atjauninājumi. Ja, izvēloties dažādu kodolu sāknēšanas izvēlni, rodas vienādas problēmas, pārejiet pie nākamajām darbībām.
Šāda veida problēmu gadījumā traucējummeklēšana jāveic tieši no glābšanas kompaktdiska, tāpēc atlasiet opciju "Izpildīt apvalku instalētāja vidē". Pēc tam jūs aizvedīs uz BusyBox apvalku, kur jūs varat veikt dažas pamata diagnostikas un atkopšanas darbības:
Pārbaudiet saknes failu sistēmu - pārbaudiet sakņu failu sistēmu
Vispirms pārbaudiet un pārbaudiet, vai varat lasīt no sakņu failu sistēmas. CD atkopšanas režīmā sāknēšanas laikā šī failu sistēma tiks ieslēgta / mērķis. Zvanīt:
~ # ls / mērķis
un pārbaudiet, vai esat saņēmis failu sarakstu, kas ir līdzīgs tam, kas parādīts 8-13. att., un kuru izdevusi komanda df. Ja Ubuntu tika instalēts ar noklusējuma iestatījumiem, jūsu saknes failu sistēma, iespējams, atradīsies / dev / diski / disc0 / part1.
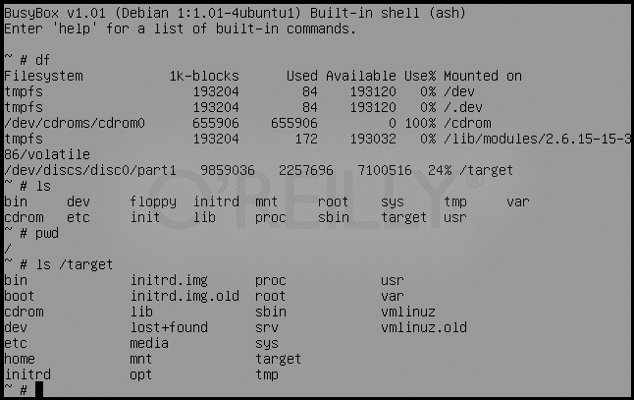
Att. 8-13. Diagnostikas piemērs apvalkā BusyBox
Remonts failu sistēmā - salabojiet failu sistēmu
Tagad izmantojiet komandu fsck lai mēģinātu atjaunot failu sistēmu. Pirmkārt, jums jānoņem nodalījums / mērķisja tas pašlaik ir uzstādīts:
~ # skaits / mērķis
Fsck utilītas ir failu sistēmām tikai atkopšanas režīma vidē ext2, ext3 un jfs, tāpēc, ja instalēšanas laikā izvēlējāties citu failu sistēmu, jums būs jāizmanto atšķirīgs glābšanas disks. Pēc noklusējuma Ubuntu izmanto failu sistēmu ext3, tāpēc, ja instalēšanu veicāt pēc noklusējuma, lai pārbaudītu un atjaunotu disku, ievadiet šo komandu:
~ # / sbin / fsck.ext3 -f / dev / diski / disc0 / part1
Aizvietojiet fsck.ext3 ar fsck.ext2 vai fsck.jfs, ja jums ir nodalījumi ar ext2 vai jfsattiecīgi, un arī aizstājiet nodalījumu ar konkrēto saknes nodalījumu. Pabeidzot darbu fsck vēlreiz uzstādiet nodalījumu / mērķis un mēģiniet tam piekļūt, izmantojot komandu ls:
~ # mount / dev / diski / disc0 / part1 / target ~ # ls / target
Ja redzat noteiktu skaitu failu un direktoriju, apsveicam, jūsu ierīce ir atjaunota! Ierakstiet exit, lai izietu no BusyBox čaulas, atsāknējiet un pārbaudiet, vai varat veiksmīgi palaist sistēmu.
Sistēma sāknē un iziet daļu sāknēšanas procesa, bet sasalst ar noteiktu pakalpojumu
Vai tas būtu slikti uzrakstīta skripta dēļ inic vai citas kļūdas dēļ, retos gadījumos - skripts inic var apstāties un atteikties turpināt lejupielādes procesu. Kad tas notiks, jūs nevarēsit ievadīt apvalku un atrisināt problēmu, tāpēc jums ir jāizmanto glābšanas kompaktdisks. Atcerieties, kurš pakalpojums slīd un palaiž no Ubuntu kompaktdiska atkopšanas režīmā.
Lai atrisinātu šāda veida problēmas, jums faktiski jāiet uz čaumalu sakņu failu sistēmas vidē, tāpēc Ubuntu atkopšanas izvēlnē atlasiet opciju "Izpildīt apvalku / dev / discs / disc0 / part1" ("Palaist apvalku / dev / diski / disc0 / part1 "). Šī nosaukuma opcija var nedaudz atšķirties, ja saknes failu sistēmai ir atšķirīgs nodalījums.
Tā rezultātā jūs nokļūsit savas sakņu failu sistēmas apvalkā. Jūs varat pārvietoties šajā failu sistēmā un palaist komandas tā, it kā jūs faktiski ielādētu failu sistēmu. Tagad jums jāatrod pakalpojums inickuru dēļ jums rodas problēmas, un to atspējojiet. Sadaļā “Pakalpojumu palaišanas pārvaldība” [Padoms # 77] ir norādījumi par to, kā atrast un atspējot pakalpojumus, kuri tiek palaisti sāknēšanas laikā no komandas, tāpēc izlasiet šo padomu, lai iegūtu sīkāku informāciju. Ja Ubuntu tika instalēts pēc noklusējuma, iespējams, ka savu pakalpojumu atradīsit /etc/rc2.dnu iekšā /etc/rcS.d. Pēc problēmas pakalpojuma atrašanas pārdēvējiet to, aizstājot S ar D faila nosaukuma sākumā.
Kad skripts inic tiks atvienots, ierakstiet exit un exit no apvalka, pēc tam restartējiet datoru un mēģiniet ielādēt atpakaļ Ubuntu sistēmā. Atspējots skripts inic Tagad tam nevajadzētu radīt problēmas, tāpēc tagad jums vajadzētu iegūt pieteikšanās ekrānu.
Secinājums
Šīs ir tikai dažas no iespējamām problēmām, kuru dēļ sistēma var tikt atsāknēta. Ja izmēģinājāt visas šīs atkopšanas opcijas un joprojām nevarējāt atjaunot sistēmu, nepadodieties! Izlasiet sadaļu Saņemt palīdzību [2. padoms] un uzziniet, kā jūs varat saņemt atbalstu no citiem Ubuntu lietotājiem.
Šī ir ļoti nepatīkama parādība. Bet tas var notikt ar katru sistēmu. Jūs ieslēdzat datoru, cerot strādāt vai spēlēt savu iecienīto spēli Linux, un pēc tam melns ekrāns. Ubuntu nav drošais režīmsnav instrumentu auto atkopšanako lietotāji izmanto šādās situācijās windows sistēmas. Bet ir sistēmas atkopšanas režīms, kurā jūs varat darīt visu ar termināļa palīdzību, lai dators darbotos, kā arī iespēja pārinstalēt sistēmu, nezaudējot programmas un lietotāja datus.
Ubuntu melnais ekrāns
Vispirms apskatīsim, kāpēc Ubuntu var parādīties melns ekrāns un kādos sistēmas sāknēšanas procesa posmos.
Pirmkārt, aparatūras problēma - ja neesat redzējis BIOS sveicienus vai cik bieži tas tiek darīts mūsdienu klēpjdatoros - klēpjdatora ražotāja ekrānsaudzētāji vai mātesplatēja tajā pašā laikā nevar ievadīt BIOS iestatīšanas izvēlni, izmantojot taustiņus F2, Del, F8, Shtift + F2 vai citus tāda paša mērķa taustiņus, tad problēma ir aparatūrā, un šajā rakstā jūs neatradīsit risinājumu. Šeit jums ir jānogādā ierīce remontam vai jāmēģina pats to pārbaudīt, ja saprotat.
Otrkārt, izcirtuma problēma - BIOS slampāt ekrāns ir pagājis, bet jūs neredzat izvēlni Grub, ir tikai tādas etiķetes, kas līdzīgas minimālajam bash, piemēram, interfeiss vai Resuce Mode. Tas nozīmē, ka bootloader ir bojāts, tas ir sīki aprakstīts rakstā - kā atjaunot Grub2 bootloader.
Treškārt, melns ekrāns iekraušanas laikā - Jūs izvēlējāties vēlamo izvēlnes vienumu Grub, sistēma sāka ielādēt, bet pēc tam viss karājās, vai arī parādījās melns ekrāns ar termināli. Melns ekrāns, ielādējot Ubuntu, var nozīmēt failu sistēmas bojājumus, svarīgas paketes neesamību, draiveru nesaderību.
Ceturtkārt, melnais apvalks - sistēma tika sāknēta, jūs ievadījāt lietotājvārdu un paroli, bet apvalka Unity vai jebkura cita vietā jūs redzat melnu ekrānu ar kursoru. Grafiskā apvalka, tā konfigurācijas vai kešatmiņas problēma var rasties KDE pēc atjaunināšanas.
Instalējot Ubuntu, ir melns ekrāns
Lielākā daļa kļūdu, piemēram, Ubuntu melnais ekrāns instalēšanas laikā, rodas tāpēc, ka attēls ir nepareizi lejupielādēts vai nepareizi ierakstīts datu nesējā.
md5sum ~ / ubuntu.iso
Iegūtajai vērtībai vajadzētu sakrist ar md5 vērtību, kas norādīta vietnē, no kuras jūs lejupielādējāt attēlu:

Ja vērtības nesakrīt, attēls būs jāpumpē. Pēc tam pārbaudiet arī md5, vai nav datu nesēja, kurā attēls tika ierakstīts, piemēram, DVD disks:
Un šai vērtībai jāsakrīt ar iepriekšējām divām. Ja nē, esat atradis problēmu - attēls ir jāpārraksta.
Varat arī pārbaudīt diska kļūdas, atlasot Pārbaudiet, vai diskā nav kļūdu diska izvēlnē:

Ja problēma joprojām nav atrisināta, iespējams, sistēma netiek sāknēta bezmaksas draivera un aparatūras nesaderības dēļ. Par laimi, ir risinājums. Jums jāizmanto nomodeset kodola parametrs. To izmanto, lai iespējotu īpašu draivera režīmu. Lai to izdarītu, noklikšķiniet uz izvēlnes F6 instalēšanas programmas un nolaižamajā sarakstā atlasiet nomodeset.


Tad jūs varat sākt Ubuntu instalēšanu. Pēc instalēšanas Ubuntu melno ekrānu atkal var izraisīt aparatūras nesaderība, jums būs jāatkārto visas iepriekš aprakstītās darbības un pēc tam jāinstalē nepieciešamie draiveri.
Ubuntu melns ekrāns sāknēšanas laikā
Ubuntu melno ekrānu palaišanas laikā var izraisīt dažādi iemesli, piemēram:
- Sistēmas atjaunināšana
- Failu sistēmas bojājums neparedzētas atvienošanas dēļ no tīkla
- Videokartes draivera nesaderība
- Nepieciešamo inicializācijas programmu trūkums
Mēs jau esam aprakstījuši, kā atrisināt problēmu: Ubuntu melnais ekrāns palaišanas laikā, ja iemesls bija aparatūras nesaderība. Apsvērsim tagad sīkāk.
Nesaderīgs aprīkojums
Ja jūsu aparatūra nav savietojama ar bezmaksas grafikas draiveri, varat mēģināt izmantot parametru nomodeset, lai startētu sistēmu un instalētu patentēto draiveri.
Lai mainītu kodola parametrus Grub, vienkārši iestatiet kursora rāmi uz vēlamo vienumu un noklikšķiniet uz e:

Lai turpinātu lejupielādi, nospiediet taustiņu kombināciju Ctrl + X. Tagad sistēma tiks sāknēta, un jūs varat instalēt patentētos draiverus, kas nepieciešami normālai sistēmas darbībai.
Ubuntu melnais ekrāns ar šifrēšanu
Ja izmantojāt šifrēšanu cietais disks LVM vai LUKS Ubuntu instalēšanas laikā, iespējams, Ubuntu 16.04 melnais ekrāns nozīmē, ka sistēma jums vienkārši prasa paroli, bet jūs to neredzat. Mēģiniet pārslēgties starp virtuālajiem termināļiem, izmantojot Alt + labo vai Alt + kreiso. Tas var atgriezt paroles pieprasījumu atpakaļ.
Varat arī vienkārši mēģināt ievadīt paroli un nospiest taustiņu Enter. Ja viss ir kārtībā, sistēma sākoties.
Nepatentēts grafikas draiveris
Nepareizi uzstādīts patentēts grafikas draiveris NVIDIA vai AMD sāknēšanas laikā var izraisīt arī melnu Ubuntu ekrānu. Šāds draiveris ir jānoņem un pēc tam jāinstalē pareizi vai jāinstalē cits draiveris.
Šādos gadījumos sistēma parasti tiek sāknēta normāli, bet nevar startēt X serveri. Tāpēc mēs ejam uz pirmo virtuālo konsoli, izmantojot īsinājumtaustiņu Ctrl + Alt + F1,ievadiet savu lietotājvārdu un paroli. Tad jūs redzēsit pazīstamo komandrindas uzvedni.
Lai izdzēstu nVIDIA draiveri palaist:
sudo apt-get purge nvidia *
sudo apt-get purge fglrx *
Arī daži draiveri, piemēram, NVIDIA, veic izmaiņas /etc/X11/xorg.conf failā, tāpēc jums, iespējams, būs jāatjaunina X servera konfigurācija:
sudo dpkg-reconfigure xserver-xorg
Atliek pārstartēt sistēmu:
Tagad, ja jūs patiešām esat instalējis patentēto draiveri pirms tam, sistēma sāks darboties un darbosies labi. Kā redzat, šeit nav nekā slikta, melna nvidia ekrāns ubuntu tiek atrisināts pavisam vienkārši.
Bojājums failu sistēmā vai diskdziņu nosaukumos
Parasti failu sistēma, pat ja tā ir bojāta, tiek atjaunota automātiski, bet, ja tas nenotiek, parādīsies Ubuntu 16.04 melnais ekrāns. Jūs varat mēģināt visu atjaunot manuāli.
Šim nolūkam mums ir nepieciešams atkopšanas režīms. Lai to izdarītu, parasti atlasiet otro vienumu Grub, vārdu Ubuntu un versiju un iekavās Atkopšanas režīms.
Sistēma tiks sāknēta konsolē, kur varēsit veikt visas nepieciešamās darbības.
Lai atjaunotu failu sistēmu, rīkojieties šādi:
fsck -y / dev / sda1
Šeit / dev / sda1 ir jūsu saknes nodalījums.
Sāknēšanas kļūdas var izraisīt arī saknes nodalījuma lieluma maiņa, izmantojot gparted, vai jebkuras citas darbības, lai mainītu saknes nodalījuma metriku. Lieta ir tāda, ka diska nodalījumus Grub konfigurācijas failā nosaka UUID, un šis parametrs var mainīties atkarībā no nodalījuma lieluma, pozīcijas un citiem parametriem. Tātad, ja tas mainās, tad sistēma nevarēs atrast vēlamo sadaļu. Lai to labotu, tajā pašā atkopšanas režīmā ir jāatjaunina Grub konfigurācijas fails:
Tagad jūs varat pārstartēt sistēmu.
Ubuntu melnais ekrāns pēc jaunināšanas
Kā liecina prakse un komentāri forumos, Ubuntu melnais ekrāns pēc atjaunināšanas nav tik reti, kā mēs vēlētos. Tas var izraisīt dažādas pakotņu instalēšanas kļūdas, pakešu nesaderību un nepareizus iestatījumus jaunajai sistēmai.
Šajā gadījumā vienkāršākais veids, kā pārinstalēt Ubuntu. Instalācijā ubuntu brauc Sistēmu ir iespējams pārinstalēt, saglabājot lietotāja failus un visas programmas. Ja instalētājs jau atrod instalēja ubuntu piemērota versija, parādīsies opcija Ubuntu atkārtota instalēšana.Šajā gadījumā visi jūsu personīgie dati, programmas un iestatījumi tiks saglabāti. Programma izdzēsīs visus sistēmas iestatījumus un atgriezīs tos noklusējuma vērtībā. Tas novērsīs visas problēmas, kas saistītas ar nepareiza konfigurācija sistēma un tās sastāvdaļas.
Grub tiks arī atkārtoti instalēts, kas nozīmē, ka tiks atrisinātas arī visas problēmas ar sāknēšanas ielādētāju.
Ja jūs uztrauc svarīgi faili un dati, varat sākt disku Ubuntu mēģināšanas režīmā, šeit varat atvērt failu pārvaldnieku, savienot disku ar mājas mapi un no turienes nokopēt visus nepieciešamos datus uz ārējs USB brauc.
Melns ekrāna apvalks
Dažreiz pēc lieliem atjauninājumiem pēc pieteikšanās un apvalka ielādēšanas mēs varam iegūt melnu Ubuntu ekrānu. Tas ir saistīts ar veco čaumalu iestatījumu un tā nesaderību jaunā versija. Un vienkāršākais veids, kā atrisināt šo problēmu, ir vienkārši izdzēst iestatījumus un kešatmiņas failus. Drīzāk nav ieteicams izdzēst failus, labāk tos pārdēvēt tikai gadījumā.
Vispirms dodieties uz virtuālo konsoli, izmantojot īsinājumtaustiņu Ctrl + Alt + F1. Pēc tam ievadiet lietotājvārdu un paroli.
Lai atiestatītu Unity, pietiek ar dažām komandām:
dconf atiestatīšana -f / org / compiz /
Varat arī mēģināt izdzēst Compiz iestatījumus:
mv ~ / .config / compiz-1 / compizconfig ~ / .config / compiz-1 / compizconfig.old
Pēc tam restartējiet grafikas serveri:
sudo serviss lightdm restart
Ja izmantojat KDE, faili jāpārvieto manuāli:
mv ~ / .kde4 ~ / kde4.old
Ar rūķi ir tas pats stāsts:
mv ~ / .gnome ~ / .gnome.old
Secinājumi
Šajā rakstā mēs apskatījām vairākas situācijas, kad Ubuntu 16.04 vai vecākā versijā var rasties melns ekrāns, kā arī to, kā to labot. Tagad jūs esat bruņots un gatavs tikt galā ar problēmām jūsu sistēmā. Ja man kaut kas pietrūka, raksti komentāros!
Ja esat aizmirsis paroli, nejauši izdzēsis svarīgus failus vai nolēmāt atjaunot Ubuntu, tad visas šīs darbības var veikt, izmantojot iebūvētos sistēmas rīkus vai vienkāršas utilītas.
Paroles atiestatīšana
Ja Ubuntu esat aizmirsis paroli, tad, lai atjaunotu piekļuvi, atiestatiet to un instalējiet jaunu drošības atslēgu.
Ja esat aizmirsis lietotājvārdu, jūs to varat redzēt, izmantojot komandu "cat / etc / passwd". Kā redzat, papildu rīki nav nepieciešami, Linux sistēmas ir diezgan viegli iemācīties.
Atcelšanas sistēma
Ubuntu nav pogas Sistēmas atjaunošana, noklikšķinot uz kuras tiks sākta atcelšana uz agrāku stāvokli, tāpēc katrs gadījums ir jāapsver atsevišķi. Apskatīsim visbiežāk sastopamās kļūdas, pēc kurām ir jāatjauno Ubuntu: nepareizs sistēmas atjauninājums un GRUB sāknēšanas ielādētāja bojājums. 
Ja sistēma nestartē, mēģiniet atjaunot sāknēšanas programmu, izmantojot sāknēšanas labošanas utilītu. Pievienojiet USB zibatmiņu no Ubuntu datoram, palaidiet sistēmu un atveriet termināli. Izpildiet dažas komandas, lai instalētu sāknēšanas labošanas programmu:
- sudo add-apt-repository ppa: yannubuntu / sāknēšanas labošana.
- sudo apt-get atjauninājums.
- sudo apt-get instalēt sāknēšanas remontu.
Pēc konsoles aizvēršanas palaidiet sāknēšanas labošanas utilītu. Atlasiet programmu Ieteicamā atkopšanas metode, lai programma atrastu un labotu kļūdu. 
Ja kļūda radās sistēmas atjaunināšanas laikā, to var novērst šādi:
- Palaist saknes režīmu tāpat kā paroles atkopšanā.
- Iespējojiet ierakstīšanu ar komandu “sudo mount -rw -o remount”.
- Izmantojiet komandu “sudo dpkg –configure –a”, lai startētu pakotņu pārvaldnieku, lai atjauninātu un atjaunotu datu paketes,
Tas prasīs ilgu laiku, 30-40 minūtes. Bet pēc procedūras pabeigšanas sistēma sāks darboties bez kļūdām, jau tiek atjaunināta.
Failu atkopšana
Vēl viena noderīga Ubuntu funkcija ir atkopšana izdzēstos failus. Lai atgūtu zaudētos datus, izmantojiet Photorec vai TestDisk. Tie darbojas aptuveni vienādi, ļaujot atgūt lielāko daļu failu, kas izdzēsti no sistēmas.

Atkoptos failus atradīsit mapē, kuru norādījāt, izmantojot failu pārvaldnieku. Daži dati var izrādīties salauzti, taču parasti atkopšana tiek veikta labi, ja pēc izdzēšanas faili nav pārrakstīti ar citu informāciju.
Jebkurš operētājsistēma noteiktu iemeslu dēļ var pārstāt darboties. Lietotāja darba laikā ar sistēmu tiek instalētas jaunas utilītas, atjauninājumi, dažādi faili, kas galu galā var izraisīt konfliktu OS. Šajā rakstā mēs sīki izpētīsim, kā rīkoties, ja Ubuntu nesākas. Tātad, sāksim darbu.
Ubuntu starta kļūdu var viegli labot.
Ir veids, kā atrisināt līdzīgu problēmu Linux Ubuntu. Vairāk par to vēlāk rakstā.
Pirmkārt, jums jāatrod Ubuntu disks, no kura tika veikta instalēšana. Ievietojiet disku un atsāknējiet, līdz parādās sāknēšanas ekrāns. Atvērtajā izvēlnē noklikšķiniet uz "Atjaunot sabojātu sistēmu". Pēc tam sāksies Ubuntu atkopšanas process, sākumā jūs domājat, ka sākās parastā sistēmas instalēšana, jo tāpat kā instalēšanas laikā jums būs jāizvēlas valoda un jāiestata tīkla iestatījumi. Pievērsiet uzmanību uzrakstam “Glābšanas režīms”, kas parādās ekrāna augšējā kreisajā stūrī.

Lai izvēlētos pareizo, jums jāzina sadaļu atrašanās vieta cietie diski PC Ja tas nav jūsu gadījums, iespējams, būs nepieciešami vairāki mēģinājumi, tomēr ir daži padomi, kas palīdzēs jums izdarīt pareizo izvēli:
- Ja Ubuntu tika instalēts kā vienīgā OS, tad Ubuntu pārrakstīja visu pašreizējā diska saturu. Visticamāk, saknes nodalījums ir pirmais nodalījums.
- Ja Ubuntu tika instalēts divkāršās sāknēšanas konfigurācijā ar Windows, atlasiet otro sadaļu no saraksta.
Pēc sakņu failu sistēmas izvēles sāksies tās uzstādīšanas process, veiksmīgas pabeigšanas gadījumā jūs pāriesit uz nākamo logu. Ja tas nenotiek, sadaļa tika izvēlēta nepareizi.
Kopīgs atveseļošanās scenārijs
Pārejot uz nākamo logu, jums būs jānorāda atkopšanas opcija. Izvēle ir atkarīga no simptomiem, kas parādās OS ielādēšanas laikā.
- Sistēma nevar pārsniegt sāknēšanas izvēlni, vai arī tajā ir kļūdas.
Izplatīta sistēmas problēma, kuru neizdodas ielādēt. Varbūt iemesls ir tas, ka, lietojot dubulto sāknēšanu, jūs nejauši pārinstalējat Windows vai citu OS. Lai atrisinātu šo problēmu, jums ir jāpārinstalē GRUB. Lai to izdarītu, dodieties uz atkopšanas operāciju izvēles izvēlni un atlasiet “Pārinstalēt GRUB sāknēšanas ielādētāju”. Nākamais solis ir izvēlēties, kur instalēt GRUB, ja aizmirstat, kur atrodas GRUB sāknēšanas iekrāvējs, visticamāk, ka instalējāt to pirmajā cietajā diskā. Tas ir, visticamāk, ka tas ir "hd0". Pēc GRUB atkārtotas instalēšanas jūs atgriezīsities operāciju izvēles izvēlnē. Noklikšķiniet uz “Reboot the system”, lai atvērtu sāknēšanas izvēlni.

- Sistēmai izdodas pamest sāknēšanas izvēlni, taču joprojām nav piekļuves saknes FS saknei.
Šāds simptoms, iespējams, ir visneuzkrītošākais, jo to var izraisīt daudzi dažādi darbības traucējumi. Vispirms mēģiniet atsāknēt un atlasiet sāknēšanu ar citu kodolu. Ja atlasītais kodola sāknēšana, problēma slēpjas aparatūras atbalstā pēdējā kodolā. Pēc darba kodola ielādes pārbaudiet, vai nav atjaunināta jaunā kodola. Ja izvēloties sāknēšanas izvēlni dažādus kodolus, parādījās līdzīgas problēmas, pārejiet pie nākamajām darbībām.
Ja rodas šādas problēmas, problēmu novēršana jāveic tieši no diska. Lai to izdarītu, atlasiet “Izpildīt apvalku instalētāja vidē”. Tālāk jūs aizvedīs uz BusyBox apvalku, kur varēsit veikt noteiktas diagnostikas un atkopšanas darbības.
Saknes FS pārbaude
Pirmkārt, pārliecinieties, ka jūs varat lasīt no saknes FS. Sāknēšanas laikā diska atkopšanas režīmā šī failu sistēma tiek ieslēgta / mērķī. Uzrakstiet komandu:
Ja Ubuntu instalējāt, izmantojot noklusējuma opcijas, saknes failu sistēmai jābūt / dev / discs / disc0 / part1.
Failu sistēmas atkopšana
~ # skaits / mērķis
Atkopšanas režīmā fsck utilītas ir pieejamas tikai ext2, ext3 un jfs failu sistēmām, tāpēc, ja instalēšanas laikā izvēlaties citu failu sistēmu, jums būs jāizmanto cits instalācijas disks. Pēc noklusējuma Ubuntu tiek izmantots ext3 FS, tāpēc, ja instalēšanu veicāt pēc noklusējuma, jums būs jāievada:
~ # / sbin / fsck.ext3 -f / dev / diski / disc0 / part1
nomainiet fsck.ext3 ar fsck.ext2 vai fsck.jfs, ja jums ir attiecīgi nodalījumi ar ext2 vai jfs, un arī mainiet sadaļu uz jūsu konkrēto sakni. Kad fsck ir pabeigts, no jauna uzstādiet nodalījumu / mērķī un mēģiniet tam piekļūt, ierakstot komandu ls:
~ # mount / dev / diski / disc0 / part1 / target
Ja ekrānā tiek parādīti vairāki faili un direktorijas, jūsu ierīce ir atjaunota! Izmantojiet exit komandu, lai atstātu BusyBox apvalku. atsāknējiet datoru un pārbaudiet, vai tas var ielādēt tagad.

Ja sistēma tiek sāknēta, bet pakārtota kādam pakalpojumam, dodieties uz apvalku saknes failu sistēmas vidē un atkopšanas darbību izvēlnē atlasiet “Izpildīt apvalku / dev / discs / disc0 / part1”. Šis nosaukums var nedaudz atšķirties, ja kā saknes FS esat izvēlējies citu nodalījumu.
Tālāk jūs iekritīsit savas saknes FS apvalkā. Tur jūs varat pārlūkot FS, kā arī izpildīt komandas tā, it kā jūs tiešām ielādētu failu sistēmu. Tālāk jums jāatrod init pakalpojums, kas ir problēmas cēlonis. Deaktivizējiet to. Sadaļā “Pakalpojumu palaišanas pārvaldīšana” ir norādījumi, kā atrast un atspējot pakalpojumus, kas sākas ar startēšanu. Ja Ubuntu tika instalēts pēc noklusējuma, jūs, visticamāk, savu pakalpojumu atradīsit /etc/rc2.d vai /etc/rcS.d. Atrodot problēmu, nomainiet tā nosaukumu, aizstājot burtu “S” ar “D”.
Pēc init skripta deaktivizēšanas uzrakstiet exit komandu un atstājiet apvalku un pēc tam restartējiet datoru. Mēģiniet vēlreiz ielādēt savā Ubuntu sistēmā. Deaktivizēts init skripts vairs neradīs problēmas, tāpēc nekas neliedz šoreiz veiksmīgi ielādēt.
Tagad jūs zināt, ko darīt, ja Ubuntu neveic sāknēšanu. Rakstiet komentāros, ja tikāt galā ar šo uzdevumu, dalieties pieredzē ar citiem lietotājiem šādu problēmu risināšanā un uzdodiet jautājumus par raksta tēmu, ja jums tāds ir.




