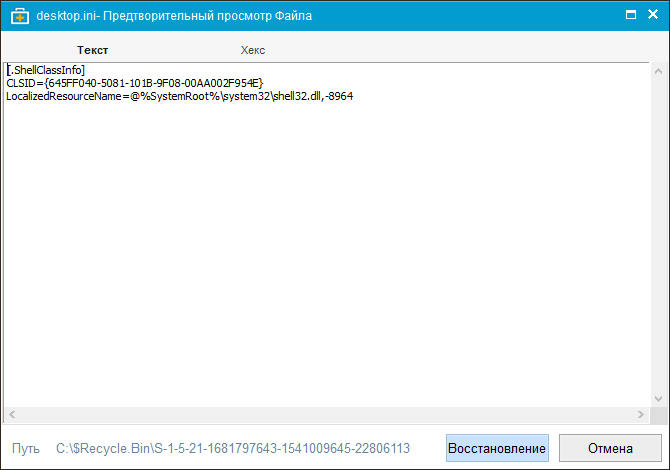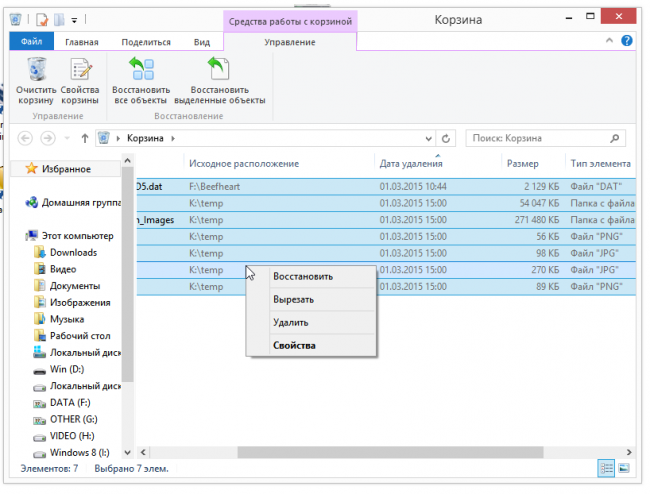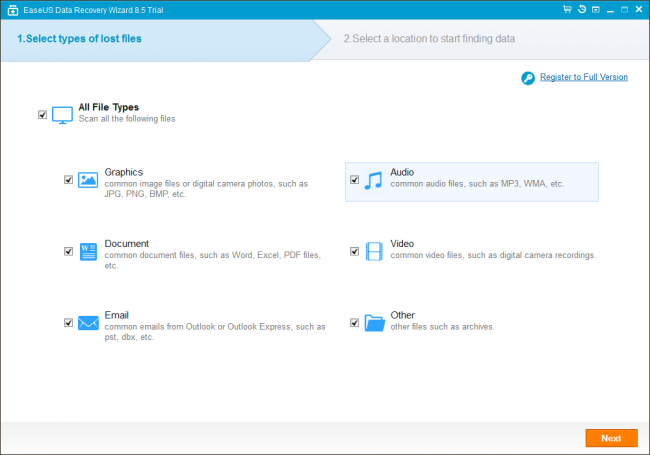Tiek saglabāts datorā dažāda informācija. Piemēram, fotogrāfijas, filmas un tamlīdzīgi. Kad informācija mums kļūst nevajadzīga, mēs to vienkārši izdzēšam. Ir reizes, kad persona kļūdaini izdzēš failus. Daudzi cilvēki sāk paniku. Viņi domā, kā atgūt no atkritnes izdzēstos failus.
Vai ir failu atkopšanas iespēja?
Windows XP ģimenes un vecāku operētājsistēmas ir diezgan nopietnas operētājsistēmas, kas ir aizsargātas pret nejaušu failu izdzēšanu.
Izdzēšot failu, operētājsistēma domā, vai to tiešām izdzēst. Pēc tam, kad lietotājs ir piekritis dzēst, dokuments tiek pārvietots uz miskasti. Bet dažreiz groza funkcijas ir atspējotas un faili apiet grozu. Turklāt, dzēšot dokumentāciju caur komandrinda, faili nonāk atkritnē.
Papildus gadījumiem, kad lietotājs ar nodomu vai nejauši izdzēsa failu, dokumentāciju var izdzēst ar vīrusiem, kas nonāk datorā. Nelietojiet izmisumā, vairumā gadījumu izdzēstos failus no groza var atjaunot.
Izņēmums ir dokumentu atjaunošana pēc zema līmeņa formatēšanas. Šāda formatēšana tiek veikta, lai slepena informācija nekļūtu nepareizās rokās. Šis formatēšanas veids ir iespējams tikai īpašās ierīcēs, kuru vidusmēra lietotājam nav.
Datu glabāšanas specifika cietajā diskā
Informācija ir cietā diska aizņemtā zona. Iznīcinot failus, tiek iznīcināti tikai dati par šo informāciju. Tas ir nepieciešams, lai informācija tiktu izslēgta no direktoriju saraksta. Pirms no atkritnes izdzēsto failu atjaunošanas jums jāpārliecinās, ka šo dokumentu vietā netika saglabāta cita informācija. Komunālie pakalpojumi skenē katru no cietie sektori brauciet meklēt pazaudētus datus. Grūtības rodas, ja cietajā diskā ir bojāts sektors, kurā tika glabāta informācija. Tad jums ir jāizmanto profesionāļu pakalpojumi.

Neviendabīgu failu atkopšanas noteikumi
Pirms sākat atgūt iepriekš izdzēstu informāciju, jums jāatceras daži vienkārši noteikumi:
- Pirmkārt, jāpārtrauc darbs pie datora un jāslēdz svešas programmas, kas nepalīdzēs mums atgūt izdzēstos failus no atkritnes. Neuzstādiet un neielādējiet programmas diskā, kas ir jāatjauno. Tas ir saistīts ar faktu, ka iznīcināto failu vietā tiek ierakstīti jauni dokumenti un programmas.
- Atkopšanu var sākt tikai tad, ja vēl nav veikta zema līmeņa formatēšana. Izdzēšot informāciju no groza, saturs tiek izdzēsts, tas ir, sistēma tos nevar nolasīt, tāpēc tā vienkārši raksta jaunus failus viņu vietā. Izmantojot zema līmeņa formatējumu, informācija tiek pilnībā iznīcināta, jo nulles ir uzrakstītas tās vietā. Pēc nulles ierakstīšanas ir gandrīz neiespējami atgūt informāciju.
- Atkopšanai labāk ir rūpēties par specializētu utilītu instalēšanu iepriekš vai iegādāties Live CD. Šajā diskā ir visas darbībai nepieciešamās utilītas.

Svītroto failu atkopšana ar utilītprogrammām
Tātad, kā atgūt no atkritnes izdzēstos failus? Lai to izdarītu, no tīkla jāielādē specializētās utilītas, kas minūtes laikā atgriezīs informāciju, kas izdzēsta no personālā datora.
Viena no šādām brīnišķīgām utilītprogrammām ir Magic Uneraser. Pēc programmas instalēšanas jāiespējo disku vai noņemamu atmiņas ierīču skenēšana. Kad skenēšana būs pabeigta, lietotājs varēs redzēt failus, kas iepriekš tika izdzēsti, un pašreiz esošos failus.
Pirms faila atjaunošanas varat redzēt tajā esošo informāciju. Lai izdzēsto failu atkopšana no atkritnes būtu veiksmīga, atlasiet nepieciešamos dokumentus un atjaunojiet tos jebkurā mapē.
Vienīgais dokumentācijas atjaunošanas mīnuss ir iepriekš minētās programmas iegāde. Licences izmaksas svārstās no 1000 līdz 6000 rubļiem. Licences tips ir atkarīgs no tā funkcionālā komplekta.
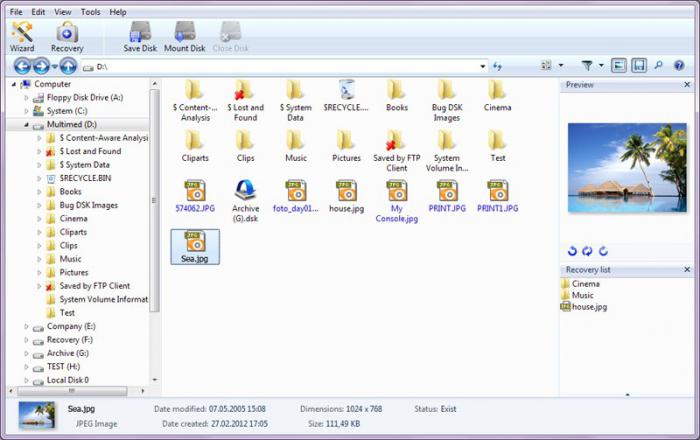
Papildu programmas un utilītas failu atkopšanai
Ja uz jūsu personālais dators Windows ir instalēts (sākot ar XP sēriju un beidzot ar 8 sērijām), tad jums būs jāstrādā ar NTFS un FAT32 failu sistēmām. Šīs sistēmas ideāli apstrādā Mun Soft Easy File Undelete. Tas viegli atgūs izdzēstos failus. Lietā nTFS sistēma skenēšanas sektori būs nedaudz ātrāki.
Ja strādājat ar fotoattēliem un kļūdaini izdzēsāt nepareizos fotoattēlus, varat izmantot utilītu Mun Soft Easy Digital Photo Recovery. Programma datorā atrod visas iepriekš izdzēstās fotogrāfijas. Pirms fotoattēla atjaunošanas varat tos apskatīt, lai pārliecinātos, ka šis ir fotoattēls, kas ir jāatjauno.
Vēl viena lietderība, kurai jāpievērš uzmanība, ir Recuva. Šī programma var atgūt attēlus, mūziku, video, dokumentus un e-pastu. Komunālo pakalpojumu izmaksas ir aptuveni 3000 rubļu. Protams, tā ir zema datu atgūšanas cena, it īpaši, ja tā ir informācija, ko izmanto, lai strādātu vai veiktu uzņēmējdarbību.
Tiem, kas nevēlas maksāt naudu, varat meklēt internetā bezmaksas apmaksātu atkopšanas programmu analogus.
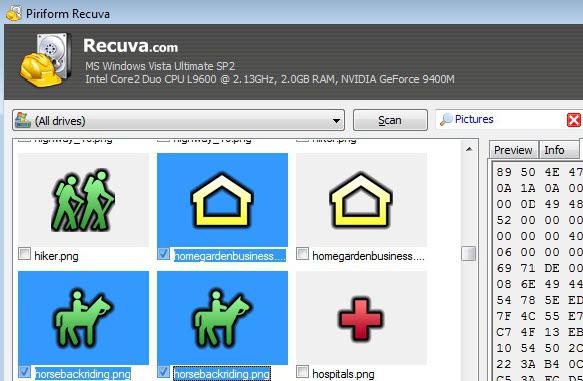
Secinājums
No datora izdzēstos failus var atjaunot, taču vispirms jāizlemj par atkopšanas metodi. Ikviens pats izvēlas, kura lietderība viņam ir piemērota. Gadījumā, ja tomēr iepriekšminētās programmas nepalīdzēja atgriezt nepieciešamo informāciju, un jums joprojām rūp jautājums par to, kā atgūt no miskastes izdzēstos failus, ir vērts izmantot speciālistu pakalpojumus. Šie meistari, iespējams, spēs palīdzēt atgūt informāciju.
Lai nesaskartos ar līdzīgu problēmu, vislabāk to darīt dublējums visi svarīgi faili. Tas būs īpaši ērti tiem, kas darba informāciju glabā datorā. Jūs varat dublēt vienu reizi mēnesī. Pretējā gadījumā jums būs jāuztraucas par zaudēto datu atgūšanu.
Lietotāju izdzēstie faili vispirms tiek ievietoti atkritnē, no kuras informāciju var atjaunot, nospiežot tikai vienu pogu. Cita lieta ir tad, ja pats lietotājs ir notīrījis šo mapi: nepieciešamie dati tiek izdzēsti no sistēmas. Rodas jautājums, kā no atkritnes atgūt izdzēstos failus un vai to pat var izdarīt?
Atkopšanas programmas
Datu atkopšana pēc tīrīšanas ir iespējama, izmantojot īpašu programmatūra. Ir vairākas utilītas, kas atgriež informāciju no nesen iztukšotās atkritnes.
- TestDisk.
- GetDataBack utt.
Visi komunālie pakalpojumi darbojas pēc tāda paša principa, skenējot disku, meklējot izdzēsto datu pēdas. Tomēr viņu darba rezultāts var būt atšķirīgs, tāpēc, ja viena programma netika galā ar uzdevumu, jums jāpāriet pie citas, jo informācijas atjaunošanas iespējas vienmēr saglabājas.
Datu atkopšana
Recuva ir viena no slavenākajām programmām datu atgūšanai pēc atkritnes tīrīšanas, tāpēc mēs to izmantojam kā piemēru tam, kā jūs varat atgriezt zaudēto informāciju.
Pēc skenēšanas pabeigšanas parādās atklāto failu saraksts. Iespējams, daži no tiem kļūs nelasāmi - šādi dati tiks atzīmēti ar sarkanu apli. Ja fails ir bojāts, bet to var atvērt, blakus tam esošais aplis būs dzeltens. Informācija, kas apzīmēta ar zaļiem apļiem, ir pilnībā atjaunota un gatava saglabāšanai datorā.
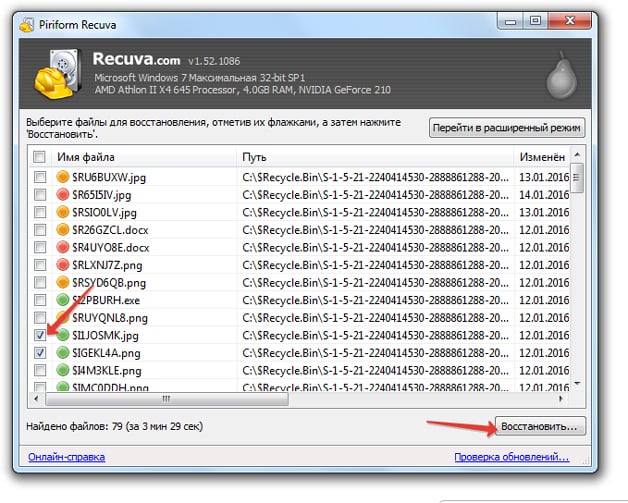
Pēc atkopšanas procesa pabeigšanas no atkritnes izdzēstie dati atkal būs datorā.
Citu atkopšanas programmu izmantošana
Ja pēc Atkritnes tīrīšanas programma Recuva nespēja atrast nepieciešamos failus, varat izmēģināt jaudīgākas utilītas - GetDataBack un TestDisk. Apskatīsim GetDataBack algoritmu:
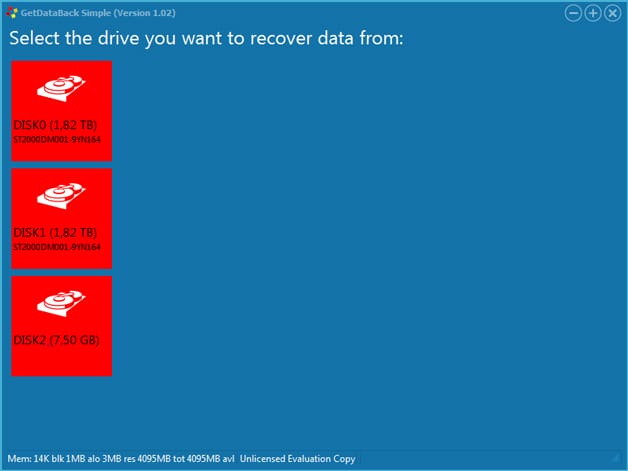
Pēc skenēšanas pabeigšanas programma parādīs citu failu sistēmu - atlasiet to, lai redzētu datu masīvu, kas parādījās pēc atkopšanas.
Vienīgais šīs utilītas trūkums ir tas, ka atkoptos failus nav iespējams saglabāt datora mapē brīvajā režīmā. Var nopirkt pilna versija programmas, taču ir arī cita iespēja: izmantojiet utilītu TestDisk.
TestDisk
Ja nedz Recuva, nedz GDB pēc dzēšanas nevarēja atrast un atgriezt failus, tad šo uzdevumu var veikt, izmantojot utilītu TestDisk, kurai Linux lietotājiem vajadzētu būt labi zināmai. Varbūt 2016. gadam šī programma izskatās novecojusi pievilcīga grafiskā interfeisa trūkuma dēļ, taču tā lieliski tiek galā ar datu atkopšanu.
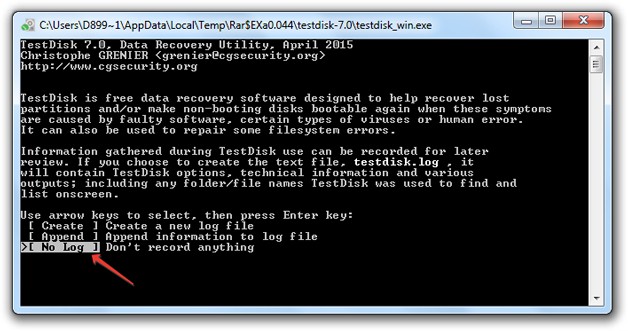
Programmas logā tiek parādīti dati, kurus varētu atrast. Lai atjaunotu failu, atlasiet to un angļu valodas izkārtojumā nospiediet taustiņu “C”. Lai atlasītu visus failus, nospiediet "A". 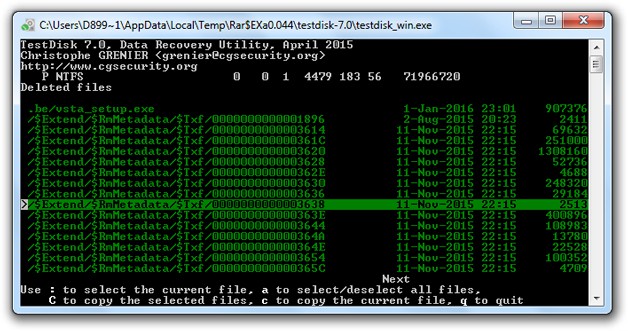
Nākamajā logā jums jāizvēlas direktorijs, lai saglabātu atrasto informāciju. Izmantojiet bultiņas, lai atrastu izveidoto un diska saknē ievietoto mapi, un vēlreiz nospiediet taustiņu “C”. 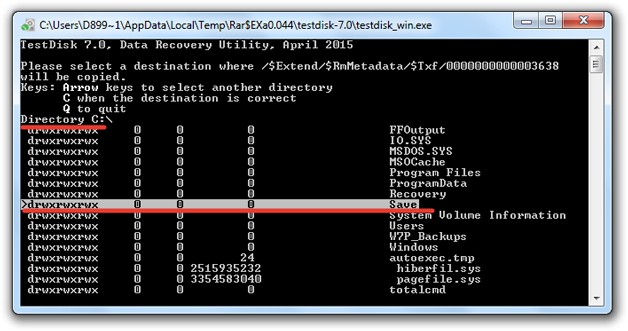
Kad kopija būs veiksmīgi pabeigta, tiks parādīts ziņojums “Kopija pabeigta” Atkoptie dati atradīsies jūsu norādītajā mapē; viņu vārdi mainīsies, bet failiem vajadzētu būt atvērtiem bez kļūdām.
Ja jums joprojām ir jautājumi, ļoti iesakām noskatīties šo videoklipu:
Kā jūs zināt, mazi faili, kas izdzēsti no cietā diska, vispirms tiek pārvietoti uz miskasti, un tikai pēc tam pēc tā tīrīšanas uz visiem laikiem pazūd no redzamības lauka. Šajā rakstā mēs apskatīsim situāciju, kad jūs netīšām izdzēsāt failu no atkritnes un tagad vēlaties to atgriezt. Vispirms apsveriet šāda faila dzēšanas procesu.
Ar peles labo pogu noklikšķiniet uz faila un atlasiet “Dzēst”.
Viņi mums jautā, vai mēs patiešām vēlamies pārvietot šo failu, mēs piekrītam, un tas nonāk miskastē.
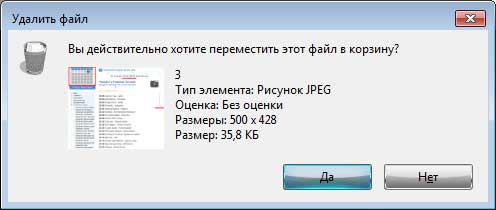
Lai atgūt izdzēsto failu no atkritnesmēs tajā iedziļināmies, atrodam vēlamais fails, noklikšķiniet uz tā ar peles labo pogu un nolaižamajā izvēlnē atlasiet vienumu Atjaunot.
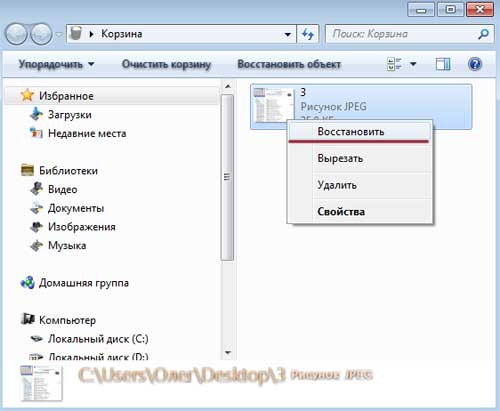
Fails tiek atjaunots vietā, no kuras tas tika ievietots miskastē. Ja jūs noklikšķiniet uz pogas Tukšs grozs, fails uz visiem laikiem pazudīs no atkritnes. Ja pēc kāda laika vēlaties atjaunot šādu failu, jums būs jāpaļaujas uz veiksmi un jāveic dažas darbības.

Ja jūsu Windows OS darbojas sistēmas atjaunošana (), varat izmēģināt šādas darbības. Ar peles labo pogu noklikšķiniet uz mapes, kurā atradās attālais fails, un atlasiet Atjaunot iepriekšējo versiju.
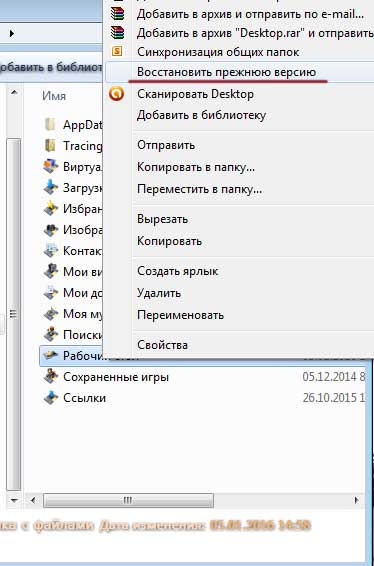
Es noklikšķināju uz mapes “Darbvirsma” un, kā redzat, man bija atvērtas iepriekšējās šīs mapes versijas. Atverot šīs mapes, varat viegli atrast un kopēt iepriekš izdzēstu failu vai noklikšķināt uz pogas Atjaunot un pilnībā atjaunot visas mapes iepriekšējo saturu.
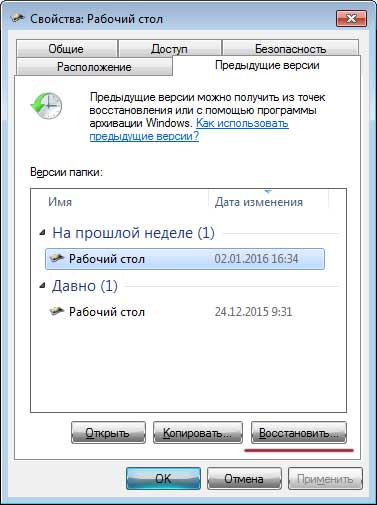
Uzmanību! Šī metode darbojas tikai tajos sistēmas diskos, kuros funkcija ir iespējota.
Apsvērsim šo metodi, kura nodrošina lietošana dublējums () ja jums tāds ir.
Mēs ejam iekšā "Sākt - vadības panelis"likt Pārlūkot: kategorija. Noklikšķiniet uz preces “Sistēma un drošība”.
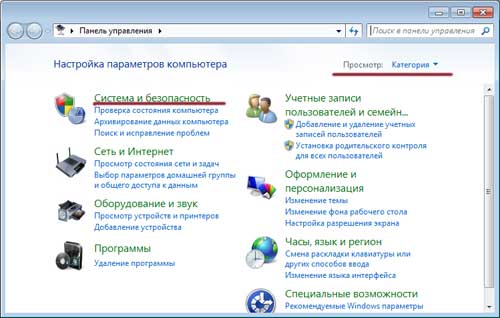
Mēs atrodam dublējuma un atjaunošanas sadaļu un noklikšķiniet uz saites "Atjaunot failus no arhīva". Atgādinu, ka jums veiksies failā tikai ar konfigurētu arhivēšanu un pašu arhīvu:
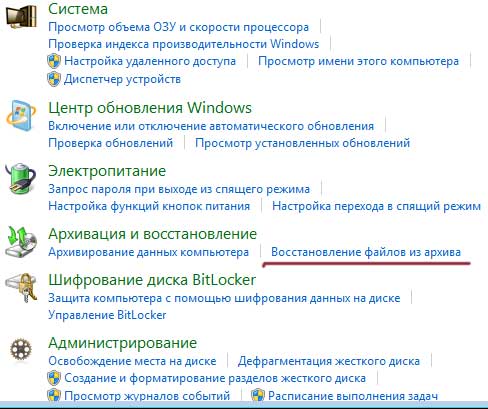
Vēl viens veids, kā atgūt no atkritnes izdzēstos failus, ir lietošana recuva programmas (). Mēs to lejupielādējam no oficiālās vietnes: http://www.piriform.com/recuva, vai arī mēs paši to meklējam internetā.
Šeit es sniegšu dažus padomus. Ja vēlaties failu atjaunot šādā veidā, veiciet tālāk norādītās darbības.
1. Neuzstādiet un neizdzēsiet neko no tā nodalījuma, no kura tika izdzēsts vēlamais fails.
2. Atspējojiet visus procesus, kas saistīti ar cietā diska tiešu izmantošanu, piemēram, defragmentēšanu.
3. Ja iespējams, atvienojiet cietais disks no datora un meklējiet tajā zaudēto failu jau no cita datora.
Tātad, mēs sākam programmu, atlasām faila tipu - “All files” un noklikšķiniet uz pogas “Next”.
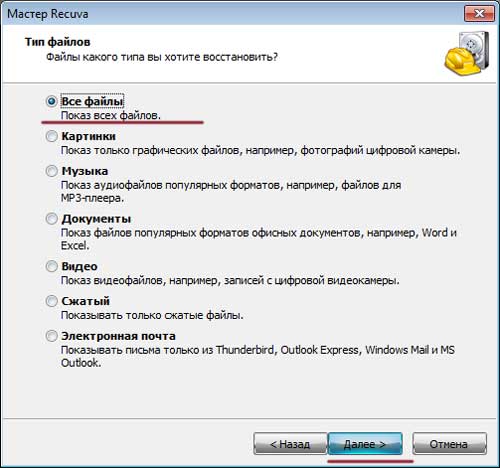
Mēs izvēlamies faila atrašanās vietu “Grozā” un noklikšķiniet uz pogas “Nākamais”.
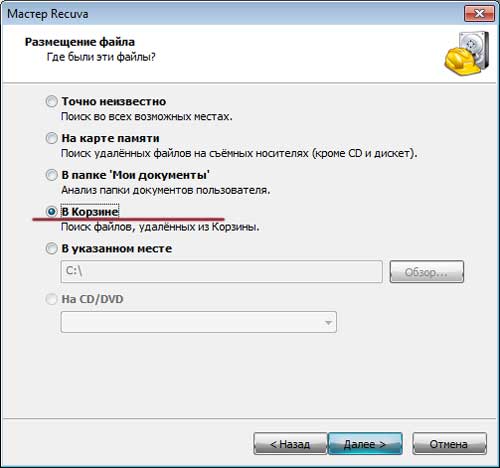
Jūs varat iespējot padziļinātu meklēšanu un noklikšķināt uz pogas “Sākt”
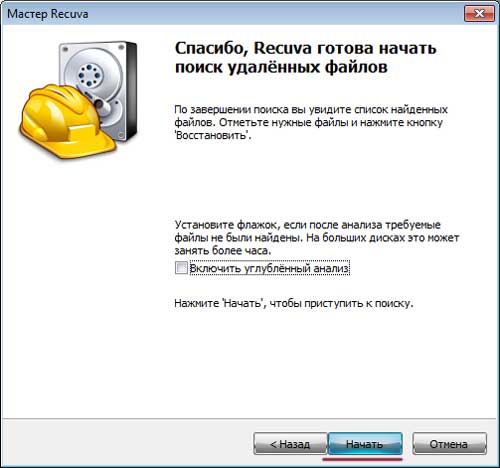
Programma atrod failus, mēs meklējam nepieciešamo datumu un faila lielumu, atlasām to ar putnu un noklikšķiniet uz pogas Atjaunot.
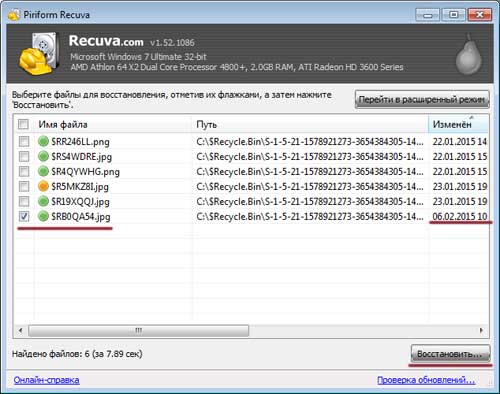
Izvēlieties vietu, kur vēlaties atgūt izdzēsto failu.
Padoms! Neizvēlieties to pašu vietu, kur viņš bija, pretējā gadījumā jūs riskējat viņu pazaudēt. Labāk ir izveidot tai atsevišķu mapi un to atjaunot, vienlaikus izveidojot mapi citā cieta sadaļa brauc.
Mēs norādām vietu un noklikšķiniet uz pogas "Labi".

Fails atkopts:

Visi draugi. Šajā rakstā mēs esam izskatījuši vairākus veidus, kā jūs varat atgūt failus, kas izdzēsti no atkritnes.
Šajā rakstā jūs uzzināsit:
- kā atgūt izdzēstos failus, izmantojot utilītu EaseUS Datu atkopšana Vednis
- kā atgriezt grozu atpakaļ uz darbvirsmas;
- kā atgūt izdzēsto mapi cietajā diskā;
- kā atgūt visus izdzēstos failus no atkritnes uz datoru.
Dzēšot failu, izmantojot pārlūku Explorer vai citu failu pārvaldnieku, tas tiek ievietots īpašā Windows starpposmā - atkritnē. Tomēr šis diska laukums ir atrodams jebkurā normālajā stāvoklī operētājsistēma ar grafisko interfeisu: Windows, Mac OS vai Linux. Grozu (vai atkritumu tvertni, kā to sauc) var pat uzstādīt mobilais tālrunis zem darbojas operētājsistēma Android vai iOS.
Šajā rokasgrāmatā jūs uzzināsit par 2 veidiem, kā atgriezt datus cietajā diskā, izmantojot populāros atdzīvinātājus. Easeus dati Atkopšanas vednis un Ērts atveseļošanās.
Jebkurā gadījumā izdzēstie faili tiek glabāti atkritnē noteiktā laikālīdz notiek viena no divām situācijām:
- Jūs iztukšojat sistēmas miskasti, jo cietajā diskā nav vietas
- Atkritni izmanto ierobežotu vietu, lai saglabātu izdzēstos datus. Ja nepietiek vietas, vecie faili tiek vienkārši pārrakstīti jaunākos failos papildus esošajai informācijai bez lietotāja ziņas
Tādējādi “ Miskaste”Windows spēlē starpposma starpliktuves lomu, rezerves vietu HDD. Ja jūs nolemjat, ka jums joprojām ir nepieciešami daži vērtīgi faili, varat "sagraut" sistēmas miskasti, izrakt no tiem direktorijus, mapes, izdzēstos vienumus un ātri tos atjaunot. Tā rezultātā jūs saņemat failu, kas šķita zaudēts uz visiem laikiem.
Dažreiz jūs skatāties Windows atkritnē - un tur nav nekā noderīga: patiesībā tikai bezjēdzīgi "atkritumi"! Visticamāk, jūs tikko notīrījāt Windows sistēmas miskasti, un vērtīgie faili faktiski pazuda.
Labāk mēs tālāk apskatīsim veidus, kā atjaunot atkritni.
Kā atgūt atkritnē ievietotos failus
Pirms vissliktākās lietas notika, jums joprojām ir iespēja atjaunot, reanimēt failus no iznīcinātā direktorija no iztīrītās atkritnes. Izdzēsto datu atgriešanas process ir diezgan vienkāršs.
- Lai sāktu, atrodiet failu vai mapi, dodoties uz miskasti
- Pēc tam atrodiet vajadzīgo attālo failu vai mapi
- Ar peles labo pogu noklikšķiniet uz vienuma, konteksta izvēlnē atlasiet opciju Atjaunot.
Vai es varu atgūt no atkritnes izdzēstos failus?
Laiku pa laikam varat iztukšot miskasti, lai atbrīvotu vietu diskā. Bet vai jūs domājat, ka šādā veidā iztīrītus failus būs grūti atgūt? Tam jums būs nepieciešams īpašas programmas lai atjaunotu failus, nevis divus peles klikšķus. Tāpēc iesaku vienmēr padomāt, kādas darbības jūs veicat, it īpaši, ja runa ir par miskastes sakopšanu.
Dzēšot failu no atkritnes, daudzi lietotāji domā, ka tas tiek nosūtīts uz / dev / , un nākotnē izdzēstos failus nav iespējams atgūt pat ar atdzīvinātāju palīdzību. Pat Windows operētājsistēma parāda ziņojumu, sakot: “Dzēšot failu no atkritnes, fails / mape tiks neatgriezeniski izdzēsta no datora.” Tomēr patiesībā tas ir tālu no šī gadījuma. Es domāju, ka manu rakstu lasa arī pieredzējuši lietotāji, kuri netic tam, ko viņiem saka operētājsistēma, un ka nav saprotams, ko var darīt parastie mirstīgie. Tāpēc uzmanīgi klausieties manī.
“Windows” (vai cita operētājsistēma) maina vienu rakstzīmi failu tabulā, pēc tam fails un mapes vienkārši neparādās pārlūkprogrammā Explorer, Mans dators vai cits failu pārvaldnieks. Tomēr tagad mēs varam iegūt jebkuru programmu failu atjaunošanai, izmantojot funkcionalitāti, kā paredzēts. Principā jebkura šīs kategorijas atdzīvināšanas programma spēs skenēt cieto disku un veikt efektīvu izdzēsto failu atkopšanu no atkritnes. Es jums ieteiksim laikā pārbaudītos efektīvos rīkus. Pirmkārt, mēs runājam par tik plaši pazīstamu utilītu kā EaseUS datu atkopšanas vednis.
Kā atgūt atkritni vai izdzēstu mapi, izmantojot EaseUS datu atkopšanas vedni
Datu atkopšanas vednis ir lieliska efektīva programma, kas man vairāk nekā vienu reizi ir palīdzējusi atrast failus no atkritnes. Es to izmantoju operētājsistēmā Windows, un faktiski tas atjaunoja visu, ko es notīrīju no mana stulbuma. Viena no šīs programmas galvenajām iezīmēm ir tā, ka pirms faktiskas atkopšanas varat ātri apskatīt failus, tas ir, izveidot to priekšskatījumu. Tas var ietaupīt daudz laika, it īpaši, ja atkritnē bija daudz failu un, kā viņi saka, visi tie ietilpst izplatīšanā. Tālāk izlasiet manu ceļvedi par izdzēsto failu atgriešanu no atkritnes, izmantojot EaseUS datu atkopšanas vedni.
1. solis. Lejupielādējiet datu atkopšanas vedni
Programmu var lejupielādēt šīs vietnes katalogā, straumēs vai, protams, ražotāja vietnē Recovery Wizard. Tikai tur tas tiek samaksāts; bet, ja ir kāds noliegums, kāpēc gan neatbalstīt puišus, kuri to izdarīja? laba programma atveseļošanai? Piemērota ir arī bezmaksas versija, tāpēc droši lejupielādējiet to.
2. solis. Palaidiet programmu
Palaidiet EaseUS datu atkopšanas atkopšanas vedni, atlasiet izdzēsto failu veidus, kurus vēlaties atgūt no atkritnes. Pēc tam noklikšķiniet uz “Nākamais”, lai nākamajā solī turpinātu failu un mapju atjaunošanas procesu.
3. solis. Izvēlieties disku
Atlasiet disku, cietā diska nodalījumu, kurā pazaudējāt failu, noklikšķiniet uz pogas “Skenēt”. Programma ātri skenēs atlasīto avotu, meklējot no atkritnes izdzēstos failus (tas viss ir atkarīgs no avota lieluma; esiet pacietīgs). Starp citu, ja esat izdzēsis visu diska sadaļu, varat izmantot programmatūras opciju “Pazaudēto disku meklēšana”. Pēc tam noklikšķiniet uz “Skenēt” un gaidiet.
Diska ar izdzēstiem failiem un mapēm atlase
4. solis. Atgūstiet izdzēstos failus un saglabājiet saņemtos datus diskā
Pēc skenēšanas varat priekšskatīt vēlamos izdzēstos failus atkritnē un pēc tam atlasiet vienu vai vairākus vienumus, ko saglabāt diskā.
Dienas padoms. Es ļoti iesaku saglabāt failus un direktorijas, kas NAV diskā, kur atrodas augšāmcelšanās faili no atkritnes. Kopējiet tos citā sadaļā: tas ļaus izvairīties no datu pārrakstīšanas, kas faktiski joprojām ir atkopšanas stadijā (un nevis tas, ka tas izrādīsies labi - lai gan mēs nerunāsim par skumjām lietām). Ir ļoti viegli kļūdaini izdzēst rekonstrukcijai nepieciešamo informāciju.
Lietotne EaseUS datu atkopšanas vednis: Tas, kurš meklē, vienmēr atradīs
Es ceru, ka šī nodarbība palīdzēja kādam no lasītājiem atbildēt uz iekšējo jautājumu: "Kā no atkritnes atgūt izdzēstos failus vai mapes": kaķēnu fotoattēlus, iecienītās mīlas filmas vai eseju par izdzēsto failu atrašanu atkritnē.
Man jums jāsaka, ka ir daudz citu iespēju, kā no atkritnes izdzēstos failus atgriezt. Ārkārtējos gadījumos, ja utilīta EaseUS datu atkopšanas vednis jums nepalīdzēja, izmēģiniet jebkuru atkopšanas programmu no tās, kuru veicu tieši vietnes Softdroid.net apmeklētājiem. Apskatiet citas vietnes sadaļas: Es jau vairākkārt esmu teicis, kā atjaunot grozu.
Kā atgūt no atkritnes izdzēstos failus, izmantojot programmu Handy Recovery
Ja iztukšojat miskasti vai izdzēšat no tās vairākus failus, jums joprojām ir iespēja atgriezt šos “izmesti atkritnē” failus. Lai to izdarītu, lietojumprogrammā Handy Recovery jums jāveic dažas vienkāršas darbības.
Parocīga atkopšana palīdzēs jums uzzināt, kā no atkritnes uz Windows izdzēstās mapes un failus atgriezt sistēmā Windows
Izvēloties diskdzini, norādiet to, kurā bija faili, pirms tie tika pārvietoti uz Windows atkritni. Pārlūks parādīs tikai sistēmas miskasti, tomēr faktiski faili, kas tika pārvietoti no cita diska, tiek glabāti dažādos sistēmas direktorijos. Tāpēc ir tik svarīgi norādīt pareizs disks lai atgūtu datus no atkritnes.
Pēc tam, kad esat izvēlējies vēlamais disks, noklikšķiniet uz pogas “Analizēt”. Pēc tā pabeigšanas parādītajā Handy Recovery programmas logā atlasiet mapi “Atkritne”. Tajā ir faili un mapes, kurās izdzēstos failus var atgūt parastajā veidā, izmantojot rīkjoslas pogu Atgūt vai līdzīgu rekonstrukcijas komandu no konteksta izvēlnes. Dzēstu mapi var atgūt tāpat kā failu.
Ja norādītajā direktorijā neredzat failus, padziļinātai analīzei varat doties uz Handy Recovery failu sistēma cietais disks.
Mēs ejam tālāk. Ja pēc izvērstas analīzes joprojām nevarat atrast meklētos vienumus, mēģiniet meklēt failus sistēmas mapē, kas saistīta ar atkritni. Mapes nosaukums ir atkarīgs no OS un diska failu sistēmas motīva. Pieņemsim, ka operētājsistēmai Windows 2000 un XP mapei būs nosaukums “$ RECYCLE.BIN”.
Padoms: pat ja izdzēstais fails atrodas šajās mapēs, neatbilstot tā sākotnējam nosaukumam, mēģiniet to identificēt pēc paplašinājuma (tas vienmēr paliek), lieluma vai tā iekšpuses (kuras var atrast priekšskatījumā).
Izdzēstie faili operāciju zālē windows sistēma ievieto īpašā sistēmas mapē - grozā. Tur tās tiek glabātas, līdz grozs tiek notīrīts vai šie dokumenti tiek atjaunoti. Šī funkcija ir ieviesta, lai izvairītos no nejaušas lietotāja informācijas izdzēšanas. Lai atjaunotu datus no atkritnes, atlasiet nepieciešamos failus, ar peles labo pogu noklikšķiniet uz jebkura no tiem un konteksta izvēlnē noklikšķiniet uz Atjaunot. Izdzēstie dokumenti tiks atgriezti to sākotnējos direktorijos.
Gadījumā, ja vēlaties atjaunot izdzēsto informāciju un ievietot to citā mapē, atlasiet un velciet dokumentus vajadzīgajā direktorijā. Tie tiks pārvietoti (kopijas nepaliks grozā).
Pievērs uzmanību! Dokumenti, kas tika izdzēsti, izmantojot kombināciju “Shift + Del”, neietilpst miskastē. Viņu atgūšana tiek veikta tikai, izmantojot specializētas programmas.
Atgūt no atkritnes izdzēstos failus
Ja atkritne pēc datu dzēšanas sistēmā Windows jau ir iztukšota, nevarēsit izmantot tiešās atkopšanas metodi. Bet tas nenozīmē, ka dati ir neatgriezeniski izdzēsti. Dzēšot failus, tie netiek uzreiz izdzēsti cietais disks dators. Sistēma vietu, kur tika glabāta informācija, ir atzīmējusi kā brīvu. Turpmāk tajā varēs ierakstīt jaunus datus, un tikai pēc tam izdzēstie dokumenti tiks izdzēsti.
Tāpēc no noņemšanas brīža ir svarīgi veikt minimālo rakstīšanas operāciju skaitu diskā. Ieteicams lietot arī atveseļošanās laikā ārējais diskdzinis vai USB zibatmiņu, lai ierakstītu saņemto informāciju. Saglabājot tajā pašā diskā, jauna informācija var sabojāt oriģinālu. Lai atgūtu datus, izmantojiet vienu no īpašie komunālie pakalpojumipiem., Handy Recovery vai EraseUs Data Recovery Wizard.
Ērta atkopšanas programma
Lietojumprogrammas instalēšana tiek veikta vairākos posmos, izmantojot vedni. Palaidiet “setup.exe” un izpildiet instalētāja norādījumus. Sākumā ieteicams aizvērt visas pašlaik izmantotās lietojumprogrammas. Ja dators ir mazs rAM atmiņa, izmantojiet šo padomu un noklikšķiniet uz pogas Tālāk. Mūsdienu datoros citu programmu aizvēršana nav obligāta.
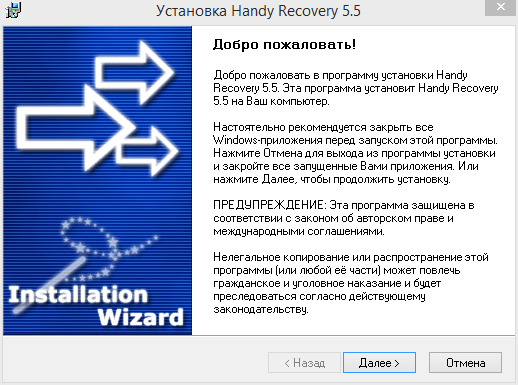
Pēc tam parādīsies informācija par utilītu, ieskaitot tās funkciju aprakstu un izmaiņu sarakstu jaunākā versija. Pārejiet pie nākamās darbības. Tiks atvērts licences līgums, kura lasījums būs jāapstiprina, atzīmējot izvēles rūtiņu "Jā, es piekrītu visiem nosacījumiem".
Vēlreiz noklikšķiniet uz Tālāk un atlasiet lietojumprogrammu instalēšanas direktoriju. Loģiskā struktūra mapes operētājsistēmā Windows ir sakārtotas tā, lai atkritne atrastos sistēmas nodalījumā. Vairumā gadījumu tas vietējais disks C. Lai šīs programmas nepārrakstītu failus, kurus vēlaties atgūt no atkritnes, ieteicams tos instalēt citā nodalījumā (piemēram, D diskdzinī). Vēl labāks risinājums būtu instalēt to ārējā datu nesējā.
Nākamajā darbībā instalētājs jautās par nepieciešamību darbvirsmā izveidot saīsni. Pēc tam pārejiet pie utilītas izpakošanas un kopēšanas tieši uz datoru. Kad process būs pabeigts, lietojumprogramma piedāvās parādīt izstrādātāju informāciju un veikt pirmo palaišanu. Atzīmējiet nepieciešamās opcijas un noklikšķiniet uz Pabeigt.
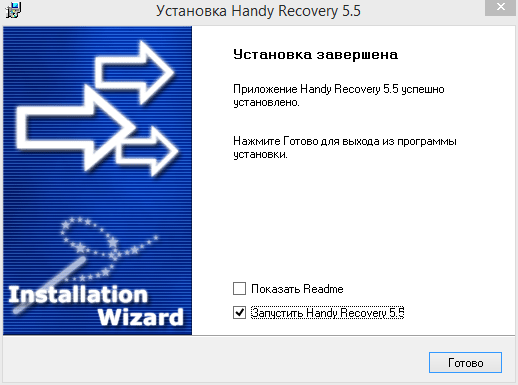
Pirmais logs, kas parādās pēc programmas palaišanas - ierobežojumi bezmaksas versija. Lietderības izmēģinājuma versija darbojas 30 dienas. Turklāt dienā var atgūt tikai vienu izdzēstu failu. Bet, ja atkopjat nelielu skaitu izdzēstu attēlu vai teksta dokumenti, licencēšanas ierobežojumi neietekmēs darbu. Lietojumprogrammas saskarnē ir informācijas priekšskatījums, no kurienes jūs varat nokopēt nepieciešamos datus.
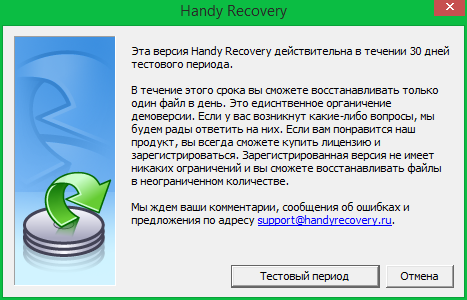
Pirmoreiz ieslēdzot, tiek parādīti arī noderīgi padomi. Viņu pārslēgšana tiek veikta, izmantojot pogu "Nākamais". Lai atspējotu padomu parādīšanu programmas startēšanas laikā, noņemiet atzīmi no izvēles rūtiņas “Show at startup” un noklikšķiniet uz “Close”.
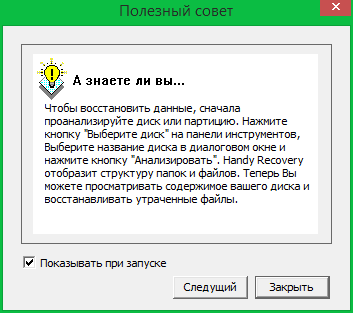
Pēc tam jūs varat izvēlēties disku vai nodalījumu, uz kura izdzēsta informācija. Tā kā dati ir noņemti no atkritnes, atlasiet sistēmas disks. Noklikšķiniet uz “Analysis”, lai meklētu dzēstu informāciju.
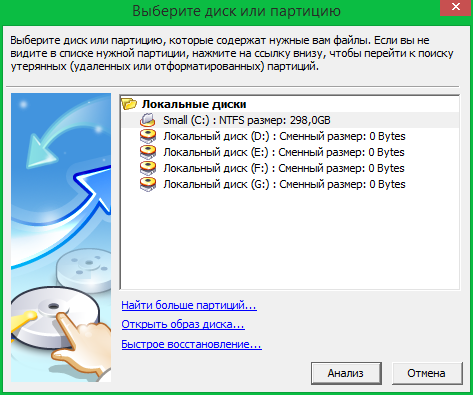
Svarīgi! Ja vēlaties paātrināt meklēšanu, noklikšķiniet uz Atcelt. Programmas saskarnē varat atzīmēt grozu tikai bez tam, skenējot visu disku.
Atvērsies lietojumprogrammas galvenais logs, kurā tiks parādīts pašreizējais skenēšanas process. Kad tas būs pabeigts, varēsit skatīt atlasītā diska direktoriju koku. Starp tiem būs attāls. Lai piekļūtu grozam, dodieties uz mapi $ Recycle.Bin. Ekrānuzņēmuma gadījumā var redzēt, ka grozā ir trīs attālās mapes, vienai no tām ir apakšdirektorijas.
Atrodiet izdzēstos dokumentus, kurus vēlaties atgūt. Zem tām ir priekšskatījuma sadaļa, no kuras var kopēt tekstu un grafisko informāciju.
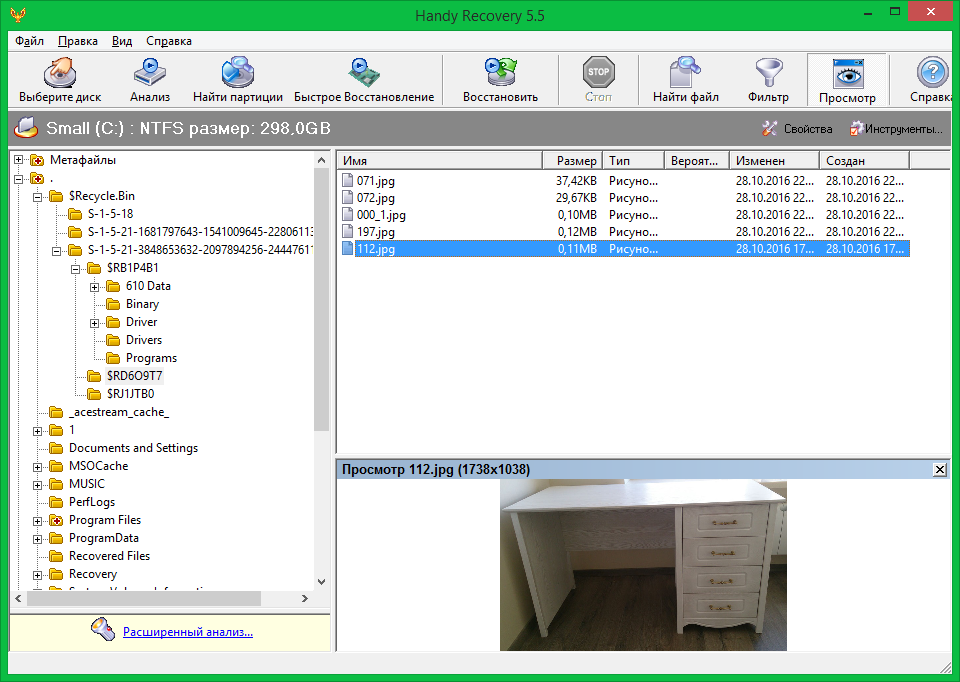
Ja mapē $ Recycle.Bin nav informācijas, kuru vēlaties atgūt no atkritnes, izmantojiet izvērsto analīzi. Lai to izdarītu, izmantojiet saiti lietojumprogrammas apakšējā kreisajā stūrī. Izvēloties uzlabotās analīzes opcijas, atzīmējiet izvēles rūtiņu “Meklēt failus, kas izdzēsti no atkritnes” un noklikšķiniet uz “Labi”.
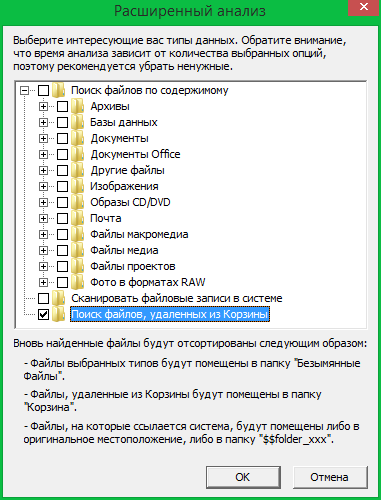
Lai atjaunotu atrastos izdzēstos dokumentus, ar peles labo pogu noklikšķiniet uz tiem un atlasiet “Atjaunot”. Parādīsies logs, kurā varat atzīmēt atkopšanas opcijas. Starp papildu iespējām tiek piedāvātas:
- Atjaunot mapes struktūru - izveido direktorijus, kas līdzīgi avotam.
- Atjaunot tikai izdzēstos - ja no atjaunotā direktorija tika izdzēsti tikai daži dokumenti, atlasot šo opciju, tiks saglabāta tikai šī opcija.
- Atjaunot alternatīvas datu plūsmas (ADS) - ir atbildīgs par metainformācijas esamību failos.
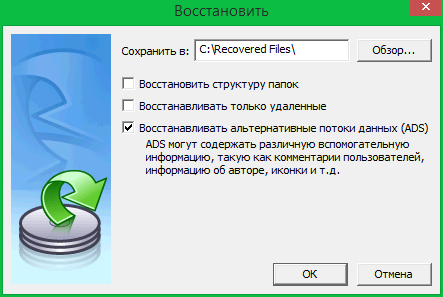
Ja informāciju saglabājat tajā pašā sadaļā, no kuras tā tika lasīta, pirms pārejiet pie nākamās darbības, būs nepieciešams papildu apstiprinājums. Lai saglabātu datus, ieteicams noklikšķināt uz “Nē” un instalēt citu nodalījumu.
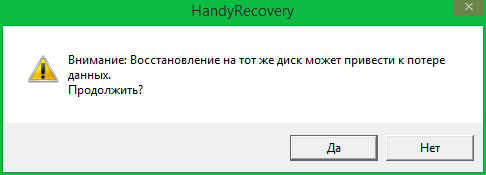
Ja norādītajā ceļā nav norādīta mape, utilīta piedāvās to izveidot. Noklikšķiniet uz “Jā”, lai izveidotu direktoriju un tajā saglabātu atjaunoto informāciju.

EraseUs datu atkopšanas vednis
Atšķirībā no Handy Recovery šai lietojumprogrammai ir mūsdienīgs interfeiss un tā ļauj ātri filtrēt izdzēstos datus pēc tā veida. Pirmajā instalēšanas posmā atlasiet valodu, kurā tiks parādīti šādi instalēšanas posmi.
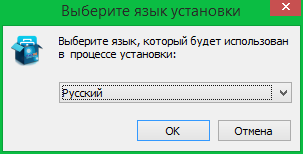
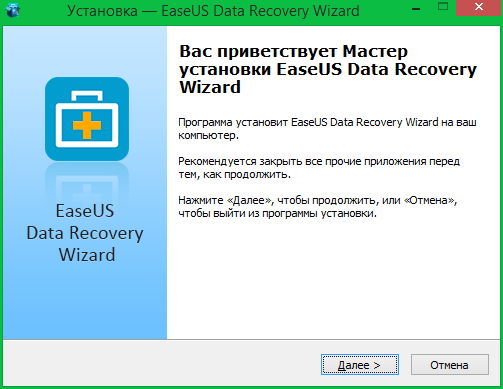
Atlasiet mapi, kurā programma tiks rakstīta. Tāpat kā Handy Recovery gadījumā, nav ieteicams izmantot disku, no kura jūs atgūsit datus.
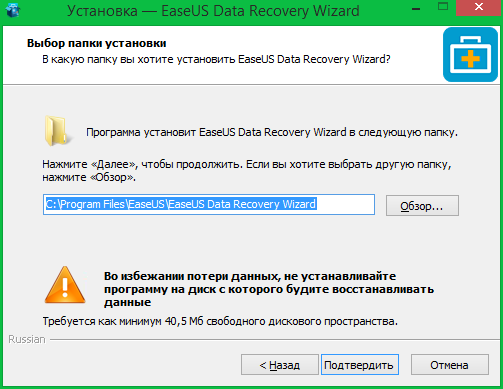
Ja nepieciešams, darbvirsmā un panelī atlasiet ikonu izveidei nepieciešamos vienumus ātrs sākums. Nākamajā logā izvēlnē Sākt norādiet mapes nosaukumu. Tajā būs instalētās lietojumprogrammas saīsnes.
![]()
Pirms instalēšanas tiks parādītas visas izvēlētās iespējas. Pārbaudiet to pareizību un noklikšķiniet uz “Instalēt”. Ja jums jāveic izmaiņas, varat atgriezties pie iepriekšējām darbībām, noklikšķinot uz pogas Atpakaļ.
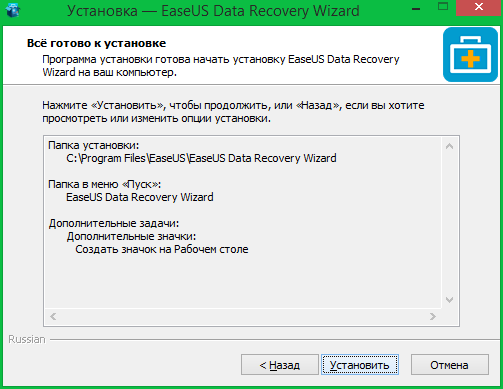
Pēdējā posmā izvēlieties, vai vēlaties skriet instalēta lietojumprogramma. Lietderība arī piedāvās piedalīties programmā, lai uzlabotu lietotāju atbalstu.
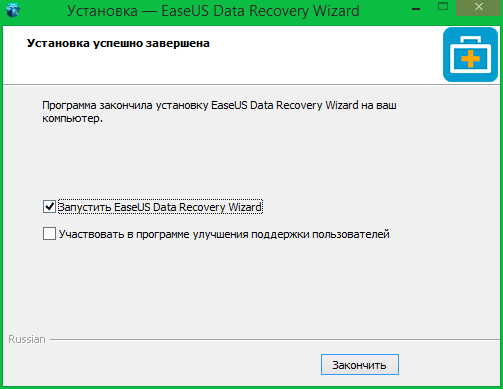
Svarīgi! Pēc otrās opcijas aktivizēšanas programma nosūtīs izstrādātāja lietošanas statistiku.
EraseUs datu atkopšanas vednim ir tikai divas darbības. Pirmais norāda atjaunojamo elektronisko dokumentu veidu. Ieteiktās iespējas:
- Grafika (JPG, PNG, BMP);
- Audio (MP3, WMA);
- Dokuments (Word, Excel, PDF);
- Video (AVI, MP4);
- Datnes e-pasts (PST, DBX);
- Citi faili.
Atlasiet izdzēsto dokumentu veidu, kas jāatjauno, un noklikšķiniet uz Tālāk.
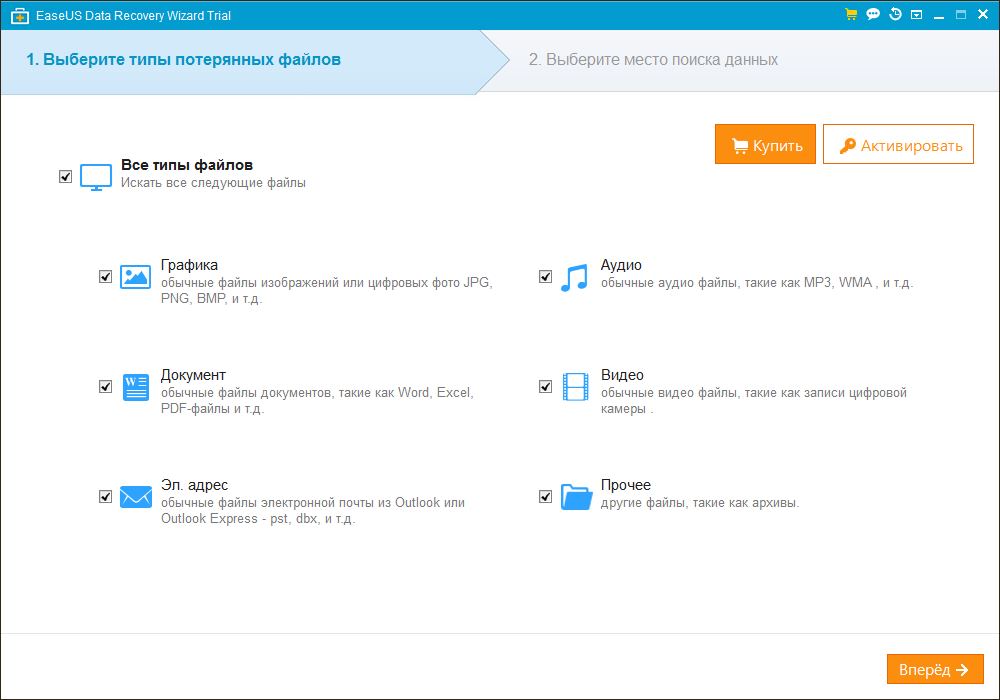
Otrajā posmā vednis EraseUs liek jums izvēlēties izdzēsto failu atrašanās vietu. Atzīmējiet “Shared Folders -\u003e Desktop”. Pēc tam noklikšķiniet uz “Skenēt”, lai dotos uz izdzēsto failu meklēšanu.
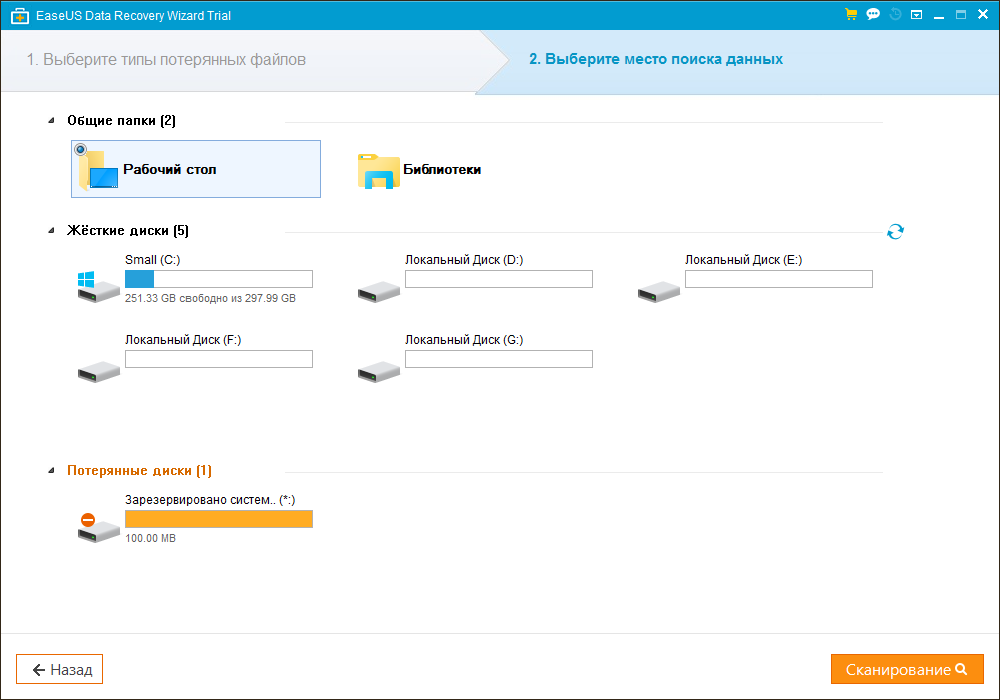
Salīdzinot ar citām līdzīgām utilītprogrammām, izdzēsto failu skenēšana notiek diezgan ātri. Pašreizējais statuss tiek parādīts programmas augšējā kreisajā stūrī. Starp ērtām funkcijām ir spēja apturēt procesu vai pilnībā to pārtraukt. Pauzes un apstādināšanas pogas ir atbildīgas par šīm darbībām progresa joslas labajā pusē.
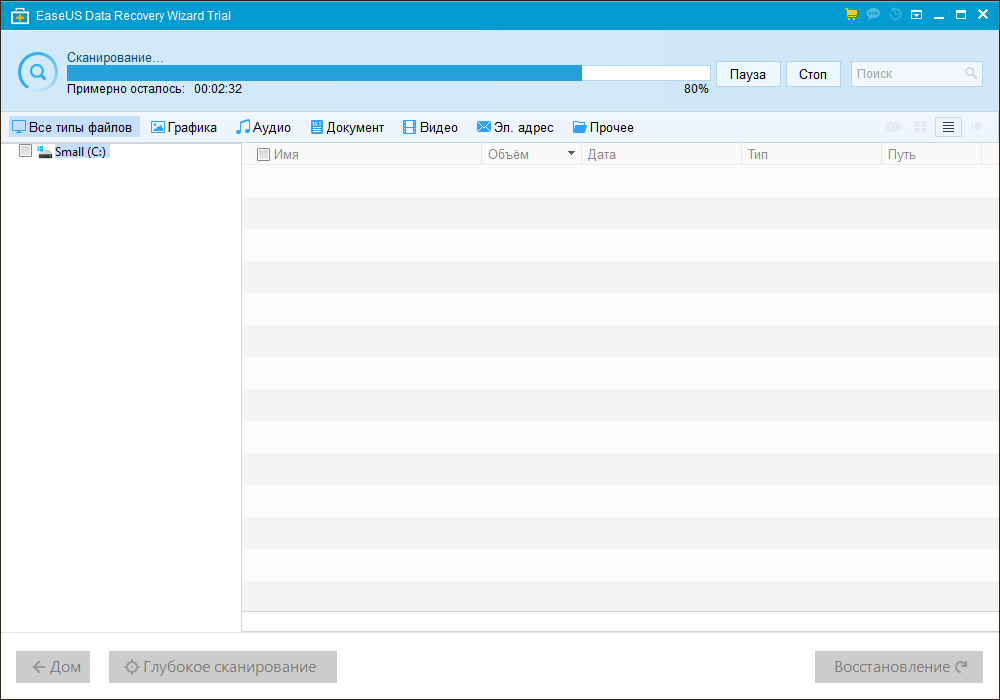
Pēc skenēšanas EraseUs Data Recovery Wizard parāda atrasto failu un mapju sarakstu. Tabulā būs norādīts arī apjoms, izveidošanas datums, faila tips un sistēmas ceļš. Dodieties uz direktoriju $ Recycle.Bin, kurā būs no atkritnes izdzēstie faili. Pašreizējo skenēšanu var arī saglabāt, izmantojot saiti “Export scan status”. Ja šī funkcija tiek izmantota, nākamajā skenēšanā tiks pārbaudīti tikai mainītie diska sektori. Operācijas ātrums ievērojami palielināsies.
![]()
Pievērs uzmanību! Lai meklēšanas rezultātos parādītu tikai noteikta veida datus, lietojiet filtru izvēlni lietojumprogrammas loga augšpusē.
Atrodiet datus, kurus vēlaties atgūt. Ja starp atrastajiem failiem nav vajadzīgo failu, izmantojiet citu analīzes metodi. Lai to izdarītu, noklikšķiniet uz “ Dziļa skenēšana», Kas atrodas programmas ekrāna apakšējā kreisajā stūrī. Šī metode prasa vairāk laiku, bet ļauj noteikt maksimālo izdzēstās informācijas daudzumu.
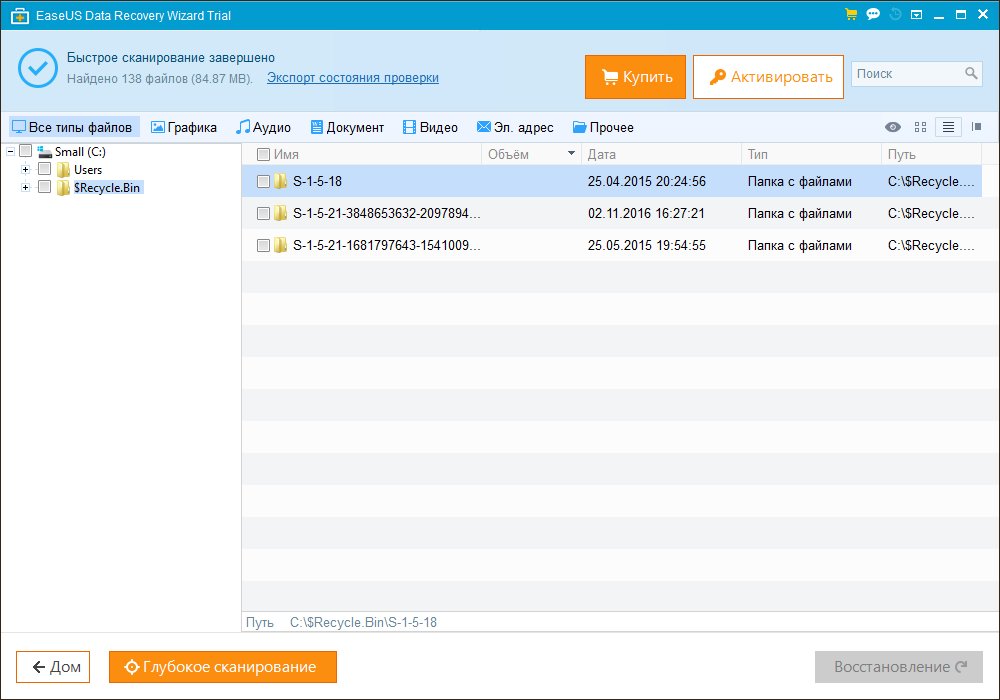
Atlasiet vajadzīgos datus un noklikšķiniet uz "Atkopšana". Ja viens izdzēsts fails ir atzīmēts, tas tiks atvērts priekšskatījuma logā. Atjaunojot tekstuālo informāciju, to var kopēt tieši no šī loga. Ja avota datu tips atšķiras, atlasiet mapi, kurā tiks saglabāti saņemtie dokumenti.