Reklāma internetā kļūst arvien straujāka. Reklāmas reklāmkarogi aizpilda visu brīvo vietu interneta lapās, kuru dēļ resursā esošā informācija kļūst neizlasāma.
Ir vairāki izplatīti veidi, kā noņemt kaitinošas reklāmas, jo īpaši vietnē Google hroms - viena no populārākajām pārlūkprogrammām.
Reklāmas cēloņi un veidi, kā no tiem atbrīvoties
Reklāmas parādīšanās iemesli ir divi
Nākamais solis, kas jums jāveic, ir tīrīšana cietais disks no pagaidu failiem. Pēc visu nevajadzīgo failu un programmu izdzēšanas viņi cietajā diskā un datoru reģistrā atstāja daudz atkritumu. Patiesībā tas nav tik dārgi, bet tas ir ļoti labs palīgs datorā, reģistru lasīšana, atkritumu tīrīšana vai vienkārši datora optimizēšana. Tikai nejauciet tos pret antivīrusu programmām, tie nav antivīrusi, tie ir vienīgais palīgs jūsu datorā.
Ar to jūs nemaksāsit nevienu apmaksātu programmu. Tātad, tagad, kad esam iztīrījuši vīrusus, mēs izdzēsām nevajadzīgos failus, programmas un iztīrījām datoru no pagaidu failiem, tas ir, surogātpastu, tas ir pēdējais solis. Tagad jums vajadzēs defragmentēt cietais disks. Pēc visa datora noņemšanas tā cietais disks izskatās kā grāmatnīca ar skrāpju grāmatām, grūti strādāt ar cieto disku. Viņa magnētiskā galva iet atpakaļ, meklējot nepieciešamo informāciju, izskatās, ka jūs nolauzāt grāmatas lapas, izlicāt to un mēģinājāt to izlasīt.
- Reklāmas kodu vietnē ievietoja resursa īpašnieks. Katru reizi, kad lietotājs noklikšķina uz reklāmas reklāmkaroga, vietnes īpašnieks saņem naudas peļņu;
- Vīrusi, kas apiet antivīrusus, rada uznirstošos logus, reklāmkarogus un citu reklāmu.
Veidi, kā atbrīvoties no reklāmām pārlūkā Google Chrome:
- Izmantojot iestatījumu google pārlūks Chrome
- Papildu paplašinājumu Adblock un Adblock Plus izmantošana;
- Adguard paplašinājuma instalēšana;
- Antivīrusu un tīmekļa aizsardzības izmantošana;
- Atiestatīt visus Google Chrome iestatījumus.
Izmantojot Google Chrome pārlūka iestatījumus
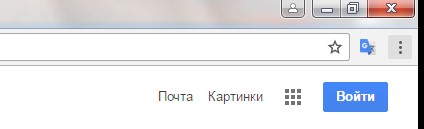
Atveras logs, kurā sadaļā “Uznirstošie logi” pretī izvēles rūtiņai “Bloķēt uznirstošos logus visās vietnēs (ieteicams)”. 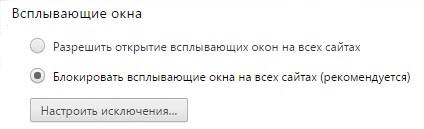 Pabeidziet iestatījumu, noklikšķinot uz atbilstošās ikonas “Finish”.
Pabeidziet iestatījumu, noklikšķinot uz atbilstošās ikonas “Finish”.
Jūs varat veikt datora defragmentēšanu, izmantojot programmas, kas minētas trešajā sadaļā, un tas ir viegli: atveriet programmu un atrodiet diska defragmentētāju. To var atrast, noklikšķinot uz pogas “Sākt”. Visas programmas “Aksesuāri” “Sistēmas rīki” Diska defragmentētājs.
Un, ja kāds neaizmirst, sazinieties ar mums, mūsu burvji jums patiešām palīdzēs, novērsīs problēmu un novērsīs datoru. Ko darīt, ja mans tālrunis palēninās? Kā jūs varat iegūt bezmaksas topu, kuru patiešām varat dabūt? Dzēst kešatmiņu ir atbilde.
Adblock un Adblock Plus paplašinājumu izmantošana
AdBlock ir papildu paplašinājums, kas pēc iespējas var noņemt reklāmas no jebkura pārlūka. Adblock Plus paplašinājums veic tādas pašas funkcijas kā tā līdzinieks. Sākotnēji abi pieteikumi bija paredzēti mozilla pārlūks Firefox Vēlāk šie paplašinājumi tika nopelnīti citās pārlūkprogrammās.
Adblock un Adblock Plus instalēšana ir vienkārša. Tāpat kā pirmajā metodē, dodieties uz ikonu "Konfigurēt un pārvaldīt Google Chrome" (trīs vertikāli punkti augšējā labajā stūrī). Pēc tam, kad esat atradis un noklikšķinājis uz “Papildu rīki”, noklikšķiniet uz “Paplašinājumi”. 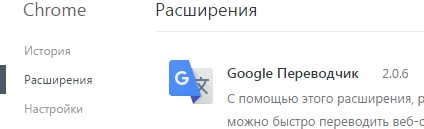
Kešatmiņa ir pamatdati, ko ierīce izmanto, lai atcerētos iepriekšējās darbības. Tomēr lielākoties saglabātie dati ir bezjēdzīgi, un jūsu ierīcē tam ir daudz vietas. Tas var arī palēnināt ierīces darbību. Tāpēc jums regulāri jānotīra kešatmiņa. Ir saglabātas programmas un pārlūka kešatmiņa.
Katra lietojumprogramma veidlapas kešatmiņā ieraksta dažus datus, kas ļauj atkārtoti veikt to pašu uzdevumu bez lielas apstrādes. Tomēr maz ticams, ka tie paši dati būs nepieciešami nākotnē. Šeit ir norādītas dažas darbības, kuras varat veikt, lai iztīrītu lietojumprogrammas kešatmiņu.
Pēc apmeklējuma Google Chrome tiešsaistes veikalā atrodiet nepieciešamos paplašinājumus, meklēšanas joslā ievadot atbilstošo vārdu “AdBlock”. 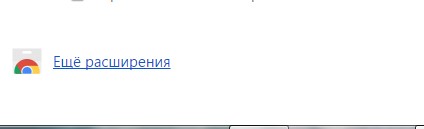
Meklējot adblock paplašinājumi vai Adblock Plus, pievienojiet to, noklikšķinot uz ikonas “Instalēt”. 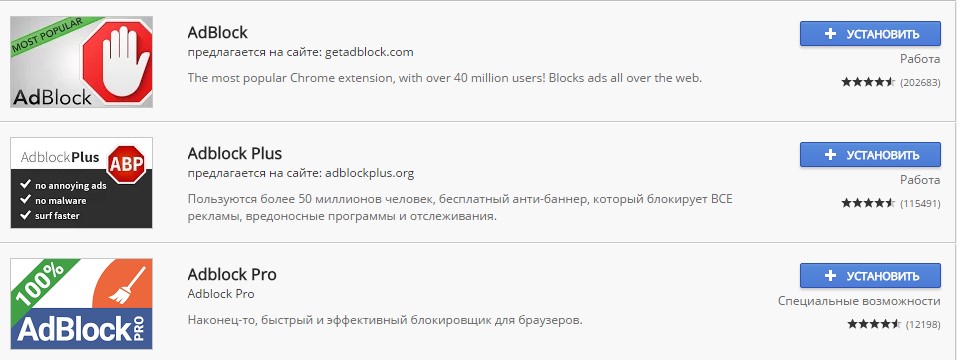
Katrai lietojumprogrammai kešatmiņa ir jānotīra atsevišķi. Pārliecinieties, ka lietojumprogramma nedarbojas fonā, un jūs varat zaudēt svarīgu informāciju. Pārlūka drošība ir liela daļa no datu kešatmiņas formas. Šīs kešatmiņas ļauj pārlūkprogrammai atvērt vietni, atkārtoti nepielādējot vietnes datus. Tomēr, ja regulāri atverat lielāko daļu vietņu, kešatmiņu var izdzēst.
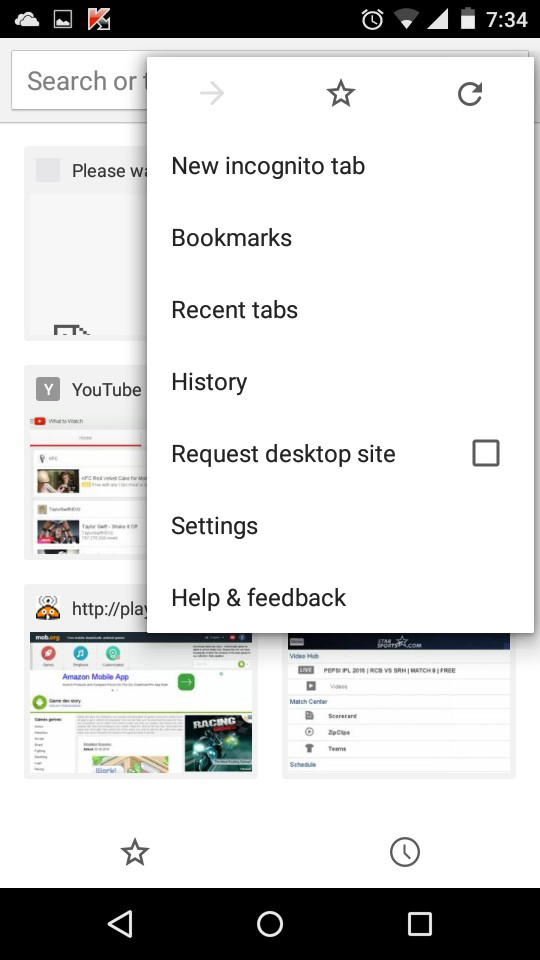
Šī metode daudz labāk kontrolē pārlūka datu dzēšanu nekā izmantojot iepriekšminēto metodi. 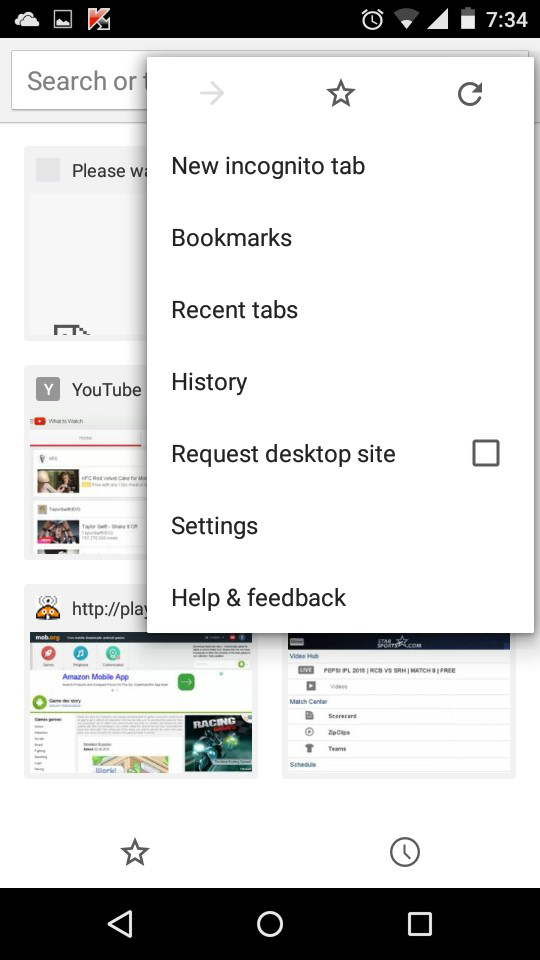
Jūsu tālrunī ir pārāk daudz lietojumprogrammu, vissvarīgākā metode būs laiks. Tāpēc trešās puses programmatūras risinājums var nedarboties ar dažiem klikšķiem. 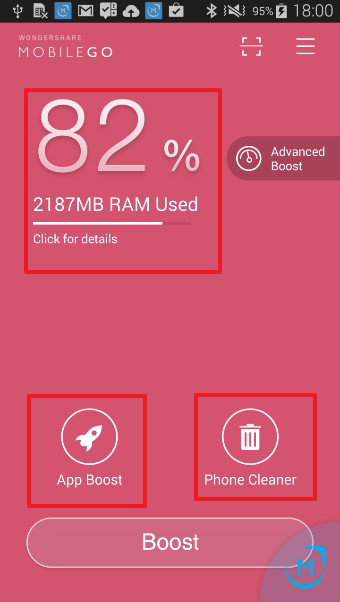
Jūs tos varat regulāri izmantot kā tīrīšanas kešatmiņu ne ilgāk kā divas līdz trīs dienas. Process ir vienkāršs, un tā tīrīšana prasa tikai dažas sekundes. Tagad kešatmiņa ir tikpat vienkārša!
Izpildiet instrukcijas, lai instalētu paplašinājumu. Restartējiet pārlūkprogrammu. Nākamreiz atverot Google Chrome, ja visu izdarījāt pareizi, augšējā labajā stūrī vajadzētu parādīties sarkana paplašinājuma ikona.
Šī metode ļauj noņemt vairāk nekā 90% reklāmas vietnēs.
Instalējiet Adguard paplašinājumu
Adguard ir viens no efektīvākajiem reklāmas paplašinājumiem. Adguard instalēšanas darbības ir identiskas pārējo paplašinājumu instalēšanas darbībām pārlūkā Google Chrome. Atveriet tiešsaistes veikala logu un atrodiet atbilstošo paplašinājumu. Noklikšķinot arī uz ikonas “Instalēt”, lejupielādējiet lietojumprogrammu.
Tīmekļa pārlūks seko visām jūsu apmeklētajām vietnēm. Ir dažādi iemesli, kas var izraisīt datora vēstures izdzēšanu. Tas ietver privātā sektora meklēto trūkumu, dažu milzīgu nemieru novēršanu datorā, pat lai izvairītos no neskaidrībām, kad vēlaties apmeklēt šo vietni vēlreiz.
3. darbība Noklikšķiniet, lai notīrītu visus skata datus
Kad esat atradis šo stāstu, noklikšķiniet uz tā, lai pārietu uz nākamo darbību. Dodoties uz ekrāna augšdaļu, pa kreisi no ekrāna, nospiediet pogu, lai notīrītu visus skatīšanas datus. Atlasot šo opciju, tiks parādīts logs, kas palīdzēs izdzēst stāstu.
Pēc šī papildinājuma instalēšanas augšējā labajā stūrī parādīsies zaļa ikona instalēts paplašinājums. Nākamais solis ir doties uz Adguard iestatījumiem, ar peles labo pogu noklikšķinot uz ikonas. Sadaļā Pretpikšķerēšana jums neko nevajadzētu mainīt, vienkārši atzīmējiet rūtiņu “Aizsardzība pret pikšķerēšanu un ļaunprātīgām vietnēm”.
Turpinot lietot Adguard, jūs pamanīsit numurus blakus lietojumprogrammas ikonai - tas ir bloķēto reklāmu skaits.
Mainiet kādu no šīm opcijām.
Izveidojiet iespējas; par pēdējo stundu, pagājušo dienu, pagājušo nedēļu, pēdējām četrām nedēļām un no sākuma. Šajā laikā jums jāizvēlas viena no šīm opcijām, kas tiks daļēji noņemta no pārlūkošanas vēstures. Jūs varat izvēlēties vienu vai vairākas no šīm iespējām.
2. solis Izvēlieties laika intervālu, lai notīrītu vēsturi.
Process ir vienkāršs un sastāv no šīm darbībām. Pēc tam, izmantojot vēstures opciju, atlasiet notīrīt neseno vēsturi. Šeit parādīsies jauns logs, kad vēlaties noņemt no pārlūka vēstures. Sākot ar laika intervālu, atveriet dialoglodziņu un norādiet savu laiku, izmantojot iespēju sūtīt.
Antivīrusu un tīmekļa aizsardzības izmantošana
Lielākajai daļai pretvīrusu pakalpojumu ir aizsardzības funkcija pret kaitinošām reklāmām. Piemēram, AVG ir labs antivīruss, kas nodrošina resursu apskati, ierobežojot maksimālo uznirstošo logu un reklāmkarogu skaitu. Viena no AVG antivīrusa priekšrocībām ir tā, ka tā ir bezmaksas.
Atiestatiet Google Chrome pārlūka iestatījumus
Lai atiestatītu Google Chrome iestatījumus, pazīstamā veidā dodieties uz papildu iestatījumiem (“Google Chrome konfigurēšana un pārvaldīšana” - “Iestatījumi” - “Rādīt papildu iestatījumi"). Atrodiet zemāk esošo ikonu “Atiestatīt iestatījumus” un noklikšķiniet uz tās. 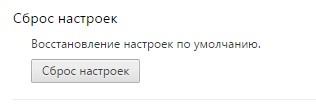
3. darbība. Dzēsiet pārlūkošanas vēsturi
Pa kreisi no detaļu bultiņas atlasiet vienu vai vairākas opcijas, lai notīrītu detaļu vēsturi. Pēc datu vai daļu atlases noklikšķiniet uz “Notīrīt dialogu”, lai notīrītu vēsturi.
Atveriet savu interneta pārlūku
Varat arī noklikšķināt ar peles labo pogu un atvērt šo opciju. Izvēlnē atlasiet rīka opcijas.3. solis Atveriet cilni Vispārīgi
Izvēlnē Opcijas noklikšķiniet uz cilnes Vispārīgi ekrāna kreisajā pusē. Cilnē Vispārīgi noklikšķiniet uz pogas Dzēst virs dialoglodziņa parādīšanās. Ekrānā parādīsies jauns logs. Jūsu stāsta noņemšana no interneta nav nekas būtisks.
Uzmanīgi izlasiet uznirstošo brīdinājumu. Ja jūs piekrītat norādītajiem nosacījumiem, noklikšķiniet uz Atiestatīt.
Citi veidi
Ja neviena no iepriekš aprakstītajām metodēm jums nepalīdzēja, visticamāk, jūsu dators ir inficēts ar vīrusu. Lai atbrīvotos no ļaunprātīgas programmatūras, izmantojiet pretvīrusu skenerus (piemēram, Dr.WebHYPERLINK “http://optimakomp.ru/goto/http:/www.freedrweb.com/cureit/” HYPERLINK “http://optimakomp.ru/goto/ http: /www.freedrweb.com/cureit/ "CureItHYPERLINK" http://optimakomp.ru/goto/http:/www.freedrweb.com/cureit/ ", MalwarebytesHYPERLINK" http://optimakomp.ru/goto/http : /www.malwarebytes.org/ ”HYPERLINK“ http://optimakomp.ru/goto/http:/www.malwarebytes.org/\u003eAnti-Malware un citi).
Izvēlieties dzēšamo
Laukā atlasiet “Reset Safari” no tālāk norādītajām opcijām. Šeit jūs redzēsit vienumu sarakstu un atlasīsit to, kuru vēlaties noņemt no saraksta. Jūs varat atlasīt vairākus vienumus no saraksta.
Kā konfigurēt pārlūku automātiskai vēstures dzēšanai
Pēc tam konfigurējiet pārlūkprogrammu, lai tā automātiski dzēstu vēsturi.2. darbība. Atlasiet stāstam pielāgotas opcijas.
Pēc pārlūka atvēršanas izvēlnē “Rīki” atlasiet opciju. Atveriet cilni “Konfidencialitāte” un atlasiet opciju “Lietot vēstures iestatījumus”.
Instalētie dati automātiski jāizdzēš no vēstures
Noklikšķiniet uz pogas "Iestatījumi" un automātiski atlasiet datu tipu, kuru vēlaties dzēst, aizverot pārlūku.Pārbaudiet, kuri paplašinājumi ir instalēti jūsu pārlūkprogrammā un kuri ir iekļauti. Aizdomīgus un nevajadzīgus paplašinājumus ieteicams noņemt. Mēģiniet arī atspējot visus paplašinājumus un iespējot tos pa vienam, lai identificētu vīrusa lietojumu.
Lai labāk garantētu Google Chrome pārlūka aizsardzību pret reklamēšanu, mēģiniet instalēt vairākus papildu paplašinājumus un programmas vienlaikus. Uznirstošais reklāmas logs var būt redzams vienam paplašinājumam, bet cits to ignorē.
Atveriet tīmekļa pārlūku
3. solis Piesakieties, piesakieties
Jaunākie meklējumi tiks parādīti kopā ar diagrammām, kurās parādīta jūsu meklēšanas vēsture, kad piesakāties. Pārlūkojiet sarakstu un atlasiet to, kuru vēlaties atcelt. Varat arī noklikšķināt uz vecās pogas, lai iegūtu vecākus pieprasījumus. Kad atrodaties sarakstā, dialoglodziņā noklikšķiniet uz Dzēst, lai notīrītu ierakstus no meklēšanas vaicājumiem.5. darbība noņemiet meklēšanas sarakstu
Lai nekavējoties izdzēstu visus meklēšanas sarakstus, vēstures lapas augšpusē noklikšķiniet uz rīkjoslas un pēc tam izdzēsiet vienumu. Pēc tam atlasiet datumu diapazonu, kuru vēlaties noņemt no uzskaitītajām opcijām, un noklikšķiniet uz pogas "Dzēst vienumus". Pabeidziet iestatīšanas procedūru, nospiediet rīka pogu, pēc tam instalējiet un, visbeidzot, pogu. Vienreiz nospiediet pogu, lai apstiprinātu iestatījumus.
Ja galvenajā lapā uzreiz parādās reklāmkarogi un logi, mainiet to sākuma lapa pārlūks. Iet uz google iestatījumos Pārlūks Chrome un atrodiet “ Izskats". Atzīmējiet izvēles rūtiņu “Rādīt pogu” Sākumlapa"" Un noklikšķiniet uz "Mainīt". Ielīmējiet saiti, kuru vēlaties redzēt sākuma lapā.
Tīrīšana - noņemšana nevajadzīgi faili, programmas, reģistra pārvaldība utt. seku novēršana un novēršana - vīrusu un citu spoileru iznīcināšana, failu atkopšana. Tagad viss ir skaidrs, un jūs varat sākt. Informācija no slikti sektori cietais disks netiek lasīts vai rakstīts. Tā ir mehāniskā cietā diska kļūme. Lūdzu, ņemiet vērā: instalācijas žurnāla faili, lejupielādētie programmu faili, pagaidu interneta faili.
Pārbaudes kļūdas un labojumi. Turpiniet skenēt disku. Ja slikts sektors Neveiksmīgi, mēs tos atjaunojām ar reģeneratora palīdzību. Jums jāizvēlas visi faili, jānospiež taustiņu kombinācija un, nospiežot, jāizdzēš taustiņš. Tagad pārlūka kešatmiņa tiks iztīrīta katru reizi, kad aizvērsit pārlūku.
Datora tīrīšana no iespējamām vīrusu programmām
Vīrusus var noteikt jebkurā sistēmas failā. Regulāri tīriet datoru, lai izvairītos no iespējamām infekcijām. CСleaner ir bezmaksas programma atklāt un no datora noņemt iespējamos vīrusus un citus nevajadzīgus atkritumus. Lejupielādējiet un atveriet CСleaner. Atvērtajā logā redzēsit marķētos tīrīšanas norādījumus. Sākumā analizējiet sistēmu, noklikšķinot uz ikonas “Analysis”. Gaidiet pabeigšanu, notīriet datoru, noklikšķinot uz "Tīrīšana". 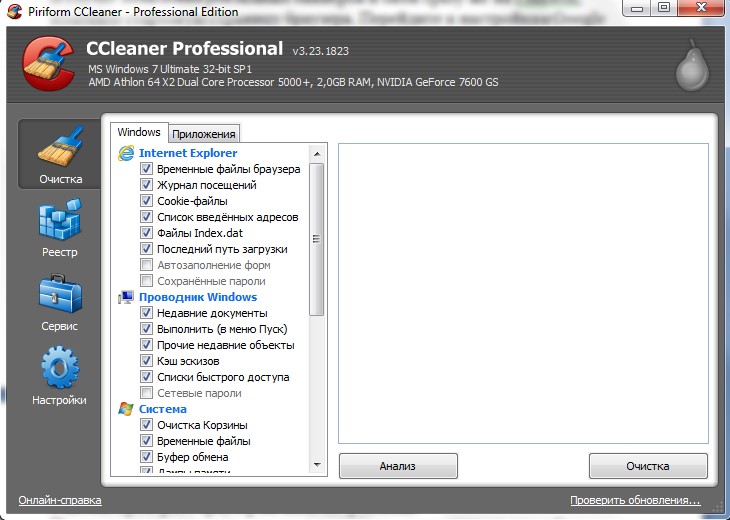
No saraksta mēs atzīmējam rāmī izmantotās programmas nosaukumu un noklikšķiniet uz "Atspējot". Atvērtajā logā zem “Programmas atinstalēšana” jums jāpiezīmē nevajadzīga programma un noklikšķiniet uz Dzēst. Mēs turpinām apstiprināt visus tālāk sniegtos norādījumus. Mēs atkārtojam darbību katrai nevajadzīgai programmai.
Informācijas skenēšanas ātrums - diska defragmentēšana. Tiks atvērts logs, kurā jāizvēlas nodalījums, kuru vēlaties defragmentēt, un noklikšķiniet uz “Optimizēt”. Defragmentēšanas process - no 10 minūtēm. Līdz 2 stundām. Jūs varat iestatīt defragmentēšanas grafiku.
CCleaner kļūdaini neietekmēs jums nepieciešamos failus. Programma datorā izdzēsīs tikai to, kas sistēmā tiek ielādēts. Pēc tīrīšanas pārbaudiet, vai pārlūkprogrammā nav reklāmu.
Jūs varat novērst datoru infekcijas šādos veidos:
- Lejupielādējiet programmas no oficiālajiem avotiem un izstrādātāju vietnēm. No straumēm un citiem aizdomīgiem resursiem lejupielādētās programmas var izraisīt datora infekciju un reklamēšanu.
- Esiet piesardzīgs, uzstādot jaunas programmas. Izlasiet nosacījumus un pārbaudiet vienumus, kas ir pārbaudīti. Viens no šiem elementiem var norādīt uz instalēšanas līgumu. papildu programmaska vīrusi var pārnēsāt.
Varat pārbaudīt nevajadzīgus datora aizsērēšanas failus un mapes šādā veidā: dodieties uz “Start”, dodieties uz vadības paneli un atrodiet sadaļu “Programs and Features”. Atvērtajā logā būs redzamas visas datorā instalētās programmas. Pārbaudiet instalēšanas un tiešsaistes reklāmas problēmu datumus. Noņemiet aizdomīgos komponentus un pārbaudiet, vai pārlūkprogrammā nav uznirstošie logi un reklāmkarogi.
Pele un pa kreisi palaist kā administrators - Jā. Mēs to darām tikai tad, ja jūsu dators ir ātrs un uzticams, jo pēc atkopšanas punktu atjaunošanas nebūs iespējams izmantot sistēmas atkopšanas funkciju: atkopšana. Datora tīrīšana no vīrusiem nedeva rezultātu - mēs pārstartējam vai pārinstalējam operētājsistēma.
Nav reklāmu un ļaunprātīgas programmatūras!
Lietotājam draudzīgs interfeiss padara pārlūkošanu internetā drošāku un efektīvāku, savukārt bieža atjaunināšana nodrošina pārlūka atjaunināšanu. Nav reklāmu, vīrusu, spiegprogrammatūras vai ļaunprātīgas programmatūras! Nav slēptu maksu - nekad. Daudzrežīms nodrošina periodisku tīmekļa pārlūkošanu un augstu uzticamību. Kad viena karte neizdodas, tā netraucē visam pārlūkam un citām lapām.
Reklāmkarogi ir ne tikai veids, kā reklamēt produktu vai pakalpojumu, bet arī nopietns nervu sistēmas kairinātājs. Tāpēc vēlme tos noņemt no pārlūka ir diezgan dabiska. To var izdarīt pats vairākos veidos. Mēs jums parādīsim, kā vienkāršāk noņemt reklāmkarogus no jūsu pārlūka.
Mazākais interneta pārlūks
Atmiņas izmantošana ir viena no vissvarīgākajām pārlūka iespējām.
Iebūvēts paātrinātājs
Sadalītais logs vienmēr ir uz augšu. Visām logu programmām var uzstādīt atsevišķu pārlūka logu. Lai atdalītu logu, vienkārši velciet to no daivām. Tāpēc lietotāji, kuri jūs koplieto ar to pašu datoru, nevar redzēt, kuras vietnes, lapas vai failus jūs apskatījāt privātā pārlūkā. Jaunā dinamiskā daudzprocesoru tehnoloģija efektīvi paātrina pārlūkošanu, ietaupa atmiņu un ievērojami samazina procesora slodzi.
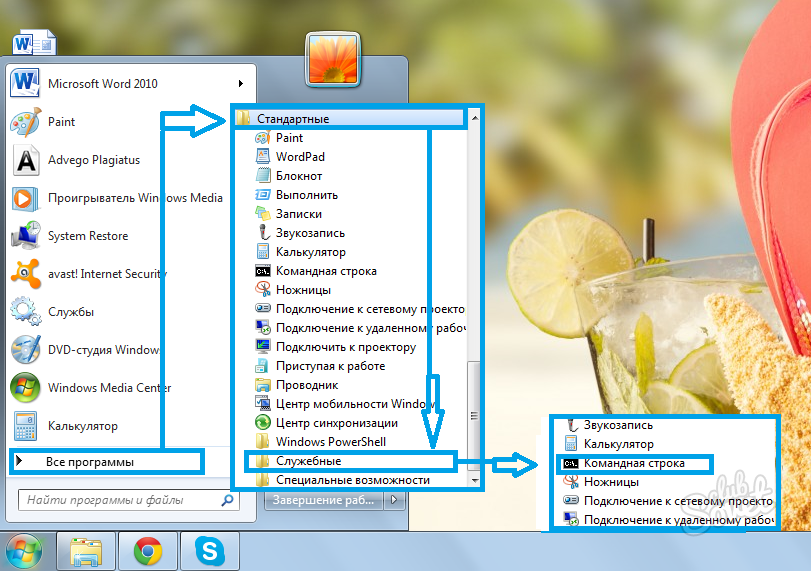
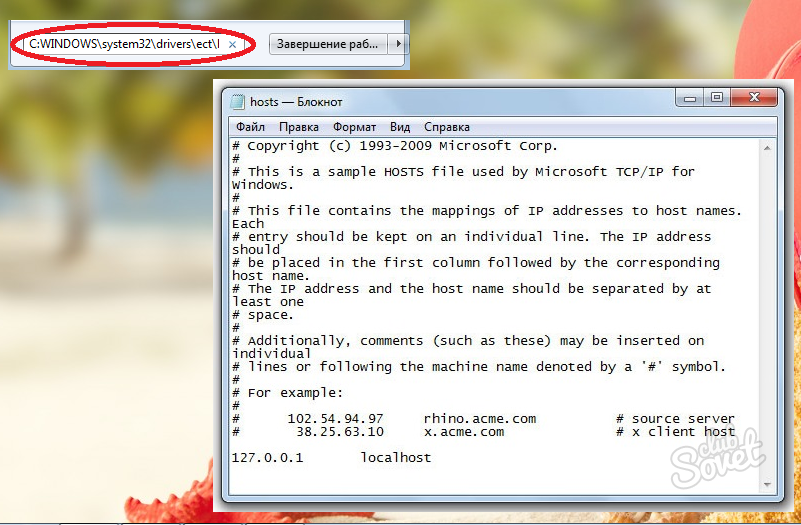
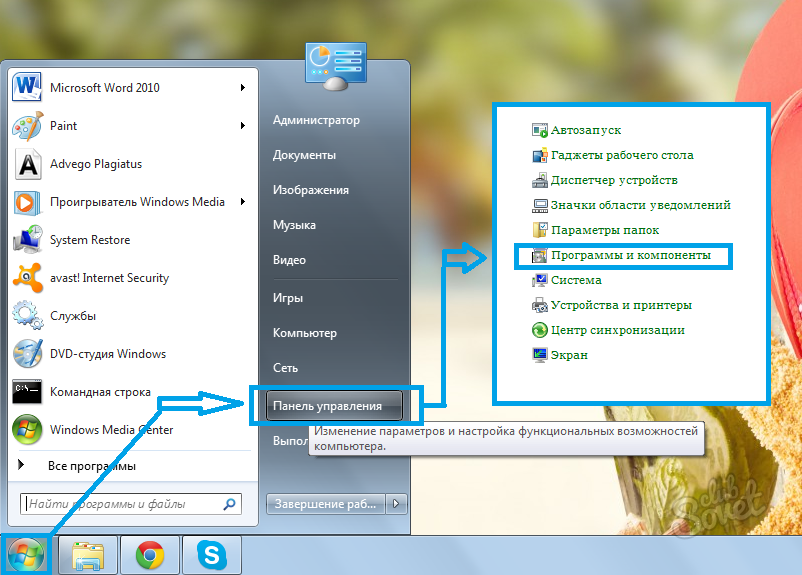
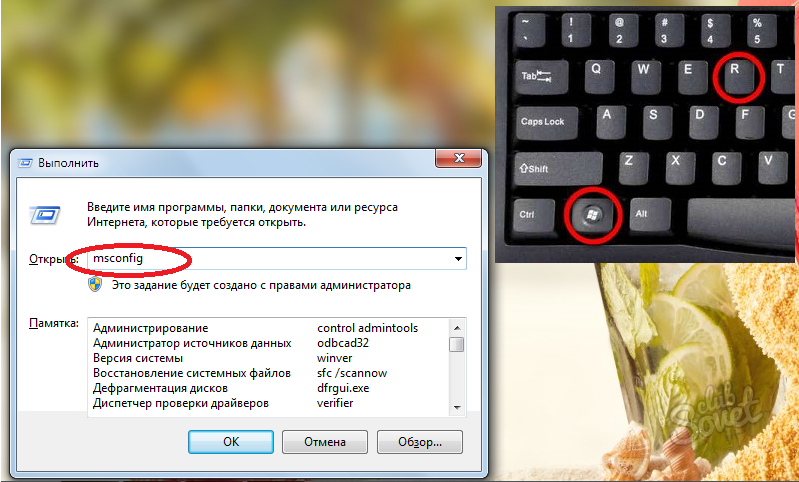
Papildus visām iepriekšminētajām reklāmkarogu noņemšanas metodēm pārlūkā varat izmantot arī speciāli izstrādātus rīkus, kas noņem ļaunprātīgu programmatūru no datora (vairumā gadījumu tie ir iemesls pārlūka “aizsērēšanai” ar reklāmkarogiem).




