![]()
Dators neredz zibatmiņas disku .. ir diezgan izplatīta problēma USB disku lietotāju vidū.
Vai, piemēram, “USB ierīce netiek atpazīta” - vai tā ir pazīstama?) Nesteidzieties padoties! Vairāk nekā 90% gadījumu problēma ir atrisināta, un tagad mēs to apsvērsim visvairāk efektīvi veidi lēmumi.
Kā es varu atgūt failu sistēmu un informāciju cietajā diskā?
Atkopšanas punkti tiek izveidoti automātiski katru dienu un tieši pirms svarīgiem sistēmas notikumiem, piemēram, programmas vai ierīces draivera instalēšanas. Varat arī manuāli izveidot atkopšanas punktu. Atkopšanas punkti tiek saglabāti, līdz cietā diska rezervētā vieta tiek rezervēta sistēmas atkopšanai. Kad tiek izveidoti jauni atkopšanas punkti, vecie tiek izdzēsti. Ja diskā atspējosit sistēmas aizsardzību, visi šī diska atkopšanas punkti tiks izdzēsti.
Man jāsaka uzreiz, ka šeit apskatītajās metodēs prioritāte ir tikai “atdzīvināt” zibatmiņas disku un tā pareizu darbību. Ja jums ir jāatgūst dati no tā vai "jāatdzīvina", nezaudējot datus šeit - datu atkopšana no zibatmiņas diska.
Dienas sākumā jums jāveic vizuāla analīze. Ievietojiet USB zibatmiņu datora "aizmugurējā" ostā (parasti priekšējās ieejas vienkārši netiek piegādātas ar papildu jaudu, tāpēc tā var būt problēma), ja jums ir klēpjdators, jebkura ieeja to darīs.
Palaidiet sistēmas failu pārbaudītāju
Ieslēdzot sistēmas aizsardzību, tiek izveidoti jauni atkopšanas punkti. Šajā rakstā ir aprakstīts, kā pārbaudīt sistēmas failus un novērst trūkstošos vai bojātos sistēmas failus. Lai to izdarītu, rīkojieties šādi.
Kā skatīt sistēmas failu verifikācijas procesa informāciju
Šajā failā ir informācija par failiem, kas netika atjaunoti, izmantojot skenēšanas rīku. sistēmas faili. Kā manuāli aizstāt bojātu sistēmas failu ar zināmu labu kopiju. Varat veikt sistēmas faila pārbaudes procesu šajā datorā, lai pārliecinātos, vai sistēmas fails, kuru gatavojaties kopēt, ir labs.99% USB zibatmiņas disku ir indikators (maza spuldzīte, LED), kas iedegsies, kad būs pievienots datoram. Ja tas mirgo, tas nozīmē lasīt vai rakstīt USB zibatmiņā. Jebkurā gadījumā, ja indikators darbojas, tad jūs esat tajos 90% gadījumu, kad problēma tiek atrisināta mājās.
Ja indikators nedarbojas, tad ietilpst 10% gadījumu, kad problēmu var atrisināt ar speciāla aprīkojuma un attiecīgi speciālistu palīdzību. Indikators varētu vienkārši izdegt, piemēram, tajā pašā laikā, kad zibatmiņas disks neizdevās. Vai arī kāda mikroshēma izdegusi. Ja atrodaties šajos 10%, es iesaku zibatmiņas disku atdot pārdevējam, ja ir garantija. Ja nē, tad ir daudz mazāk iespēju.
Ja jums ir šo failu kopija, to var atjaunot. Nebeidziet uztraukties par to, ka jūsu faili tiks zaudēti uz visiem laikiem. Pateicoties lietotājam draudzīgajam interfeisam, pat jauns lietotājs var viegli tikt galā ar atkopšanas procesu. Ja jums ir jāatgūst faili no ārējas atmiņas ierīces, pievienojiet ierīci sistēmai, kurā tā ir instalēta programmatūra. Pēc tam galvenajā ekrānā atlasiet “Atkopt failus”, atlasiet “Atgūt izdzēstos failus” vai „Atgūt zaudētos failus”, pamatojoties uz datu zaudēšanas situāciju. Pēc tam atlasiet disku vai nodalījumu, no kura faili būtu jāatkopj, un noklikšķiniet uz cilnes Nākamais. Pēc skenēšanas pabeigšanas tiek parādīts atkopto failu saraksts. Atlasiet failus, kurus vēlaties saglabāt izvēlētajā vietā. Palaidiet lietotni. . Atkopto failu apskatei varat izvēlēties vienu no divām opcijām - parādīt faila tipu un Skatīt datus.
Tātad indikators darbojas pie mums, un mēs turpinām aprēķināt problēmu.
Jebkurā zibatmiņas diskā ir noteikts kontrolieris, kas, īsi sakot, ir atbildīgs par zibatmiņas diska pareizu darbību. Un viņam ir briesmīgs ienaidnieks - statiskā elektrība. Tieši tāpēc kontrolieris avarē, kā rezultātā DARBĪGS USB zibatmiņas disks vairs nedarbojas pareizi.
Rīks saņemtos datus sakārto, pamatojoties uz faila nosaukumu, datumu, lielumu un veidu. Kā atgūt failus pēc sistēmas atkopšanas? Cilvēki bieži nožēlo pēc failu zaudēšanas sistēmas atkopšanas dēļ. Ieteicamākais un lētākais veids, kā izvairīties no datu zaudēšanas, ir vienkārši datu aizsardzība. Ja tas notiek kauns un nav pieejami dublējumi, tas nav pasaules gals. Jums joprojām ir laba iespēja atgūt failus pēc sistēmas atkopšanas.
Šī profesionālā atkopšanas programmatūra tika izstrādāta, lai izprastu sistēmas iekšējos mehānismus, ko izmanto failu saglabāšanai diskā, un precīzi izmanto šīs funkcijas, lai noteiktu aizņemto diska vietu. izdzēsts fails. Varat izmantot programmu, lai atgūtu lielāko daļu failu veidu, kas zaudēti pēc sistēmas atkopšanas, ieskaitot fotoattēlus, videoklipus, dokumentus, saspiestus failus un daudz ko citu.
Parasti kontrolieri ietekmē statiskā sprieguma krituma vai tā trūkuma dēļ. Tas var notikt arī tad, ja zibatmiņas disks pēkšņi tiek noņemts no datora. Kontroliera darbība tiek pārkāpta arī tad, ja ievietota personālajā datorā, iespējams, ka sistēma nāksies formatēt diskdzini vai ievietot tīru, vai arī USB zibatmiņas disku tā vispār neatpazīst vai “neredz”.
Atjaunojot pazaudētos failus, programmatūra nekādā veidā neapdraud vērtīgo datu drošību. Solis Palaidiet programmu, atlasiet "Standarta režīms" un atlasiet "Atjaunot oriģinālo failu". Solis Atlasiet sadaļu, kurā pazaudējāt failus pēc sistēmas atjaunošanas un skenēšanas sākšanas.
Solis Pēc skenēšanas priekšskatiet un atzīmējiet nepieciešamie faili un noklikšķiniet uz Atjaunot. Tad, kad viņi atjauno sistēmu, operētājsistēma izdzēš visu diskā ierakstīto informāciju un galu galā zaudē savus failus. Kas attiecas uz sistēmas atkopšanas procesu, citi faktori, piemēram, vīrusu uzbrukumi, iekšējas kļūmes cietais disks vai sistēmas nesaderības dēļ var tikt zaudēti faili. Dažās no šīm situācijām var izvairīties no faila zaudēšanas, bet citās tas ir neizbēgams.
Apsveriet pirmo šīs problēmas risināšanas veidu.
Pēc uSB savienojums zibatmiņas diskus pie datora, atveriet palaišanu, pēc tam uz vadības paneli, tad augšējā labajā stūrī skatījumā atlasiet “Mazas ikonas”. Tagad dodieties uz sadaļu "Administrācija", pēc tam uz "Datoru pārvaldība". Atvērtajā logā kreisajā kolonnā noklikšķiniet uz "Disk Management".
HDD RAW formāts: nodalījumu pārvaldības rīku lietošanas instrukcijas
Saglabājiet failus pirms sistēmas atkopšanas. Pienācīga failu aizsardzība pirms sistēmas atjaunošanas ir lētākais un pieejamākais veids, kā izvairīties no failu zaudēšanas. Tādā veidā jums nav jāuztraucas par atkopšanu pazaudēti faili pēc sistēmas atkopšanas. Parasti tas ir saistīts ar sistēmas kļūdasnepareizas darbības vai vīrusu uzbrukumi. Formatēšana parasti atrisina problēmu.
Tāpēc visi pieejamie failu sistēmas draiveri nevar uzstādīt sistēmu kā disku. Parasti tas notiek, ja failu sistēma ir bojāta vai sabojāta, parasti tā ir nodalījumu tabula vai zābaku sektors. Vai vēlaties to formatēt? Šajā sējumā nav atzīta failu sistēma. Piemēram, kad lietojumprogramma joprojām darbojas un dators piespiedu kārtā izslēdzas, izmantojot komandu, lai datus varētu saglabāt. Ja dators zaudē jaudu, enerģijas maksimālā jauda tiks nekavējoties izslēgta un var tikt sabojāta failu sistēma. Cietā diska kļūme aparatūras vai programmatūras kļūmes dēļ. Pārtraukums formatēšanas vai formatēšanas laikā vai cietā diska atkārtotas izplatīšanas process.
- Tomēr sistēmas faila tips nav norādīts.
- Bojāts primārā sāknēšanas reģistra bojāts nodalījums no cietā diska.
- Nopietna vīrusa infekcija cietā diska failu sistēmā.
- Slikta izslēgšana vai nepareizas darbības.
Vai vieglāk - ar peles labo pogu noklikšķiniet uz ikonas "Mans dators", pēc tam vadieties un atvērtajā logā kreisajā kolonnā noklikšķiniet uz "Diska pārvaldība".
Šeit ekrāna apakšā redzēsit visu ar datoru savienoto disku sarakstu, bet augšpusē - sējumu sarakstu. Mūs interesē apakšējā daļa. Tur jūs atradīsit savu zibatmiņas disku. Aprakstā varat redzēt diska veidu, piemēram, noņemamu ierīci, kā arī failu sistēmas lielumu, statusu un veidu. Lielums var nebūt redzams, piemēram, 0. Stāvoklis ir, piemēram, “veselīgs”, kā arī “nav izplatīts”. Failu sistēma parasti ir FAT32 vai NTFS. Ir arī citi.
Atgriešanās laikā noteikti ir viena no daudzu cilvēku lielākajām vēlmēm, it īpaši, ja pagātnē notika kaut kas ļoti svarīgs. Kas ir sistēmas atkopšana? Saskaņā ar enciklopēdiju atgūšana ir darbību kopums, kura mērķis ir atgūt zaudējumus, kas saistīti ar laiku īpašumā vai īpašumā. Tādējādi mēs definīciju pielāgojam jūsu datoram, lai būtu vieglāk saprast, ko šis rīks dara.
Sistēmas atjaunošanas funkcija darbojas kā laika grafiks, kas nozīmē, ka tā ļauj atgriezties, ja datorā notiek jebkādas izmaiņas, bojājumi, avārijas vai darbības traucējumi. Šī funkcija ļauj automātiski izveidot atkopšanas punktus un to, piemēram, visus datora izmaiņu reģistrus vai iestatījumus.
Tagad redziet, kas jums tur ir. Visizplatītākā opcija (zemāk būs vēl viena): Disks ir veselīgs un RAW failu sistēma. Pēdējais nozīmē, ka nav failu sistēmas vai tā ir bojāta. Šajā gadījumā jums jācenšas formatēt USB zibatmiņu, izsaucot parametrus, ar peles labo pogu noklikšķinot (RMB) uz zilās diska joslas, kā parādīts zemāk:
Tāpēc, ja atkopšanas punktu izveidojat 15. martā, citu 10. dienā, vienu 5. dienā un citu 1. dienā, varat izvēlēties, kurā vietā atgriezties. Personīgie faili, piemēram, mūzika, fotogrāfijas, teksts vai kas cits, atdzīvināšanas laikā “izdzīvo”, līdz tie tiek izdzēsti no datora.
Tomēr, ja jums otrdien jāatjauno sistēma un jāatgriežas pēdējā atkopšanas vietā - svētdienā -, jūsu videoklips būs tur, jo tas nav sistēmas failu sastāvdaļa. Tomēr, ja lejupielādējat atskaņotāju, lai skatītos videoklipu svētdien, un jums sistēma būs jāatjauno otrdien, šī lietojumprogramma nebūs pieejama. Tas notiek tāpēc, ka tas traucē sistēmas datiem jūsu datorā, tāpēc tie tiek izdzēsti. Kā izveidot atkopšanas punktu?
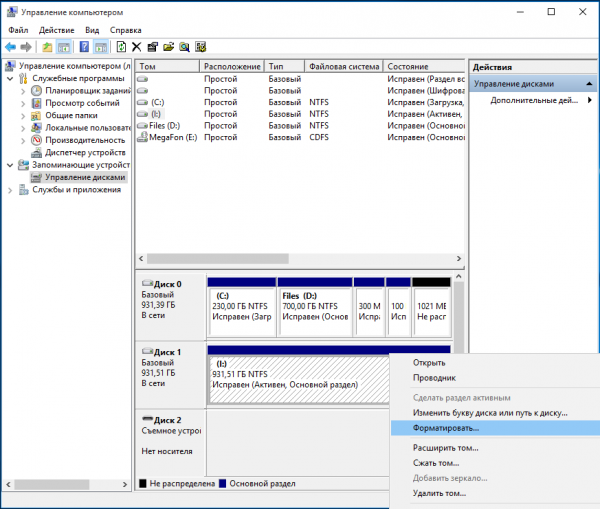
Tad mēs iestatām NTFS failu sistēmu, pārējais ir pēc noklusējuma. Ja procedūra izdosies, jūsu zibatmiņas disks darbosies labāk nekā iepriekš :) Ja radās kļūda un formatēšana NAV pabeigta.

Pārejam pie otrās metodes, ar kuru problēma tiek atrisināta ar varbūtību 99% :)
Jums var rasties jautājums: “Bet kāpēc šī atšķirība?” Atkopšanas punktam ir nepieciešams daudz atmiņas jūsu datorā, tāpēc ne visi datori atbalsta šī rīka izmantošanu. Manuāli izveidojot atkopšanas punktu, visi iepriekš izveidotie punkti tiek automātiski izdzēsti, jo, lietojot manuālo iespēju, šī punkta lielums ir daudz lielāks nekā automātiski izveidotais.
Kopsavilkums Kad fails cieta sistēma disks kļūst nepārstrādāts, nav iespējams piekļūt cietajam diskam. Tomēr vēl viena svarīga lieta, kas jums vispirms jādara. Vai vēlaties formatēt tagad? Failu nosaukumos ir “dīvainas” rakstzīmes ziņojumam “Sektors nav atrasts”. Nederīgs multivides veida lasīšanas diskdzinis. . Ja tas nedarbojas un ja tam ir džemperis, mēģiniet to pilnībā noņemt.
Mēs ejam uz sākumu, tur atrodam komandrinda (Varat ievadīt m meklēšanas lauku "com", piemēram, un programma tiks parādīta) atveriet to kā administratoru.

Pirms mums ir melns logs, kā parādīts ekrānuzņēmumā.
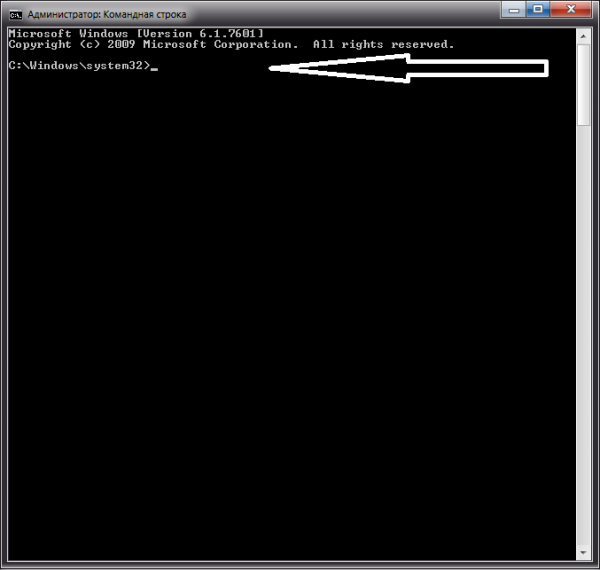
Ja neapstrādātajā diskā ir svarīgi dati, formatēšana var izraisīt datu zaudēšanu, tāpēc jums jāpievērš īpaša uzmanība šim punktam. Pagaidiet, līdz rīks ir pabeigts formatēšanas process, un pēc tam cietais disks var izmantot, lai saglabātu iepriekšējos vai jaunos datus.
Kāpēc dati tiek zaudēti pēc sistēmas atkopšanas?
Šī metode tiek uzskatīta par visefektīvāko reģistra korupcijas gadījumā. Pēc atkopšanas tas aizstās bojātos vai mainītos datus ar reģistrācijas informāciju, lai veiktu sistēmas atkopšanu. Tomēr sistēmas atjaunošana no iepriekšējās rezerves sistēma Sistēmai ir milzīgs trūkums; Tas ir, atjaunotā sistēma darbosies atbilstoši tam, kā sistēma tika kopēta. Tādējādi tiks zaudēti dati par izmaiņām un jauniem sistēmas nodalījumiem pēc dublēšanas.
Mēs ieliekam angļu valodu un rakstām:
pēc tam nospiediet taustiņu Enter (un pēc komandas ievadīšanas vēlāk izmantojiet šo pogu)
Šī komanda izsauc iebūvēto diska programmu. Tam ir ļoti liela funkcionalitāte, tas ir pieejams VISI Windows lietotājiem un neprasa instalēšanu.
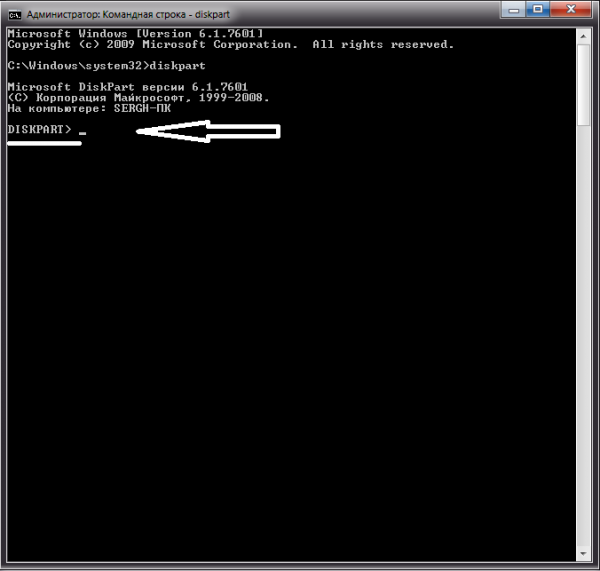
Ņemot vērā iepriekš minēto, vienmērīga sistēma dublējums var ātri atrisināt sistēmas kļūmes problēmu; Jūs joprojām riskējat zaudēt datus, kas tika ierakstīti jūsu sistēmas nodalījumā pēc tam, kad sistēmas dublējums jau ir pabeigts. Tātad, kā atgūt datus pēc sistēmas atkopšanas ir vajājis daudzus datoru lietotājus. Faktiski visus zaudētos datus var atgūt, savukārt lietotāji var atrast piemērotu datu atgūšanas programmatūru.
Kāpēc pēc sistēmas atkopšanas tiek atgūti zaudētie dati?
Diska datus pārvalda ar nodalījumu. Pēc tam, kad sadaļai tiek pievienoti jauni dati, tie tiek pievienoti direktoriju struktūrai kā apgabals ar indikatoru, kas norāda uz datu glabāšanas zonu. Kad sistēma tiks atjaunota, nodalījums tiks atjaunots tādā režīmā, kad dublētun norādes pazūd, bet dati joprojām atrodas diskā.
Tad mums jāsaņem ar datoru savienoto disku saraksts, ievadiet komandu:
Atrodiet nepieciešamo disku, parasti to var atpazīt pēc lieluma. Šajā gadījumā tas ir 1. piedziņa.
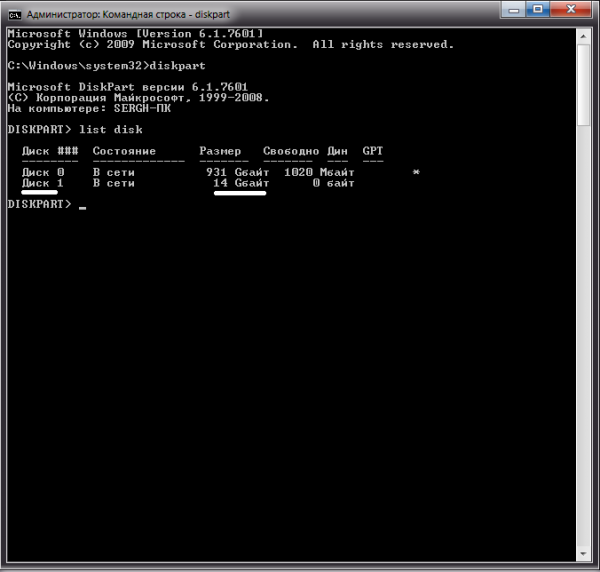
Ievadīsim komandu, kas koncentrēs programmu uz 1. disku.

Tagad ar vienkāršu komandu novērsīsim visus pārpratumus zibatmiņas diskā

izveidot nodalījumu primāro
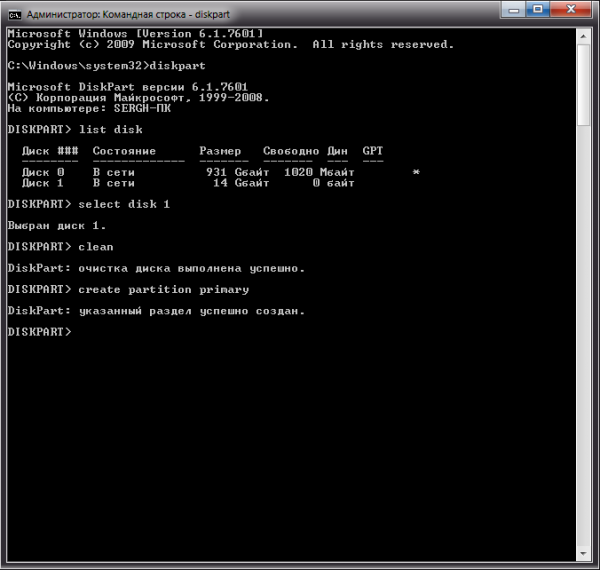
Mēs izvēlamies šo sadaļu, lai strādātu ar to kā komanda
atlasiet 1. nodalījumu
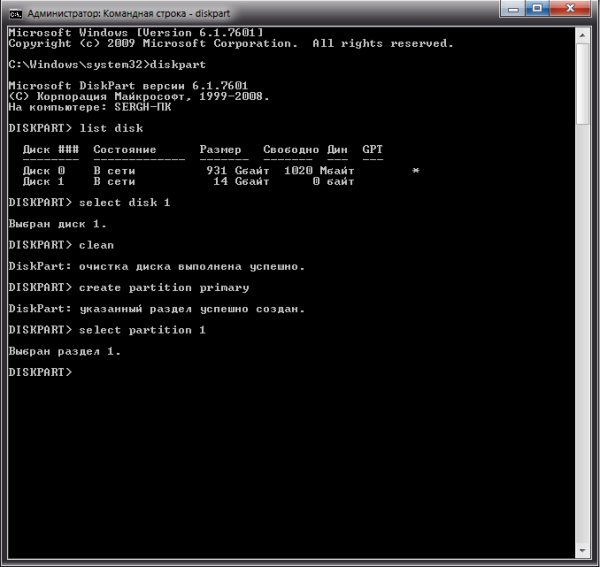
Tagad jums ir jādara sadaļa "aktīva". Ievadiet komandu
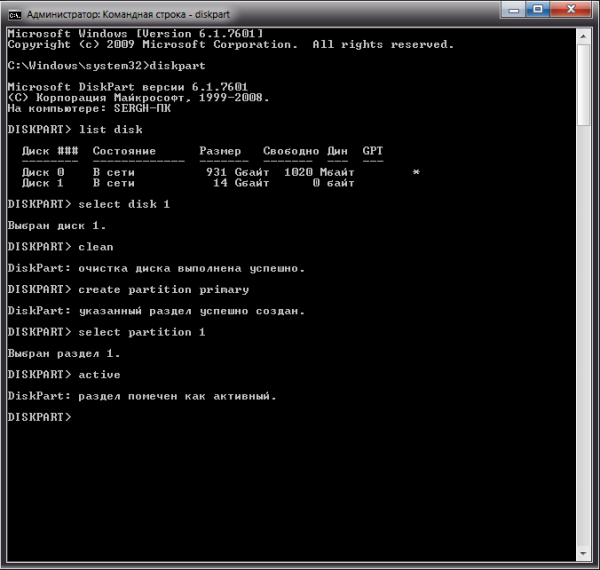
Tātad mēs tikām pie vissvarīgākās lietas, mums RAW jāpārvērš NTFS. Tas tiek darīts, formatējot. Šajā gadījumā ir divi veidi, pilnīgi un ātri. Atkarībā no tā, cik daudz brīvā laika tev ir, izvēlies sev nepieciešamo.
Pilnu (garu) formatējumu veic ar šādu komandu
Ātrais formāts:
formāts fs \u003d ntfs ātri
Pagaidiet, līdz 100 formatēšana ir pabeigta.
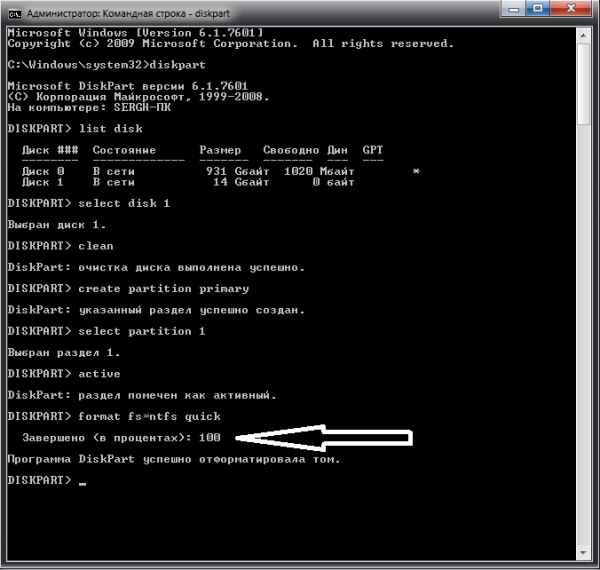
Noslēgumā piešķiriet zibatmiņas diskam tā burtu. Lai to izdarītu, ievadiet komandu
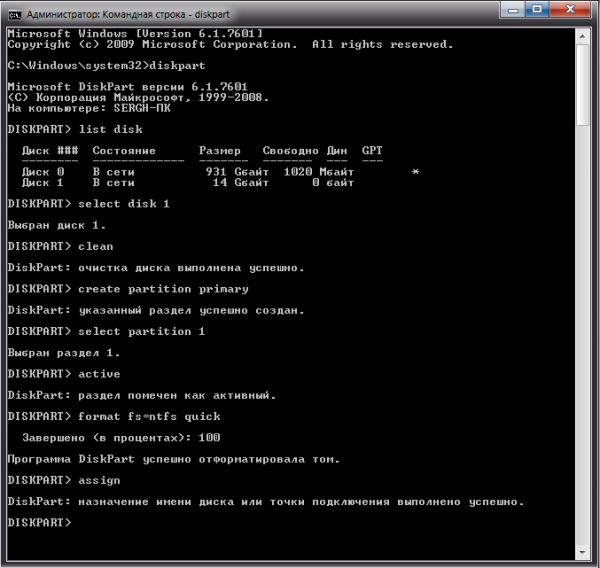
Tas arī viss! Tagad programmu pabeidzam kopā ar komandu

Mēs skatāmies, ka zibatmiņas disks darbojas! 99% atlaide! \u003d)
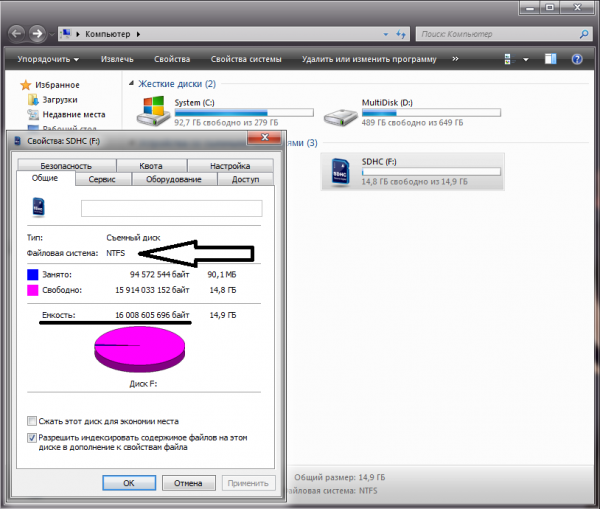
Tagad apsveriet gadījumu, ja izvēlnes "Disk Management" logā "Computer Management" jums ir šāda situācija: disks netiek izplatīts, kā arī RAW failu sistēma vai kāda cita. (dažreiz to var nenorādīt vispār, to var redzēt zemāk)
Šajā gadījumā problēma tiek atrisināta nedaudz vienkāršāk. Jums ir "jāizveido vienkāršs sējums". Dariet, kā parādīts zemāk esošajos ekrānuzņēmumos:

Ar peles labo pogu noklikšķiniet uz apgabala, kurā rakstīts “Nav piešķirts”, un atlasiet “Izveidot vienkāršu sējumu”.
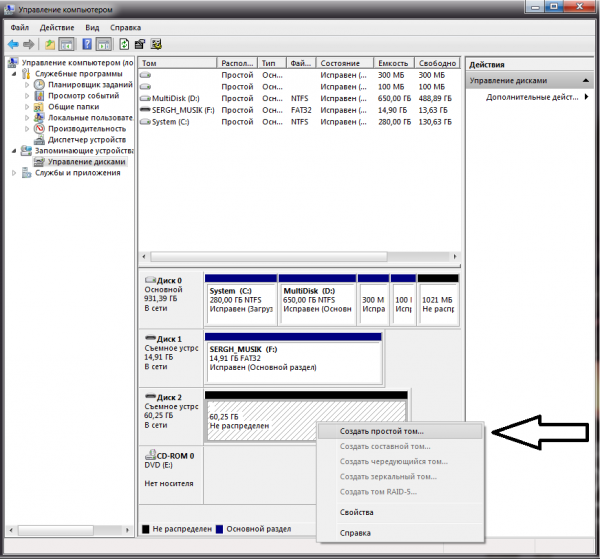
Izpildiet vienkāršos norādījumus.
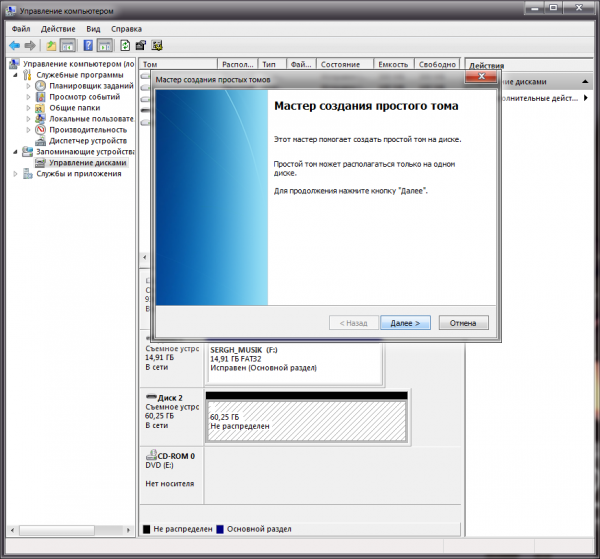
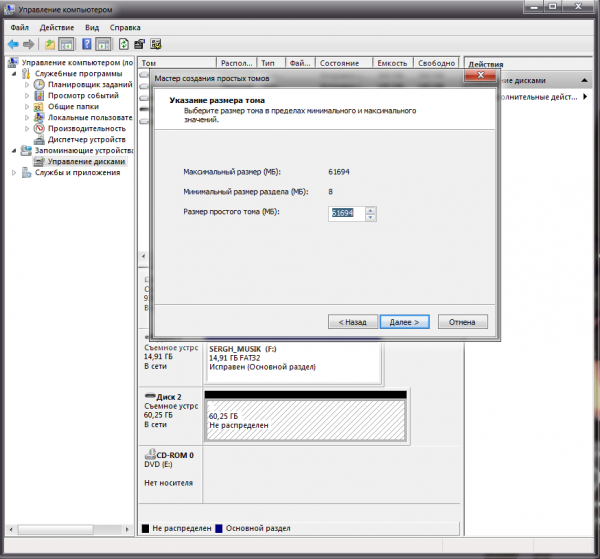
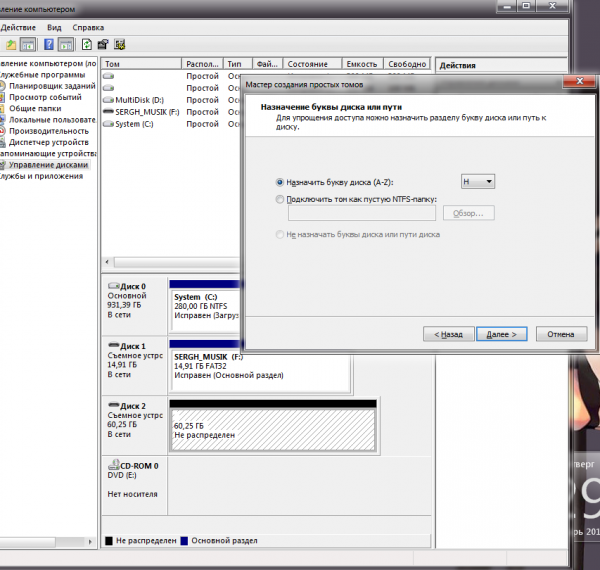
Šeit jums jāizvēlas failu sistēma. Norādiet NTFS. Apjoma etiķetē mēs rakstām zibatmiņas diska turpmāko nosaukumu (esiet uzmanīgs, ne visas rakstzīmes tiek atbalstītas). Ir iespēja neformatēt, bet tikai tad, ja jūsu zibatmiņas diska failu sistēma nav definēta kā RAW.


Pēc veiksmīgas pabeigšanas zibatmiņas disks darbosies. Ja tas pēkšņi nepalīdzēja vai formatēšana nebija pabeigta, izmantojiet iepriekš aprakstīto metodi, izmantojot diskpart programmu.
Ja pēc noklikšķināšanas uz pogas Pabeigt rodas kļūda "nevar atrast norādīto failu", tad tiek pārtraukts savienojums starp USB zibatmiņu un datoru. Mēģiniet atkal ievilkt un ievietot, vēlams citā ostā. Pēc tam datora vadības logā nospiediet F5 (atjaunināt). Ja viss neizdodas, tad, visticamāk, jums ir ķīniešu zibatmiņas disks, kas, ja iespējams, nekavējoties jāatdod pārdevējam.
Ja disks parādās zemāk esošajā sarakstā, bet kļūda parādās atkal un atkal, izmēģiniet diska daļas opciju. Tas ir nedaudz sarežģītāk, bet tā efektivitāte vairumā gadījumu ir 99%.
Es arī vēlētos atzīmēt, ka jebkuram zibatmiņas diskam ir noteikts ierobežojums datu ierakstīšanai / dzēšanai. Atkarībā no kvalitātes šis ierobežojums ir no 10 000 reižu līdz 100 000 reižu vai vairāk.
Neaizmirstiet par ķīniešu eksemplāriem, kas izgatavoti ne visai kvalitatīvi. Definēt ir ļoti vienkārši. Programmā diskpart, kuru mēs pārskatījām iepriekš, Ķīnas zibatmiņas diska reālais izmērs būs ievērojami mazāks par norādīto. Bet tas ne vienmēr notiek! Vairāk "pārdomātu" viltojumu atbilst izmēram, bet iekšpusē detaļas ir "vienreiz lietojamas", zibatmiņas disks tiks sajukts pie pirmā sprieguma krituma vai sildīšanas. Ja jūs “atdzīvināt” šādu zibatmiņu, tad ar 90% varbūtību tas atkal tiks sajukts otrās lietošanas reizes (mēģiniet tajā ierakstīt kaut ko līdzīgu 30% no tā lieluma).
Un tomēr plastmasai, no kuras tiek izgatavoti ķīniešu zibatmiņas diski (un ne tikai zibatmiņas diskdziņi), ir ļoti specifiska smarža, ko ievērojami pastiprina sildīšana.
Ja pamanāt, visos veidos es izdarīju faila preferences nTFS sistēma. Kāpēc? Jā, jo tam ir daudz priekšrocību! Plašāku informāciju par to varat uzzināt rakstā: NTFS USB diskdziņiem (zibatmiņas diskdziņi).
Gadījumi ir ļoti atšķirīgi, ja iepriekš aprakstītās metodes jums nepalīdzēja, rakstiet man e-pastu vai zemāk komentāros. Es centīšos palīdzēt.
Cienījamie lasītāji! Lūdzu, pirms komentējat savu problēmu (ir jau vairāk nekā 80 no tām), lūdzu, esiet laipns, lai tajā norādītu šādus jautājumus:
Vai esat pilnībā lasījis rakstu? Vai jums bija ārēja pārbaude? Pierakstiet pārbaudes rezultātu, piemēram, "indikators mirgo, mēģinot rakstīt vai lasīt failus vai formatēt". Kur jūs pielīmējat savu zibatmiņu? Tieši iekšā mātesplatē (ievade no datora aizmugures) vai caur karšu lasītāju? Vai esat mēģinājuši veikt visas tās pašas darbības, izmantojot citu datoru?
Par kādu zibatmiņu jūs runājat? USB vai varbūt SD / microSD. Kāds ir tā deklarētais lielums? Kāds izmērs tiek parādīts Diskpart? Pievienojiet parastu ekrānuzņēmumu (ekrānuzņēmumu), kur programmā Diskpart un diska pārvaldības izvēlnē ir redzama kļūda. Ekrānā ar Diskpart jums ir nepieciešama visa darba ar programmu vēsture no sākuma līdz beigām.
Un vēl viens svarīgs jautājums - vai datorā ir pašreizējie draiveri?
Nepareizas datora izslēgšanas dēļ (piemēram, pēkšņas strāvas padeves pārtraukuma laikā) var rasties kļūdas, kas rodas, strādājot ar lietojumprogrammām, kas traucē failu sistēmu (piemēram, Acronis Disc), vai arī, ja datorā ir ļaunprogrammatūra, var tikt bojāta cietā diska struktūra. Tādēļ viena no tās sadaļām (vai visa) var nedarboties. Vienkāršākais veids, kā atbrīvoties no kļūdas, ir palaist HDD pārbaudi ar standarta utilītu. Windows CHKDSK . Tomēr dažos gadījumos, mēģinot to palaist, lietotājs var redzēt ziņojumu: CHKDSK nav derīgs RAW diskdzinim - ko šajā gadījumā darīt, tiks apskatīts zemāk esošajā tekstā.

Iekšā Windows diskus RAW sauc par diskdziņiem, kuriem nav failu sistēmas. Piemēram, ja viens no utilītas tiek izdzēsts, izmantojot kādu no utilītprogrammām, tas uzņemas RAW stāvokli. Ja nodalījuma failu sistēma ir kritiski bojāta, tā var kļūt arī par RAW, jo OS nevarēs ielādēt un lasīt FS tabulu.
Tādējādi, ja disks darbojās normāli, faili tam tika rakstīti brīvi, bet tagad tas netiek atvērts, un lietderība CHKDSK Ja viņš nevēlas tajā labot kļūdas, rodas diezgan nopietna problēma, kuru vairumā gadījumu var labot tikai vienā veidā - formatēšanā. Tālāk mēs labosim kļūda chkdsk nav derīgs RAW diskiem.
Kā atjaunot RAW diskdziņa veselību

Ja cietā diska nodalījumā nav svarīgu failu, kas jūs interesētu, tad tā atgriešana darbībā nebūs problēma. Lai to izdarītu, jums jāveic šādas darbības:
- Atveriet "Vadības paneli";
- Dodieties uz sadaļu "Sistēma un drošība";
- Atlasiet Izveidot un formatēt. cietās sekcijas disks ";
- Atvērtajā logā atlasiet vajadzīgo sadaļu;
- Padariet to RMB un parādītajā izvēlnē noklikšķiniet uz "Formatēt";
- Tiks atvērts logs, kurā sadaļā “File System” jums jāizvēlas NTFS;
- Noklikšķiniet uz “Labi” un gaidiet, līdz process tiks pabeigts.
- Pēc tam jūs varat restartēt datoru (lai gan tas nav nepieciešams).
Tomēr, ja svarīgajā informācijā ir sadaļa, kas tagad kļuvusi par RAW, tā būs jāatjauno. Tādēļ jums būs jāgaida formatēšana un jāveic virkne darbību:
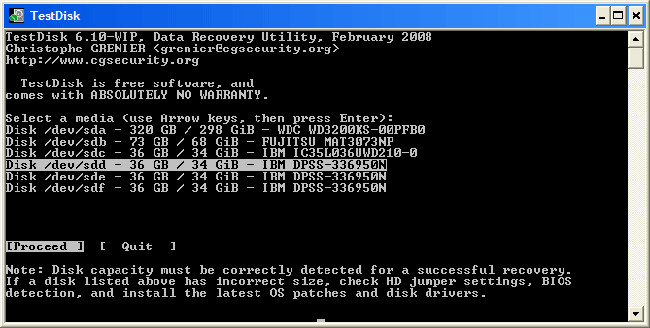
- Lejupielādējiet TestDisk (tā ir bezmaksas) no izstrādātāja oficiālās vietnes un izsaiņojiet to uz jebkuru vietu;
- Dodieties uz programmas mapi un atrodiet failu TestDisk.exe;
- Atvērtajā logā atlasiet opciju “Nav žurnāla”;
- Atlasiet bojāto disku un noklikšķiniet uz Proceed;
- Pēc tam jums būs jānorāda diska tips, mūsu gadījumā - Intel / PC;
- Pēc tam jums būs jāizvēlas Ātrā meklēšana un jānospiež P;
- Pēc kāda laika parādīsies mapju un failu saraksts, kurus sadaļā atradusi programma;




