Datorā ar pienācīgu pieredzi jums katru mēnesi jāpārbauda failu sistēma. Operētājsistēmā Windows Explorer 7 ar peles labo pogu noklikšķiniet uz diska ikonas un atlasiet “Properties | Rīki ”un sadaļā“ Pārbaudiet diska kļūdas ”noklikšķiniet uz“ Palaist skenēšanu ”.
Chkdsk komanda operētājsistēmai Windows 8
 Operētājsistēmai Windows 8 diska skenēšanas dialoglodziņš ir sagriezts. Lai sāktu skenēšanu, atveriet komandu uzvedni kā administratoru. Ierakstiet “chkdsk c: / f / r” (bez pēdiņām) ar atbilstošajiem tilpuma burtiem.
Operētājsistēmai Windows 8 diska skenēšanas dialoglodziņš ir sagriezts. Lai sāktu skenēšanu, atveriet komandu uzvedni kā administratoru. Ierakstiet “chkdsk c: / f / r” (bez pēdiņām) ar atbilstošajiem tilpuma burtiem.
Opcija / f novērš kļūdas, / r sāk failu atkopšanu sliktos sektoros.
Pārbaudiet disku operētājsistēmā Windows 10
 Atveriet Explorer, kreisajā ierīces kokā atlasiet disku C, ar peles labo pogu noklikšķiniet uz tā un noklikšķiniet uz Properties. Atvērtajā logā dodieties uz cilni Rīki. Tagad atliek tikai noklikšķināt uz pogas Pārbaudīt.
Atveriet Explorer, kreisajā ierīces kokā atlasiet disku C, ar peles labo pogu noklikšķiniet uz tā un noklikšķiniet uz Properties. Atvērtajā logā dodieties uz cilni Rīki. Tagad atliek tikai noklikšķināt uz pogas Pārbaudīt.
Ja sistēma jau ir pārbaudījusi šo disku, tā piedāvās vēlreiz palaist pārbaudi.
Foto: ražošanas uzņēmums
. Šādu kļūdu var iegūt, strādājot programmā Acronis Disk Director, kas ir cietā diska nodalījumu pārvaldnieks.Veicot dažādas operācijas šajā programmā, var rasties kļūda, bet visbiežāk, ja viena diska vietu palielina cita dēļ, piemēram, palieliniet diska vietu C: D dēļ: klēpjdatorā un vienkāršs dators. Kļūdas iemesls ne vienmēr ir bojājums. failu sistēma cietais disks, un cietā diska nodalījumu pārbaude, iespējams, neradīs rezultātus.
Bojāta failu sistēma
Sveiki draugi! Iemesls šī raksta rakstīšanai bija komentāri par manu citu rakstu. Pēc darba ar Acronis Disk Director diska pārvaldībā daži lietotāji piedzīvoja šo situāciju - atdalot vietu no D diska: šī vieta pazuda nekur, savukārt Acronis Disk Director savukārt parādīja, ka operācija bija veiksmīga. un piedziņa D: ir kļuvusi mazāka, un piedziņa C: lielāka.Darbā man arī bieži nācās saskarties ar šādu uzdevumu, un viņai ir risinājums.
Interesanti, ka šāda kļūda “Bojāta failu sistēma” var nebūt, jūs vienkārši strādājat Acronis Disk Director, pēc tam atsāknējiet un esat ļoti pārsteigts, ievadot “Disk Management”, viens disks kļūs mazāks, bet otrs paliks tāds, kāds tas bija.
Pēdējo reizi es saskāros ar šādu kļūdu kā šī. Darbā pie manis piegāja kāds sistēmas administratora kaimiņš un čukstā sacīja: “Klausieties, man ir sava veida mistika, tāpat kā es vakar nedzēru. Klēpjdatorā, kurā ir instalēta operētājsistēma Windows 7, jums jāpalielina Acronis Disk Director C: diska vieta, jāpaņem vieta no E: diska un jāpiestiprina C:, un pēc atkārtotas sāknēšanas šī telpa vairs nezūd, C: disks paliek tāds pats, un disks. E: katru reizi, kad mēģinu, kļūst mazāks.
Šī klēpjdatora "Diska pārvaldībā" bija šāds attēls, disks C: aizņemja 97 GB ietilpību un disks E: 650 GB. Burtu D: aizņēma disks, tāpēc mēs strādāsim ar diskiem C: un E:.

Uzdevums tika uzstādīts, lai no E: diska paņemtu 100 GB un pievienotu C: diskam, lai tas būtu aptuveni 200 GB.
Šajā situācijā, izmantojot pašas operētājsistēmas rīkus, šādu darbību nevar pārbaudīt, tāpēc es nolēmu izmantot programmu Acronis Disk Director,

Sākotnē no programmas sāknēšanas diska, vispirms es pagriezu E: 100 GB disku. Ar peles labo pogu noklikšķiniet uz diska E: un izvēlnē atlasiet “Resize Volume”
![]()
parādīsies šāds logs. Mainiet izvēlētā sējuma lielumu (E :) uz mazāku pusi, lai nepiešķirtā vieta būtu sējuma priekšā (E :) un pēc diska (C :) ielieciet 100 GB, pēc tam pievienojiet brīvo vietu diskam (C :), un tas kļūs par 100 GB vairāk.
Mēs ar labo peli pieķeramies sava veida norobežotājam un pārvietojam to pa labi, tādējādi samazinot vietu diskā E: par 100 GB un noklikšķiniet uz Labi. Parādās nepiešķirtā vieta 100 GB.

Tagad mēs ar peles labo pogu noklikšķiniet uz diska C: un izvēlnē atlasiet “Resize Volume”


Parādīsies šāds logs. Tajā mēs nodalām norobežotāju pa labi līdz galam, tādējādi palielinot C disku: par 100 GB un OK.

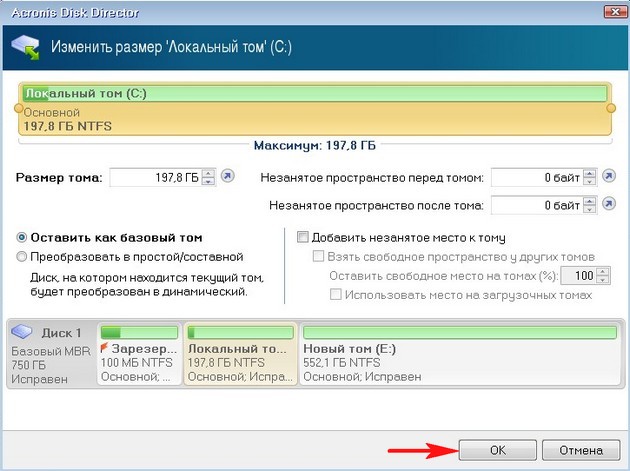
Mūsu programma darbojas gaidīšanas režīmā, un, lai visas mūsu darbības darbotos, jums jānoklikšķina uz pogām “Lietot gaidāmās operācijas” un “Turpināt”.



Šeit ir draugu uzmanība, dažreiz var rasties kļūda " Failu sistēma ir bojāta. Izmantojiet verifikācijas rīku, lai atklātu un labotu failu sistēmas kļūdas"Ko darīt? Es saku tālāk.
Mēs izejam no Acronis programmas un reboot.
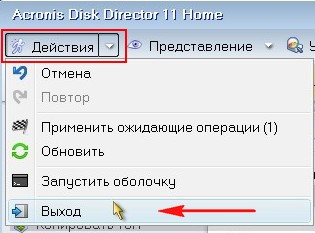
Pēc pārstartēšanas mēs nekavējoties ieejam diska pārvaldībā un redzam dīvainu situāciju. Disks C: kāds bija šī apjoma apjoms un palika 97 GB, un disks E: kļuva mazāks par 552, 13 GB.

Šajā laikā jūs sākat atlaist mani un manu rakstu, kā arī programmu Acronis, kamēr pa to laiku es sāku attiecīgi aizrauties.
Atkal sāknēšana no programmas Acronis Disk Director programmas diska. Darīsim to. Mēs noraujam C: vai D: nodzenam nelielu vietas daļu un atstājam to neizdalītu, pēc tam sāknējam operētājsistēmā un pievienojam atpakaļ C: diskam, bet izmantojot lietderības programma Windows "Diska pārvaldība".
Ar peles labo pogu noklikšķiniet uz diska C: un izvēlnē atlasiet “Resize Volume”
Mūsu pasaulē nekas neturpinās mūžīgi ... it īpaši cietais disks dators. Šim smagajam darbiniekam katru sekundi ir jālasa un jāraksta milzīgs datu apjoms. Nav brīnums, ka kādu dienu mēs pamanām, ka daži faili netiek izdzēsti, nav pārvietoti un dažus nemaz nevar nolasīt, pēc tam cietais disks sāk radīt dīvainas skaņas un galu galā nomirst. Bet bija tik viegli sekot savai veselībai cietais disks un savlaicīgi veikt pasākumus, lai pagarinātu viņa dzīvi un izveidotu dublējumi vērtīga informācija.
(mosloadpozīcijas atkļūdošana)
Windows diska pārbaude
Windows operētājsistēmai ir ļoti ērts rīks, kas paredzēts datora cietā diska pārbaudei un meklēšanai slikti sektori un failu sistēmas kļūdu labojumi. Lai veiktu šādu skenēšanu, atveriet logu “Mans dators”, ar peles labo pogu noklikšķiniet uz diska, kuru vēlaties pārbaudīt, un atlasiet “Properties”. Dodieties uz cilni “Service” un sadaļā “Disk Test” noklikšķiniet uz pogas “Run Scan ...”.
Lai automātiski labotu pārbaudes laikā atklātās problēmas ar failiem un mapēm, atzīmējiet izvēles rūtiņu “Automātiski labot sistēmas kļūdas". Pretējā gadījumā diska pārbaudītājs tikai informēs jūs par atrastajām kļūdām, bet tās neizlabos.
Lai veiktu rūpīgāku diska skenēšanu, atzīmējiet opciju “Skenēt un labot sliktos sektorus”. Šajā gadījumā programma mēģinās atrast un novērst fiziskās kļūdas pašā cietajā diskā.
Lai sasniegtu maksimālu rezultātu, ieteicams ņemt vērā abas iespējas: “Automātiski labot sistēmas kļūdas” un “Pārbaudīt un labot sliktos sektorus”. Šajā gadījumā tiks meklētas gan faila, gan fiziskās kļūdas diskā. Visi bojāti (saukti arī par “sliktiem”) sektori tiks atklāti un atzīmēti kā nelietojami, un programma Disk Check mēģinās atgūt tajos ierakstīto informāciju. 
Lai sāktu pārbaudi, noklikšķiniet uz pogas "Palaist".
Programma skenēs cieto disku vairākas minūtes vai pat stundas. Ja šajā diskā ir atvērti kādi faili vai ir instalēts pašlaik darbināmais fails operētājsistēma jums būs jārestartē dators, par kuru jūs saņemsit brīdinājumu. Kad jums tiek jautāts par diska pārbaudi nākamreiz, kad restartējat datoru, noklikšķiniet uz Jā.
Aizveriet visas programmas un restartējiet datoru. Nākamreiz ielādējot, jūs redzēsit diska pārbaudi.
Cietā diska skenēšana un kļūdu novēršana var aizņemt daudz laika. Tāpēc esiet pacietīgs un netraucējiet savu datoru, līdz operētājsistēma nav sākusies.
Pārbaudot disku, kurā nav atvērts neviens fails un nedarbojas neviena programma, atsāknēšana nav nepieciešama. Vienīgais nosacījums ir tāds, ka testa laikā nebūs iespējams strādāt ar šo disku.
Programmai Disk Check ir analogs - komanda shkdsk. Šī ir tā pati diska pārbaude, bet palaist no komandrindas: noklikšķiniet uz "Sākt" - "Palaist", ierakstiet cmd (angļu valodā) un noklikšķiniet uz "Labi". 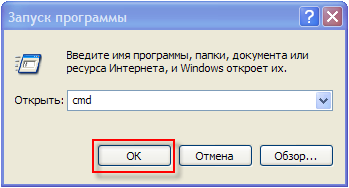
Windows apvalka logā angļu valodā ierakstiet chkdsk c: / r / f
Nospiediet tastatūras taustiņu Enter.
Atšifrējiet ievadītās virknes saturu:
chkdsk ir diska pārbaudes komanda.
c: vai tiek pārbaudīts diska burts, tas var būt d, e, f utt. Pēc diska burta ir nepieciešama kols!
/ r - ar šo parametru iedarbinātā komanda chkdsk atrod sliktos sektorus un atjauno to datu daļu, kuru joprojām var nolasīt no diska.
/ f - šī opcija iestata kļūdas labošanu diskā.
Izmantojot atribūtus / r un / f, to nevajadzētu būt atvērt failusmapes darbojas programmas un ielādēta operētājsistēma. Pretējā gadījumā nākamreiz, kad restartējat datoru, redzēsit pieprasījumu pārbaudīt disku. Nospiediet tastatūras taustiņu Y (angļu valodā) un pēc tam ievadiet.
Windows jūs informēs, ka diska pārbaude tiks veikta nākamreiz, kad dators tiks sāknēts. Tagad aizveriet apvalka logu un restartējiet datoru.
Nākamreiz palaižot datoru, jūs novērojat diska pārbaudi uz zila fona. Tāpat kā iepriekš, jums jāgaida, līdz operētājsistēma sāk darboties.
Ja atrodat failu sistēmas kļūdas, chkdsk programma mēģinās tos novērst, lūdzot jums apstiprinājumu:
Zaudētās kopas: 5; sarunas: 2.
Pārvērst zaudētās klasteru ķēdes failos?
Nospiediet tastatūras “Y” (angļu valodā). Windows saglabās katru zaudēto ķēdi diska saknē kā failu File0001.chk. Ja vēlaties, lai Windows labotu kļūdas diskā, nesaglabājot datus no slikti sektoripēc tam ievadiet "N".
Ja chkdsk ziņo liels skaits pazaudētās nozares cietajā diskā, jums nekavējoties jāsaglabā visa svarīgā informācija no cietā diska citā datu nesējā un jādomā par diska labošanu vai jauna pirkšanu.
Diska skenēšana programmā Acronis Disk Director Suite
Papildus iebūvētajiem Windows rīkiem diska pārbaudei ir daudz noderīgas programmas. Ne tik sen mēs runājām par darbu ar starpsienām Acronis Disk Director Suite. Arī šo brīnišķīgo programmu ir iespējams pārbaudīt cietās sekcijas disks failu sistēmas kļūdām.
Lai sāktu skenēšanu, atlasiet sarakstā vajadzīgo diska nodalījumu un noklikšķiniet uz pogas "Pārbaudīt". 
Atlasiet vienu no verifikācijas iespējām. Mēs iesakām izvēlēties “Meklēt un labot atrastās kļūdas”, taču varat izmēģināt divas citas iespējas: “Kļūdu meklēšana nodalījumā” un “Kļūdu un sliktu sektoru meklēšana”. Lai sāktu pārbaudi, noklikšķiniet uz Labi. 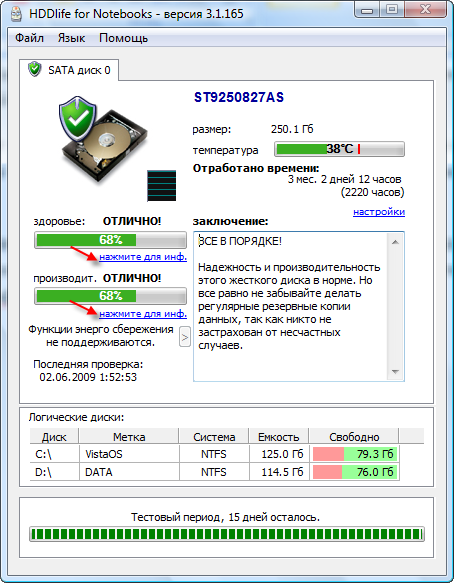
Ja diskā, kurā darbojas faili, mapes, programmas vai operētājsistēma, atlasāt opciju “Meklēt un labojiet atrastās kļūdas” vai “Meklējiet kļūdas un sliktos sektorus”, jums būs jārestartē dators, un jūs saņemsit brīdinājumu.
Nospiediet tastatūru "Y" (angļu valodā) un pēc tam "Enter". Aizveriet brīdinājuma logu Acronis Disk Director Suite, noklikšķinot uz pogas Aizvērt un restartējiet datoru. Nākamreiz sācot datoru, sāksies diska verifikācijas process. Šeit tiks atspoguļoti diska nodalījuma pārbaudes rezultāti.
Ja diska skenēšana tika veikta bez pārstartēšanas, tad nodalījuma verifikācijas un kļūdu labošanas rezultāti tiks parādīti logā Acronis Disk Director Suite.
Tomēr biežas cietā diska pārbaudes prasa pārāk daudz laika. Daudz noderīgāk ir pastāvīgi uzraudzīt cietā diska veselību un veiktspēju, izmantojot brīnišķīgo programmu HDDlife.
HDD veselības uzraudzība HDDlife
HDDlife ir paredzēts statusa uzraudzībai cietie diski dators un informēs jūs par viņu gaidāmo nāvi. Lejupielādējiet programmu un iegūstiet vairāk pilnīga informācija par to var uzzināt oficiālajā vietnē http://www.hddlife.ru.
HDDlife ir skaidra rusificēta saskarne, un to ir viegli lietot. Bet labākais ir tas, ka izstrādātāji izveidoja versiju klēpjdatoriem. Tāpēc, ja esat laimīgs mobilā datora īpašnieks, lejupielādējiet īpašo versiju - HDDlife piezīmjdatoriem, un, ja jums ir parasts dators, lejupielādējiet HDDlife Professional.
Lai instalētu HDDlife, palaidiet lejupielādēto failu, akceptējiet licences līgumu un vairākas reizes noklikšķiniet uz pogas Tālāk. Kopumā viss notiek kā parasti. Instalējot operētājsistēmā Windows Vista Jums tiks piedāvāts instalēt sīkrīku, kas sīkrīku sānu panelī parādīs datora cietā diska statusu. Neaizmirstiet atzīmēt atbilstošo opciju.
Pēc pirmās palaišanas HDDlife analizēs visu pieejamo veselības stāvokli un veiktspēju grūti datoram brauc un pateiks jums savu spriedumu. 
Papildus datiem par cietā diska veselību un veiktspēju jūs saņemsit arī informāciju par zīmolu, nostrādāto laiku, ciets skaļums diska daudzums brīva vieta, cietā diska darba un kritiskās temperatūras.
Īpašu uzmanību pievērsiet laukam “Secinājums”. Šeit HDDlife sniegs jums noderīgus ieteikumus datu saglabāšanai un brīdinās jūs par iespējamā cietā diska nāves gadījumā.
Lai iegūtu detalizētu informāciju par parametriem, kas pārbaudīti cietā diska veselības un veiktspējas analīzes laikā (SMART atribūti), noklikšķiniet uz vienas no mazajām saitēm, kas atrodas zem veselības un veiktspējas rādītājiem. 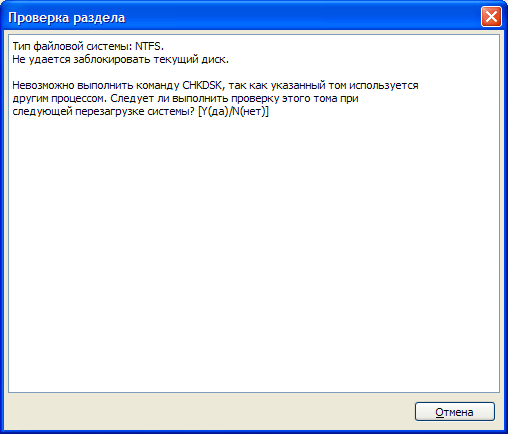
Atvērtajā logā jūs redzēsit visus HDDlife atribūtus, kurus pārbaudījis cietais disks, un katra no tiem statusu procentos. Tabulā atlasiet interesējošo parametru, un loga apakšā atradīsit detalizētu tā aprakstu. 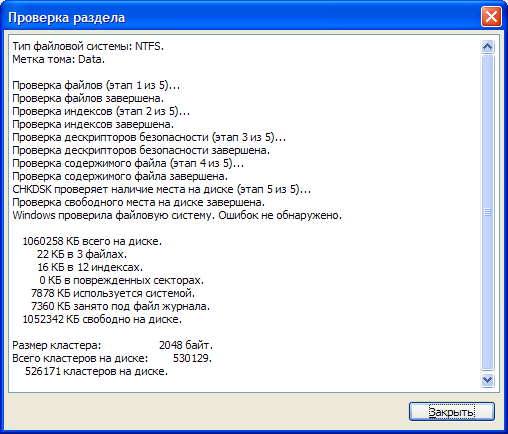
Šeit uzskaitītie atribūti ir atkarīgi no cietā diska modeļa. Dažus no tiem var atzīmēt kā “Nezināms atribūts”. Tas nozīmē, ka cietā diska ražotājs nav publicējis informāciju par šī cietā diska parametra nosaukumu un mērķi.
Īpašu uzmanību pievērsiet cietā diska veselības īpašībām, kas tabulā ir izceltas ar īpašām ikonām:
- nolasīt kļūdu līmeni;
- paaugstināšanas laiks;
- pārdalīto nozaru skaits;
- pozicionēšanas kļūdas;
- sākto atkārtojumu skaits.
Šīs kļūdas visbiežāk izraisa disku mehānikas bojājumi, nodilums vai nepareiza darbība. Jo mazāki skaitļi šeit, jo sliktāk cietajam diskam. Kad kritiskās vērtības ir sasniegtas, HDDlife jums par to paziņo. Jums vienkārši ir jākopē visa svarīgā informācija no mirstošā cietā diska uz citiem datu nesējiem (USB zibatmiņas disks, DVD-ROM utt.) Un nopietni jādomā par jauna cietā diska iegādi.
Īpaši projektam Jačaņik, Jeļena Karltone
(panorāmas noslogojums)
Avārijas strāvas padeves pārtraukuma gadījumā personālais dators avarē savu darbu. Ja jums paveicas, tad pēc strāvas atjaunošanas datoru var atkal ieslēgt, un tas turpinās pareizi darboties. Bet 5 procentos gadījumu rodas problēma. Tas ir saistīts ar faktu, ka failā rodas kļūdas cieta sistēma brauc. Šādas kļūdas noved pie tā, ka lejupielādējot netiek nolasīti nepieciešamie faili. Un, protams, dators neieslēdzas. Lai novērstu kļūdas failu sistēmā, pārbaudiet tās kļūdu pārbaudi. Un šeit rodas problēma. Galu galā, lai pārbaudītu, vai failu sistēmā nav kļūdu, ir nepieciešams strādājošs dators. Un tas kā vienas un tās pašas kļūdas sekas vienkārši nepastāv.
Tāpēc, lai veiktu pārbaudi, jūs varat izmantot sāknēšanas disks vai bootable flash drive. T. i. tas būs Live CD vai līdzīgs Live Flash. Bet tādā gadījumā, kad pa rokai ir cits dators, to var izdarīt vienkāršāk. Pēdējo reizi es izmantoju metodi “dari to vieglāk”. 1. noņemts cietais disks, kurā failu sistēmā radusies kļūda; 2. savienots ar funkcionējošu datoru kā otrais diskdzinis. 3. iebūvēts windows rīki veica cietā diska pārbaudi. 4. pēc pārbaudes pārbaudīja 5. noņemt cieto disku un atdeva to mērķa datorā. Palaišana parādīja, ka sistēma ir atjaunota. Šis ir ne tik sarežģīts veids, kā pārbaudīt un atjaunot failu sistēmu pēc tam, kad tajā parādās kļūdas.
Failu sistēmas pārbaude ar regulāriem rīkiem - soli pa solim
Lai veiktu FS pārbaudi, mēs veicam šādas darbības: - dodieties uz “Dators” vai “Mans dators” - atkarībā no tā, kurai operētājsistēmas versijai ir windows sistēmas - atver diska, kuru plānojat pārbaudīt, konteksta izvēlni - konteksta izvēlnē atlasiet vienumu “ĪPAŠĪBAS” - atvērtajā dialoglodziņā dodieties uz cilni “APKALPOŠANA” - atvērtajā cilnē mēs redzam vienumu “Pārbaudīt kļūdas” un pogu “CHECK” - atklātajā pogu un noklikšķiniet. - tiek parādīts dialoglodziņš, kas precizē piekrišanu veikt diska pārbaudi - mēs atbildam apstiprinoši. (Ir svarīgi pievērst uzmanību tam, ka attēlā ir atzīmēta opcija "Skenēt un labot sliktos sektorus"). Gadījumā, ja šī opcija ir iestatīta, pārbaude sastāv no pieciem, nevis trim posmiem. Skenēšana būs ilgāka, taču viens no skenēšanas elementiem būs cietajā diskā esošo slikto bloku meklēšana un pārtaisīšana.
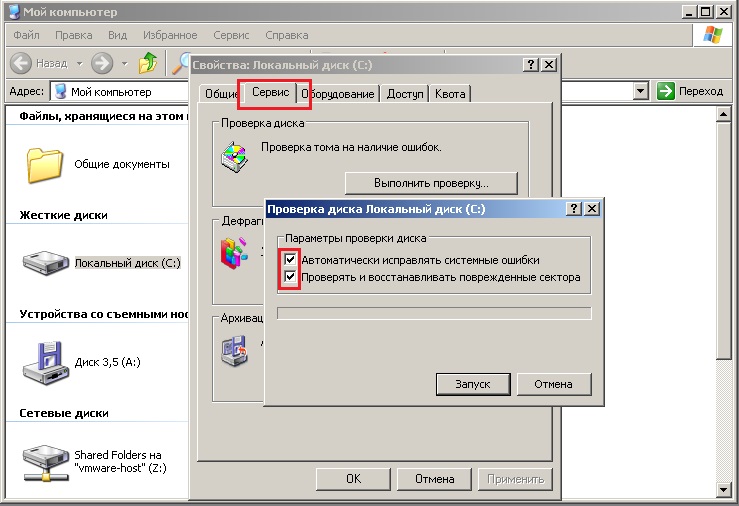
Gadījumā, ja jūs pārbaudāt sistēmas disksno kuras tas tika palaists Windows programma Kļūdu pārbaude ziņos, ka pārbaude šobrīd nav iespējama, un, lai to pabeigtu, ir nepieciešama atkārtota sāknēšana. Ja jūs piekrītat restartēt, pārbaude tiks veikta nākamreiz, kad ieslēgsit datoru. Tajā pašā gadījumā, kad mēs pārbaudām failu sistēmu cietajā diskā, kas noņemts no trešās puses nedarbojas datora, un savienojam to ar mūsu darba datoru, tūlīt pēc tā palaišanas nepieciešamajā loģiskajā diskdzinī tiks pārbaudītas kļūdas. Restartēšana nav nepieciešama. Iesācējiem var rasties jautājums - "kurš mērķa cietā diska loģiskais disks jāpārbauda, \u200b\u200bvai ir vairāki loģiski diskdziņi?". Atbilde ir - jums jāpārbauda tā, kurā ir instalēta operētājsistēma. Šeit viss ir loģiski. Ja OS nesākas mērķa datorā, mēs varam pieņemt, ka FS darbojas nepareizi. Bet OS pēc tam ir noteikts loģiskā piedziņa, tad tam ir problēmas ar FS. Neskaidri, bet kaut kā. Pārbaudot FS kļūdas un tos novēršot, pastāv liela iespēja, ka dators atkal darbosies normāli. Ja tā veiktspēja nav atjaunota, tad vai nu kļūdas diska FS ir fatālas, un jums ir jāpārinstalē OS, vai arī datora nefunkcionēšanas iemesls ir meklējams kaut kas pavisam citā, nevis cietajā diskā.
Cietā diska kļūdas pārbaude, izmantojot komandrindu
Ja jūs nevēlaties palaist diska pārbaudi, izmantojot OS grafiskos rīkus, tad to var arī sākt, izmantojot komandrindas rīkus. Lai to izdarītu - palaist - Sākt - Palaist - un komandu uzvednes logā ierakstiet komandu "cmd" - izpildīt. Ja jums ir Windows 8.0 vai Windows 8.1, tad “run” logu nevar atrast. Komandrindas logu var palaist caur karsto taustiņu kombinācija - “Windows + R”.
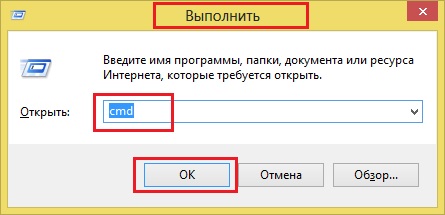
Lai sāktu testu, komanda - CHKDSK D: / F / R 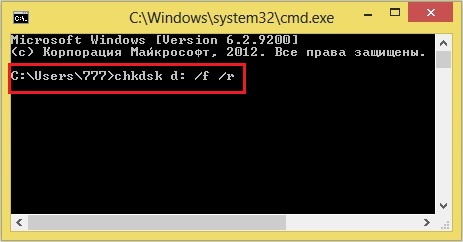 Kā redzat no komandas, disks ir iestatīts uz diska "D". Šīs ir komandas: / F diska kļūdas labošanas komanda / R - komandu, lai meklētu sliktus sektorus un atjaunotu izdzīvojušo informāciju. Ja plānojat sīkāk izpētīt visas CHKDSK diska pārbaudes komandas funkcijas, varat izmantot komandrinda Windows parāda šīs komandas parametrus - tam mēs izmantojam komandu chkdsk /?
Kā redzat no komandas, disks ir iestatīts uz diska "D". Šīs ir komandas: / F diska kļūdas labošanas komanda / R - komandu, lai meklētu sliktus sektorus un atjaunotu izdzīvojušo informāciju. Ja plānojat sīkāk izpētīt visas CHKDSK diska pārbaudes komandas funkcijas, varat izmantot komandrinda Windows parāda šīs komandas parametrus - tam mēs izmantojam komandu chkdsk /?




