Lietošanas instrukcija
Fotoattēlu arhīvu glabāšanai vislabāk piemēroti datu nesēji, piemēram, noņemami zibatmiņas diski (zibatmiņas diski) un kompaktdiski (CD vai DVD). Ar viņiem strādāt ir ļoti vienkārši, ir svarīgi tikai ievērot pareizu darbību secību.
Lai kopētu foto failus kompaktdiskā, vispirms sagatavojiet tukšu ierakstīšanas nesēju. Lūdzu, ņemiet vērā, ka starp plašo kompaktdisku klāstu ir tikai lasāmi diski vienreizējiem (CD-R) un vairākiem (CD-RW) ierakstiem. Izvēlieties pēdējo opciju, t.i., CD-RW. Jūs varat arī apstāties DVD diskos, kuru ietilpība ir daudz lielāka (standarta izmērs 4 GB.).
Nu, vai jūs kādreiz esat sācis kopēt lielu skaitu failu un vēlāk uzzinājāt, ka viena apstāšanās dēļ viņš apstājās kopijas vidū bojāts fails? Vai kas notiks, ja tīkla savienojums mirst kopijas vidū un jūs vēlaties atsākt darbu no vietas, kur pārtraucāt darbu? Kad viss ir pabeigts, jūs varat novērst problēmas un atjaunot tikai problēmu failus. Lai sāktu, programmas logā vienkārši nometiet un izdzēsiet failus, kurus vēlaties kopēt.
Tiklīdz esat izvēlējies kopēšanas vai pārvietošanas mērķa mapi, process tiek nekavējoties sākts, un rezultāti tiks parādīti sarakstā. Ja fails tika pareizi nokopēts vai pārvietots, kreisajā pusē redzēsit zaļu atzīmi. Augšdaļā redzēsit īsu apstrādāto failu, kļūdu vai trūkstošo failu aprakstu. Vienīgais brīdis, kad tiek parādīts uznirstošais dialoglodziņš, ir tad, kad fails jau pastāv mērķa direktorijā, un jums manuāli jāizlemj, kā rīkoties. Datoram nav lielas nozīmes risinājumam, jo \u200b\u200btam nav ne jausmas par jūsu failiem.
Ievietojiet vārītu disku optiskais diskdzinis datoru un pārliecinieties, ka sistēma to "redz" un var atvērt. Lai to izdarītu, uz darbvirsmas atveriet mapi “Mans dators” un apskatiet sadaļu “Ierīces ar noņemamu datu nesēju”. Ja DVD-RW diskdziņa cilnē tiek parādīts jaunā diska nosaukums, tad viss ir kārtībā. Lai būtu pārliecināts, noklikšķiniet uz tā ar peli un pārliecinieties, vai dators to var lasīt.
Zemāk esošās pogas ir paredzētas tikai failu pārvietošanai uz jaunu mapi. Kad tā sāk kopēt citu mapi, atkal parādīsies dialoglodziņš. Pogas labajā pusē failus glabā tajā pašā mapē kā avota direktoriju, bet tos pārraksta vai pārdēvē. Varat arī izvēlēties izlaist, kas failu nekopēs.
Ja noņemsit izvēles rūtiņu “Rādīt šo dialogu nākamreiz”, tas atcerēsies, ko esat izvēlējies, un izmantos šo kopētāju nākamreiz. Iepazīstieties ar manu iepriekšējo ziņu un to, kā to atspējot. Mūsu uzņēmums ir izstrādājis jaunu tehnoloģiju, kas ir pierādījusi, ka datus var pārsūtīt internetā ar neticamu ātrumu. Mūsu datu pārsūtīšana ir daudz ātrāka nekā konkurējošie risinājumi.
Atveriet cietā diska mapi, kurā glabājat fotoattēlus, un atlasiet no tiem tos, kurus vēlaties kopēt. Lai atlasītu vairākus fotoattēlus vienlaikus, nospiediet taustiņu “Ctrl” un, turot to nospiestu, noklikšķiniet uz visiem nepieciešamie faili. Pēc tam, neatlaižot taustiņu “Ctrl”, nospiediet burtu “C”, lai kopētu failus uz starpliktuvi.
Failu apstrādes atbalsts
Datu pārsūtīšanas mašīna ļauj strādāt ar failiem un mapēm vietējā un attālajā pusē. Failu un mapju kopēšana un pārvietošana:. no vietējā datora uz tālvadības pulti vai pat uz viena datora - no vienas mapes uz otru. Mainiet faila un mapes atribūtus.
Dokumentu atvēršana un izpildāmu failu palaišana
- Dzēst failus un mapes.
- Pārdēvējiet failus un mapes.
- Izveidojiet jaunas mapes.
- Skatīt failu un mapju rekvizītus.
Noņemamajā kompaktdiskā atveriet mapi, kurā vēlaties ievietot nokopētos fotoattēlus, pēc tam noklikšķiniet ar peles labo pogu un atvērtā konteksta izvēlnē atlasiet “Ielīmēt”. Foto faili tiek kopēti kompaktdiskā. Vai arī, turot nospiestu taustiņu “Ctrl”, nospiediet burtu “V”, lai ievietotu.
Ja mape ir ieslēgta noņemams disks tas jums nav svarīgi, jūs varat to izdarīt vieglāk. Apkopojiet visus cietā diska nokopētos fotoattēlus vienā mapē un pēc tam noklikšķiniet ar peles labo pogu. Konteksta izvēlnē atlasiet līniju “Sūtīt” un kā adresi norādiet diskdzini DVD-RW diskdzinī.
Kopēšanas atsākšana pēc tīkla kļūmes
Viss, kas jums jādara, ir dubultklikšķis uz faila. Ja darbojas izpildāmais fails, varat izpildīt arī īpašas komandas. Datu pārsūtīšana ļauj atgūt tīkla kļūmi, kopējot datus - tieši tajā brīdī, kad pārsūtīšana neizdevās, nevis no paša sākuma. Ja vēlaties turpināt faila kopēšanu, pēc atkārtotas savienošanas velciet failu uz to pašu vietu. Programma informē jūs, ka daļēji kopētais fails jau pastāv, un piedāvā jums vai nu atkārtot kopiju, vai arī visu sākt no paša sākuma.
Mūsdienu USB diskdziņi, ieskaitot zibatmiņas diskus, var saglabāt arvien vairāk informācijas. Diemžēl, ja ir noteikta failu sistēma, nav iespējams ierakstīt lielu failu USB zibatmiņā parastajā veidā.
Jums būs nepieciešams
- - 7-rāvējslēdzējs.
Lietošanas instrukcija
Ir vairākas metodes, kā atrisināt šo grūtību. Iemesls ir tāds, ka FAT32 failu sistēma, kas visbiežāk atrodama USB zibatmiņā, neļauj šajās ierīcēs rakstīt failus, kas lielāki par 4 GB. Mēģiniet mainīt failu sistēmas formātu, izmantojot funkcijas operētājsistēma Windows
Pirms pārsūtīšanas ātri saspiediet datus
Šis īpašums ir ļoti noderīgs, kopējot lielus failus. Ja viņiem jāpamet birojs, viņi var pārtraukt kopēšanu un kopēt nākamajā dienā no vietas, kur tika ievietota pauze. Mūsu programmatūra saspiež failus pirms pārsūtīšanas starp datoriem. Tiek izmantots ļoti ātrs saspiešanas algoritms, kas nepalēnina programmu un kam ir laba saspiešanas pakāpe.
Mūsu datu pārsūtīšanas mašīna ir diezgan augsta: tā “zina” pazīstamākos saspiestos failu paplašinājumus, un tie vairs netiek saspiesti, lai netiktu zaudēts bezjēdzīgs laiks turpmākai saspiešanai. Mūsu programmatūras saspiežamība atšķir konkurentus. Parasti datu pārsūtīšanas algoritmi nevar saspiest failus pirms to pārsūtīšanas tīklā. Tīkla pārraide var būt ļoti laikietilpīga, īpaši ar mazu joslas platumu. Tajā pašā laikā mūsu datu pārsūtīšanas mašīna saspiež failus un tādējādi tiek ievērojami paātrināta failu pārsūtīšana.
Pievienojiet USB zibatmiņu datora vai klēpjdatora USB portam. Pagaidiet, kamēr sistēma nosaka jauno ierīci. Atveriet izvēlni Mans dators. Lai to izdarītu, vienlaikus nospiediet taustiņus Sākt un E. Tagad ar peles labo pogu noklikšķiniet uz zibatmiņas diska ikonas. Atlasiet “Formatēt”.
Dinamiska datu bufera pielāgošana, lai paātrinātu pārsūtīšanu
Mūsu datu pārsūtīšanas mašīna nepārtraukti uzrauga savienojuma ātrumu. Rezultāts ir dinamiskas izmaiņas sava datu bufera lielumā un līdz ar to arī maksimālajā sasniedzamā datu pārraides ātrumā. Saskaņā ar mūsu testiem mūsu failu pārsūtīšanas algoritms ir ātrāks nekā vairums konkurentu programmu.
Parasti mūsu konkurences programmas datu buferim izmanto fiksētu lielumu. Tas ir neefektīvi, jo, ja tā sakaru ātrums ir liels un buferis ir mazs, maksimālo pārraides ātrumu nevar sasniegt. No otras puses, mūsu programmatūra dinamiski izvēlas datu bufera lielumu atkarībā no savienojuma ātruma un citiem parametriem.
Atvērtajā logā noņemiet atzīmi no izvēles rūtiņas Ātra (satura rādītājs). Izvēlnē "File System" norādiet NTFS veidu. Tagad noklikšķiniet uz pogas Sākt un gaidiet, līdz tiks pabeigta zibatmiņas diska formatēšanas darbība. Vispirms noteikti saglabājiet svarīgos failus, jo formatēšanas procesā šis zibatmiņas disks tiks notīrīts.
Citas konkurējošās programmas katru failu pārsūta, izmantojot atsevišķu tīkla ziņojumu, un tām vispirms jāgaida, līdz tiek apstiprināts kvīts. Ja vēlaties pārsūtīt lielu skaitu mazu failu, pārsūtīšana notiek ļoti lēni, kā arī katra faila saņemšanas apstiprinājums no attālinātas vietas. Mūsu programmatūra darbojas citā virzienā. Tas vienā tīkla ziņojumā var vienlaikus nosūtīt vairākus failus un pēc tam gaidīt vienas piegādes apstiprinājuma saņemšanu visai failu grupai.
Datu bufera lielumā var pārsūtīt neierobežotu skaitu mazu failu vienā tīkla ziņojumā. Tīkliem ar lielu joslas platumu ir lieli datu buferi. Veiktspēja tiek ievērojami paātrināta, samazinot tīklā nosūtīto individuālo tīkla ziņojumu skaitu.
Ja šī metode nav piemērots jums, tad sadaliet failu, kuru vēlaties rakstīt USB zibatmiņā, vairākās daļās. Lai to izdarītu, instalējiet programmu 7z. Atveriet izvēlni "Mans dators" un failu, kuru vēlaties rakstīt USB zibatmiņā.
Ar peles labo pogu noklikšķiniet uz tā un atlasiet 7-Zip. Uznirstošajā izvēlnē atlasiet opciju “Pievienot arhīvam”. Tiks atvērts jauns programmas logs. Atlasiet arhīva formātu, piemēram, Zip. Slejā “Saspiešanas līmenis” iestatiet opciju “Nav saspiešanas”.
Mapes izplatīšana nav droša prakse. Viņiem ir pilnīga piekļuve failiem attālajā datorā, bet viņiem nav vienas tīkla vides. Diemžēl jums jāsaka: tas nevar būt! Ir daudz risinājumu, taču neviens nedarbojas lieliski, tāpēc jums ir vajadzīgas alternatīvas. Šeit ir dažas no alternatīvām.
Šeit jūs varat meklēt multivides serverus jūsu mājas tīklā. Šīs iespējas ir visvienkāršākās. Ar šīm programmām noteikti vajadzētu sadarboties ar jums. Jums tas daudz nav vajadzīgs, principā ar to pietiek, lai sāktu. Tur jūs varat redzēt straumēšanas izvēlni. Šeit iespējama mūzika un filmas. Vienkārši palaidiet programmu, velciet un nometiet failus logā. Iestatījums jāiestata uz Real.
Tagad atrodiet izvēlni Sadalīt apjomā. Ievadiet viena apjoma lielumu, piemēram, 3 500 000 baitu (3,5 GB). Noklikšķiniet uz pogas Labi. Rezultātā jūs iegūsit vairākus Zip arhīvus. Kopējiet visus šos failus uz USB zibatmiņu. Lai failu apvienotu vienā veselumā, atlasiet visus zip failus, ar peles labo pogu noklikšķiniet uz viena no tiem un atlasiet opciju “Savākt arhīvu”.
Izrādījās, ka redzat savus koplietotos failus un tos varat viegli nokopēt. Ieraksts izlikts. Parādītajā izvēlnē atlasiet “Pievienot failam”. Izvēlnē, kas parādās blakus failam, atlasiet “Pievienot failam”. Zemāk esošajā izvēlnē noklikšķiniet uz “Labi”. Šī izvēlne ļauj konfigurēt saspiešanas iestatījumus. Pārējie noklusējuma iestatījumi darbojas labi, tāpēc nekas cits nav jāmaina. Saspiestais fails parādīsies tajā pašā mapē kā oriģināls.
Faila saspiešanas pabeigšanai nepieciešamais laiks ir atkarīgs no faila lieluma. Kopija netika pabeigta veiksmīgi, un parādījās vēl viens negaidīts šķērslis. Ko darīt, mazais sienāzis? Pirmkārt, jūsu rokas piedziņa nedarbojas pareizi - vienīgais iemesls, par kuru jums ir jāsūdzas un jāsit, līdz tiek novērsta aparatūras kļūme.
Kompakts diskus ir ērts līdzeklis informācijas glabāšanai un pārsūtīšanai. Failu kopēšana uz tiem no dators to var veikt gan ar operētājsistēmas regulārajām iespējām, gan izmantojot trešo pušu programmas.

Pēc dažām sekundēm komandrinda atkal parādās: tas nozīmē, ka invertors ir pabeidzis darbību. Tomēr jūs nevarat kopēt failu, kas lielāks par 4 GB. Vai tas ir bojāts? Pēc dažām minūtēm jūs atkal redzēsit ielūgumu komandrinda: tas nozīmē, ka pārveidotājs ir pabeidzis darbu. Ja pārveidotāju nevarēja mainīt failu sistēma šajā laikā viņam vajadzētu lūgt jūs novērst problēmu pēc datora restartēšanas.
Ilgtermiņā nav saderības problēmu. Mēs arī izvēlamies vienu no pieejamajām saitēm. . Tagad mēs pievērsīsimies divu mūs interesējošās operācijas fāžu izskatīšanai, tas ir, faila atdalīšanai un sekojošai pārdalei. Dokumentu nodaļa. Nolaižamajā izvēlnē mums jānorāda, ka mēs vēlamies salauzti faili bija lieliski. Tā ilgums, protams, mainīsies atkarībā no faila lieluma. Kad darbība būs pabeigta, mums būs visas daļas, kas veido avota failu. Visiem tiem būs vienāds izmērs, izņemot vienu, kas būtībā ir “atpūta”. Procedūra, kuru mēs tagad redzam.
- Mēs noklikšķiniet uz “Sadalīt”.
- Ērtības labad mēs ieliekam "MB" un pēc tam norādām vērtību.
- Mēs gaidām procedūras pabeigšanu, un mums būs mūsu sākotnējā lieta.
- Atkal tas izveidos jaunu failu, atstājot daļas tādas, kādas tās ir.
Lietošanas instrukcija
Ievietojiet disku diskdzinī dators. Pēc tam atveriet mapi, kurā jūs varat atrast failusjākopē. Atlasiet tos ar peles kreiso taustiņu, pēc tam ar peles labo pogu noklikšķiniet uz tiem, atlasiet izvēlnes vienumu “Sūtīt” un norādiet disku, kurā tika ievietots disks. Varat arī ar peles labo pogu noklikšķināt uz atlasītajiem failiem un atlasīt vienumu “Kopēt”, pēc tam, izmantojot pārlūku Explorer, atvērt diska mapi un ar peles labo pogu noklikšķinot atlasīt “Ielīmēt”.
Kā no datora kopēt failus un mapes
Jūs varat arī atrast un lejupielādēt failu. Piezīme Lai varētu augšupielādēt vai izveidot failus bibliotēkā, administratoram jums jāpiešķir atļauja sadarboties bibliotēkā. Turklāt daži bibliotēkā esošo failu tipi tiek bloķēti drošības apsvērumu dēļ. Sadaļā Failu veidi, kurus nevar pievienot sarakstam vai bibliotēkas sadaļai. 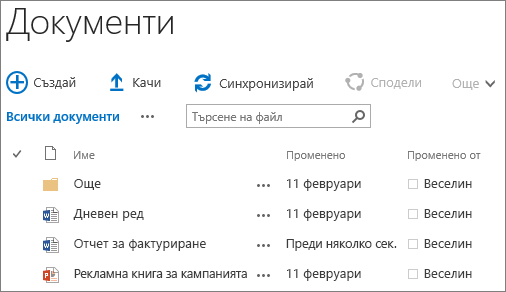
Piezīmes.
Iespējams, ka “Atvērt pārlūkprogrammā” un “Pārlūkot pārlūkprogrammā” nedarbojas vai tā nav. Tā vietā izmantojiet opciju Jauns dokuments vai Lejupielādes opcijas. . Lielu vai vairāku failu augšupielāde bibliotēkā. Veicamās darbības, lai izvairītos no šīm kļūdām, ir šādas. Lejupielādējot failus un mapes, jums jāzina ceļa garums un failu nosaukumi.
Explorer loga rīkjoslā ar diska mapi noklikšķiniet uz saites "Burn CD". Norādiet ierakstāmā diska nosaukumu un pēc tam noklikšķiniet uz pogas Tālāk. Pagaidiet, kamēr process būs pabeigts. Kad ierakstīšana ir pabeigta, atveras diskdziņa tekne - disks ir ierakstīts, jūs varat to noņemt.
Kopēt failus ar dators Jūs varat ierakstīt diskā, izmantojot specializētas programmas, kas paredzētas ierakstīšanai (piemēram, Ahead Nero, Small CD-Writer, Ashampoo Burning Studio utt.). Ievietojiet piedziņā dators disku, atlasiet vienu no lietojumprogrammām, lai to ierakstītu un palaistu.
Vietņu īpašnieki var iestatīt bibliotēku, lai jūs pirms failu rediģēšanas pieprasītu, lai tie tiktu izvilkti. Ja jūsu bibliotēkai nepieciešama ieguve, fails to lejupielādēs, kad pirmo reizi lejupielādējat. Fails ir jāsaņem atpakaļ, lai citi cilvēki to varētu rediģēt. Lai uzzinātu vairāk par ieguvi, pārbaudiet, ievietojiet vai noraidiet bibliotēkā esošo failu izmaiņas.
Apstipriniet iesniegto saturu. Vietņu īpašnieki bibliotēku var pielāgot tā, lai būtu nepieciešams satura apstiprinājums, pirms tā kļūst redzama citiem, kas to izmanto. Kā autors jūs varat redzēt failu un strādāt ar to, bet neviens cits to nevar. Piemēram, juridiskā nodaļa var pieprasīt apstiprinājumu, pirms dokumenti kļūst publiski pieejami. Nepieciešams apstiprinājums vienumiem vietņu vai bibliotēku sarakstā.
Programmas izvēlnē "Fails" atlasiet Izveidot. Jaunā projekta iestatījumos norādiet ierakstīšanai izmantoto kompaktdisku vai DVD disku. Ja nepieciešams, atlasiet vienu no ierakstāmā diska papildu datu veidiem.
Norādiet ierakstīšanas iestatījumus: multisession vai nē, ierakstīšana vai simulācija, datu pārbaude, ierakstīšanas ātrums. Iestatiet diska failu sistēmas tipu, tā nosaukumu un papildu iestatījumi ja nepieciešams. Pēc tam noklikšķiniet uz pogas Izveidot.
Izmantojot atvērto programmas logu, nokopējiet nepieciešamo failus ierakstu projektā. Lai to izdarītu, izmantojiet lietojumprogrammas failu pārvaldnieku: atlasiet ierīci, direktoriju un failussagatavots ierakstīšanai. Ar peles kreiso taustiņu noklikšķiniet uz vajadzīgā faila un, neatlaižot pogu, velciet to projektā. Ja jums ir jākopē vairāki faili, atlasiet tos un velciet tos vienādi.
Pēc tam noklikšķiniet uz pogas “Ierakstīt”, kas atrodas programmas rīkjoslā. Parādītajā logā pārbaudiet iepriekš noteiktos parametrus un noklikšķiniet uz pogas “Apdegums”. Pagaidiet, kamēr process būs pabeigts.
Saistītie video

Lietošanas instrukcija
Jums ir jākopē mapju nosaukumi. To var izdarīt daudzos veidos. Ja mapju nav pārāk daudz, kopējiet un ielīmējiet teksta dokuments katras mapes nosaukums atsevišķi. Lai to izdarītu, pārvietojiet kursoru uz mapes ikonu, ar peles labo pogu noklikšķiniet uz tā un nolaižamajā izvēlnē atlasiet komandu Pārdēvēt. Kā alternatīvu šai komandai varat izmantot taustiņu F2.
Mapes nosaukums kļūs rediģējams. Neievadiet izdrukājamas rakstzīmes vai ar peles kreiso taustiņu noklikšķiniet uz mapes nosaukuma. Nospiediet taustiņu kombināciju Ctrl un C vai ar peles labo pogu noklikšķiniet uz mapes nosaukuma un nolaižamajā izvēlnē atlasiet komandu Kopēt.
Atveriet teksta redaktoru un ielīmējiet mapes nosaukumu no starpliktuves, izmantojot īsinājumtaustiņus Ctrl un V. Alternatīvas iespējas: noklikšķiniet ar labo peles taustiņu dokumentā un nolaižamajā izvēlnē atlasiet komandu "Ielīmēt" vai redaktora rīkjoslā noklikšķiniet uz atbilstošās sīktēlu pogas. Atkārtojiet šīs darbības katras mapes nosaukumam.
Ja failu ir daudz, protams, jums ir nepieciešams cits veids. Palaidiet programmu Total Commander un dodieties uz direktoriju, kurā ir nepieciešamās mapes. Lietojumprogrammas loga kreisajā pusē atlasiet vajadzīgās mapes, izmantojot komandas no izvēlnes joslas sadaļas "Atlase". Kad esat atlasījis mapes, izvēlnes joslā atlasiet vienumu “Rīki” un komandu “Kopēt failu nosaukumus”.
Atveriet teksta dokumentu un no starpliktuves ielīmējiet tikko kopēto mapju nosaukumus. Ja nepieciešams, rediģējiet tekstu: izdzēsiet slīpsvītru (slīpsvītru), atlasiet dokumenta stilu, mapei piešķiriet sērijas numurus utt.
Iespējams, ka katrs no mums saskārās ar lielu failu kopēšanas problēmu, it īpaši, ja tie ir jāpārvieto uz ārējais diskdzinis vai pat uz citu datoru. Faktiski problēma tiek atrisināta pavisam vienkārši, jums pat nav nepieciešams lielu failu sagriezt vairākos mazos.
Lietošanas instrukcija
Lai Windows operētājsistēmā atvieglotu lielu failu pārsūtīšanu no vienas mapes uz otru, instalējiet mazu RichCopy utilītu, ko Microsoft izstrādāja jau 2001. gadā. Lietderība ļauj paātrināt failu kopēšanu, sākot vairākas straumēšanas, pauzēt un restartēt kopēšanu, taimera kopēšanu un iepriekš pārbaudot mērķa mapi. Lejupielādējiet izpildāmo failu vietnē cietais disks datoru, sāciet to. Programmas saīsne parādīsies mapē Microsoft bagātinātie rīki izvēlnē Sākt. Lai kopētu failu, atlasiet šo failu, norādiet mērķa mapi un noklikšķiniet uz "Sākt". Programma sāks kopēšanu. Lai iestatītu pielāgotos kopēšanas iestatījumus, dodieties uz sadaļu “Iestatījumi” un iestatiet nepieciešamos iestatījumus.
Lai kopētu lielu failu uz ārēji grūti diskdzinis, jums, iespējams, būs jāmaina failu sistēma no FAT32 uz NTFS. Fakts ir tāds, ka FAT32 neļauj kopēt operācijas ar failiem, kas lielāki par 4 GB. Tātad, ja jums tie vienkārši periodiski ir jākopē failus mainīt sistēmu.
Lielu failu kopēšanu ir vieglāk izdarīt, izmantojot lejupielādes pārvaldnieku, kas ļauj kopēšanu ar vairākiem pavedieniem, vai arī izmantojot parasto un ērto failu pārvaldnieku Total Commander. Pēdējo var izmantot arī tad, kad nepieciešams kopēt failus no ftp servera. Kopā Commander ir viegli izveidot un atcerēties pastāvīgu ftp savienojumu, un kopēšanas darbības ir daudz ātrākas.
Vēl viena kopēšanas iespēja liels failsVispirms augšupielādējiet failu kā saiti uz jebkuru no failu mitināšanas pakalpojumiem un pēc tam lejupielādējiet to cietajā diskā (datorā), kur jums bija jākopē fails. Jūs varat arī izmantot lokālais tīklsbet parasti failus Pārsūtot, izmantojot zibatmiņas disku, tie tiek kopēti ātrāk nekā vietējā tīklā.




