Labdien.
Šķiet, ka tas ir vienkāršs uzdevums: pēc rakstīšanas uz USB zibatmiņu pārsūtiet vienu (vai vairākus) failus no viena datora uz otru. Parasti ar maziem (līdz 4000 MB) failiem nav problēmu, bet kā ir ar citiem (lieliem) failiem, kas dažkārt neietilpst USB zibatmiņā (un ja tiem vajadzētu ietilpt, tad kaut kādu iemeslu dēļ kopēšanas laikā parādās kļūda)?
Šajā īsajā rakstā es sniegšu dažus padomus, kas palīdzēs rakstīt failus, kas lielāki par 4 GB, uz USB zibatmiņu. Tātad ...
Kāpēc parādās kļūda, kopējot failu, kas lielāks par 4 GB, uz USB zibatmiņu
Varbūt tas ir pirmais jautājums, no kura sākt rakstu. Fakts ir tāds, ka daudziem zibatmiņas diskiem faili tiek piegādāti pēc noklusējuma Fat32. Un pēc zibatmiņas diska iegādes vairums lietotāju to nemaina failu sistēma (t.i. paliek FAT32) Bet failu sistēma FAT32 neatbalsta failus, kas lielāki par 4 GB - tāpēc jūs sākat rakstīt failu USB zibatmiņā, un, kad tas sasniedz 4 GB slieksni, parādās rakstīšanas kļūda.
Lai novērstu šādu kļūdu (vai apietu to), ir vairāki veidi, kā to izdarīt:
- ierakstiet ne vienu liels fails - bet daudz mazu (ti, sadaliet failu “gabalos”). Starp citu, šī metode ir piemērota, ja jums ir jāpārsūta fails, kura izmērs ir lielāks par zibatmiņas diska izmēru!);
- formatējiet USB zibatmiņu uz citu failu sistēmu (piemēram, uz NTFS. Uzmanību! Formatēšana izdzēš visus datus no multivides );
- konvertēt NTFS failu sistēmā, nezaudējot datus FAT32.
Es apskatīšu katru metodi sīkāk.
1) Kā sadalīt vienu lielu failu vairākos mazos un tos ierakstīt USB zibatmiņā
Šī metode ir laba tās daudzpusībai un vienkāršībai: jums tas nav jādara dublējums failus no zibatmiņas diska (piemēram, lai to formatētu), jums nekas nav jāpārveido vai kur (netērējiet laiku šīm darbībām). Turklāt šī metode ir lieliski piemērota, ja jūsu zibatmiņas disks ir mazāks par pārsūtīšanai nepieciešamo failu (jums vienkārši 2 reizes jāpārliec faila gabali vai jāizmanto otrs zibatmiņas disks).

Viena no populārākajām programmām, kas bieži aizstāj pētnieku. Tas ļauj jums veikt visas failiem nepieciešamākās operācijas: pārdēvēšanu (ieskaitot masu), saspiešanu arhīvos, izpakošanu, failu sadalīšanu, darbu ar FTP utt. Parasti viena no šīm programmām - kurai personālajā datorā ir jābūt obligātai.
Lai sadalītu failu programmā Total Commander: izvēlēties ar peli vēlamais failsun pēc tam dodieties uz izvēlni: " Fails / sadalīts fails "(ekrānuzņēmums zemāk).

Sadalīts fails
Tālāk jums jāievada to MB lielums, kurās fails tiks sadalīts. Vispopulārākie izmēri (piemēram, ierakstīšanai kompaktdiskā) jau ir programmā. Parasti ievadiet vēlamo izmēru: piemēram, 3900 MB.
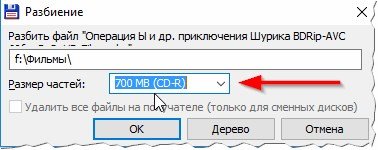
Un tad programma sadalīs failu daļās, un jums vienkārši visi (vai vairāki no tiem) jāsaglabā USB zibatmiņā un jāpārnes uz citu datoru (klēpjdatoru). Principā uzdevums ir izpildīts.
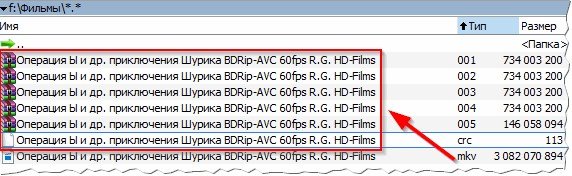
Starp citu, ekrānuzņēmumā ir parādīts avota fails, un sarkanajā rāmī ir faili, kas izrādījās, kad avota fails tika sadalīts vairākās daļās.
Lai atvērtu avota failu citā datorā (kur pārsūtīsit šos failus), jums jādara apgrieztā procedūra: t.i. saliec failu. Vispirms pārsūtiet visus sadalītā avota faila gabalus un pēc tam atveriet Total Commander, atlasiet pirmo failu ( ar 001 veidu, skatiet ekrānu iepriekš) un dodieties uz izvēlni " File / Build File ". Faktiski atliek tikai norādīt mapi, kurā fails tiks salikts, un pagaidīt ...
2) Kā formatēt USB zibatmiņu NTFS failu sistēmā
Formatēšanas darbība palīdzēs, ja mēģināt USB zibatmiņā, kuras failu sistēma ir FAT32, uzrakstīt failu, kura ietilpība pārsniedz 4 GB (t.i., neatbalsta šādu lieli faili) Apsveriet darbību soli pa solim.
Uzmanību! Formatējot tajā zibatmiņas disku, visi faili tiks izdzēsti. Pirms šīs operācijas izveidojiet visu svarīgo datu rezerves kopiju.
1) Vispirms jādodas uz “Mans dators” (vai “Šis dators”, atkarībā no Windows versijas).
3) Ar peles labo pogu noklikšķiniet uz USB zibatmiņas diska un atlasiet “ Formāts"(skatiet ekrānuzņēmumu zemāk).
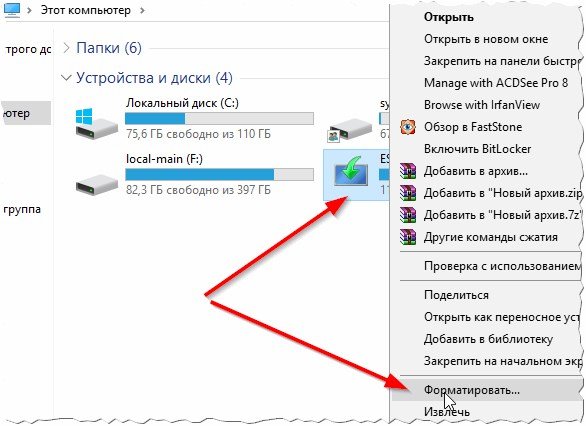

Pēc dažām sekundēm (parasti) darbība tiks pabeigta, un būs iespējams turpināt strādāt ar USB zibatmiņu (ieskaitot rakstīt tai lielākus failus nekā iepriekš).
3) Kā konvertēt FAT32 failu sistēmu uz NTFS
Kopumā, neskatoties uz to, ka aploksnes darbībai no FAT32 līdz NTFS vajadzētu notikt bez datu zudumiem, es iesaku visus svarīgos dokumentus saglabāt atsevišķā datu nesējā ( no plkst personīgā pieredze : veicot šo operāciju desmitiem reižu, viena no tām beidzās ar to, ka daļa no mapēm ar krievu nosaukumiem zaudēja vārdus, kļūstot par hieroglifiem. T. i. Radās kodēšanas kļūda).
Šī darbība prasīs arī kādu laiku, tāpēc, manuprāt, zibatmiņas diskam vēlamā opcija ir formatēšana ( ar svarīgu datu provizorisku kopiju. Par to mazliet augstāk rakstā).
Tātad, lai veiktu konvertēšanu, jums ir nepieciešams:
Vai USB zibatmiņā nevar pārsūtīt failus, kas lielāki par 4 GB? To ir viegli novērst!
Laipni lūdzam atkopšanas vietnē izdzēstos failus , šodien mēs atrisināsim failu kopēšanas problēmu uz atmiņas karti vai zibatmiņas disku. Daudzi datoru lietotāji nevar kopēt failus uz USB zibatmiņu, kas ir lielāka par 4 GB. Kā būt? Un tas ir diezgan vienkārši, vienkārši sadaliet failu daļās vai formatējiet USB zibatmiņu!
Kā nokopēt failus, kas pārsniedz 4 GB, uz USB zibatmiņu?
Jūs nedomājat, ka mūzikas kopēšana uz atmiņas karti nav iespējama, kamēr mūzikas failu kopējais lielums ir 6 GB, nē, tas ir tas, kas notiek ... Bet, ja mēģināt nokopēt vienu vai vairākus failus, lielākus par 4 GB, katrs tas var nebūt. izdosies. Kāpēc? Jo, ja USB zibatmiņas disks tiek formatēts fat32 failu sistēmā, un atsevišķu failu, kas lielāki par 4 GB, pārsūtīšana neizdosies. Ir izeja, un ne viena.
1. Sadalīšana. Šis fails ir ить jāsadala vairākās daļās. Piemēram, ir arhīvs ar dažiem failiem, bet tā lielums ir 4,5 GB, pēc tam vienkārši to izsaiņojiet un nokopējiet vai sadaliet divās daļās un nometiet divus arhīvus.
Bet šī metode nav gluži ērta. Pieņemsim, ka mums ir jākopē filma HD kvalitātē 11 GB uz 32 GB zibatmiņas disku, taču mēs to nevaram sadalīt.
2. Zibatmiņas diska formatēšana. Šajā gadījumā jums jāformatē USB zibatmiņas disks ntfs formātā, tādējādi mēs noņemsim šo kopēto failu lieluma ierobežojumu un varēsim pārsūtīt failus uz jebkura izmēra atmiņas karti!
Kas nezina, kā formatēt atmiņas karti, es paskaidrošu tagad.
Zibatmiņas diska formatēšana uz Windows 7
Pirms zibatmiņas diska formatēšanas neaizmirstiet to iepriekš pārsūtīt nepieciešamā informācija uz datoru. Kopēts? Un ja nē, tad izmantojot jebkuru programmu. Tālāk es parādīšu Windows piemēru:
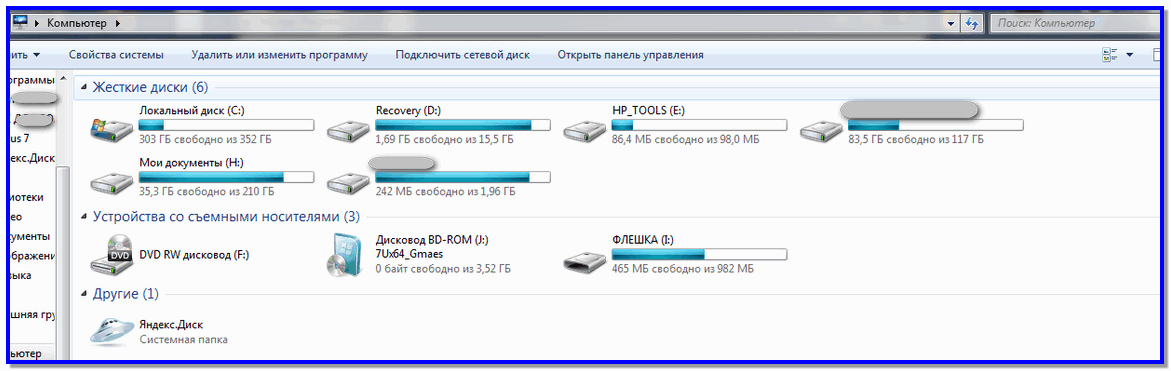
Tas viss, ir atcelts ierobežojums failam, kura lielums pārsniedz četrus gigabaitus! Izturieties, ka zināt visvairāk vienkārši veidi Pārsūtiet failus uz atmiņas karti vairāk nekā 4 GB.
Ir ļoti viegli nokopēt failu no datora uz USB zibatmiņu, disku, mapi vai otrādi no diska uz datoru vai klēpjdatoru, tikai pārvietojot kursoru un nospiežot taustiņus.
Grūtības var rasties tikai ar aizsargātiem failiem, piemēram, teksts pdf (pdf) grāmatā no bojātiem zibatmiņas diskiem vai saskrāpētiem diskiem.
Windows sistēma ļauj ātri nokopēt jebkuru, pat lielu, failu, galvenais, lai tā būtu pietiekami rAM atmiņa - ja kopējat uz starpliktuvi, lai gan to var vienkārši pārsūtīt.
Neatkarīgi no tā, kādu kopēšanas metodi izvēlaties savā datorā vai klēpjdatorā, tas attiecas uz vienu lietu - atlasiet to (ar zilu fonu) un pārsūtiet.
Apskatiet dažus piemērus zemāk un izvēlieties to, kas jums vislabāk der.
Universāls failu kopēšanas veids USB zibatmiņā vai mapē
Nav absolūti nekādas atšķirības, kuru failu kopēsiet php, bat, mapi, programmu, spēli, mūziku, tekstu vai filmu.
Pirmkārt, jums noteikti jānoklikšķina uz tā, lai to izceltu ar zilu fonu. Ņem, piemēram, mapi. Noklikšķiniet uz tā ar peles kreiso pogu.
Viņa izceļas ar zilu fonu. Pēc tam vēlreiz noklikšķiniet uz tās pašas mapes, tikai tagad ar labo pogu, un parādītajā izvēlnē noklikšķiniet uz rindas: “copy”.
Parādīsies izvēlne. Tajā vienkārši noklikšķiniet uz ielīmēt - viss saturs ātri tiks pārsūtīts uz USB zibatmiņu vai disku (atkarībā no jūsu izvēlētā).
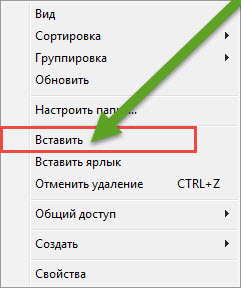
Var darīt citādi. Ja, piemēram, jums ir klēpjdators, jums nav jāizmanto pele - jūs varat kopēt un ielīmēt ar taustiņiem, taču fails jums jebkurā gadījumā būs jāizvēlas.
Tastatūras īsceļi (vienlaicīga nospiešana) Ctrl + C - kopēt un Ctrl + V - ielīmēt.
Ir vēl viena iespēja. Ekrāna apakšdaļā atveriet USB zibatmiņu vai disku, lai redzētu, ko vēlaties kopēt.
Ar peles kreiso taustiņu noklikšķiniet uz faila un turiet to, vienkārši velciet to uz USB zibatmiņu vai disku - tas ir svarīgi, ja fails ir ļoti liels.
Kā nokopēt daudzus (vairākus) failus
Ja jums ir jākopē daudz failu, rīkojieties tieši tāpat, kā aprakstīts iepriekš, bet tagad jums jāizvēlas nevis viens, bet vairāki uzreiz.
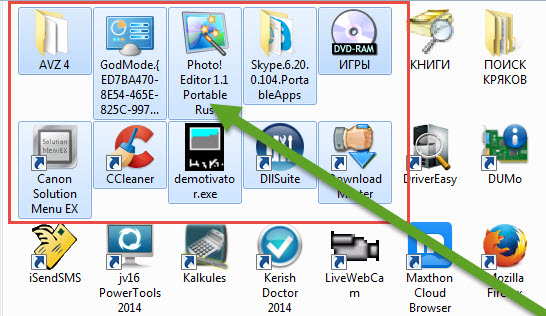
Lai to izdarītu, turiet nospiestu peles kreiso taustiņu un apli apvelciet vietu, kur atrodas šie faili. Tad viss notiek tā, kā aprakstīts iepriekšējā sadaļā.
Kā kopēt failu nosaukumus
Vārdus var vienkārši pārrakstīt, tikai lielāko daļu slinkuma (it īpaši, ja tie ir angļu valodā), un kāpēc, ja jūs varat ātri nokopēt.
Lai to izdarītu, ar peles labo pogu noklikšķiniet uz tā, kura vārdu vēlaties pārsūtīt uz citu vietu, un parādītajā logā noklikšķiniet uz līnijas - pārdēvēt.
Nosaukums ir iezīmēts zilā krāsā. Noklikšķiniet uz tā ar to pašu taustiņu, tikai tagad noklikšķiniet uz citas rindas - kopēt.

Pēc tam jūs varat ielīmēt jebkurā vietā - ar peli vai taustiņiem, kā aprakstīts iepriekš.
- Starp citu, ja jums ir jākopē aizsargāts teksta ieraksts, piemēram, PDF grāmatā (PDF), tad tur atradīsit detalizētu aprakstu.
Kā kopēt failus no bojāta zibatmiņas diska vai saskrāpēta diska
Kā jau rakstīts iepriekš, dažos gadījumos jums var būt nepieciešams īpašas programmas, piemēram, ja zibatmiņas disks, ar kuru jūs pārsūtīsit saturu, ir bojāts vai disks ir slikti saskrāpēts.
Šajā gadījumā jums ir nepieciešama programma, piemēram - Non-StopCopy ir paredzēts zibatmiņas diskam.
Viņa ir ļoti maza (tikai 60 kb), krievu valodā un lieliski kopijas bojāti faili no zibatmiņas diskiem vai diskiem.
Ja jums ir jākopē saturs no saskrāpēta diska, tad šajā gadījumā jums jāizmanto cita programma, piemēram, AnyReader.
Iepriekš minētās programmas nebūt nav vienīgās - periodiski parādās jaunas, progresīvākas programmas.
Tāpēc lasīšanas laikā šeit uzskaitītās programmas var būt novecojušas. Tas jo īpaši attiecas uz zibatmiņas diskiem - diski pakāpeniski nonāk aizmirstībā. Panākumi.




