CCleaner ieņem godpilno pirmo vietu starp datoru tīrīšanas programmām. Vismaz RuNet šī lietojumprogramma tiešām ir ļoti pieprasīta. Kāpēc visi? Neskatoties uz arvien pieaugošo izmēru cietie diski, šādi tīrīšanas līdzekļi joprojām ir pieprasīti, jo bez tīrīšanas procedūras operētājsistēma darbojas lēnāk.
Šajā rokasgrāmatā jūs uzzināsit, kā notīrīt gružu disku, ātri izdzēšot nevajadzīgos failus un atbrīvojot kešatmiņu. Turklāt mēs noņemsim nevajadzīgas programmas, kas arī patērē vērtīgu vietu un palēnina Windows darbību.
Šajā rakstā mēs nepieskarsimies reģistram - šī ir atsevišķa un diezgan plaša tēma, kuru mēs jau esam apskatījuši rakstā.
Kādas ir personālo datoru tīrīšanas priekšrocības, izmantojot CCleaner
CCleaner ir visaptveroša programma datora tīrīšanai no visa veida bezjēdzīgiem failiem, kas tikai aizņem diska vietu.
Cik noderīga var būt CCleaner utilīta:
- Darba paātrināšana, notīrot datoru no gružiem.
- Bezmaksas cietais disks, jūs citiem ļausit programmai darboties pareizi, bez konfliktiem. Turklāt pieejamība brīva vieta ir labs operētājsistēma.
- Paātrinājums palaist logus. Atšķirībā no dažiem citiem optimizētājiem, CCleaner nodrošina, ka OS nepalēninās
Kur lejupielādēt CCleaner for Windows
Apmeklējot oficiālo vietni CCleaner, jūs varat lejupielādēt instalācijas fails programmas. Lejupielādēšanai ir pieejami trīs tīrītāja izdevumi:
- CCleaner BEZMAKSAS: par laimi, tas ir vairāk nekā pietiekami, lai notīrītu disku no nevajadzīgiem failiem.
- CCleaner PROFESSIONAL (licences cena - 25 USD): profesionālā versija ietver uzraudzību, plānoto tīrīšanu, automātiskos atjauninājumus un premium atbalstu
- CCleaner PROFESSIONAL PLUS (licences cena - 40 USD): papildus papildu tīrīšanas funkcijām tiek pievienota arī defragmentēšana, failu atkopšanas funkcija utt.
Tādējādi es iesaku jums lejupielādēt Cliner bez maksas. Ja datora tīrīšanai ir vajadzīgas papildu funkcijas - to varat izdarīt jebkurā laikā. Viss, kas tiks aprakstīts zemāk, attiecas uz bezmaksas versiju.
Savā instrumentu komplektā CCleaner atgādina. Starp citu, ir pieejama arī operētājsistēmas Android versija CCleaner.
Programmas darbvirsmas versija ir tulkota krievu valodā. Ja izmantojat lokalizētu Windows versiju, pēc instalēšanas CCleaner automātiski pārslēgsies uz krievu valodu. Tātad principā programmas ierīce un visas iespējas ir jāsaprot mazāk. Neskatoties uz to, mēs sagatavojām mini ceļvedi CCleaner lietošanai, kur mēs atbildējām uz populārākajiem jautājumiem.
Kā lietot CCleaner: instrukcijas
Īsi apskatiet galvenās CCleaner sadaļas. Taustiņu sadaļa “Tīrīšana” ir sadalīta vairākās sadaļās.
- Pirmajā cilnē “Windows” ir Windows sistēmas komponenti un diska apgabali: Interner Explorer, Explorer, System un citas. Kopumā viss, kas jau ir integrēts pašā sistēmā.
- Cilnē Lietojumprogrammas ir lietotāja instalētu programmu iespējas, kuras atbalsta CCleaner. Tas galvenokārt satur pārlūkprogrammas, programmas dokumentu lasīšanai, dažādas utilītas un interneta lietojumprogrammas.
- Sadaļa "Reģistrs" ir paredzēta reģistra tīrīšanai un optimizēšanai. Kā jau minēts, mēs par to runāsim nākamreiz.
- Sadaļā "Pakalpojums" ir pieejami sistēmas optimizēšanai nepieciešamie rīki - tā sauktie tweakers. Piezīme. CCleaner iebūvētais programmas atinstalētājs, starta pārvaldnieks, pārlūka papildinājumi, diska analīze, meklēšanas dublikātu un diska dzēšana.
Kā izdzēst nevajadzīgos failus
Šeit es dalīšos ar vērtīgiem padomiem, kā tīrīt disku c un izdzēst nevajadzīgos failus no citiem diskiem. Šī ir viena no CCleaner visnoderīgākajām funkcijām, jo \u200b\u200bšeit ir pieejami atbilstoši rīki.
Lai aprēķinātu visvairāk lieli faili visērtāk ir izmantot aizņemtas vietas failu analizatoru.
Dodieties uz Rīki - diska analīze. Mēs izvēlamies skenējamo failu kategorijas un analīzei paredzētos diskus.
Mēs gaidām skenēšanas procesa beigas. Rezultātā tiek parādīta kopsavilkuma informācija, kas jums jāizvērtē un jārīkojas, lai pēc tam izdzēstu failus no diska. Mēs studējam.
Apakšējā tabulā mēs kārtojam failus pēc lieluma (jūs varat izvēlēties kategorijas). Mēs atzīmējam failus, kurus varat droši izdzēst.
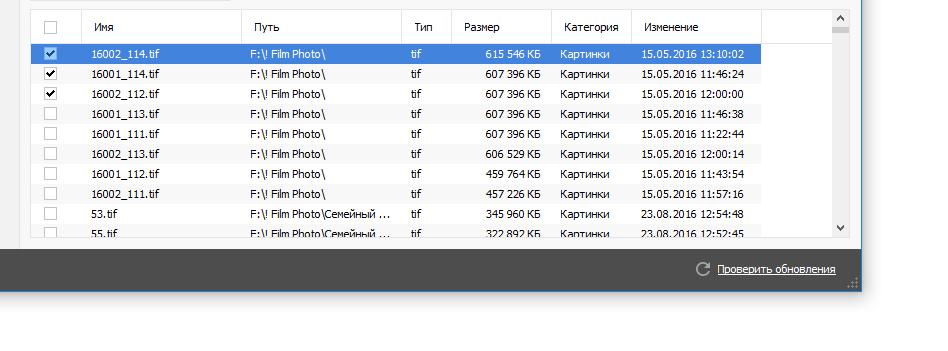
Konteksta izvēlnē (ar peles labo pogu noklikšķiniet) atlasiet "Dzēst atlasītos failus".
Tādā veidā jūs varat efektīvi izdzēst failus no diska un, pats galvenais, netērējot laiku neatkarīgiem meklējumiem, izmantojot failu pārvaldnieku.
Kā notīrīt kešatmiņu
Kešatmiņa - pagaidu faili, kas tiek glabāti dažādās programmās. Parasti to noņemšana nelabvēlīgi neietekmē datoru. Protams, ir izņēmumi, bet CCleaner tos apiet.
Parasti jūs varat piešķirt Windows sistēmas kešatmiņu un atsevišķu programmu pagaidu failus. Programmā CCleaner lietotājs var norādīt lietojumprogrammas un operētājsistēmas apgabalus, kurus viņš ļauj noņemt.
Izdzēšot kešatmiņu, jūs ne tikai atbrīvojat disku, bet arī izdzēšat dažādu konfidenciālu informāciju :, pēdējais atvērt failus, ievadītās paroles utt. Par šo tēmu būs atsevišķs materiāls, pagaidām mēs jums tikai pateiksim, kā iztīrīt kešatmiņu.
- Dodieties uz CCleaner sadaļu “Sakopšana”
- Cilnē Windows atzīmējiet visus vienumus sadaļā Sistēma un citi nosaukumā ar vārdu Kešatmiņa
- Atveriet cilni Lietojumprogrammas un atzīmējiet datorā instalētās lietojumprogrammas, kuras vēlaties izdzēst pagaidu failus, ieskaitot kešatmiņu.
- Noklikšķiniet uz pogas Cleanup.
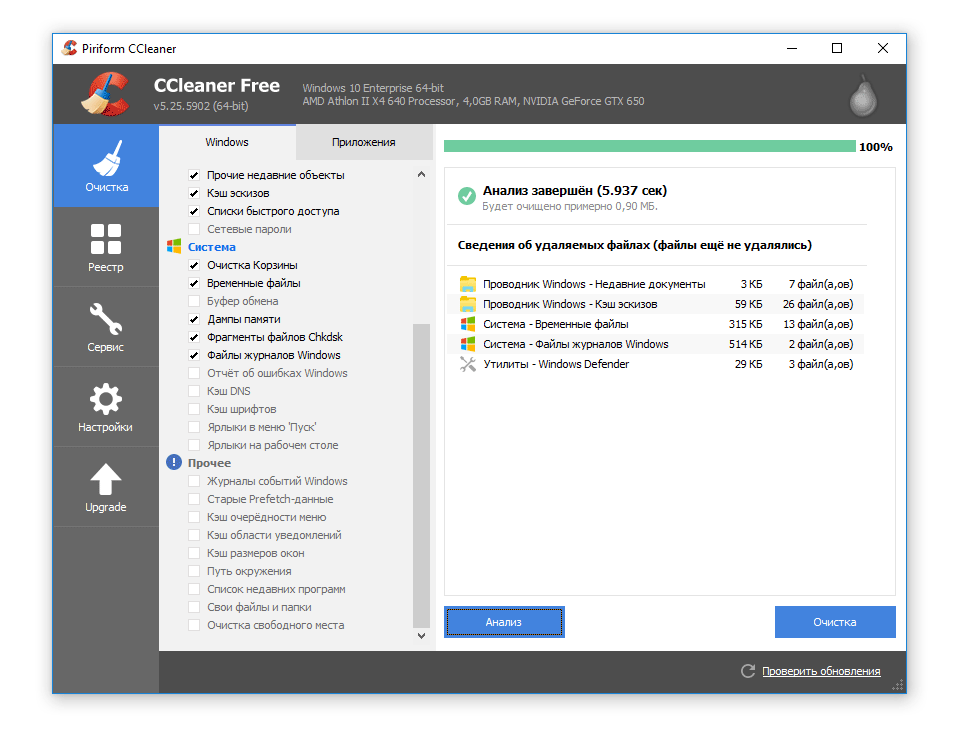
Kā noņemt programmu no datora
Ja vēlaties izdzēst noteiktu programmu vai visas nevajadzīgās lietojumprogrammas uzreiz, dodieties uz sadaļu Rīki - programmas atinstalēšana. Būtībā šī sadaļa dublē vadības paneli "Windows programmas un līdzekļi". Redzamajā sarakstā instalētās programmaskuru var sakārtot alfabēta secībā, izdevējs, instalēšanas datums, lielums un versija.
Sniegsim dažus noderīgus padomus, kā noņemt programmu CCleaner.
Ja precīzi zināt, kuru lietojumprogrammu vēlaties noņemt, kārtojiet alfabēta secībā vai izmantojiet meklēšanu labajā panelī.
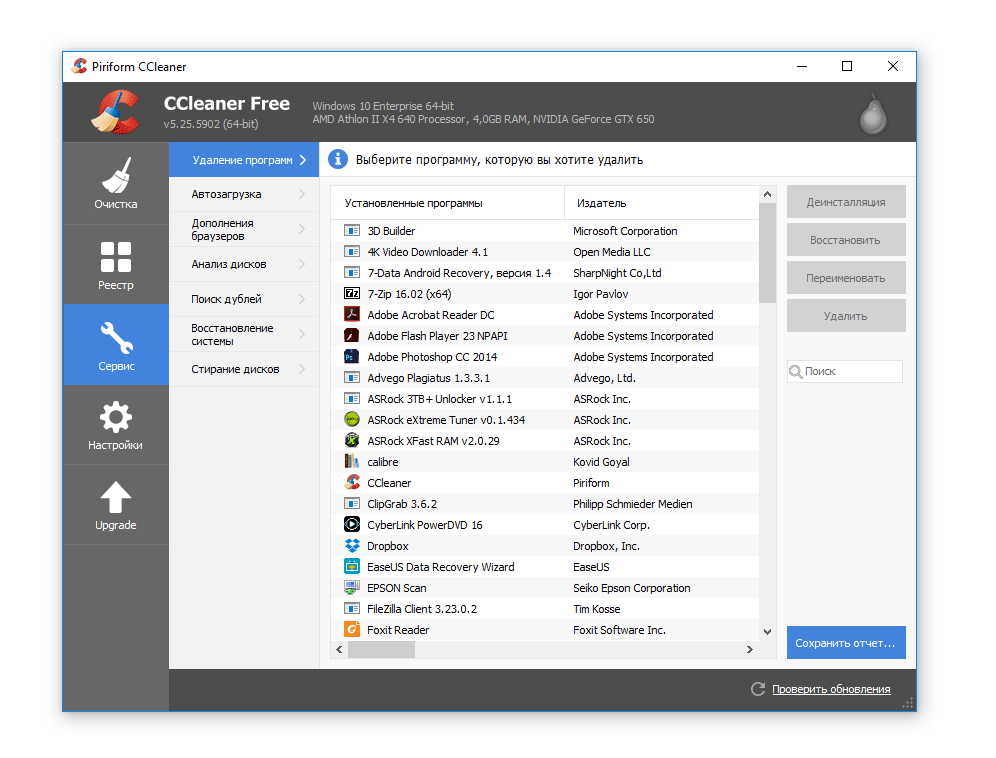
Vecās un nepieprasītās programmas var sakārtot pēc instalēšanas datuma. Ir ērti savlaicīgi pārbaudīt programmatūras versijas un atjaunināt lietojumprogrammas. Varat arī kārtot lietojumprogrammas pēc novitātes un noņemt jaunas programmas, kuras vēl nav iesakņojušās.
Varbūt ērtākais veids, kā noņemt programmas, ir kārtot tās pēc lieluma un izdzēst nevajadzīgas programmas ar lieliem izmēriem. Tas ir efektīvāk nekā vairāku mazu programmu atinstalēšana.
Secinājums. Izmantojot CCleaner rīkus, jūs varat viegli notīrīt datoru no gružiem. Galvenais ir tas, ka šis process ir pilnīgi nekaitīgs, jo Klinterī ir pieejamas tikai pārbaudītas tīrīšanas iespējas. Kā jau minēts, klīniku krievu valodā varat lejupielādēt bez maksas.
« Notīriet datoru no miskastes"- šos vārdus šodien bieži var dzirdēt, reaģējot uz viņu sūdzībām par lēno datora darbību vai nelielām nepatikšanām, ko izraisa vīrusu programmu darbības. Diemžēl lielākajai daļai parasto lietotāju joprojām ir diezgan neskaidra izpratne par frāzi “sakopt datoru”, taču tas nav tik grūti, ja jūs sākat saprast. Mēs sniegsim vienkāršus piemērus, kā jūs varat “iztīrīt” savu iecienīto un iemīļoto datoru (klēpjdatoru vai planšetdatoru), kurā darbojas operētājsistēma Windows.
Ccleaner - bezmaksas datora tīrīšana no nevajadzīgām programmām krievu valodā
Un mums palīdzēs bezmaksas programma Ccleaner, kas mūs var attīrīt. windows reģistrs, kešatmiņu, sīkfailus (sīkfailu), pareizi izdzēsiet nevajadzīgās programmas, atspējojiet / iespējojiet automātisko startēšanu (programmas, kas sākas ar Windows) un pat izdzēsiet diskus. Ccleaner programma krievu valodā un palīdzēs ātri notīrīt datoru no gružiem. Tātad, jums jālejuplādē Ccleaner 4.15 un jāinstalē (drošības apsvērumu dēļ programma tiek lejupielādēta arhivētā formā ziplejupielādējiet, ja jums nav arhivētāja bezmaksas 7zip ) Instalēšanas procesā noklikšķiniet visur “ Tālāk”, Izņemot iestatījumu izvēles lapu - tur es iesaku atstāt tikai vienumu“ Izveidot saīsnes izvēlnē Sākt ”. Pēc instalēšanas dodieties Sākt - Visas programmas - Ccleaner mape - Ccleaner, noklikšķiniet un programma tiek startēta. Tālāk atlasiet cilnes kreisajā pusē.
Notīriet kešatmiņu.
Cilne " Tīrīšana". Iesācējiem iesaku atstāt visas atzīmes pēc noklusējuma, un pieredzējušāki lietotāji var atzīmēt nepieciešamās preces.
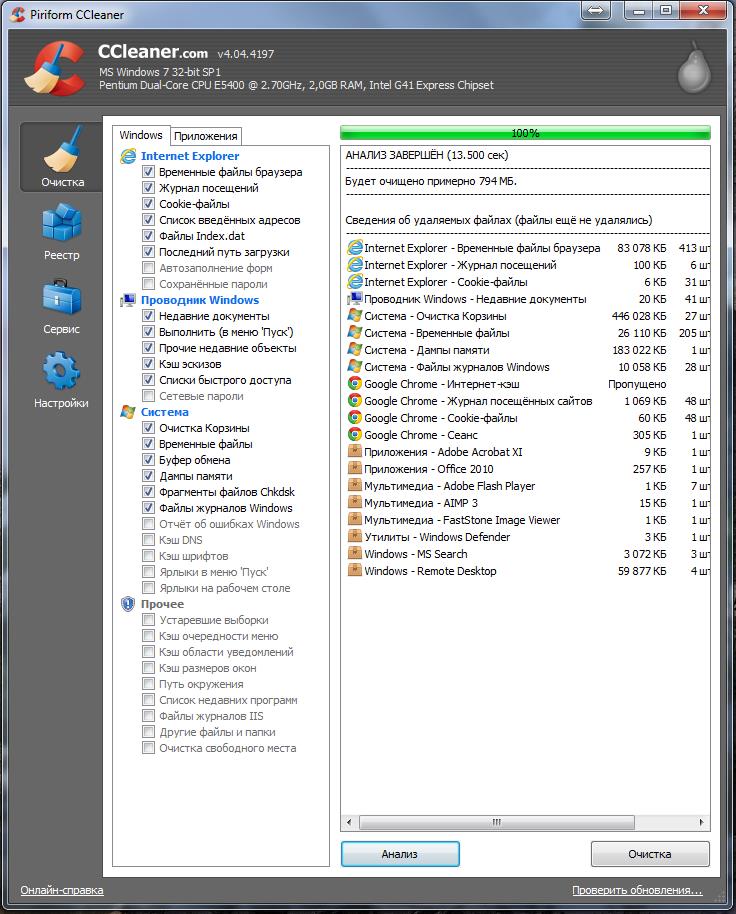
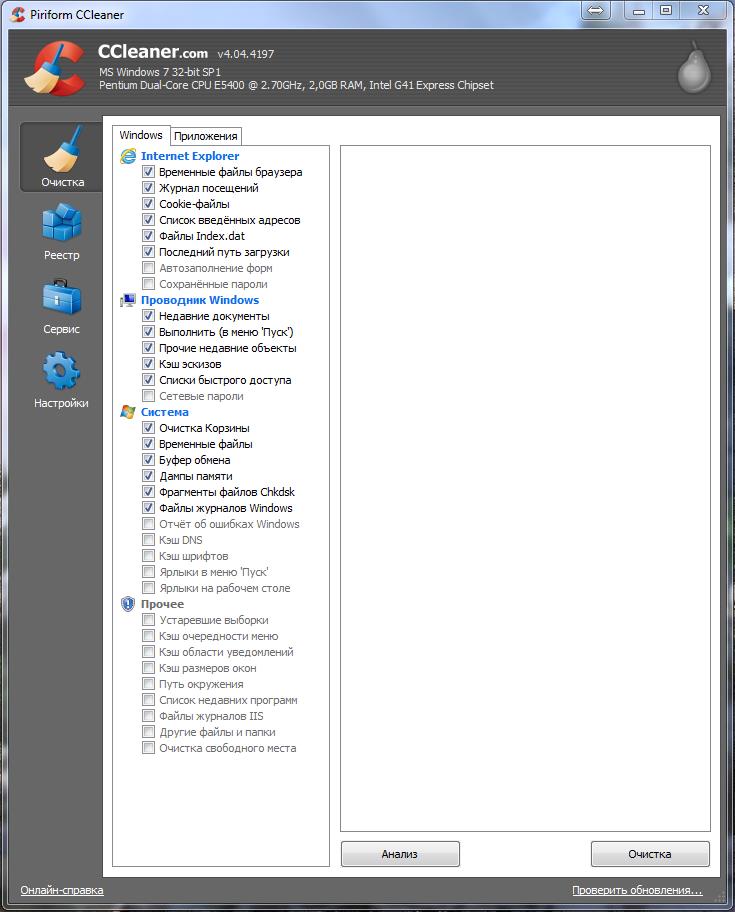
Pievērsiet uzmanību arī tam, ka papildus cilnei “Windows” (augšā) ir arī cilne “Programmas”, kas norāda citu pārlūku un citu programmu vienumu tīrīšanu. Nospiediet pogu " Analīze"Un pagaidiet, kamēr augšējā zaļā skala parādīs mums, ka 100% ir pabeigta.
Dažreiz, kad jūs pirmo reizi sākat, jums ilgi jāgaida, taču jums jābūt pacietīgam. Kad skenēšana ir pabeigta, noklikšķiniet uz “ Tīrīšana»Apakšā pa labi.

Uz jautājumu, kas parādās, atzīmējiet " Nerādīt vairs"un noklikšķiniet uz" Labi". Tātad mums izdevās izdzēst visus kešatmiņas failus, pagaidu failus un sīkfailus (sīkfailus) , bet tas, kas bija grozā, bija pazudis uz visiem laikiem. Pēdējā mazā darbība palikusi.
Reģistra tīrīšana.
Reģistra tīrīšana ir ļoti noderīga funkcija. Daudzas programmas Windows reģistrā atstāj “pēdas”, kas var kaitēt normālai darbībai. Reģistru var tīrīt manuāli, taču to jau veic pieredzējuši lietotāji, un vienkāršiem mirstīgajiem ir vienkāršs veids, kā to izdarīt automātiski.
Programmā Ccleaner dodieties uz sadaļu “ Reģistrs", Kas atrodas kreisajā pusē. Noklikšķiniet uz “ Traucējummeklēšana"Kad viss ir atrasts, noklikšķiniet uz" Labot».
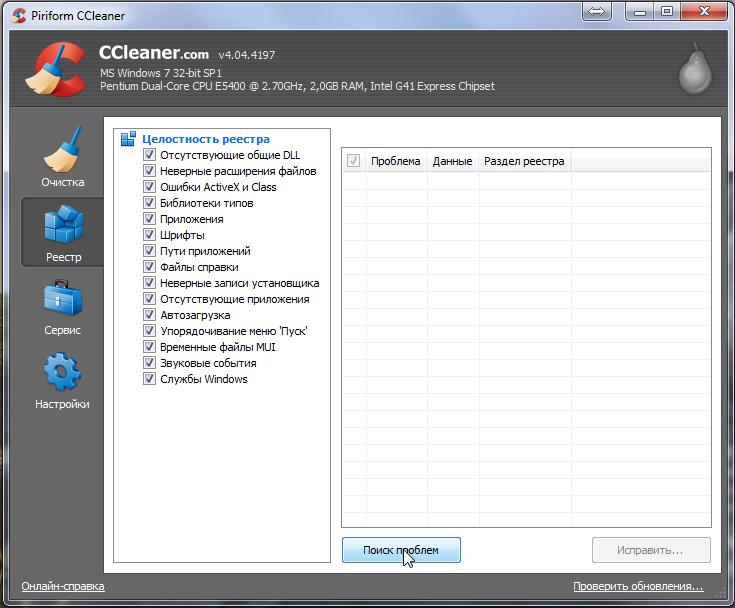
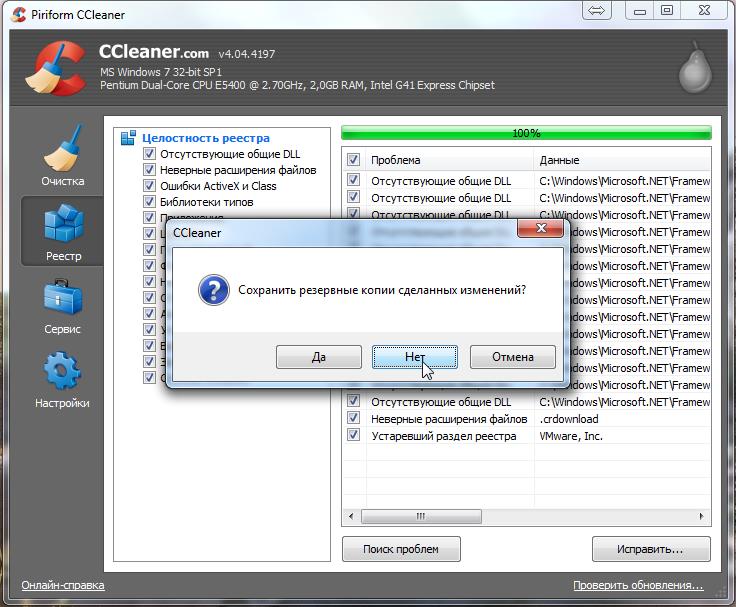 Mēs atbildam uz lūgumu saglabāt rezerves kopiju “ Nē", Pēc kura mēs atlasām" Labot atlasīts"Un" Aizveriet».
Mēs atbildam uz lūgumu saglabāt rezerves kopiju “ Nē", Pēc kura mēs atlasām" Labot atlasīts"Un" Aizveriet». 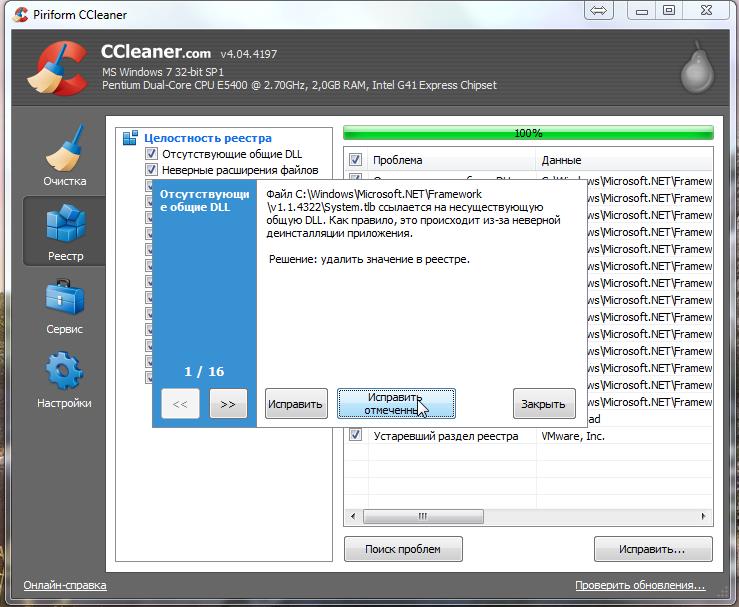
Uzkopšanas startēšana
Cilnē “Pakalpojums” ir daudz noderīgu funkciju, kurām jums jāpievērš uzmanība. Tas ir " Atinstalējiet programmas"- šeit viss ir skaidrs. Sarakstā atlasiet nevajadzīgo programmu un noklikšķiniet uz "Atinstalēt". Lūdzu, ņemiet vērā, ka poga “ Dzēst"Vienkārši noņemšu šo programmu no saraksta, bet ne no datora!
". Šie ir procesi, kas automātiski sākas, kad tiek startēta sistēma Windows.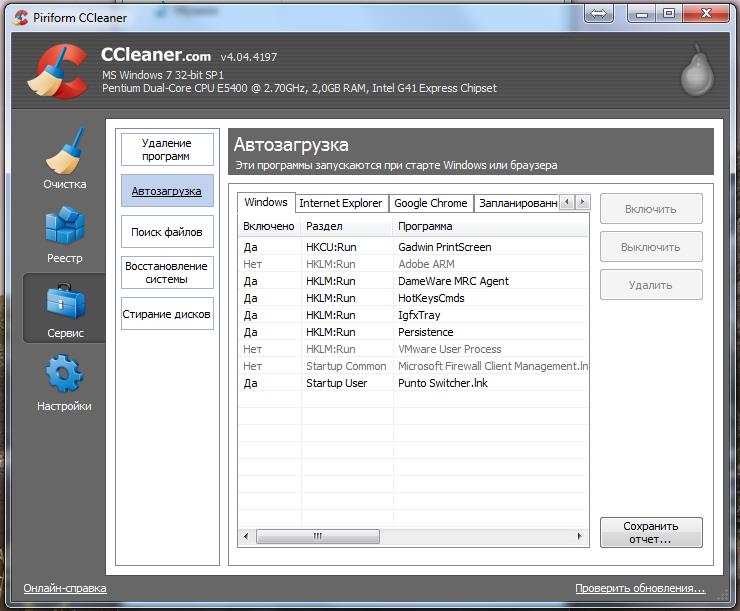
Daži no šiem procesiem jums nav nepieciešami, bet gan tie, kuri jums pašiem jāizlemj. Tā var būt spēles programma, kaut kāds uzmācīgs līdzeklis, printeru atjauninājums utt. Ja zināt, kas ir šis process, un jums tas nav vajadzīgs, noklikšķiniet uz “ Izslēdziet". Jo mazāk programmu darbojas sistēmā, jo mazāk tiek ielādēts mūsu procesors un operatīvā atmiņa.
Izmantojiet pārējās šīs programmas funkcijas (" Sistēmas atkopšana"Un" Dzēst diskus») Es neieteiktu jaunpienācējiem, sekas var būt drausmīgas.
Datoru tīrīšana
Tātad iesācējiem izdomāsim, ko nozīmē datora tīrīšana. 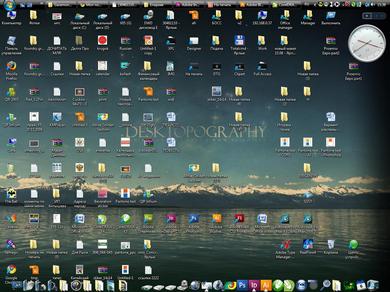
Darbvirsmas juceklis. Apskatiet savu darbvirsmu. Nē, nevis tas, pie kura jūs sēdējat, bet gan tas, kurš atrodas uz monitora. Ja jums ir daudz programmu un mapju ikonu, tad būtu jauki izdomāt, ko jūs patiešām bieži izmantojat. Tādas saīsnes kā FoxitReader, FineReader, KMPlayer, WinDjView, ACDSee un citas, kuras neviens neizmanto, var droši izdzēst. Šādas lietojumprogrammas parasti tiek saistītas ar to failu tipiem instalēšanas laikā un tiek automātiski palaistas, kad tās tiek atvērtas. Visus failus un mapes labāk ir noņemt no darbvirsmas uz citiem diskiem un, ja rodas nepieciešamība tos bieži izmantot, izveidojiet saīsnes un novietojiet tos uz darbvirsmas. Tas samazinās C diska slodzi un ietaupīs datus, ja sistēma avarēs. Vienmēr atcerieties - darbvirsma atrodas diskā C ( sistēmas piedziņa) Ja jums datorā ir tikai viens disks (parasti klēpjdatorus pārdod tieši tādā veidā), iesaku to sadalīt 2 daļās: viena sistēmai un programmām, otra - informācijas glabāšanai. Tātad ideālā gadījumā mums darbvirsmā bija tikai saīsnes: Mans dators, Internets (Opera, GoogleChrome, Yandex, FireFox un Skype. Protams, joprojām var būt saīsnes uz pāris spēlēm, iecienītāko atskaņotāju un saīsne uz mapi “Lejupielādes”. Tajā pašā laikā jūs varat kārtot. visu veidu datus, lai vēlāk būtu vieglāk meklēt. 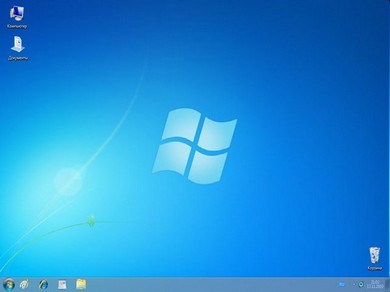
Nevajadzīgu programmu noņemšana. Ir vairākas programmas nevajadzīgu lietojumprogrammu noņemšanai. Pirmais ir iebūvētais “noņemšanas līdzeklis”.
Operētājsistēmā Windows 7 un 8 tas ir šeit:
Sākt - Vadības panelis - Programmas un funkcijas
Operētājsistēmā Windows XP:
Sākt - Vadības panelis - Programmu pievienošana vai noņemšana
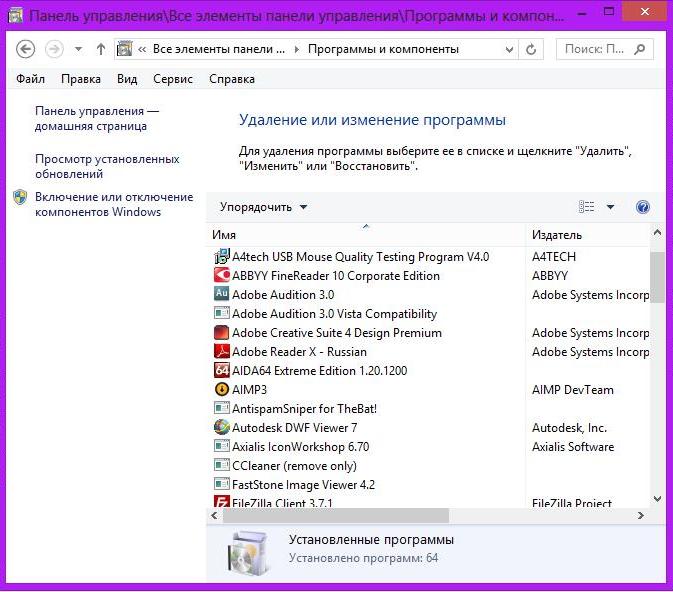
Atverot šo logu, jūs redzēsit noņemšanai gatavu programmu sarakstu. Mēs izvēlamies to, kas mums noteikti nav vajadzīgs, un izdzēsīsim to. Tas var būt visu veidu spēles, kuras jūs reiz instalējāt, atšķirīgas rīkjosla (papildu līnijas pārlūkprogrammā ar dažādiem pakalpojumiem), printeru programmu atjaunināšana (iesaku tos izdzēst, jo no tiem nav lielas jēgas, taču tie vienmēr karājas procesos), un visa veida pakalpojumi, piemēram, pasta satelīts. Lūdzu, ņemiet vērā, ka labāk ir noņemt lietojumprogrammas pa vienai, lai izvairītos no visa veida iesaldēšanas. Pēc visu nevajadzīgo programmu noņemšanas es ļoti iesaku jums restartēt datoru. Papildus standarta “noņēmējam” varat izmantot tādas programmas kā UninstalTools, TotalUninstallPro, Ccleaner un daudzas citas.
Tagad, kad jūsu dators ir pilnīgi tīrs, jums tas jārestartē un jābauda palielināts ātrums.
(Apmeklēts 1 218 reizes, 1 apmeklējums šodien)
Strādājot pie datora, mēs veicam daudzas darbības: mēs izmantojam internetu, instalējam un noņemsim programmas, spēles un daudz ko citu. Laika gaitā mūsu datorā uzkrājas daudz “atkritumu”: pagaidu faili no interneta, sīkfaili, vēsture, faili, kas palika pēc programmas vai spēles noņemšanas. Vārdu sakot - “atkritumi”. Pakāpeniski tas sliktāk ietekmē mūsu datora veiktspēju. Lai meklētu šo "atkritumu" un noņemtu to, ir daudz programmu. Mēs izmantosim priekšrocības bezmaksas programma CCleaner.
Kā instalēt CCleaner
Sīkāk apskatīsim, kā instalēt CCleaner. Lai lejupielādētu, dodieties uz oficiālo vietni saite.
Mēs atrodam vienumu “Lejupielādēt CCleaner ...”, noklikšķiniet uz tā un pārejam uz nākamo lapu, kur mēs atlasām "Lejupielādēt operētājsistēmai Windows". Pieejams operētājsistēmām Mac un Android
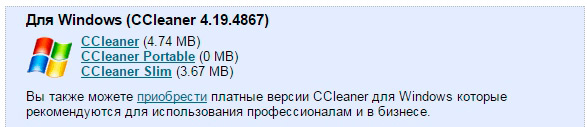
![]()
Nolaižamajā sarakstā (1) atlasiet krievu valodu. Noklikšķiniet uz (NEXT) (2)
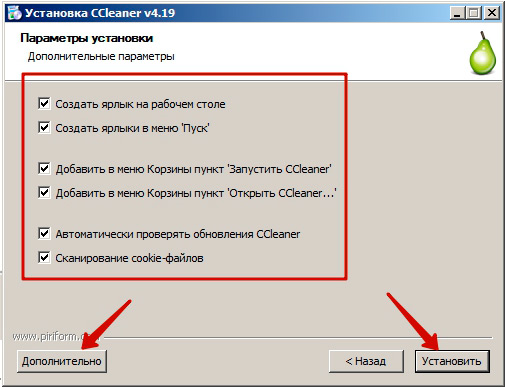
Jaunajā logā atlasiet papildu parametrus, jūs visu varat atstāt kā noklusējumu. Ja jums ir vajadzīgas īpašas instalēšanas iespējas, noklikšķiniet uz pogas. "Advanced". Mēs esam priecīgi par vienkāršu instalēšanu, tāpēc noklikšķiniet "Instalēt".
Instalācijas process notiks.
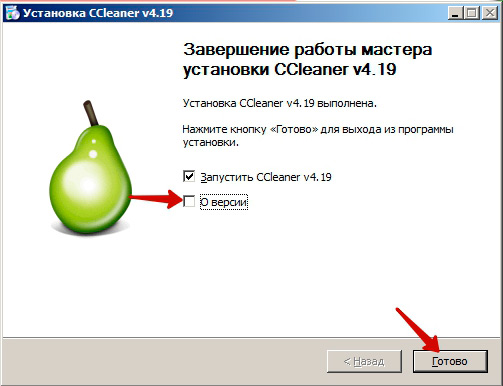
Pēdējā uzstādīšanas posmā tiek atzīmēti 2 punkti. Ja jūs interesē lasīt par pašreizējā versija programmu, pēc tam atzīmējiet izvēles rūtiņu “Par versiju”. Mēs nelasīsim par programmas versiju un nekavējoties uzsāksim CCleaner, nospiežot pogu Gatavs. Viss, instalēšana bija veiksmīga.
Datora tīrīšana, izmantojot CCleaner
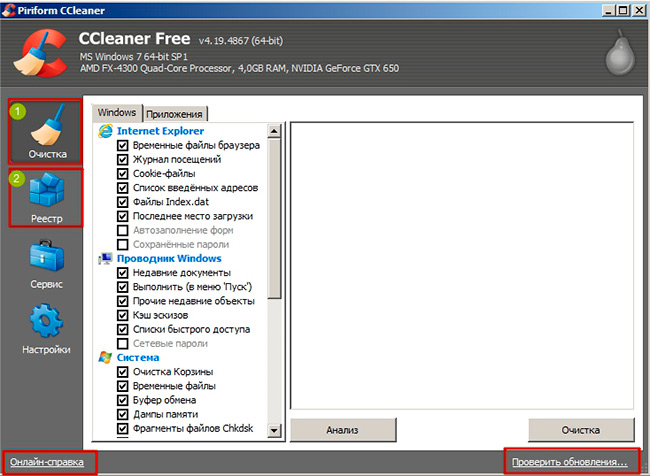
Pirms mums tiks atvērts programmas CCleaner darba logs. Lai notīrītu datoru no "atkritumiem", mums ir nepieciešamas 2 cilnes: Tīrīšana (tiek atvērta pēc noklusējuma) - veic meklēšanu un nevajadzīgu failu tīrīšanu, Reģistrs - identificē un novērš problēmas sistēmas reģistrs. Logā atradīsit tiešsaistes palīdzību un Pārbaudiet, vai nav atjauninājumu
Vispirms iztīrīsim datoru.
Atveriet cilni Tīrīšana. Pēc noklusējuma programma iestata meklēšanai nepieciešamos parametrus. Ja nevēlaties kaut ko notīrīt, noņemiet atzīmi no attiecīgā lodziņa vai, tieši otrādi, jums ir jānotīra visi dati, pēc tam atlasiet nepieciešamos parametrus. Pēc noklusējuma esam apmierināti ar visu un nospiežam pogu "Analīze". Uzmanību: pirms analīzes sākšanas aizveriet visas programmas un pārlūku, pārbaudiet miskasti, lai tajā būtu nejaušs fails, kuru esat izdzēsis. Programma skenēs visus atlasītos parametrus un atklās visus nevajadzīgos un pagaidu failus.
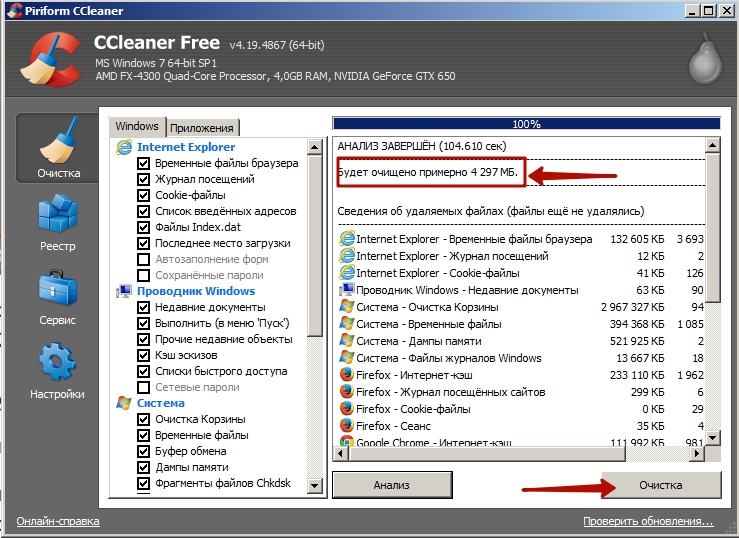
Pēc dažām sekundēm (atkarībā no datora stāvokļa) programma jums sniegs ziņojumu par nevēlamie faili un to kopējais apjoms. Mūsu gadījumā šādos failos ir uzkrāts vairāk nekā 4 GB. Iedomājieties, 4 GB no visiem “atkritumiem” bija aizņemti no jūsu cietā diska. Jums, protams, būs citi dati, bet arī iespaidīgi, ja ilgi nebūsit iztīrījis datoru. Lai to noņemtu, noklikšķiniet uz pogas "Tīrīšana". Dažu sekunžu laikā visi “atkritumi” tiks noņemti. Svarīgi: programma neizdzēsīs jūsu personiskos vai sistēmas failus. Tas izdzēš tikai nevajadzīgus failus.
Mēs labojam reģistru
Tagad darīsim reģistru. Atveriet cilni "Reģistrēties"
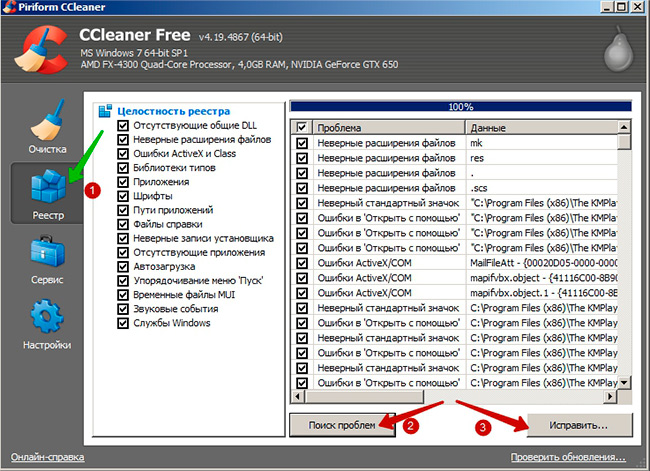
Lai identificētu problēmas reģistrā, noklikšķiniet uz "Problēmu meklētājs" (2). Programma arī skenēs reģistru un parādīs visas iespējamās problēmas. Lai labotu šīs kļūdas, nospiediet pogu “Pareizi ...” Jums tiks piedāvāts dublēt izmaiņas. Šī kopija ir nepieciešama gadījumā, ja pēc kļūdu labošanas reģistrs var neizdoties. Šajā gadījumā un būs dublējums, kuru var atjaunot, divreiz noklikšķinot uz tā ar peli. Noklikšķiniet uz “Jā” un saglabājiet kopiju, piemēram, uz darbvirsmas. Pēc tam CCleaner liks jums izvēlēties darbību katrai kļūdai.
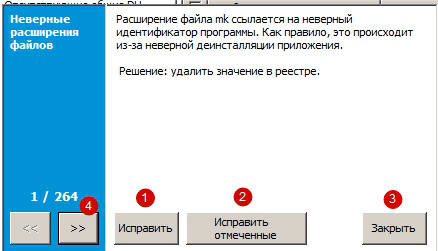
Lai labotu konkrētu problēmu, noklikšķiniet uz "Labot" (1), lai apskatītu nākamās problēmas, noklikšķiniet uz "\u003e\u003e" (4), lai labotu visas pamanītās kļūdas, noklikšķiniet uz "Labot atlasīto"ja nevēlaties kaut ko labot, noklikšķiniet uz Aizveriet. Mēs nekavējoties izlabosim visus marķētos, noklikšķinot uz atbilstošās pogas.
Tik vienkārši un ātri mēs iztīrījām datoru no “atkritumiem”.
Īsi apsveriet pēdējās 2 cilnes - Rīki un Iestatījumi
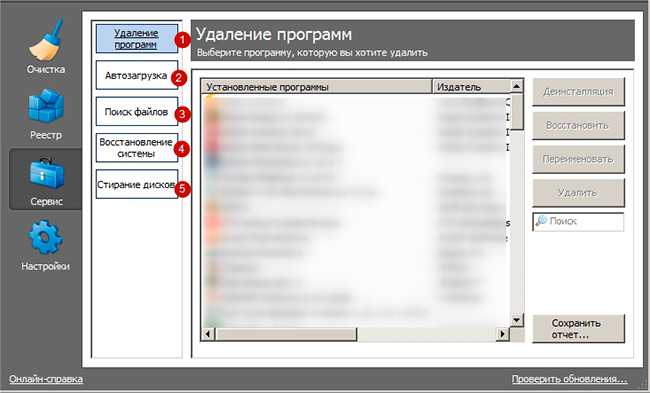
Cilne “Pakalpojums” sastāv no šādām sadaļām:
Atinstalējiet programmas- standarta Windows pakalpojuma analogs. Lai atinstalētu programmu, atlasiet to sarakstā un noklikšķiniet uz Atinstalēt.
- parāda visu to programmu sarakstu, kuras automātiski tiek ielādētas operētājsistēmā Windows. Šajā logā varat iespējot vai atspējot izvēlētās programmas automātisko ielādi. Esiet piesardzīgs: neizslēdziet Windows sistēmas programmasFailu meklēšana - meklē failus pēc dažādiem kritērijiem: datuma, faila nosaukuma, faila lieluma.
Sistēmas atkopšana - ļauj veikt atkopšanas procesu logu sistēmas no norādītā punkta.
Dzēst diskus - izdzēš diskus.
Cilne Iestatījumi ļauj piekļūt programmas iestatījumiem. Tajās nav īpašu izmaiņu. Pēc noklusējuma viss ir precīzi noregulēts.
Šodien mēs pārbaudījām, ar kādu programmu jūs varat tīrīt datoru. Ccleaner to lieliski paveic. Atstājiet savus jautājumus komentāros vai izmantojiet atsauksmes. Tiekamies drīz. Lai veicas!




