Mēģināsim veikt atkopšanu un nodarbosimies ar daudzām iespējām pieaugošā secībā pēc to sarežģītības. Patiesībā viņiem ir daudz kopīga: visos gadījumos bez izņēmuma, izņemot pilnībā atjaunošanas logi 10, mums būs nepieciešama dublējumkopija.
Sākumā - vissvarīgākie faili un dokumenti, un ideālā gadījumā - viss sistēmas disks ... Lai nodrošinātu sistēmas uzticamību, jums un man ir jānostiprina vissvarīgākais disks - pirmais, sistēma, kā arī mūsu informācija par lietotājiem, tas ir, dokumenti. Windows 10 atkopšanu var veikt vairākos veidos:
- Datora atgriešana sākotnējā stāvoklī
- Failu vēstures izmantošana
- Atkopšanas punktu izmantošana
- No sistēmas attēla
- Izmantojot atkopšanas disku
Kā atjaunot Windows 10 sākotnējā stāvoklī
Pirmkārt, jums jāpievērš uzmanība, kad mēs vēlamies atjaunot Windows 10 sākotnējā stāvoklī, tā ir funkcija "Atjaunot". Lai to izdarītu, atveriet Parametri >> Atjaunināšana un drošība >> Atgūšana un noklikšķiniet uz " Sāciet darbu".
Šeit mums tiek piedāvātas divas iespējas. Atgrieziet datoru sākotnējā stāvoklī. "Atiestatīt" sistēmu, noņemot visus instalētās programmas, saglabājot personiskos failus vai bez tā. Pēdējais līdzeklis būtu jāizmanto tikai ārkārtas gadījumos ... un ar visas vērtīgās informācijas rezerves kopiju.
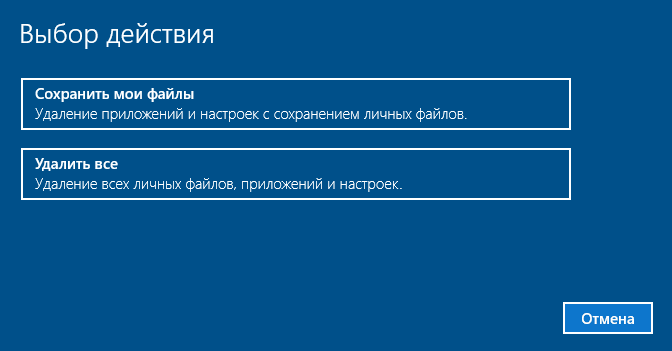
Īpašas lejupielādes iespējas. Visbeidzot, citas sistēmas atkopšanas darbības var veikt, atsāknējot datoru īpašā “atkopšanas” režīmā - mēs pie tā atgriezīsimies.
Pēdējais šīs izvēlnes vienums piedāvā tīru Windows instalēšanu, izmantojot jauna programma Atsvaidzināšana ir tāda pati atiestatīšana, bet ar sekojošo pārinstalēt logus 10 no “izplatīšanas komplekta”, kas automātiski lejupielādēts no tīkla. Mēs izmantosim šo metodi tikai tajos gadījumos, kad parastā “atiestatīšana” nebūs iespējama.
Abos gadījumos vispirms jārūpējas par dokumentu un fotoattēlu dublēšanu - ja vien, protams, tie netiek glabāti “mākonī”, kā es jums ieteicu, nevis atsevišķā diskā. Atcerieties: sistēmas atiestatīšana ietekmē tikai galveno, sistēmas disks, visi citi jūsu sistēmas diskdziņi ir droši.
Atkopšanas disks
Ja dators atteicās startēt, tad mums palīdzēs instalācijas disks vai atkopšanas disks, ko mēs izveidojām iepriekš. Skatiet: Kā izveidot Windows 10 atkopšanas disku. Lai sāktu darbu ar noņemamu datu nesēju, jums jāveic daži iestatījumi. Lai sāknētu, ir jāizmanto sāknēšanas izvēlne USB zibspuldze Disks, tikai tad mēs boot no atkopšanas diska.
Kad esat atkopšanas vidē, jums būs jāveic vairāki uzdevumi, lai atjaunotu sistēmu, pat atgriešanās sākotnējā stāvoklī, ja citas metodes nepalīdz.

Atkopšanas režīmsWindows 10
Varat atgriezties iepriekšējā “atkopšanas punktā” pat tad, ja dators vispār netiek sāknēts. Šādos gadījumos pēc vairākām kļūmēm sāknēšanas laikā dators automātiski sāk darboties īpašā operētājsistēmas Windows 10 atkopšanas režīmā, no kurienes jūs varat "nokļūt visu saglabāto" momentuzņēmumu apakšā ".

Kā sākt atkopšanas režīmu? Restartējiet datoru un izmantojot īpašas komandas: Parametri >> Atjaunināšana un atkopšana >> Atgūšana >> Īpašas sāknēšanas iespējas. Ja redzējāt šo attēlu pēc datora pārstartēšanas, vispirms varat mēģināt noklikšķināt uz pirmā vienuma un turpināt lejupielādi normāls režīms. Ja tas neizdevās, mums ir tiešs ceļš uz sadaļu Traucējummeklēšana.
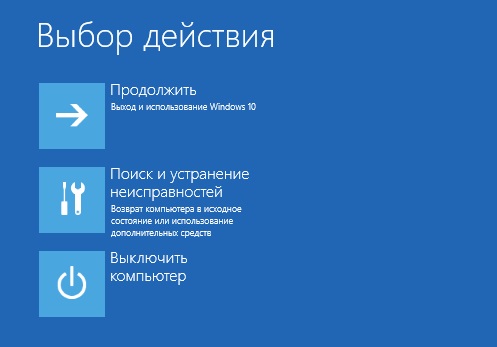
Šajā izvēlnē mēs atradīsim daudzas noderīgas komandas, kas mums palīdzēs kļūmes gadījumā. Piemēram, ielādēšana drošajā režīmā ar minimālu komandu un papildinājumu daudzumu. Drošajā režīmā jums ir jāattiecas tikai uz standarta draiveriem un programmām ... bet tas mums ir vajadzīgs! Šo režīmu var izmantot, ja sistēma “uzkaras” pašā pēdējā iekraušanas posmā pēc logotipa parādīšanās un pazušanas no ekrāna. Visbiežāk tas notiek problēmu dēļ ar draiveriem vai dažām Startup izvēlnes programmām - in drošais režīms tie netiks startēti, tāpēc jūs varat ar nelielu pieredzi tos noķert un izdzēst. Bet, nospiežot taustiņu F10, jums tiks atvērta vissvarīgākā sadaļa ar atkopšanas rīkiem.

Tādējādi mēs iegūstam piekļuvi lejupielādes pārvaldībai - neparasti jaudīgam rīkam, kas jums palīdzēs jebkura veida kļūdu gadījumā.
Šeit sistēma jums piedāvās "atiestatīt" tīras sistēmas stāvokli - saglabājot personiskos failus un iestatījumus, vai pilnībā. Protams, šī metode ir pārāk radikāla vienkāršām kļūmēm - tā novērsīs kļūdas, tas ir skaidrs, taču tā iznīcinās visas datorā instalētās programmas.
Atstāsim šo recepti uz ekstremālāko gadījumu un noklikšķiniet uz saites Advanced: mums ir vēl viens “pirmās palīdzības komplekts”.
Tas ir daudz interesantāk: iesācējiem mēs varam mēģināt novērst lejupielādes problēmas (ja tādas ir) - rīks Atkopšana sāknēšanas laikā mums to palīdzēs. Tas neietekmē ne mūsu personas datus, ne instalētās programmas, pārbaudot sistēmas failu integritāti un vairākus draiverus. Diemžēl ar visnopietnākajām kļūmēm šis remontētājs mums nepalīdzēs, bet vismaz ir vērts pamēģināt.
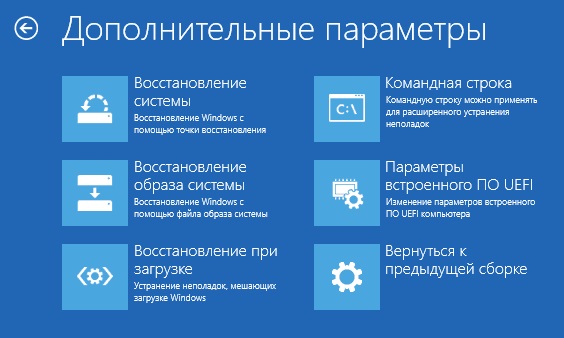
Windows 10 sistēmas atjaunošanas rīks ļaus jums atgriezties saglabātajā "atjaunošanas punktā" (par tiem mēs runāsim zemāk). Atgādinu, ka šādi “punkti” ar reģistra momentuzņēmumu un citi svarīgi sistēmas faili tiek automātiski izveidoti, kad tiek instalētas jaunas programmas ... Bet to var izdarīt arī manuāli - teiksim, kāda potenciāli bīstama programmatūra.
Visbeidzot, sāknēšanas opciju izvēlne ļauj pārstartēt "drošajā režīmā", nesākot lielāko daļu ierīču draiveru un programmu no startēšanas saraksta. Tas var jums palīdzēt ar problēmām, kas saistītas ar videokartes draiveriem vai antivīrusu: potenciāli tie visbiežāk "aptur" sistēmu startēšanas laikā.
Kā redzat, Boot Menu iespējas ir pietiekami lielas, lai novērstu lielāko daļu problēmu ar Windows 10 - lai gan es patiesi ceru, ka jums tas nekad nebūs jāredz ekrānā.
![]()
Un tajā pašā laikā es jums atgādināšu par jūsu iecienīto veidu, kā augšāmcelt sistēmu no mirušajiem vissmagāko kļūmju laikā, līdz pat pilnīga izgāšanās cietais disks - atkopšana no attēla, dublējums, kas saglabāts citā cietajā diskā (labākais no visiem - ārējais). Man uzreiz jāsaka, ka pati Windows spēj radīt šādus "attēlus", un komanda Atjaunot attēlu nav velti iekļauta sāknēšanas izvēlnē. Bet tas ir tikai gadījums, kad jums nevajadzētu vilcināties izvēlēties atsevišķu programmu šim darbam, vai tas būtu bezmaksas Glābšanas komplekts Paragonā vai visādi talantīgs, bet bezcerīgi apmaksāts Acronis True Attēls
Atjaunojiet Windows 10 no sistēmas attēla
Ja mums ir sistēmas attēla kopija, tad, kad pienāks laiks windows atkopšana 10 no attēla, tas nebūs grūti, un mēs varam atjaunot datoru dažās minūtēs, un tajā pašā laikā mums nav jāinstalē visas programmas. Lai no attēla atjaunotu sistēmas nodalījumu, dators jāuzsāk atkopšanas vidē: Parametri >> Atjaunināšana un atkopšana >> Atgūšana \u003e\u003e Par pielāgotas sāknēšanas opcijas.
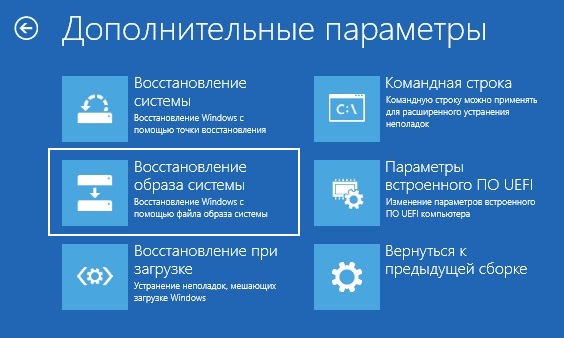
Pēc paroles ievadīšanas kontu, jums būs jāizvēlas attēls, no kura tiks atjaunots sistēmas izplatīšana.

Atveseļošanās punkts
Izveidojot "atkopšanas punktus", tas ir dublējumi konfigurācijas faili un svarīgi sistēmas faili. Tie aizņem maz vietas, taču vairumā gadījumu tie ļaus sistēmu reanimēt. Windows periodiski (parasti jaunu programmu instalēšanas laikā) izveido momentuzņēmumus par sistēmas stāvokli. Un, ja jūsu rīcībā ir vairāki šādi “punkti”, jūs varat atgriezt sistēmu “atpakaļ pagātnē”. Un ne līdz dzīves dzimšanai datorā, bet tikai pirms dienas vai divām, līdz parādās “glitch”.
Lai to izdarītu, mums jāapmeklē vecā vadības paneļa izvēlne Sistēmas atjaunošana (sadaļa Sistēma un drošība) - jūs jau zināt, ka visvieglāk to nokļūt, meklēšanas joslā ierakstot vārdu “Atjaunot”.

Noklikšķiniet uz līnijas "Sākt sistēmas atjaunošanu" - mēs redzēsim "kalendāru", kurā tiks uzskaitīti visi atkopšanas punkti. Un tajā pašā laikā - un programmas, pirms kurām tās tika izveidotas. Un, ja jūs noteikti zināt, ka videokartes draiveris “avarēja” jūsu sistēmu, vienkārši atrodiet tās vārdu sarakstā un atgriezieties pie datuma pirms tā instalēšanas.
Viens smalkums: pēc noklusējuma operētājsistēmā Windows 10 ir atspējota "atkopšanas punktu" sistēma. Un, ja jūs gatavojaties to izmantot, tad, pirmo reizi startējot datoru ar “svaigu” sistēmu, tas ir jāieslēdz un jākonfigurē. Tas tiek darīts izvēlnē Sistēmas atjaunošanas iestatīšana: ņemiet vērā, ka katram datora diskam tas tiek ieslēgts atsevišķi (ja jūsu datorā ir vairāki no tiem, iesaku to ierobežot tikai ar sistēmu). Turklāt jūs varat pielāgot skaļumu diska vietaskas piešķirts “punktu” glabāšanai - jo vairāk vietas jūs atvēlēsiet, jo vairāk “punktus” sistēma varēs ietaupīt.
Windows 10 atkopšanas procedūra ir atgriezeniska: kļūmes gadījumā jūs varat viegli atgriezt sistēmu iepriekšējā stāvoklī
Failu vēstures izmantošana
Labāk dokumentus un fotoattēlus no paša sākuma glabāt “mākonī”, tas ir, nevis darbvirsmas mapēs, kā mēs esam pieraduši, bet gan tādās krātuvēs kā Dropbox vai OneDrive (ja tas jums ir ērtāk, izveidojiet “saīsni” šīm mapēm darbvirsmā). . Skatiet sadaļu Kā izmantot mākoņa krātuvi.
Ja neuzticaties tīklam, glabājiet tos īpašās dokumentu mapēs un iespējojiet Rezerves OneDrive sistēmas iestatījumos un, ja jums ir atsevišķs diskdzinis (piemēram, ārējs USB cietais disks), izmantojiet dublēšanu, izmantojot Failu stāsti.
Diemžēl šī metode aizsargā tikai jūsu informāciju, bet ne sistēmas failiWindows 10 labošana pēc avārijas nepalīdzēs.
- Atpakaļ
- Uz priekšu
Ir autentiski zināms, ka Linux Ubuntu nevēlas iekļūt desmit labāko skaitā. Visnepatīkamākais ir tas, ka iemesls nav saprotams. Pirms tam bija kļūda, kopējot lejupielādes failus noteiktā instalēšanas posmā, un, kad duci apmetās cietajā diskā, Linukha tika pilnībā aizvainots. Tagad Linux sāknēšanas pakotne jau iepriekš brīdina, ka tā nebūs blakus Bilija Geitsa smadzenēm. Mēs nolēmām noskaidrot, kas šeit bija jautājums, un tajā pašā laikā mēs aprakstīsim, kā tiek veikta bootloader atkopšana operētājsistēmai Windows 10.
Ja dators nevēlas sāknēt, nesteidzieties atjaunot sistēmu. Prakse rāda, ka tas ir gadījums, kad kāds ir aizmirsis SD karti no kameras karšu lasītājā. Tas vienkārši karājas melnā ekrānā, un tas arī ir. BIOS ielādētājs ņem šo datu nesēju sistēmas piedziņai un dod tai kontroli. It kā būtu instalācijas zibatmiņas disks. Sistēmas atkopšana nav nepieciešama. Izslēdziet datoru un izvelciet to noņemams datu nesējs, restartējiet.
Izmantojot bootable media
Ja droši zināt, ka lejupielāde notiek no pareizajiem Windows multivides, bet kaut kas notiek nepareizi, acīmredzot, jums joprojām ir jādomā.
Bojāts cietais disks
Ne tik sen parādījās vīruss, kas netika atklāts parastajā veidā un kas nodarbojas ar sistēmas zonas pārrakstīšanu. Tas atkal un atkal pārraksta failus, līdz visu pārraksta līdz caurumiem. Tā rezultātā nozares ir slikti salasāmas. Piekļuves periods ir no 1500 ms un vairāk. Rezultāts laiks windows sāknēšana 10 ir ievērojami palielināts un var sasniegt pusstundu. Cīņa ir gandrīz bezjēdzīga. Šādi gadījumi ir aprakstīti forumos. Tiek mēģināts pārsūtīt sistēmas nodalījumu, bet tie neko nenoved pie.
Sliktākais, ja tāda pati situācija tiek novērota, izejot no ziemas guļas. Tā kā dažus saglabāja šis konkrētais režīms (lejupielādes ātruma starpība līdz 10 reizēm). Jāatzīmē, ka loga "pieci rotējošie punkti" var palēnināties vai uzvesties normāli. Abos gadījumos slodze prasa ilgu laiku. Tātad, ir tikai viena izeja - izmantot cieto disku tikai informācijas glabāšanai.
Bootable media
Windows OS ir iebūvēts vadības rīks sāknēšanas faili. Ir loģiski sākt bootloader atkopšanu no šejienes. Nākamajā sadaļā parādīs, kā ievadīt komandrindaTikmēr mēs ticam, ka lasītāji to var izdarīt:
Ja pirmā metode nepalīdzēja, tad tiek formatēts sistēmas nodalījums (500 MB), pēc tam atkārtota kopēšanas procedūra (sīkāku informāciju par darbu ar Diskpart skatīt zemāk). Šajā gadījumā jums jau ir skaidri jānorāda piedziņas burts ar atslēgu. Ekrānuzņēmumā ir redzams piemērs no oficiālās Microsoft vietnes (technet.microsoft.com/en-us/library/dd744347(v\u003dws.10).aspx), kurā visi dati tiek ierakstīti S sadaļā.

Mums absolūti nav vajadzīga / l opcija, kas nosaka valodu, un šo daļu var izmest. Nodalījuma formatēšana tiek veikta tādu iemeslu dēļ, ka sistēmu varētu sabojāt vīruss. Pēc visām veiktajām manipulācijām duci parasti sāk ielādēt.
Kā atvērt atkopšanas rīku
Pirmajā desmitniekā izstrādātāji daudz pūļu veltīja atkopšanas vides izveidošanai. Šajā gadījumā jums būs jāsāk no plašsaziņas līdzekļiem (lai gan Microsoft TP raksta, ka to pašu var izdarīt ar trīs neparastu strāvas padeves pārtraukumu palīdzību pēc kārtas). Bet mūsu gadījumā tiek pieņemts, ka absolūti nav cietā diska. Tāpēc, lai sāktu darbību, mēs meklējam zibatmiņas disku vai DVD disku. Lai pārsūtītu vadību uz vēlamo datu nesēju pašā sākumā (tūlīt pēc datora ieslēgšanas), pacietīgi nospiediet F12. Parādītajā izvēlnē atlasiet vajadzīgo līniju.

Lūdzu, ņemiet to vērā USB diskdziņi bieži ietilpst sadaļā cietie diski. Sāciet lejupielādi un gaidiet, kamēr parādīsies pirmais jēgpilnais logs. Viņi šeit piedāvās izvēlēties valodu, pēc noklusējuma mēs atstāsim krievu valodu. Mūs interesē atkopšanas rīks.
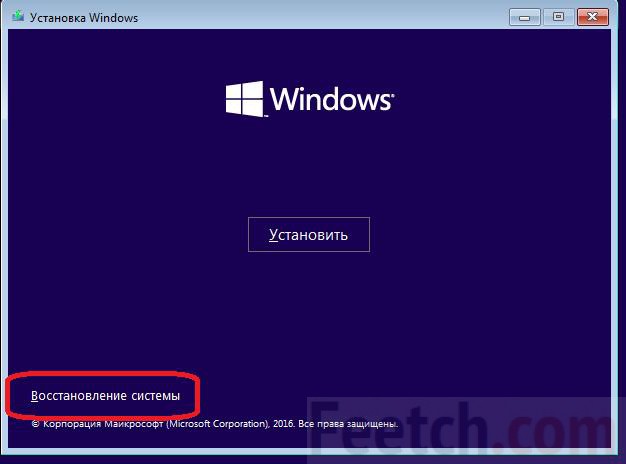
Kā ievietot tilpuma etiķeti
Jūs esat redzējis, ka, lai atjaunotu sāknēšanu, ir ļoti grūti atrast nodalījumu ar operētājsistēmu caur komandrindu. Ja tilpums tiek marķēts, process izskatās daudz vienkāršāks. Tikmēr tā izveidošana prasa sekundes. Lai to izdarītu, dodieties uz Explorer un ar peles labo pogu noklikšķiniet uz vajadzīgās sadaļas. Rekvizītos ir vēlamais lauks.

Aizpildiet to un noklikšķiniet uz piemērot. Pēc tam sistēma brauc no diska daļas komunālie pakalpojumi var atrast bez problēmām.
Darbs ar Diskpart
Lietderība Diskpart ir Windows daļa, un šajā gadījumā tas ir vienīgais veids, kā uzzināt vairāk par mūsu cieto disku.
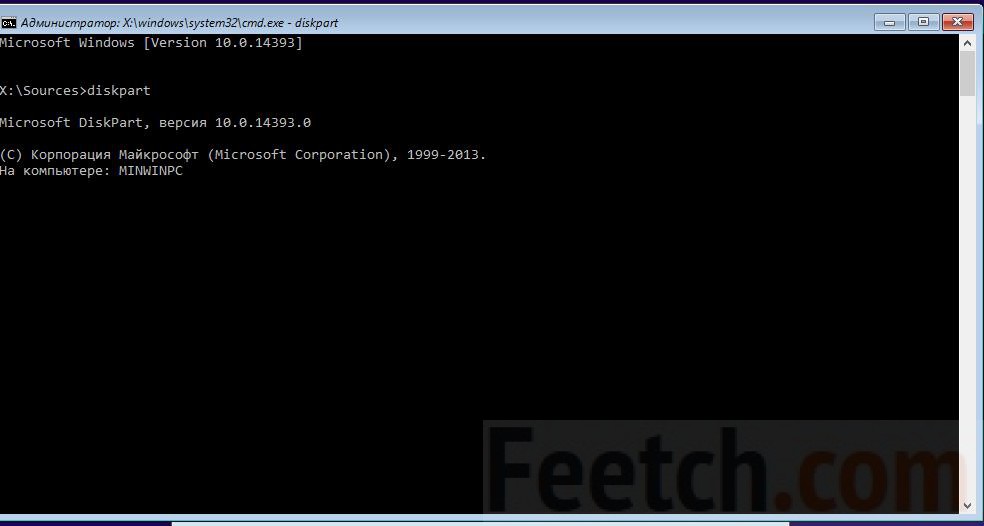
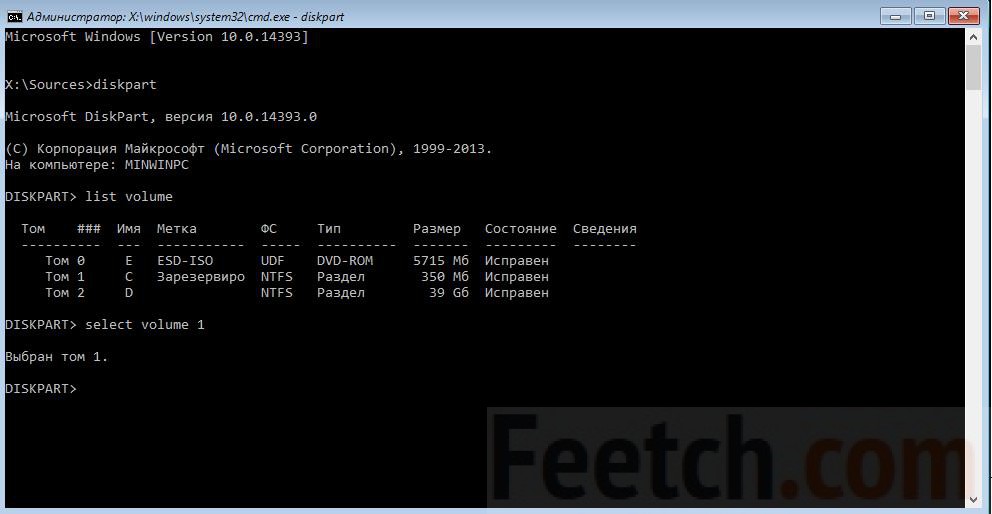
Komanda sarauties samazina izmēru un izveido šajā vietā jaunu sadaļu. Mūsu gadījumā nevajadzētu izdzēst veco, kuru izvēlējies parastais meistars, lai tajā pašā vietā netīšām neveidotu jaunu.
Kā izveidot jaunu sāknēšanas nodalījumu
Mēs nolēmām atklāt nelielu jauna radīšanas piemēru sāknēšanas nodalījums. Nevajadzīgais tika izdzēsts loģiskā piedziņa, pēc kura process sākās. Skatiet, kā tas izskatās.
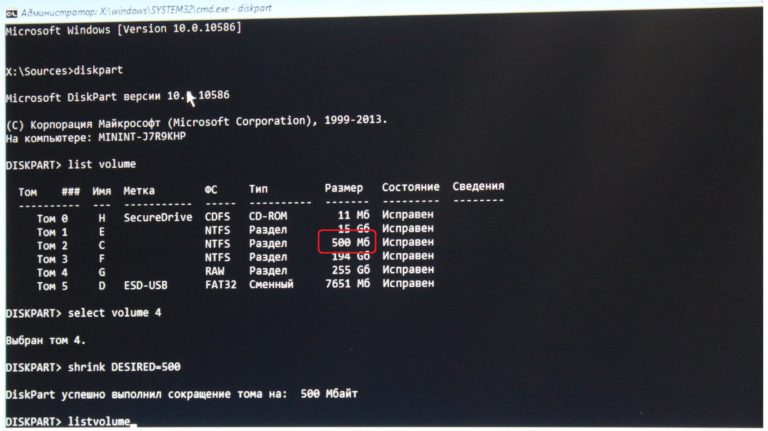
Tas arī viss! Jūs varat pārslogot. Turklāt mēs izdzēsām C kā nevajadzīgu. Desmit labāko izdevās pacelt nedaudz ātrāk. Šo disku ir iestrēdzis vīruss, un to nevar izmantot kā strādnieku. Bet tad tas bija vienkāršākais veids, kā demonstrēt sāknēšanas programmas atkopšanu operāciju zālē windows sistēma 10. Viss darbojas. Sistēma ir veiksmīgi sākusies.
Jūs varat atgūt Windows 10 pat neizmantojot sāknēšanas vai instalācijas disks. Protams, ja kontroles punktu izveidošanas funkcija ir deaktivizēta, ja HDD nav slēpta rūpnīcas nodalījuma ar tīru sistēmas sadalījumu, lai atgrieztos sākotnējā stāvoklī, vai ja pats HDD neizdodas, tad diez vai iztiktu bez instalācijas draivera. Tālāk mēs jums pateiksim, kad ir iespējams atjaunot OS bez diska, un arī apsvērsim, kā šajā gadījumā tiek veikta Windows atdzīvināšana.
Atgriezieties iepriekš saglabātajā stāvoklī, ja Windows sāknēšana
Dažreiz, atjauninot OS, instalējot dažādu programmatūru, atjauninot draiverus utt., Darbības vide var neizdoties. Dažreiz tas tiek ielādēts, bet tas darbojas ar kļūdām, dažreiz tas netiek ielādēts vispār. Ja OS nav pilnībā avarējis, visvienkāršāk ir atjaunot “desmit labāko” bez diskdziņa tieši no operētājsistēmas Windows 10. Tas tiek darīts saskaņā ar šādu algoritmu:
Ņemiet vērā, ka izmaiņas mainās tikai kritiski Windows faili un iestatījumi. Šī darbība neietekmēs lietotāja datus un dokumentus.
OS atkopšana bez instalācijas diska, ja nav iespējams ielādēt
Svarīgāko failu un iestatījumu stāvokļa vadības momentuzņēmumu funkcionalitāti ir iespējams izmantot pat bez diska, ja dators nevar ielādēt. Parasti lietotājs šajā situācijā ekrānā neredz sveiciena logu, bet zilu logu, kas piedāvā divas turpmākās darbības iespējas:
- atsāknēšana
- dodieties uz papildu opcijām OS atkopšanai.
Ir skaidrs, ka pārstartēšana, visticamāk, nepalīdzēs, tāpēc izvēlieties otro iespēju. Šajā gadījumā pirms jums tiks atvērts darbības atlases logs, un mums nepieciešamais elements ir “Diagnostika”. Šeit lietotājam būs jāizvēlas pats pirmais nodalījums, kas ļauj atjaunot Windows. Tālāk parādīsies iepriekš aprakstītā utilīta, kas ļaus jums izvēlēties vēlamo galveno parametru saglabāšanas punktu, neizmantojot sāknēšanas disku.
Sistēmas atgriešana sākotnējā stāvoklī
Ja atgriešanās uz iepriekšējo kontroles punkti nedod vēlamo rezultātu - Windows joprojām avarē vai vispār netiek ielādēts, jūs varat tikt galā ar problēmu, izmantojot funkciju Windows atgriešanai sākotnējais stāvoklis. OS atjaunošanai ir trīs iespējas:
- Saglabājot visus lietotāja dokumentus un iepriekš instalētās programmas operētājsistēmas vidē. Sistēmas iestatījumi kopā ar programmatūru un draiveriem, kurus lietotājs instalēja, tiks atiestatīti.
- Nākamā opcija jau nesaglabā lietotāja dokumentāciju, foto un video failus diska atrašanās vietā ar failiem instalēta sistēma. Pēc šādas atcelšanas operētājsistēmas stāvoklis ir tāds, kādu to var novērot pēc pilnīgas Windows atkārtotas instalēšanas.
- Ja ražotājs Windows 10 jau bija iepriekš instalējis klēpjdatorā vai personālajā datorā, tad šādā datorā vajadzētu būt slēptam diska nodalījumam ar instalācijas izplatīšanu. Šo informāciju var izmantot cietais režīms vides atdzīvināšana - atgriešanās pie rūpnīcas iestatījumiem. Šajā gadījumā personālā datora īpašnieka dati un dokumenti, bet pat visa informācija ārpus sistēmas diska nodalījumos tiks izdzēsti.
Pēdējo iespēju reanimēt sistēmu var izmantot kā pēdējo līdzekli smagāko kļūmju gadījumā, kad citas metodes ir neefektīvas.
Kā atjaunot darbības vidi sākotnējos iestatījumos
Ja operētājsistēma ir pilnībā avarējusi, atgriezieties un atjaunojiet to sākotnējais stāvoklis, jums jāveic šādas darbības:
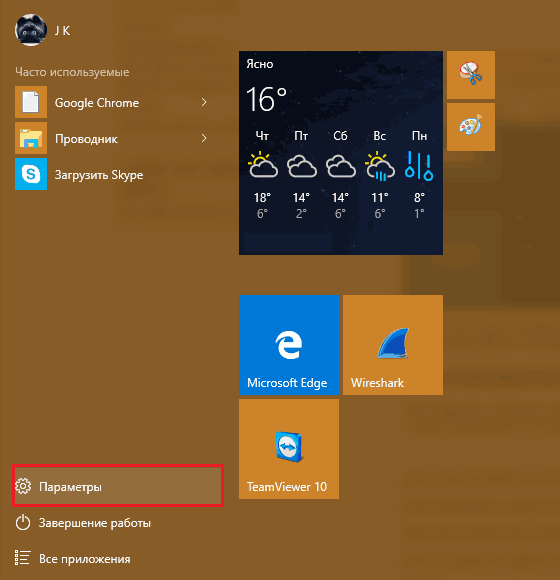
Pēdējais solis ir darbības izvēles logā norādīt vienu no iespējām datora atgriešanai sākotnējā stāvoklī - saglabājot lietotāja failus vai pilnībā izdzēšot visu informāciju. Sistēmas reanimācijas process prasīs no 40 minūtēm līdz stundai, pēc kura lietotājs saņems datoru ar pilnībā funkcionējošu darbības vidi.




