Ja jūsu dators netiek sāknēts, automātiska starta kļūdu labošana nepalīdz vai jūs vienkārši redzat kādu no kļūdām, piemēram, “Nav bootable device. Ievietojiet sāknēšanas disku un nospiediet jebkuru taustiņu ”- visos šajos gadījumos var palīdzēt MBR sāknēšanas ierakstu un BCD sāknēšanas konfigurāciju labošana, kā tas tiks apskatīts šajā rokasgrāmatā. (Bet tas ne vienmēr palīdz, tas ir atkarīgs no konkrētās situācijas).
Es jau rakstīju rakstus, piemēram, par līdzīgu tēmu, bet šoreiz es nolēmu to atklāt sīkāk (pēc tam, kad man jautāja par to, kā sākt, ja tas tika noņemts no sāknēšanas un Windows pārtrauca darboties).
Bootrec.exe - Windows sāknēšanas kļūdu labošanas utilīta
Viss, kas aprakstīts šajā rokasgrāmatā, ir piemērojams operētājsistēmai Windows 8.1 un Windows 7 (es domāju, ka to darīs arī 10), un mēs izmantosim sistēmā pieejamo bootrec.exe starta atkopšanas rīku, kas palaists no komandrinda.
Šajā gadījumā komandrindai būs jāskrien nevis iekšā darbojas logi, bet nedaudz savādāk:
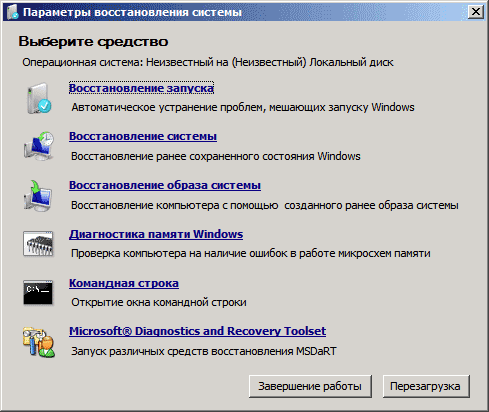
Ja šādā veidā palaistā komandrindā ierakstāt bootrec.exe, varat iepazīties ar visām pieejamajām komandām. Kopumā to apraksts ir pietiekami skaidrs bez mana paskaidrojuma, bet tikai gadījumā es aprakstīšu katru posteni un tā darbības jomu.

Jauna sāknēšanas sektora ierakstīšana
Bootrec.exe palaišana ar / FixBoot opciju ļauj rakstīt jaunu zābaku sektors uz sistēmas nodalījuma cietais diskstiks izmantots sāknēšanas nodalījumssaderīgs ar jūsu operētājsistēmu - Windows 7 vai Windows 8.1.
Šī parametra izmantošana ir noderīga gadījumos, kad:
- Sāknēšanas sektors ir bojāts (piemēram, pēc cietā diska nodalījumu struktūras un lieluma maiņas)
- Ir instalēts vairāk vecā versija Windows pēc jaunākas (Piemēram, jūs instalējāt Windows XP pēc Windows 8)
- Ir ierakstīts sāknēšanas sektors, kas nav saderīgs ar Windows.
Lai uzrakstītu jaunu sāknēšanas sektoru, vienkārši palaidiet bootrec ar norādītais parametrskā parādīts zemāk esošajā ekrānuzņēmumā.
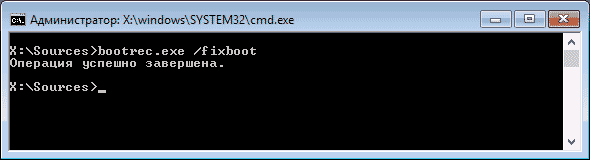
Labot MBR (galvenais sāknēšanas ieraksts)
Pirmā no noderīgajām bootrec.exe iespējām ir FixMbr, kas ļauj labot MBR vai windows sāknēšanas ielādētājs. Lietojot to, bojātais MBR tiek pārrakstīts ar jaunu. Sāknēšanas ieraksts atrodas pirmajā cietais sektors disku un stāsta BIOS, kā un kur sākt ielādēt operētājsistēmu. Ja tas ir bojāts, varat redzēt šādas kļūdas:
- Nav bootable ierīces
- Trūkst operētājsistēmas
- Nesistēmas disks vai diska kļūda
- Turklāt, ja pirms palaišanas saņemat ziņojumu, ka dators ir bloķēts (vīruss) windows sāknēšanaŠeit var palīdzēt arī labot MBR un lejupielādes.

Lai sāktu sāknēšanas ierakstu labošanu, tiek parādīta komandu uzvedne bootrec.exe /fixmbrun nospiediet taustiņu Enter.
Sāknēšanas izvēlnē meklējiet zaudētās Windows instalācijas
Ja jūsu datorā ir instalētas vairākas Windows sistēmas, kas vecākas par Vista, bet ne visas no tām parādās sāknēšanas izvēlnē, varat palaist komandu bootrec.exe / scanos, lai atrastu visas instalētās sistēmas (un ne tikai, piemēram, tādā pašā veidā sāknēšanas izvēlnei varat pievienot OneKey atkopšanas nodalījumu).

Gadījumā, ja jūsu dators tika atrasts windows instalēšana, pēc tam, lai pievienotu tos sāknēšanas izvēlnei, izmantojiet BCD sāknēšanas konfigurācijas krātuves atjaunošanu (nākamā sadaļa).
BCD atjaunošana - Windows sāknēšanas konfigurācijas
Lai atjaunotu BCD (Windows sāknēšanas konfigurācija) un pievienotu tam visas zaudētās instalētās Windows sistēmas (kā arī atkopšanas nodalījumus, kas izveidoti, pamatojoties uz Windows), izmantojiet komandu bootrec.exe / RebuildBcd.

Dažos gadījumos, ja šīs darbības nepalīdz, pirms BCD pārrakstīšanas izmēģiniet šīs komandas:
- bootrec.exe / fixmbr
- bootrec.exe / nt60 all / force
Secinājums
Kā redzat, bootrec.exe ir diezgan spēcīgs rīks dažādu Windows sāknēšanas kļūdu labošanai, un, es varu droši teikt, viens no visbiežāk izmantotajiem speciālistiem datoru problēmu risināšanai. Es domāju, ka šī informācija kādu dienu noderēs.
Sveiki, dārgie lasītāji!
Dažreiz dažādu darbību rezultātā var gadīties, ka dators atsakās ienākt operētājsistēmā. Un dažos gadījumos tas notiek tāpēc, ka tiek traucēta svarīga instrumenta darbība. Risinājums ir atjaunot Windows 7 sāknēšanas ielādētāju.
Ir vairākas galvenās pazīmes, kas norāda uz attiecīgā OS elementa "atgriešanos dzīvē":
Bootrec( )
Lai datoru atjaunotu darba stāvoklī, jums jāveic virkne darbību. Turklāt procedūrai, kas mums būs nepieciešama instalācijas faili Windows Tātad bez diska mēs nevaram tikt galā ar atbilstošajiem datiem. Mēs rīkojamies šādi:

Šī komanda parādīs visus iespējamos parametrus, ar kuriem tā darbojas.
Bootrec taustiņu apraksts( )
Komandas vidē cmd.exe var tikt palaists kā standarts vai ar īpašiem papildinājumiem. Piemēram, ja rakstāt “ bootrec.exe / fixmbr", Programma uzraksta sāknēšanas ierakstu galvenajā sadaļā. Pēdējais ir savietojams ar Windows 7 un Vista. Tas palīdzēs atjaunot ierīces veselību. Turklāt šo triku var izmantot, ja attiecīgajā segmentā ir jānoņem nestandarta kods. Tajā pašā laikā esošā nodalījumu tabula paliek tāda pati.
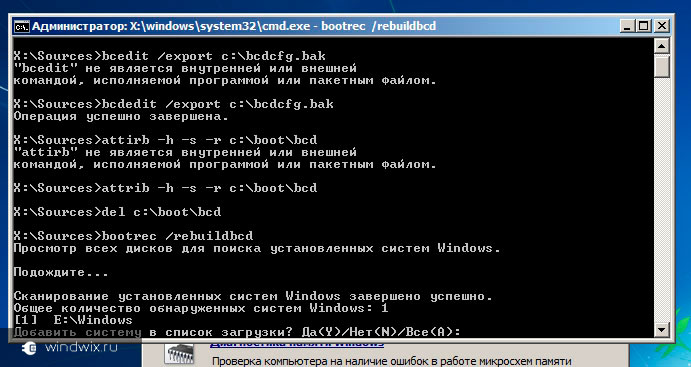
Taustiņa "" izmantošanas gadījumā programma ievada jaunu sāknēšanas sektoru. Tas ir saderīgs arī ar iepriekšminētajām Microsoft operētājsistēmām. Šo iespēju izmanto vairākos gadījumos:
Sāknēšanas fails ir aizstāts ar nestandarta failu.
Tas ir bojāts.
Pēc septītās versijas vai Vista tika ievietota iepriekšējā versija. Tā, piemēram, pēc XP instalēšanas tiek izmantots Windows NT sāknēšanas ielādētājs.
Interesanti zināt! To pašu efektu var sasniegt, izmantojot programmu " bootsect.exe". Tas atrodas arī diskā. Šajā nolūkā mēs izrakstam " bootsect / NT60 SYS". Parādās sāknēšanas sektors, kas ir saderīgs ar "". Lai iegūtu sīkāku informāciju, utilīta jāpalaiž ar taustiņu " / palīdzība».
Rakstot " bootrec.exe / ScanOs", Lietojumprogramma skenē visus pieejamos OS 7 un Vista diskus. Rezultātā lietotāji saņem visu atrasto sistēmu sarakstu, kas pat nav reģistrētas datu noliktavā attiecībā uz lejupielādēm.
Izmantojot taustiņu " / RebuildBcd»Sāks skenēt visus diskus uz instalēto OS izvietošanu. Tiek sastādīts saraksts, no kura tos var pievienot krātuvei. Turklāt šī komanda ļaus jums atjaunot bāzi. Tomēr pirms tam noteikti ir jāizdzēš iepriekšējie dati.
Iepriekš minētajai utilītai ir plaša funkcionalitāte. Bet tajā pašā laikā tas nepalīdzēs, ja trūkst sistēmas startēšanas faila. Šajā gadījumā jums ir jāizmanto cits rīks.
Ir vērts atzīmēt, ka tas darbojas automātiskais režīms. Tas ir, lietotājiem ir nepieciešams tikai nokļūt noteiktos rīkos, reģistrēt komandu un viss tiks darīts pats - procesa laikā nav nepieciešams kaut ko darīt.
Bcdboot( )
Šis rīks ir paredzēts, lai izveidotu vai atjaunotu sāknēšanas ielādētāju, kas atrodas galvenajā sadaļā. Programma arī ļauj pārsūtīt failus no cietajiem diskiem. Pat ja pēdējā nav redzama sistēma.
Lai sāktu darbu, pietiek ar reģistrāciju “ bcdboot.exe C: \\ logi". Operācija atjauno bojātus datus, ieskaitot atmiņas failus.
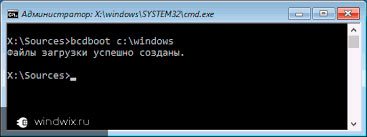
Procesam ir vairāki parametri:
Avots - tā direktorija atrašanās vieta, kurā tas atrodas windows izplatīšana. Mūsu gadījumā tas ir plastmasas disks vai USB zibatmiņas disks. Šis parametrs ir nepieciešams. Pārējie tiek norādīti pēc nepieciešamības.
« / Es"- nosaka vides valodu. Ja tas netiek mainīts, tiek izmantota angļu valoda.
« / s"- norāda diska burtu, kur tiks ievietots nepieciešamie faili. Pēc noklusējuma šo vietu nosaka BIOS vai jaunā sistēma - UEFI.
« / v"- sākas detalizētas darba uzskaites režīms.
« / m"- esošā un tikko izveidotā ieraksta parametru kombinācija. Tas viss ir ierakstīts jaunajā sāknēšanas apgabalā.
Pēc Linux lietošanas atgriešanās( )
Ir vērts iedomāties situāciju, kurā jums iepriekš bija operētājsistēmas Microsoft operētājsistēma. Un pēc linux instalēšana pēkšņi pirmais pārstāja skriet. Tas notika dažu kļūdu rezultātā.
Ja jums ir pēc ubuntu instalācijas Windows nedarbojas, nekavējoties nekrītiet panikā. Problēmu var atrisināt vienkārši.
dd, ja \u003d / dev / sda2 no \u003d / linux.boot bs \u003d 512 skaits \u003d 1
Iepriekš minētais kods ļauj nokopēt lejupielādes sektoru no mapes “ sda2"Vietnē linux.boot.
Jāatzīmē, ka šajā operētājsistēmā saknes elements “atbild par palaišanu” / ". Ja jūsu personīgā situācija nav pareiza, vispirms jums jānoskaidro, kura no esošajām jomām ir boota.
Ieraksts tika kopēts lietotāja mapē. Tāpēc mēs ejam uz atbilstošo direktoriju un pārsūtām failu uz nodalījumu, kurā Windows jau ir instalēts.
Tā rezultātā “ Komandrinda", Kurā mēs rakstām tikai divas rindiņas un pēc katras nospiešanas" Ievadiet»:
Bootrec.exe / FixMbr
Bootrec.exe / FixBoot
Pēc tam mēs restartējam ierīci un redzam, kā viss darbojas mūsu OS.

Šajā gadījumā bieži ir situācijas, kad lietotājiem ir jāizmanto arī Ubuntu. Tam tas ir īpaša programma EasyBCD. Tas darbojas ne tikai pēc aktivizēšanas, bet tieši tāpat. Pietiek, lai veiktu dažas vienkāršas darbības:
Instalējiet un palaidiet programmatūru.
Parādīsies jauns logs, kura kreisajā pusē mēs atlasīsim “ Pievienojiet jaunu ierakstu».
Norādiet vārdu un noklikšķiniet uz “ Pievienojiet ierakstu».
Ja programma nedarbojas, palīdzēs mums iepriekš saglabātais fails. Lai to izdarītu, mēs veicam vairākas kustības:

Tagad startēšanas laikā jūs varēsit izvēlēties sev piemērotāko operētājsistēmu, un laiks būs 10 sekundes.
Es ceru, ka raksts palīdzēs tikt galā ar problēmu, jo kaite ir diezgan izplatīta. It īpaši, ja papildu OS instalēšanas laikā ir dažas kļūdas.
Abonējiet emuāru, un katru dienu jūs varat atklāt kaut ko jaunu datoru pasaulē.
Bojājums bootloader parasti rodas nepareizas uzstādīšanas otrajā sistēmā. Ir vairāki veidi, kā novērst kļūdu, kas traucē normālu sistēmas ielādi, izmantojot iebūvēto windows rīki un īpaša programmatūra.
Atkopšana, izmantojot instalācijas disku
Vispirms redzēsim, kā atjaunot Windows 8 sāknēšanas ielādētāju, izmantojot instalācijas disks. Ir divas iespējas: automātiska kļūdu labošana un sāknēšanas ielādētāja manuāla pārrakstīšana caur komandrindu.
Atrodoties BIOS, sadaļā “Boot” vispirms apskatiet, kurš disks tika instalēts. Ja datoram ir savienoti divi cietie diski, bet lejupielāde sākas no tā, kurā nav operētājsistēmas, aizmirstiet par sāknēšanas ielādētāja atjaunošanu un vienkārši ievietojiet cieto disku. Ja jums joprojām ir problēmas ar sāknēšanas ierakstu, mēģiniet tos novērst automātiski:

Ja atkopšanas vednis diagnostikas laikā atklāj kļūdu, tas jums par to paziņo. Noklikšķiniet uz pogas Labot un pagaidiet, līdz avārija tiek novērsta, pēc tam mēģiniet vēlreiz lejupielādēt Windows 8.
Manuāla atkopšana komandrindā
Ja auto atkopšana nepalīdzēja novērst kļūdu vai vednis neatrod problēmu, jums darbs būs jāveic manuāli, ievadot komandu, lai pārrakstītu konsoles sāknēšanas zonu. Lai palaistu konsoli, apakšsadaļā “Papildu iestatījumi” noklikšķiniet uz vienuma “Komandu uzvedne”. 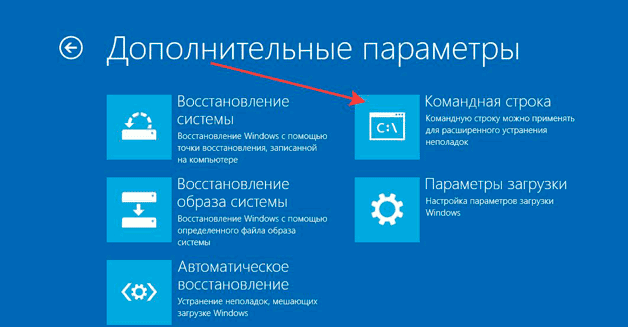
Parasti bootloader atjaunošanai pietiek ar dažām komandām:

Pēc datora restartēšanas problēma ir saistīta ar windows palaišana 8 būtu jānosaka. Bet dažos īpaši sarežģītos gadījumos šo komandu izpilde nepalīdz. Tad jums var nākties pilnībā pārrakstīt visu sāknēšanas zonu vai pat izdzēst un no jauna izveidot sistēmas rezervēto nodalījumu. Lai atjaunotu BCD krātuvi:

Piepildījums norādītā komanda atjaunos bootmgr un sāknēšanas krātuves konfigurācijas failus, kas ļaus G8 normāli startēt. Ja tas nepalīdz, tad jums būs pilnībā jāizdzēš sistēmas rezervētais nodalījums un tas jāpārveido.
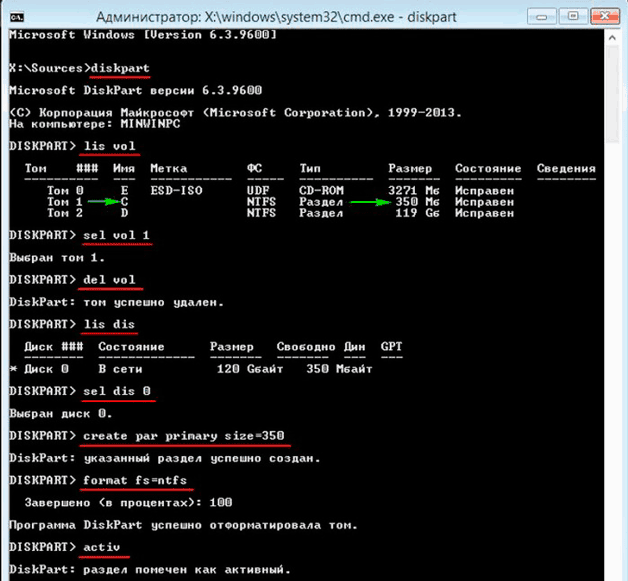
Darbs ir gandrīz pabeigts, atliek izveidot sāknēšanas failus jaunā slēptā sistēmas nodalījumā. Ievadiet komandu “bcdboot D: \\ Windows”, kur “D” ir tikko izveidotā sējuma burts.
Izmantojot īpašu programmatūru
Ja instalēšana windows disks 8 nē, un jūs nevēlaties tērēt laiku, lai lejupielādētu izplatīšanas komplektu un rakstītu to plašsaziņas līdzekļiem, izmantojiet to, lai atjaunotu sāknēšanas ielādētāju paragona programma Cietā diska pārvaldnieks, kas tiek izplatīts Hiren's Boot CD utilītu paketē.
- Lejupielādējiet un ierakstiet diskā vai zibatmiņas diskā Hiren's Boot CD. Boot no izveidotā datu nesēja, mainot prioritāti BIOS.
- Dodieties uz sadaļu "Palaidiet DOS programmas". Atveriet apakšnodaļu "Disk Partitioning" un palaidiet utilītu Paragon Hard Disk Manager.
- Izvērsiet izvēlni Wizards un atlasiet “Restore Windows Boot”.
- Vedņa logā pārbaudiet “Meklēt instalētās kopijas” un noklikšķiniet uz “Tālāk”.
- Atzīmējiet izvēles rūtiņu blakus “Modificēt sāknēšanas nodalījuma ierakstu” un noklikšķiniet uz “Tālāk”.
Programma pārrakstīs sāknēšanas ierakstu, pievienojot tai informāciju par instalēto operētājsistēmu. Pēc pārstartēšanas windows dators 8 sāksies bez kļūdām.
Atkopšana no citas sistēmas
Ja sāknēšanas ielādētājs tika sabojāts Windows XP instalēšanas rezultātā un tagad XP tiek startēts, bet simbols "astoņi" to nedara, mēģiniet labot kļūdu, izmantojot utilītu EasyBCD. Pārvaldīt to ir daudz vieglāk, nekā rakstīt komandas konsolē:
Lai lietotu jauno konfigurāciju, jums jārestartē dators. Dariet to galvenajā programmas logā: atveriet izvēlni “Rīki” un noklikšķiniet uz “Restartēt datoru”. Windows 8 sāknēšanas ielādētāja atkopšana ir pabeigta, palaišanas laikā vajadzētu parādīties izvēlne ar operētājsistēmas izvēli. Ja neizvēlaties, kuru versiju palaist, pēc ieraksta izveidošanas norādītā laika tiks sāknēta noklusējuma sistēma.
Sveiki visiem! Šis video ir par to, kā atjaunot operētājsistēmas Windows 10, 8 un 7 sāknēšanas ielādētāju. Ļoti bieži lietotāji saskaras ar faktu, ka operētājsistēma pārtrauc ielādi, un vairumā gadījumu tas notiek Windows sāknēšanas ielādētāja bojājuma dēļ. Piemēram, mēģinot iedarbināt sistēmu, rodas kļūdas “BOOTMGR trūkst”, “Operētājsistēma netika atrasta”, “Netika atrasta sāknējama ierīce” utt. Sāknēšanas ielādētāja bojājuma iemesls var būt otrās OS instalēšana datorā, mēģinājumi izmantot brīvu vietu slēptajos diska nodalījumos vai to formatēšana, instalēšanas kļūme windows atjauninājumi vai citas sistēmas avārijas, vīrusi utt. Pirms turpināt labošanu, pārbaudiet disku ielādes secību BIOS vai UEFI. Varbūt tas ir iemesls jūsu problēmām ar Windows palaišanu. Pirmais veids, kā atjaunot sāknēšanas programmu, būs piemērots visiem windows versijas: 10, 8 un 7 (manā gadījumā tas ir Windows 10). Viss, kas jums nepieciešams, ir arī atkopšanas disks sāknēšanas disks vai zibatmiņas disks ar tādu pašu bitu dziļumu kā jūsu sistēma (Windows 7 gadījumā jūs varat izmantot tikai sāknēšanas disku vai zibatmiņas disku). Ja jums tādu nav, varat tos izveidot, izmantojot citu datoru (iepriekšējos videoklipos varat uzzināt, kā izveidot sāknējamu USB zibatmiņu vai atkopšanas disku). Pēc tam ievietojiet sāknēšanu no USB zibatmiņas diska BIOS vai UEFI un dodieties uz vidi atjaunošanas logi. Atkopšanas vidē noklikšķiniet uz “Problēmu novēršana”, “Atjaunot sāknēšanas laikā” (operētājsistēmā Windows 7 tas ir vienums “Startup Recovery”). Atlasiet mērķa sistēmu "Windows 10" un gaidiet beigas šis process. Pēc pabeigšanas dators tiks atsāknēts atjaunotajā sistēmā (tajā pašā laikā neaizmirstiet mainīt sistēmas sāknēšanu no cietā diska BIOS vai UEFI). Ja redzējāt ziņojumu, kurā teikts, ka atkopšana neizdevās (un tas bieži notiek), mēs pāriesim pie otrās metodes. Otrā metode ir būtiska arī operētājsistēmai Windows 10, 8 un 7. Tāpat kā pirmajā metodē, mēs ejam atkopšanas vidē, noklikšķiniet uz "Traucējummeklēšana" un palaižam "Command Prompt". Tālāk ievadiet komandu "bootrec / fixmbr", tas ir, pārrakstiet sistēmā Windows MBR cieta sadaļa brauc. Beigās mēs redzam ziņojumu, kurā teikts, ka darbība ir veiksmīgi pabeigta. Šīs komandas lietošana ne vienmēr ir pietiekama (piemēram, ja sāknēšanas ielādētāja neveiksmes iemesls ir vīrusi). Tāpēc tālāk mēs ievadām šādu komandu: "bootrec / fixboot", tas ir, mēs rakstām jaunu sāknēšanu windows sektors uz sistēmas nodalījumu. Pēc pabeigšanas aizveriet komandrindu un palaidiet sistēmu no datora cietā diska. Tagad jums nevajadzētu radīt problēmas ar sāknēšanas programmu. Un trešā metode būs piemērota operētājsistēmai Windows 8 vai 10. Kā aprakstīts iepriekš, dodieties uz komandrindu, kas darbojas atkopšanas vidē. Mēs ievadām komandu "Diskpart", pēc tam "List volume" un skatāmies uz slēptā nodalījuma numuru. Ja jums ir UEFI, tad šai sadaļai būs FAT32 failu sistēma un lielums 99-300 Mb, ja BIOS, tad fails nTFS sistēma un lielums ir 500 Mb vai mazāks. Manā gadījumā tas ir "3. sējums" ar FAT32 failu sistēmu un 99 Mb lielu. Apskatiet arī piedziņas burtu ar instalētie logi (manā gadījumā tas ir disks "C"). Pēc tam, kad mēs to zinām, ievadiet komandu "Select 3 volume" (tas ir, atlasiet norādīto nodalījumu un pārvietojiet fokusu uz to), "format fs \u003d fat32" (tas ir, formatējiet šo sadaļu failu sistēma, kurā tas bija iepriekš), "piešķirt burtu \u003d Y" (šim diskam piešķiriet burtu; jūs varat izvēlēties jebkuru citu neaizņemtu burtu), pabeidziet diskpart darbs komandu "Exit" un ievadiet šo komandu: "bcdboot C: \\ Windows / s Y: / f ALL" (kur C ir sistēmas diska burts; Y ir mums piešķirtā slēptā nodalījuma burts) un gaidiet šī procesa beigas. Pēc pabeigšanas mēs redzam ziņojumu, ka lejupielādes faili ir veiksmīgi izveidoti. Atkal ievadiet "Diskpart", "atlasiet 3. sējumu" (kur 3 ir slēptā nodalījuma numurs, kuram mēs piešķīrām burtu), "noņemt burtu \u003d Y" (tas ir, izdzēst slēptā nodalījuma burtu, lai tas neparādītos sistēmā) un atkal izslēdziet Diskpart, izmantojot komandu “Iziet”. Pēc tam aizveriet komandrindu un atsāknējiet datoru (neaizmirstiet no cietā diska mainīt sāknēšanu BIOS vai UEFI). Tagad Windows sāknēšanas ielādētājam vajadzētu atkal darboties. Ja jums patika šis video, patīk un abonējiet kanālu. Paldies visiem par uzmanību, veiksmi.




