Daudzi no mums zina, ka visērtāk ir skatīties fotoattēlus un videoklipus no Android planšetdatora vai viedtālruņa uz moderno televizoru lielā ekrāna, kuram šīs ierīces ir viegli un vienkārši savienojamas bezvadu režīmā, izmantojot Wi-Fi savienojumu.
Tomēr, kā izrādījās, ne visi zina, ka tikpat viegli un vienkārši Android ierīču ekrāna saturu var parādīt datora, klēpjdatora un pat planšetdatora ekrānā, kurā darbojas šī Microsoft operētājsistēmas versija. Kā to izdarīt?
Ļoti, ļoti viegli:
1. Pirmkārt, jums jāatrod un jāpalaiž Connect Windows lietojumprogramma. Lai to izdarītu, meklēšanas joslā ievadiet tā nosaukumu un rezultātu sarakstā atlasiet šo lietojumprogrammu.
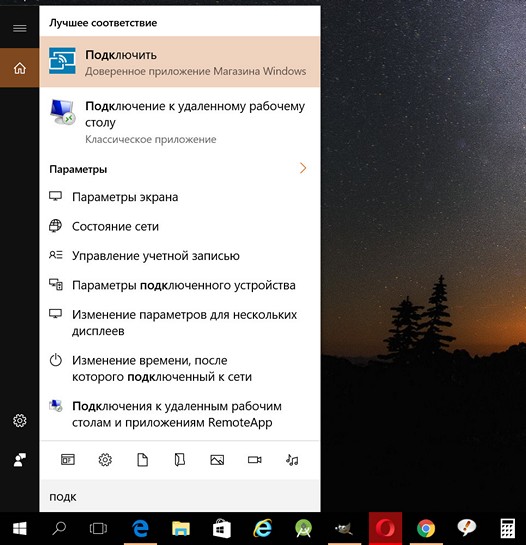
2. Pēc palaišanas lietojumprogramma Connect pārbaudīs jūsu datora iespējas, un, ja tās atbildīs tās prasībām, ekrānā parādīsies ziņojums, ka tā ir gatava savienojumam ar jūsu Android ierīci.
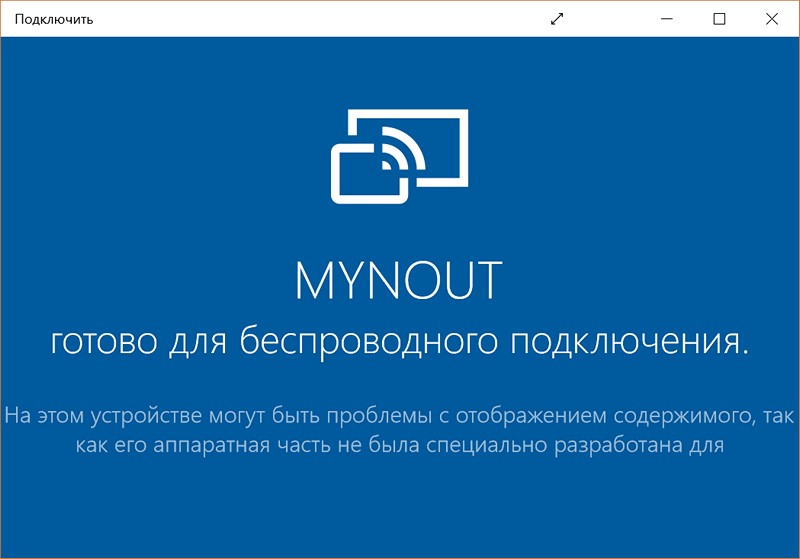
3. Tagad savā Android viedtālrunī, planšetdatorā vai citā ierīcē ar iebūvētu Google operētājsistēmu atveriet ātro iestatījumu aizkaru, kurā jāatrod, un atlasiet “Broadcast” plāksni:
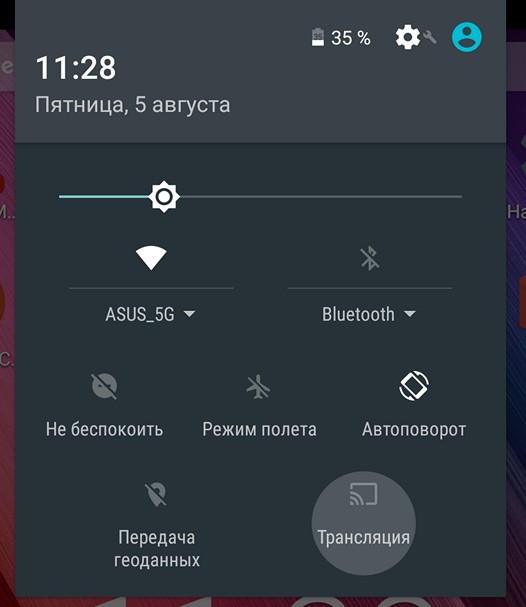
4. Parasti pēc noklikšķināšanas uz tā nekas interesants nenotiek un jūs redzat kaut ko līdzīgu:
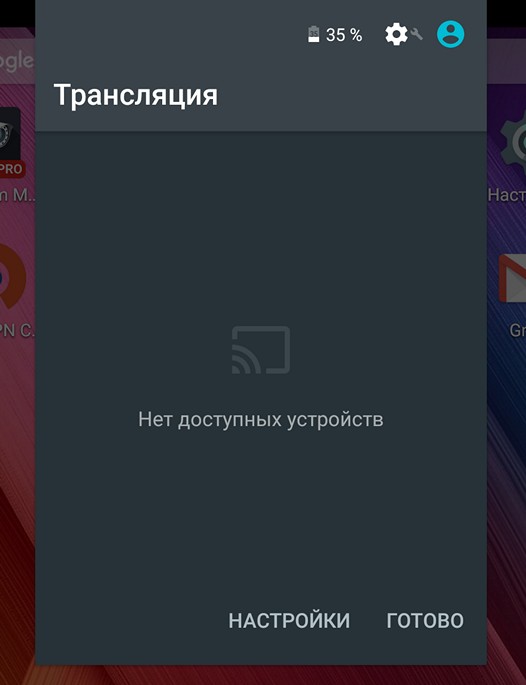
Neuztraucieties, tas nozīmē tikai to, ka iestatījumu izvēlnē ir jāatspējo Android ierīces ekrāna tulkošanas režīms. Lai to izdarītu, loga apakšā noklikšķiniet uz uzraksta "IESTATĪJUMI".
Apraides iestatījumu logā vertikālās elipses formā noklikšķiniet uz izvēlnes pogas un atzīmējiet izvēles rūtiņu blakus “Iespējot”.
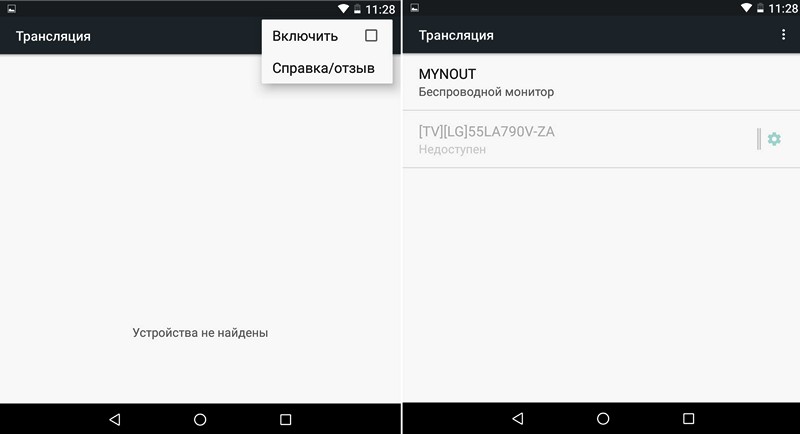
Pēc tam jūs redzēsit to ierīču sarakstu, kuras ir pieejamas savienošanai kā bezvadu ekrānu, starp kurām vajadzētu būt jūsu datoram, klēpjdatoram vai planšetdatoram. Manā gadījumā šī ir MyNout ierīce.
6. Noklikšķiniet uz ierīces, ar kuru vēlaties izveidot savienojumu, un pēc īsa savienojuma izveidošanas programmas “Windows” logā Windows savienojuma logā tiks parādīts jūsu Android viedtālruņa vai planšetdatora ekrāns:
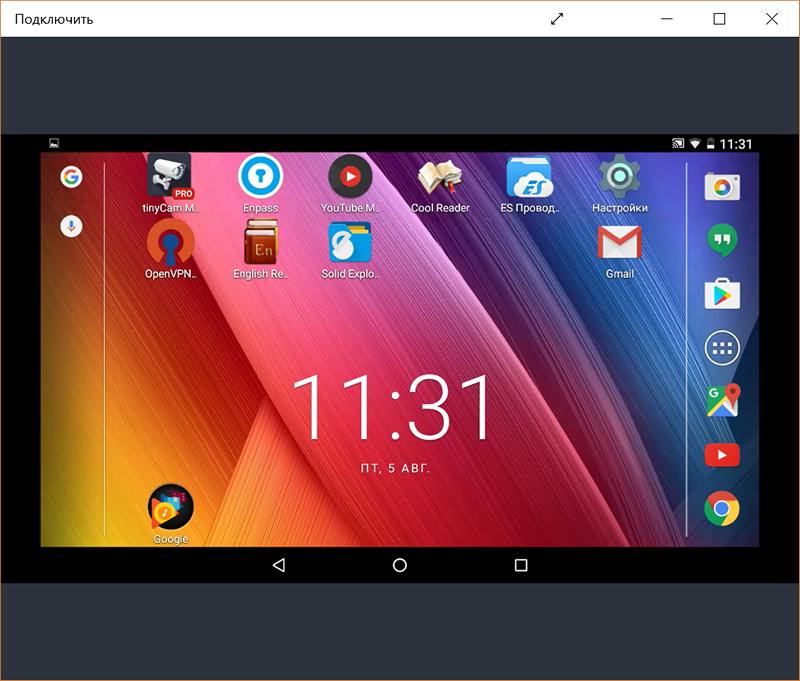
Dažos gadījumos jūs pat varat kontrolēt savu Android ierīci, izmantojot Windows datora peli un tastatūru. Diemžēl man šajā nebija paveicies:

Šajā rakstā jūs uzzināsit, kā datorā attēlot attēlu no tālruņa vai planšetdatora ekrāna.
Navigācija
Mūsdienās viedtālruņi kļūst arvien labāki, labāki aparatūras specifikāciju ziņā un lielāki ekrāna izmēros. Pašlaik viedtālruņu ekrāni var būt jebkura izmēra - no 4,7 collas līdz 6 collas vai pat vairāk, atkarībā no ražotāja. Tomēr dažiem cilvēkiem nav ērti strādāt ar nelielu mobilo ekrānu.
Sakarā ar to daudzi fanātiķi vienmēr meklē programmas, kas personālā datora ekrānā var parādīt tālruņa ekrānu. Mobilā ekrāna projicēšana tieši uz datora patiešām sniedz daudz priekšrocību, piemēram, labāka skatīšana, lai skaidri redzētu detaļas, iespēja skatīties video uz lielā ekrāna, nepārsūtot to, ērti sarunāties ar draugiem, izmantojot video straumes utt.
Protams, nākamais jautājums, jūsuprāt, būs "Kā parādīt tālruni datorā?" Ja tā, izlasiet šo rakstu un uzziniet vairāk par mobilā ekrāna noformēšanu.
Kādi ir tālruņa un planšetdatora ekrāna attēlošanas veidi datorā?
1. metode. Izmantojot Apowersoft Phone Manager
Tiem, kas vēlas izmantot profesionālu rīku, lai datora ekrānā parādītu tālruņa ekrānu, var izmēģināt šo Apowersoft tālruņu pārvaldnieku. Tas var pārsūtīt datus no tālruņa uz datoru un dublēt mobilos failus. Tam ir iespēja atjaunot iepriekšējo dublējumu saturu, uzņemt ekrānuzņēmumus, pārvaldīt multivides saturu un daudz ko citu.
Piezīme. Papildus Android tālruņu parādīšanai šī programmatūra var arī parādīt jūsu iPhone datorā, izmantojot iebūvēto iOS ierakstītāja funkciju. Izmantojot to, datorā var parādīt un ierakstīt iPhone vai iPad ekrānu un skaņu. Turklāt ekrānuzņēmumi ir arī ļoti ērti un ērti.
Kā parādīt tālruņa ekrānu klēpjdatorā, izmantojot šo programmatūru:
- Instalējiet tālruņu pārvaldnieku uz jūsu datoru.
- Palaidiet programmatūru. Pēc tam savienojiet savu Android vai iOS tālruni ar datoru, izmantojot USB vai WiFi. Varat arī izmantot Android ierīci, lai skenētu QR kodu veiksmīgam savienojumam.
- Ja izveidojat savienojumu, izmantojot WiFi vai QR skenēšanu, vispirms ierīcē instalējiet tālruņa pārvaldnieka Android versiju. Lai instalētu Phone Manager APK, varat skenēt zemāk redzamo QR kodu.
- Kreisajā rūtī parādītais lielais mobilā tālruņa displejs reāllaikā parāda jūsu tālruņa ekrānu.
- Lai to palielinātu vai samazinātu, noklikšķiniet uz ikonas. "Rādīt pilnekrāna režīmā"atrodas zem ierīces.
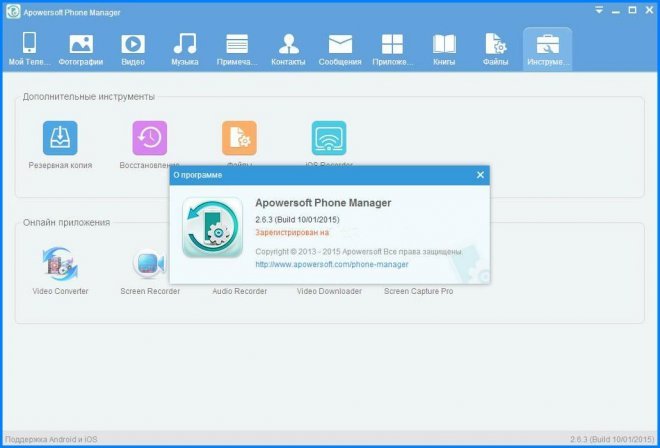
Tālruņa pārvaldnieks ir vienkāršs un praktisks mobilā ekrāna parādīšanas veids datorā. Papildus ekrāna spoguļošanai reāllaikā varat veikt arī citas funkcijas, piemēram, pārsūtīt failus vai sūtīt īsziņas, noklikšķinot uz norādītajām ikonām, kas atrodas interfeisa augšpusē.
2. metode. ApowerMirror izmantošana
ApowerMirror pārspēj jūsu tālruņa ekrāna displeju personālajā datorā un nodrošina jaudīgu Android vadības funkciju no datora, izmantojot tastatūru un peli. Veicot dažas vienkāršas darbības, lietotājiem ir atļauts spēlēt mobilās spēles, kuras ar peli tiek atspoguļotas uz lielā ekrāna. Turklāt tā būs lieliska izvēle baudīt filmas ar ģimeni datorā, nevis niecīgu tālruņa ekrānu. Procesa laikā varat fotografēt un ierakstīt ekrānu.
Zemāk ir informācija par šī rīka izmantošanu. Un pirmais solis ir lejupielādēt un instalējiet šo programmu datorā un palaidiet to.
IOS ierīcēm
Jūs varat savienot savu iPhone un datoru, izmantojot to pašu tīklu, ja vien jūsu ierīce atbalsta AirPlay. Velciet uz augšu ekrānā un tālrunī atveriet AirPlay. Pēc tam atlasiet ierīces nosaukumu, ieskaitot Apowersoft. Drīz jūs uzzināsit, ka datora ekrānā tiek parādīts tālruņa ekrāns.
Android ierīcēm
Ieslēdziet USB atkļūdošanu un pievienojiet kabeli, lai savienotu divas ierīces. Tad jūs saņemsit logu, kurā jums lūgs atļauju instalēt lietojumprogrammu tālrunī. Izvēlieties "Piekrītu". Ja tas neizdodas, jums tas jāielādē manuāli.
Aktivizējiet tālrunī programmu, un parādīsies logs. Izvēlieties "Nerādīt vēlreiz" un noklikšķiniet uz "Sākt tūlīt". Drīz jūs uzzināsit, ka darbvirsmā ir aizvērts tālruņa ekrāns.
Piezīme Ja režīms ir ieslēgts "Personālā datora pārvaldība", Jūs varat savienot ierīces, izmantojot WiFi, un vadīt tālruni no datora. Izvēlieties “WiFi savienojums” un noklikšķiniet uz Spogulis tālrunī, pēc tam atlasiet ierīces nosaukumu ar Apowersoft iekšā.
3. metode: iegādājieties savam tālrunim ekrāna projektoru
Ja nevēlaties instalēt programmas savā datorā vai Android tālrunī, varat iegādāties projektoru ar tālruņa ekrānu. Tas tiešām attiecas uz reāliem lietotājiem vai profesionāļiem, kuri meklē modernāku mobilā ekrāna kopīgošanas veidu. Šie telefona projektori ir augsto tehnoloģiju ierīces, kas īpaši paredzētas tiesu ekspertiem, kā arī valdības aģentūrām.

Tālruņa ekrāna apgaismojums ir ērti lietojams, un tie var parādīt tālruņa ekrānu datorā ar pārsteidzošu augstas izšķirtspējas skaidrību. Galvenais tā trūkums ir tas, ka telefona projektori nav lēti. Cenas var svārstīties no dažiem simtiem līdz tūkstošiem dolāru, atkarībā no ierīces kvalitātes.
4. metode. Izmantojot Android SDK un Droid @ ekrānu
Droid @ Screen ir vēl viens rīks, kas datorā var parādīt tālruņa ekrānu. To ir viegli lietot, un pats labākais - bez maksas. Izmantojot šo rīku, jums nav jābūt iebūvētam tālrunim vai jāmaksā dārgas mobilās lietojumprogrammas, lai datorā atspoguļotu jūsu Android ekrānu. Tomēr tas prasa nelielu pacietību un zināmas tehniskās zināšanas.
- Vispirms lejupielādējiet un instalējiet datorā Android SDK rīku.
- Pēc tam lejupielādējiet un instalējiet datorā Droid @.
- Pārliecinieties, vai datorā ir instalēta jaunākā Java versija, bet, ja nē, vispirms instalējiet to pirms pāriet uz nākamo darbību.
- Ieslēdziet USB atkļūdošanas režīmu savā Android tālrunī.
- Datorā atveriet ekrānu Droid @.
- Ievadiet adb.exe, ierakstot « C: \\ Lietotāji \\ Jūsu konta nosaukums \\ AppData \\ Local \\ Android \\ android-sdk / platform-tools \\ adb.exe. "
- Pievienojiet Android ierīci datoram, izmantojot USB kabeli, lai to parādītu mobilā tālruņa ekrānā.
Galvenā Droid @ ekrāna problēma ir tā, ka, pirms varat sākt izmantot tā pakalpojumu, datorā jāinstalē divas dažādas programmas. Turklāt Android Debug Bridge vai adb.exe atrašana ir nedaudz sarežģītāka. Tas noteikti nav paredzēts cilvēkiem, kas nav tehniski cilvēki, vai tiem, kuriem ir maz zināšanu, kad jāatrod faili. Turklāt tam nav papildu funkciju, izņemot satura izbēgšanu.
Ir daudzi veidi, kā parādīt tālruņa ekrānu klēpjdatorā. Ja vēlaties vislabāko kvalitāti un jums ir naudas tērēšanai, iegādājoties dārgu projektoru ar tālruņa ekrānu, noteikti darīsit brīnumus.
Bet vienkāršiem lietotājiem un praktiskiem cilvēkiem labākā ir mobilā tālruņa spoguļošanas programmas instalēšana. Jūs varat izvēlēties no ekrāna lietojumprogrammām Droid @, ApowerMirror, Phone Manager un citām.
Tomēr Apowersoft Phone Manager ir profesionāla lietojumprogramma, kas pārsūta datus galvenokārt no dažādām ierīcēm, lai gan tā var parādīt tālruņa ekrānu personālajā datorā. Tā rezultātā ApowerMirror specializējas tālruņa ekrāna parādīšanā personālajā datorā un ļauj lietotājiem kontrolēt Android no datora, kas nodrošina izcilu pieredzi.
5. metode: lietojumprogrammas Reflection izmantošana
Cita programmatūra, kuru varat mēģināt parādīt iPhone 6S ekrānā datora monitorā, ir Reflection Software. To var viegli lejupielādēt internetā, taču mēs nekavējoties brīdinām, ka to var izmantot tikai operētājsistēmā Mac. Pārdomu programmatūra darbojas tāpat kā pirmā pieminētā programma, un to ir tikpat viegli izmantot.
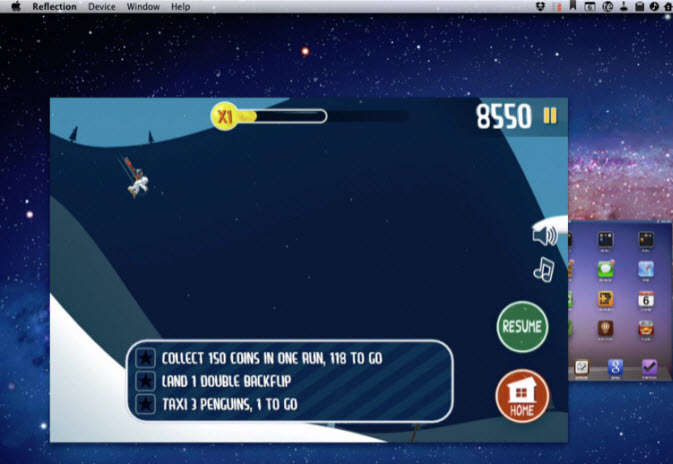
- Lejupielādējiet un instalējiet lietojumprogrammu datorā. Pirms programmas palaišanas pārliecinieties, vai jūsu iPhone un dators ir savienoti vienā un tajā pašā tīklā. Pārliecinieties arī par to "Portreta orientācija" atbloķēts jūsu iPhone.
- Nospiediet pogu Izrāde un atlasiet datora nosaukumu, pēc tam iespējojiet opciju "Spoguļo."
- Tagad jums vajadzētu pareizi parādīt iPhone ekrānu datorā.
Bez šaubām, ar šo programmu jūs varat viegli un vienkārši aktivizēt iPhone sava datora ekrāna displeja funkciju.
Jāatzīmēka jaunākais iOS 9 ir ierobežots ar lietojumprogrammām iPhone ekrāna parādīšanai citās ierīcēs, kas nozīmē, ka visas iPhone ierīces nedarbojas. Ar prieku jūs joprojām varat to izdarīt ātri un bez stresa, izmantojot Airplay lietotni.




