Šis raksts ir paredzēts tikai spēlētājiem. No tā jūs uzzināsit ne tikai ietaupot spēles logi 7, XP, Vista, Windows 8, precīzāk kur tos atrast (katram ir sava vieta), bet arī daži noderīgi ieteikumi.
Lai nerakstītu katram atsevišķi, kur tiek saglabātas spēles, to ir daudz, piemēram, tvaiks, alavars, mirušā sala, 2. režģis, Grand Theft Auto, mīnu kuģis, Resident Evil atklāsmes, Sniper Ghost Warrior, Far Cry 3, Operation Flashpoint 2, Juareza zvans: Gunslinger, Terraria, Anno 1404, nfs underground, Crysis 3, Dead Island Riptide, Dead Island Riptide, War hammer, Borderlands - es uzrakstīšu, kur atrast.
Kur tiek glabātas spēles?
- vadīt "C" \u003d \u003e\u003e\u003e, "Dokumenti un iestatījumi" \u003d \u003e\u003e\u003e, "jūsu kontu"\u003d \u003e\u003e\u003e" Vietējie iestatījumi "\u003d \u003e\u003e\u003e," Lietojumprogrammas dati "\u003d \u003e\u003e\u003e," Rockstar Games "- tad tiek nosaukts spēles nosaukums;
- dokumentu mapē sadaļā “Manas spēles”, piemēram, tur tiek saglabāts aģenta 007 (Džeimsa Bonda) ietaupījums;
- pašā spēlē pa šādu ceļu: “Spēle” \u003d \u003e\u003e\u003e, “out” \u003d \u003e\u003e\u003e, “save” - piemēram, tas glabā savus “ietaupījumus” - “Sniper Ghost Warrior”.
Kāpēc jums var būt jāatrod vieta spēļu saglabāšanai. Ja nevarat iziet noteiktu misiju, bet ir iespēja lejupielādēt (saņemt) “saglabāt”.
Pēc tam, ievietojot tos noteiktā mapē, jūs varat spēlēt, nepārkāpjot sarežģīto sadaļu pats.
Dažreiz spēles windows dators 7 vai cita operētājsistēma (tagad jau ir Windows 8) ir ārkārtīgi slikta. To var novērst, ja izmantojat bezmaksas piedāvājumus. programma.
Arī daudzi nepievērš uzmanību spēles iestatījumiem. Jums noteikti būs grūti izpildīt misijas, ja spēle palēnināsies, taču vairumā gadījumu to var izvairīties, nosakot minimālās video prasības.
Tas ir video un īpašie piedāvājumi. efekti - skaņa neietekmē ātrumu. Šie divi ieteikumi, es domāju, palīdzēs jums ievērojami palielināt spēles garām, un jūs vairs nemeklēsit, kur ietaupīt, lai nokavētu dažas misijas.
Ja jums nepieciešama saglabāšana un jūs nezināt, kur tos lejupielādēt, šeit ir šī saite
Http://stopgame.ru/help/new/saves
Sekojot tam, jūs atradīsit ietaupījumus gandrīz visiem pieejamajiem (populārajiem). Lejupielādējiet, instalējiet un priecājieties. Lai veicas.
Vai vēlaties ātri atrast ietaupījumu spēlei? Tad jums šeit! Šajā rokasgrāmatā ir informācija par vispopulārākajām vietām un retākajām mapēm, kurās izstrādātāji ievieto savas spēles. Rakstā ir materiāli ne tikai par jaunām, bet arī par vecajām, kā arī pirātu spēlēm.
Rakstā sniegtā informācija attiecas tikai uz personālajiem datoriem, kuros darbojas Windows, sākot ar Vista un vecākām.
Mana dokumentu mape
Šajā Windows sistēmas sadaļā varat atrast šādu uzņēmumu un izstrādātāju taupīšanas spēles:
- Electronic Arts dod priekšroku ievietot saglabāšanu tieši mapē, tāpēc jūs uzreiz redzēsit Battlefield: Bad Company 2, Battlefield 3, Battlefield 4, Mirror "s Edge, Mirror" Edge: Catalyst, datus un citus materiālus no visām FIFA sērijas spēlēm.
- Lūdzu, ņemiet vērā, ka EA spēles mapi var izveidot tieši tur, kur tiks saglabāta informācija no Dead Space 2, Dead Space 3.
- Visas sērijas Need for Speed \u200b\u200bspēles tiek ievietotas manos dokumentos vai apakšmapēs ar attīstības studiju nosaukumiem, piemēram, Kritēriju spēles (Karstā veikšana (2010), Vispopulārākie (2012)), Spoku spēles (Need for Speed: Rivals, Need) par Speed \u200b\u200b(2015)).
- Bet BioWare dod priekšroku visām savām spēlēm izvietot atsevišķā apakšmapē ar tādu pašu nosaukumu direktorijā “Mani dokumenti”. Tur atradīsit ierakstus no Mass Effect, Mass Effect 2, Mass Effect 3, Mass Effect: Andromeda, Dragon Age: Origins, Dragon Age 2, Dragon Age: inkvizīcija un citi.
- Jūs nevarat palīdzēt, ejot garām Rockstar Games - vārdu mapē direktorijā Mani dokumenti ir saglabājumi no GTA 4, GTA 5, Max Payne 3 un citiem.
- Arī Ubisoft spēles bieži tiek ievietotas mapē “Mani dokumenti” - tur atradīsit Assassin's Creed, ANNO un daudzas citas.
- Un, protams, WB spēles - Betmena: Arkham City, Batman: Arkham City GOTY, Batman: Arkham Origins, Batman: Arkham Knight, Viduszeme: Mordora ēna atrodas mapē Mani dokumenti.
- Arī citi izdevēji un izstrādātāji mīl šo mapi - tajā atradīsit tādus jaunākos hitus kā Lords of the Fallen, Witcher 3, Project CARS, Dying Light un daudzus citus.
Mana spēles mape
Es arī vēlētos pievērst uzmanību mapei “Manas spēles”, kas atrodas vienā un tajā pašā direktorijā “Mani dokumenti” - ir saglabātas Far Cry 3, Far Cry 4, Far Cry 3: Blood Dragon, GRiD sērijas, Dirt sērijas, Sid Meier sērijas. Civilizācija, Borderlands sērija, X-Com sērija, The Elder Scrolls sērija un, protams, Watch Dogs saglabāšana.
Saglabāto spēļu speciālā mape
Tikai daži cilvēki pat zina par šādas mapes esamību. Tomēr, ja apmeklējat sadaļu C: \\ Lietotāji \\% Lietotājvārds% \\ Saglabātās spēles, varat atrast ierakstus no Crysis 2, Crysis 3, RAGE, Wolfenstein: New Order, Wolfenstein: Old Blood, Risen 3: Titan Lords, Command & Iekarot 3 un citus.
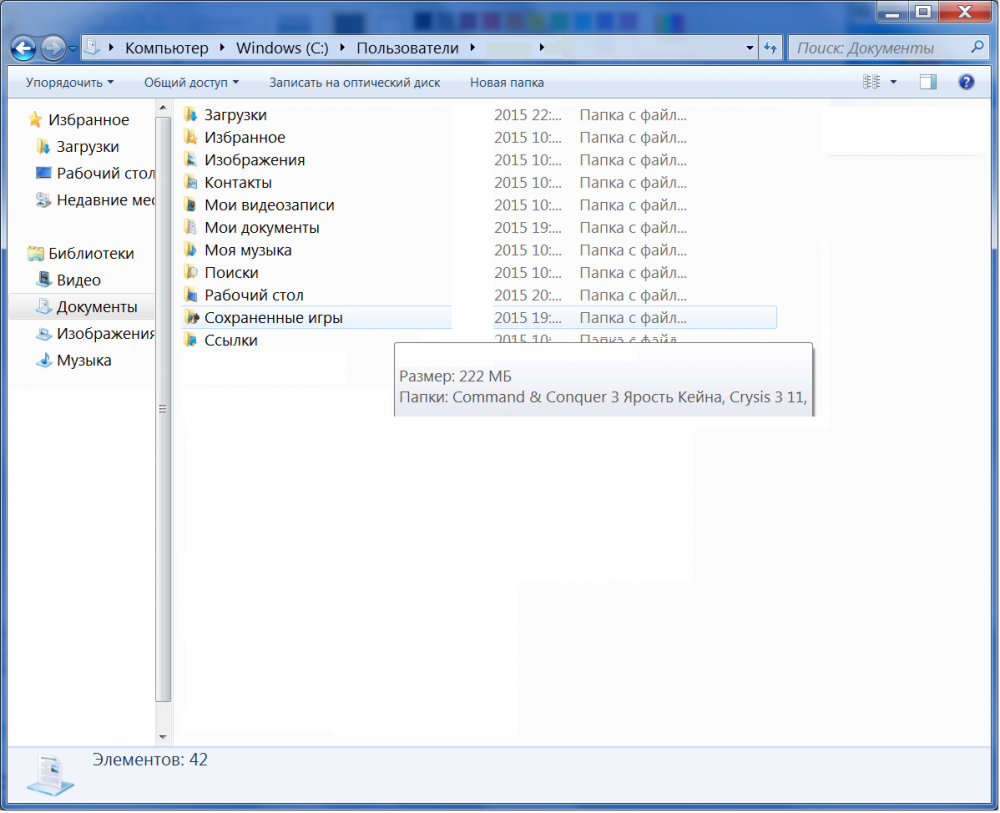
Mapes viesabonēšana
Viesabonēšanas sistēmas mape atrodas C: \\ Users \\% UserName% \\ AppData \\ Roaming. Daudzi izstrādātāji ievieto tur spēles, lai saglabātu, bet jums jāmeklē ne tikai apakšmapes ar spēles nosaukumu, bet arī apakšmapes ar izstrādātāju vārdiem.
Mapē “Viesabonēšana” varat atrast šādu spēļu saglabājumus:
- Cīņa par Vidējo Zemi un Cīņa par Vidējo Zemi 2, kā arī visi papildinājumi;
- visas Total War sērijas spēles, ieskaitot Total War: Shogun 2, Total War: Rome 2, Total War: Attila Radošās asamblejas apakšmapē;
- dažu Ubisoft spēļu profili - Assassin's Creed sērija, Anno sērija, Toma Klancija sērija;
- Pilsētas: Skylines apakšmapē ar nosaukumu Colossal Order;
- un daži citi.
Programmas dati un LocalLow mape
Sistēmas mape “Program Data” atrodas C: \\ ProgramData. Kā parasti, jums jāmeklē spēles, lai saglabātu ne tikai pēc konkrētas spēles nosaukumiem, bet arī apakšmapes ar attīstības studijas nosaukumu. Kā piemēru varat minēt Codemasters jaunākās spēles - DiRT 3: CE, GRID 2 un GRID: Autosport -, izņemot tos, kas atrodas šajā mapē.
Otrajā gadījumā jums ir nepieciešama mape, kas atrodas C: \\ Users \\% UserName% \\ AppData \\ LocalLow. Šeit jūs varat atrast Warhammer 40 000: Regicide save (mapē Hammerfall Publishing), kā arī saglabāt indie projektus, piemēram, Armikrog (mapē PencilTestStudios).
Kur ietaupa indie spēļu veikals?
Šajā gadījumā vispirms ir jāmeklē tieši spēles mapē. Tomēr, ja spēle tika izlaista Steam, tad sāciet meklēšanu no mapes Mani dokumenti un izpildiet iepriekš sniegtos norādījumus.
Kur tiek saglabāts veco spēļu veikals?
Ja mēs runājam par spēlēm no 2000. līdz 2010. gadam, tad padomi būs vienādi - mape “Mani dokumenti”, apakšpakete “Manas spēles” tajā pašā vietā, sistēmas mape “Saved Games”, kā arī sistēmas mape “Viesabonēšana”.
Turklāt pievērsiet īpašu uzmanību pašai mapei ar izveidota spēle - iespējams, būs mape “Data” vai “Saves” ar saglabājumiem.
Kur var ietaupīt Origin spēļu veikals?
Tā kā šis klients ir daļa no elektroniskās mākslas tiešsaistes veikala, galvenā mape Mani dokumenti būs galvenā vieta, kur meklēt.
Kur var ietaupīt Uplay spēļu veikals?
Iekšā nesen visas Ubisoft spēles datorā aizņem diezgan daudz mapju. Saglabātos datus var glabāt mapē Mani dokumenti, bet spēļu profili, bez kuriem tie būtu bezjēdzīgi, atradīsies mapē Viesabonēšana, un daļa licences informācijas jāatrod mapē C: \\ Program Files (x86) \\ Ubisoft \\ Ubisoft Game Launcher.
Kur Battle.Net spēles glabā savus ietaupījumus?
Diemžēl Blizzard spēles neuzglabā nozīmīgus spēlētāju datus par viņu personālais dators, viss atrodas uz uzņēmuma serveriem.
Kur var ietaupīt Steam spēļu veikals?
Šajā gadījumā jums nevajadzēs nekur skriet. Būs jāprecizē tikai detaļas. Tvaika klients visus saglabātos datus saglabā mapē, piemēram, \\ Steam \\ userdata \\ 123456789, kur 123456789 ir lietotāja unikālais digitālais identifikators. Es uzskatu, ka lielākajai daļai \\ Steam \\ lietotāja datu direktorijā būs viena mape, jo ir reģistrēts tikai viens konts.
Mēs ieejam savā nosacītajā mapē "123456789" un redzam, ka tur ir mape ar mapēs ar ciparu nosaukumiem. Lai atrastu pareizo, salīdziniet spēles instalēšanas datumu ar mapes izveidošanas datumu, ja tas bija sen, un jūs vairs neatceraties vai kāda iemesla dēļ atsaucas.
Vienkārši ievadiet digitālo kodu meklēšanā un pievērsiet uzmanību meklēšanas rezultātu beigām, bloķējiet “242700 atrastās lietotnes”:
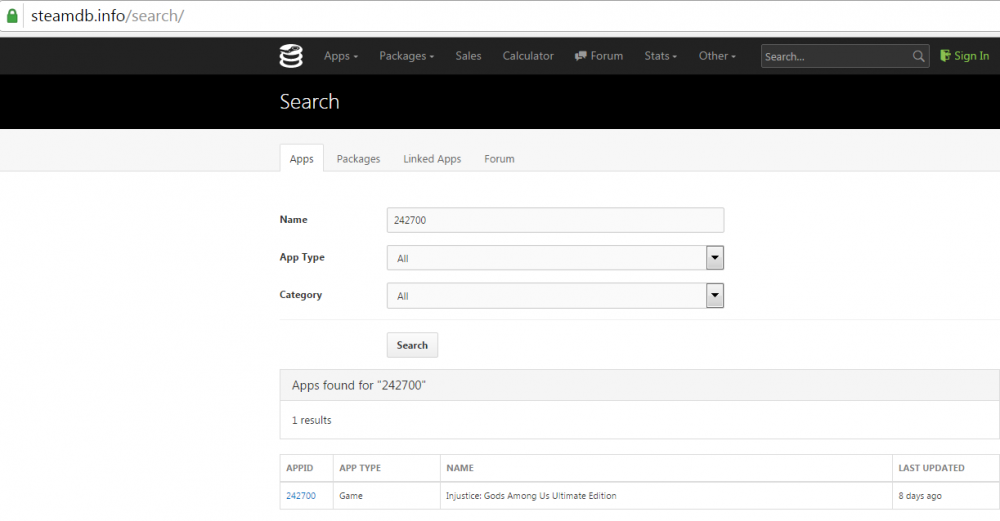
Tagad parunāsim par pirātu spēlēm
Tikai ņemiet vērā, ka pirātisko spēļu, kuru licencētās versijas tiek izplatītas, izmantojot Uplay vai Origin, saglabāšana atradīsies visās tajās pašās vietās kā pirkuma gadījumā. Tātad jūs varat tos viegli atrast, izmantojot iepriekš sniegtos norādījumus.
Spēles no Blizzard, kā minēts iepriekš, ir kļuvušas pilnībā tīklā, tāpēc nav ko pirātizēt.
Bet ar pirātiskajām Steam spēlēm ir jārēķinās, jo kā iepriekš minēts, ietaupījumiem ir digitālais kods.
Šo digitālo kodu var atrast caur to pašu, meklējot vienkārši ievadiet spēles vārdu un izvēlnē Lietotnes tips atlasiet vienumu Spēle. Varat arī doties uz Google un jautāt “kur ir spēles nosaukuma licencētā versija”. Saglabāt saglabāšanu ”vai“ kur ir Steam versija Spēles nosaukums “veikali saglabā”.
Tiklīdz esat uzzinājis AppID, nekautrējieties veikt meklēšanu C diskā vai diskā, kurā esat instalējis Windows. Fakts ir tāds, ka dažādi pārstrādātāji un krekeri ievieto Steam izlaisto pirātisko spēļu krājumus pilnīgi dažādās mapēs, tās var būt sistēmas mapes, piemēram, “Viesabonēšana”, “ProgramData”, apakšmapes ar izlaišanas grupu nosaukumiem vai uzlauzēji. Manuāla šķirošana, izmantojot visas iespējas, ir tikai laika izšķiešana.
Ja laiku pa laikam rodas problēmas atrast datorā failus, kas lejupielādēti no interneta, tad šajā rakstā es centīšos jums palīdzēt. Es jums pateiksšu, kur visbiežāk tiek saglabāti no interneta lejupielādētie faili. Turklāt redzēsim, kā var mainīt saglabāšanas mapi.
Protams, failu saglabāšanas veidi, ko mēs lejupielādējam no tīkla, var atšķirties atkarībā no programmas. Tātad, piemēram, lejupielādējot pārlūku, tiek izmantots viens veids, bet otru - torrent programmas, lejupielādes pārvaldnieki, piemēram, Download Master - trešais. Bet, protams, visas šo programmu mapes failu saglabāšanai var tikt piešķirtas jūsu ērtībai.
Tātad, šajā apmācībā mēs apskatīsim populārākās programmas un redzēsim, kā mainīt noklusējuma lejupielādes un saglabāšanas ceļu. Vārdu sakot, mēs pārliecināsimies, ka visi faili, kurus mēs lejupielādēsim no interneta, tiks ievietoti vienā mapē, piemēram, diska "Lejupielādes" (D :).
Parasti iesim pēc šādas shēmas: mēs skatāmies, kur tiek saglabāts viss šobrīd lejupielādētais, un nekavējoties mainām šo mapi uz mums ērtāku.
Kur tiek saglabāti no interneta lejupielādētie faili?
Sāksim ar pārlūku Google Chrome. Lai saprastu, kur tā pašlaik saglabā failus, jums jāiet uz tā iestatījumiem, noklikšķinot uz atbilstošās ikonas augšējā labajā stūrī un atlasot “Iestatījumi”.
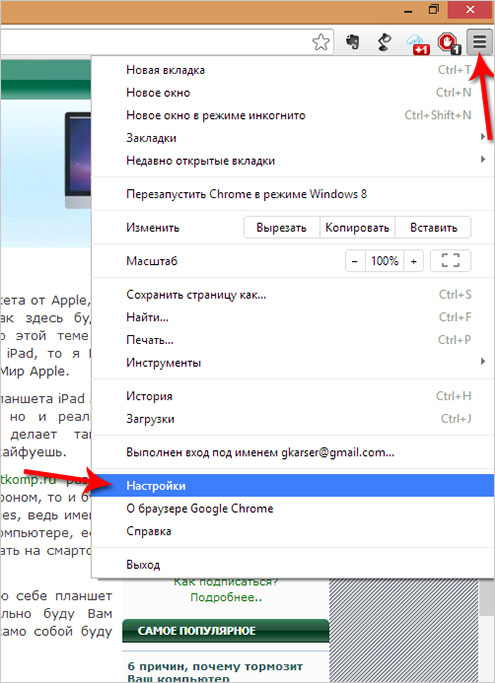
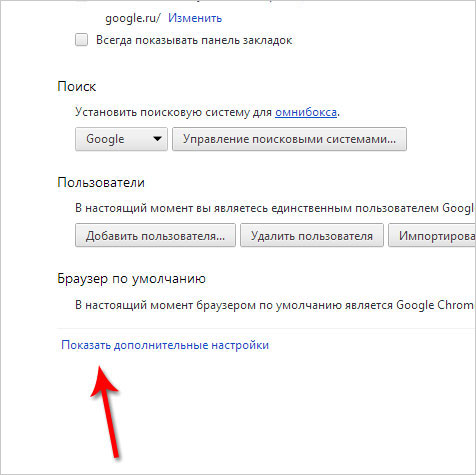
Pēc tam nedaudz nolaidieties un redziet, ka pastāv opcija “Lejupielādēt”. Vienums “ Lejupielādes atrašanās vieta"Norāda, kur pašlaik tiek glabāti no interneta lejupielādētie faili.
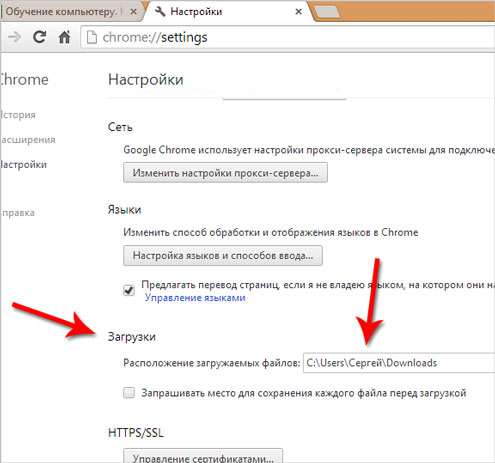
Noklikšķinot uz pogas Mainīt, mēs varam izvēlēties citu mapi, piemēram, “Lejupielādes” diskā (D :), kā norunāts.
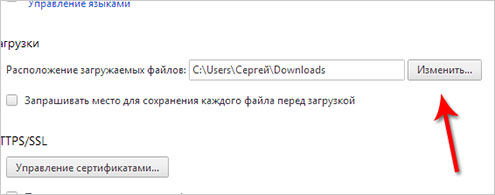
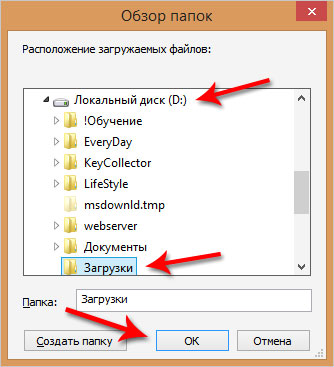
Veiktās izmaiņas stājās spēkā, un tagad viss, kas lejupielādēts no interneta, tiks saglabāts šajā mapē.
Es gribu pievērst jūsu uzmanību punktam: “ Pirms lejupielādes pieprasiet vietu katra faila saglabāšanai"Atzīmējot izvēles rūtiņu blakus, katru reizi mums jāizvēlas mape, kurā mēs vēlamies augšupielādēt failu.
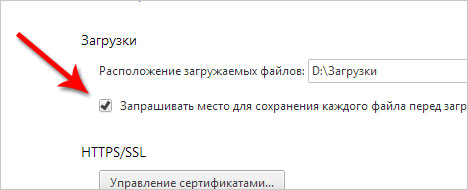
Iekšā mozilla pārlūks Firefox shēma ir līdzīga. Mums jāiet uz iestatījumiem, noklikšķinot uz atbilstošajiem vienumiem.
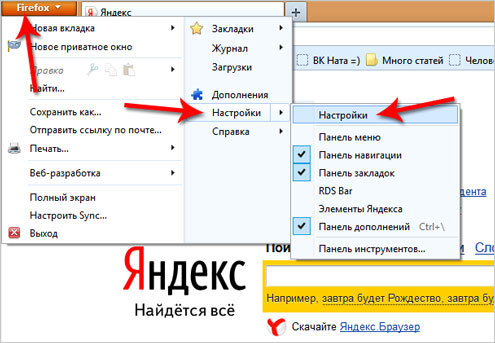
Un uzreiz pirmajā cilnē "Pamata" mēs redzam, kur faili pašlaik tiek saglabāti. Šajā gadījumā šī ir mape Lejupielādes, lai pēc noklusējuma saglabātu failus Windows. Tas atrodas uz sistēmas diskdziņa.
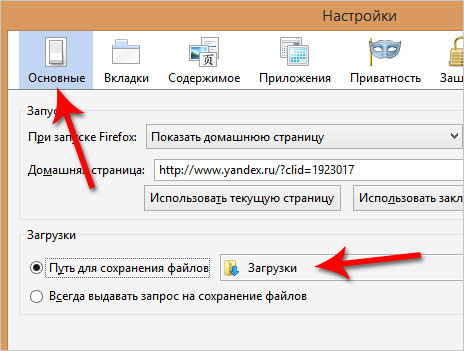
Es iesaku mainīt šo ceļu, izmantojot pogu "Pārlūkot". Vai arī varat iestatīt slēdzi uz “ Vienmēr prasiet saglabāt failus»Un katru reizi, kad augšupielādējat failus, atlasiet nepieciešamo mapi, kā tas ir Google Chrome gadījumā.
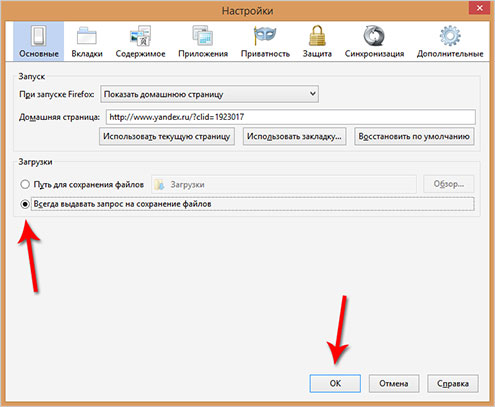
Es domāju, ka pagaidām apstāsimies pie pārlūkprogrammām un redzēsim, kur faili tiek saglabāti citās programmās, piemēram, uTorrent, ko izmanto, lai lejupielādētu failus no torrentu izsekotājiem.
Pēc programmas atvēršanas mēs varam izvēlēties nepieciešamo lejupielādi un nospiest taustiņu “Enter” uz tastatūras, un tūlīt tiks atvērta mape, kurā fails ir lejupielādēts vai jau lejupielādēts. Tas ir vieglākais veids, kā atrast uTorrent failu, kuru augšupielādējam.
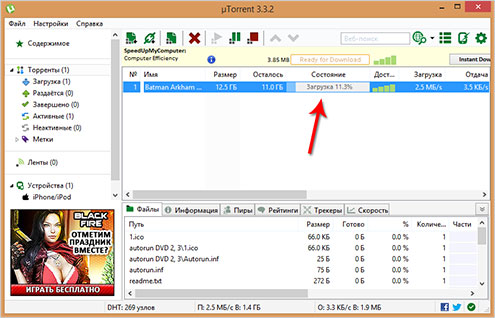
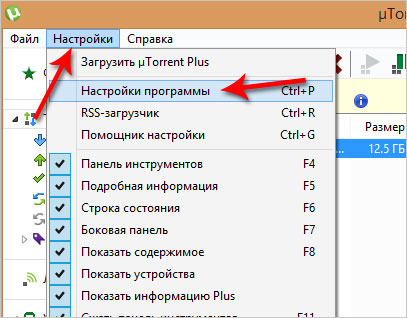
Pēc tam dodieties uz cilni “Mapes”, pēc tam varat izvēlēties ērtākos ceļus gan lejupielādēto failu saglabāšanai, gan tikai ielādējamajiem ceļiem.
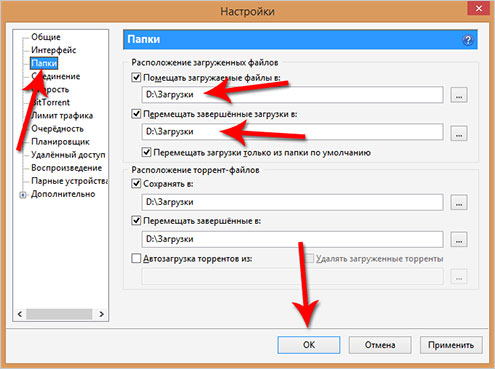
Pēdējais, ko mēs šodien apskatīsim, ir lejupielādes maģistrs, kas tiek izmantots failu lejupielādēšanai no interneta, aizstājot standarta pārlūka lejupielādes pārvaldnieku.
Jums ir jāatver galvenais logs lejupielādējiet programmu Apgūstiet un ejiet pa ceļu " Rīki - Iestatījumi».
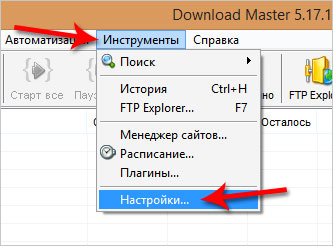
Cilnē Lejupielādes skatiet, kur tiek saglabāti visi lejupielādētie faili, un, ja nepieciešams, mainiet šo ceļu, izmantojot tāda paša nosaukuma pogu.
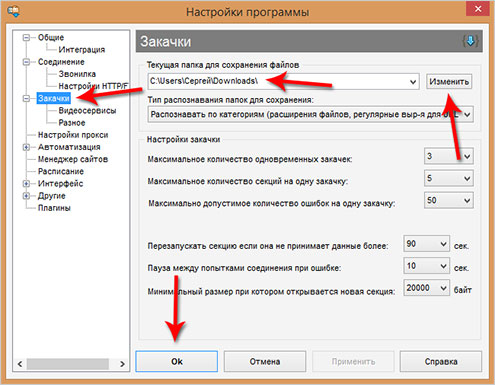
To faktiski var uzzināt absolūti jebkurā programmā, kas paredzēta failu lejupielādēšanai vai kurai ir iebūvēta funkcija šiem mērķiem, piemēram, pārlūkprogrammās. Nu, un, ja nepieciešams, varat doties uz iestatījumiem, lai mainītu šo ceļu.
Ceru tagad lejupielādētus failus no interneta Nepazūdiet datorā. Un viss būs kārtībā. Lai veicas.
Lietošanas instrukcija
Lai sāktu meklēšanu, ar peles labo pogu noklikšķiniet uz pogas Sākt izvēlni. Tas atrodas Windows darbvirsmas apakšējā kreisajā stūrī. Parādītajā uznirstošajā izvēlnē atlasiet opciju “Open Explorer”. Sistēma atvērs logu, kurā varēsit meklēt savus failus. Atvērta loga kreisajā pusē atlasiet mapi, kurā tiks veikta meklēšana. Lai meklētu visos diskos, atlasiet mapi Dators. Tālāk pievērsiet uzmanību labajā augšējā stūrī. Tur jūs redzēsit nelielu lauku ar lupas attēlu, kas uz tā attēlots.
Ja atceraties vārdu failu vai vārda daļa - droši ierakstiet to šajā laukā un nospiediet tastatūras taustiņu “Enter”. Sistēma meklēs failus ar līdzīgiem nosaukumiem un tajā pašā logā parādīs rezultātu sarakstu.
Ja jūs nevarētu atcerēties saglabātā vārdu failu, mēģiniet meklēt pēc datuma, kad tas tika saglabāts. Lai to izdarītu, ar peles kreiso taustiņu noklikšķiniet uz lauka ar palielināmo stiklu. Uznirstošajā izvēlnē atlasiet vienumu “Modificēšanas datums”. Sistēma parādīs jums tekošā mēneša kalendāru un dažas standarta meklēšanas veidnes, piemēram, "Vakar", "Šī gada sākumā" utt.
Lai ievadītu datumu, vienkārši noklikšķiniet uz tā ar peles kreiso taustiņu. Ja vēlaties ievadīt datumu diapazonu, noklikšķiniet uz pirmā diapazona datuma un, turot Shift taustiņu, nospiediet diapazona otro datumu. Sistēma izcels norādīto krāsu diapazonu un meklēšanas logā parādīs tā rezultātus.
Visbeidzot, ja jūs meklējat failu, kas izveidots, izmantojot kādu no lietojumprogrammām Microsoft OfficeAlgoritms ir vienkāršāks. Izmantojiet atbilstošās programmas izvēlni Fails. Šajā izvēlnē ir sadaļa “Nesenie dokumenti”. Apskatiet šo sadaļu, un tur noteikti atradīsit saglabāto radīto.
Jebkura datora galvenais mērķis ir informācijas glabāšana un apstrāde. Bet, ja ir pārāk daudz informācijas, tad rodas problēma, vai atrast mapi, kas jums nepieciešama tieši tagad vai failu. Tātad, kur un kā meklēt?
Lietošanas instrukcija
Nospiediet pogu “Sākt”, lai atvērtu galveno izvēlni un atvērtu “Mani dokumenti”. Pārbaudiet, vai ir failu.
Zvaniet uz servisa izvēlni, divreiz noklikšķinot uz lauka cietais disks C: vai D: lai parādītu saknes direktoriju un atlasītu Dokumenti un iestatījumi.
Ievadiet direktoriju, divreiz noklikšķinot uz lauka Dokumenti un iestatījumi, un norādiet mapi ar lietotājvārdu.
Atveriet mapi, divreiz noklikšķinot uz mapes lauka un pārbaudiet, vai tajā ir kaut kas failu.
Atlasiet programmu, kas izmantota vēlamā radīšanai failu un programmas loga izvēlnē “File” atlasiet “Save As”. Tiks atvērta mape, kuru programma izmanto, lai pēc noklusējuma saglabātu izveidotos dokumentus.
Atgriezieties galvenajā izvēlnē Sākt un dodieties uz Mans dators, lai meklētu programmas mapi, kuru izmanto vajadzīgā izveidošanai failu.
Atveriet pakalpojumu izvēlni, divreiz noklikšķinot uz diska C: vai D:, lai parādītu tā saknes direktoriju un atlasītu mapi Program Files.
Atveriet mapi, divreiz noklikšķinot uz mapes lauka un atlasiet failu vai mapi, kurā varētu būt meklējamais fails.
Atveriet failu vai mapi, veicot dubultklikšķi uz mapes lauka. Pārbaudiet, vai ir failu.
Pārbaudiet groza saturu. Bieži vien nejauši izdzēstos failus parādies tur.
Atgriezieties galvenajā izvēlnē Sākt un dodieties uz meklēšanu - galveno meklēšanas rīku pazaudēti faili vai mapes.
Visās Windows operētājsistēmās līdz nesen parādītajam Windows 8 ekrānuzņēmums tika saglabāts tikai starpliktuvē. Starpliktuve to brīvpiekļuves atmiņa. Parasti jūs izmantojat starpliktuvi, kad kaut ko kopējat un ielīmējat citā vietā. Piemēram, atlasot tekstu un nospiežot Ctrl + C, izvēlētais teksts tiek ievietots starpliktuvē. Vēlāk jūs varat ielīmēt šo tekstu jebkurā ērtā vietā.
Tas pats notiek, kad tiek nospiests Print Screen taustiņš. Windows operētājsistēma uzņem ekrānuzņēmumu (attēlu ar visu, kas notiek uz jūsu ekrāna). Pēc ekrānuzņēmuma uzņemšanas operētājsistēma ievieto to starpliktuvē.
Pēc tam ekrānuzņēmums ir pieejams lietotājam. To var ievietot jebkurā programmā, kas zina, kā strādāt ar attēliem. Lai ievietotu saņemto ekrānuzņēmumu, pietiek ar parasto taustiņu kombināciju Ctrl + V vai konteksta izvēlnes komandu “Ielīmēt”.
Visbiežāk ekrānuzņēmumu saglabāšanai izmanto programmu Paint. Tas ir instalēts kopā ar operētājsistēmu un ir pieejams izvēlnē Sākt - visas programmas. To var arī palaist, izmantojot meklēšanu vai izvēlni Palaist, kas tiek palaista, izmantojot Windows + R taustiņu kombināciju.
Jāatgādina, ka papildus tam, lai vienkārši nospiestu Print Screen taustiņu, varat izmantot arī Print Screen + Alt taustiņu kombināciju. Ja jūs izmantojat šo taustiņu kombināciju, jūs iegūsit tikai viena aktīva loga, tas ir, loga, kas atrodas pašā augšpusē un ar kuru jūs strādājat, momentuzņēmumu. Protams, ekrānuzņēmumi, kas uzņemti, izmantojot kombināciju Print Screen + Alt, tiek saglabāti tieši tādā pašā veidā. Pēc ekrānuzņēmuma uzņemšanas tas tiek novietots starpliktuvē, pēc tam to var ielīmēt jebkur.
Drukas ekrāna saglabāšana operētājsistēmā Windows 8
Viss darbojas tieši tāpat. Bet šeit ir viena funkcija, papildus vecajiem īsinājumtaustiņiem Print Screen un Print Screen + Alt, operētājsistēmā Windows 8 ir vēl viena funkcija - Windows + Print Screen.
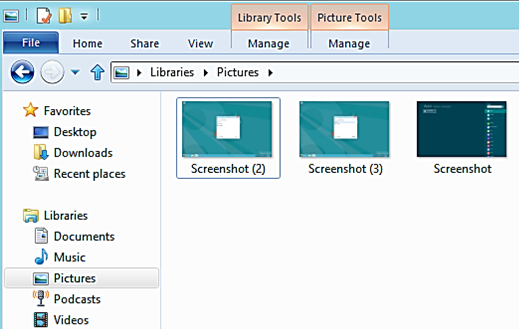
Windows īsinājumtaustiņš + drukas ekrāns automātiski saglabā ekrānuzņēmumu mapē Bibliotēkas \\ Attēli \\ Ekrānuzņēmumi. Tādējādi jūs nekavējoties saņemat gatavo failu, un jums nav jāpalaiž programma Paint, lai saglabātu iegūto ekrānuzņēmumu.




