Tātad, ir pienācis laiks datorā atrast vietu Ubuntu. Jūs, protams, nevarat par to būt īpaši neizpratnē, bet ielieciet Ubuntu no zem Windows pašā Windows, izmantojot Wubi. Tomēr šo metodi ļoti attur, jo tā nav “dzimtā” Ubuntu un rada pilnīgi nesaprotamas problēmas, kurās neviens jums nevar palīdzēt.
Tastatūras veidnes izvēle
Tas ietver papildu draiverus pārējām ierīcēm, kā arī visus instalētāja komponentus.
Tīkla ierīces atklāšana
Ja modulis nedarbojas, konkrētu moduli var lejupielādēt no noņemamas ierīces. Daudzi vietējie tīkli - pamatojoties uz netiešu pieņēmumu, ka visas mašīnas ir uzticamas, un - nepareizas konfigurācijas no viena datora bieži sabojā visu tīklu. Tā rezultātā nepieslēdziet datoru tīklam, vispirms nekonsultējoties ar administratoru par attiecīgajiem iestatījumiem.Vispārīgi runājot, Ubuntu instalētājs veic labu darbu, sadalot disku automātiskais režīms, tāpēc varat droši izlaist šo rakstu un doties tieši uz instalēšanu. Bet, ja jūs interesē uzzināt, kā Ubuntu darbojas ar diska nodalījumiem, un patstāvīgi sagatavot instalēšanas vietu, veltiet nedaudz laika diska lasīšanai un manuālai nodalīšanai.
Instalēšanas laikā tiek automātiski izveidots saknes superlietotāja konts, kas tiek rezervēts iekārtas administratoram. Tāpēc tiek pieprasīta parole. Instalētājs arī pieprasa paroles apstiprināšanu, lai novērstu ievades kļūdas, kas vēlāk var būt sarežģītas.
Faktiski jebkurš dators, kas savienots ar internetu, parasti ir automātisko savienojumu mērķis ar visredzamākajām parolēm. Dažreiz to var mērķēt ar vārdnīcu uzbrukumiem, kad dažādas vārdu un numuru kombinācijas tiek pārbaudītas kā paroles.
Svaigi instalēts Ubuntu aizņems apmēram 5 GB diska vietasbet normālai darbībai viņai nepieciešama vieta izaugsmei. Tiek uzskatīts par optimālu sistēmai atvēlēt 20 GB. Ja lietotāja datiem (/ home) netiek izveidots atsevišķs nodalījums, šiem 20 GB ir jāpievieno vieta dokumentiem.
Ja jums ir vesela sadaļa, kuru esat pilnīgi gatavs dot Ubuntu - ļoti labi. Pretējā gadījumā acīmredzot jums ir jāizgriež gabals no kāda datu diska. Nebaidieties, tas nav liels darījums, bet es gribu jūs tūlīt brīdināt: mainiet izkārtojumu cietais disks - bīstama operācija, kas zaudē visu, kas iegūts, strādājot ar lieko darbu. Tādēļ pirms marķēšanas izmaiņu veikšanas ir ļoti ieteicams visus svarīgos datus saglabāt nodalītā vietā.
Neizmantojiet bērnu vai vecāku vārdus, dzimšanas datumus utt.: Daudzi jūsu kolēģi var jūs zināt, un jūs reti vēlaties viņiem dot bezmaksas piekļuvi attiecīgajam datoram. Šīs piezīmes vienādi attiecas uz citu lietotāju parolēm, taču kompromitētās sekas kontu mazāk kritiski lietotājiem bez administratīvajām privilēģijām.
Piesardzības princips būtībā nozīmē, ka katrs uzdevums tiek veikts ar nepieciešamajām minimālajām privilēģijām, lai ierobežotu cilvēku kļūdu radīto kaitējumu. Tāpēc instalētājs vispirms prasīs pilnu lietotājvārdu, lietotājvārdu un paroli. Tādējādi laika ieraksti pārskatos būs pareizi no pirmās palaišanas brīža.
Uzreiz jāatzīmē, ka Ubuntu atbalsta bez jebkādām problēmām windows diskus, tāpēc, ja jūs nolemjat atstāt Windows datorā, tad varat droši piekļūt failiem, kas glabājas Ubuntu windows nodalījumi. Bet gluži pretēji, diemžēl, nav taisnība. Windows nezina, kā strādāt ar kādu no failu sistēmas Linux (lai arī tās visas ir pilnībā atvērtas), tāpēc Windows neredzēs nevienu Linux nodalījumu - Windows tos vienkārši ignorē un uzskata, ka tie neeksistē.
Palaist sadaļas rīku
Atdalīšana, kas ir neaizstājams uzstādīšanas solis, ir pieejamās vietas sadalīšana cietais disksx atbilstoši tajos glabātajiem datiem un tam, kam dators paredzēts. Šajā solī ietilpst arī izmantojamo failu sistēmu izvēle. Visi šie lēmumi ietekmēs veiktspēju, datu drošību un servera administrēšanu.
Atdalīšanas fāze jaunajiem lietotājiem tradicionāli ir grūta. Faktiski jums būs jāpārliecinās, ka nemaināt nodalījumus. Par laimi nodalīšanas programmai ir “orientēts” režīms, kurā lietotājam tiek ieteiktas sadaļas - vairumā gadījumu jūs varat vienkārši pārbaudīt programmas teikumus.
Par cietā diska nodalīšanu
Pirmkārt, mazliet garlaicīga teorija par diska izkārtojumu. Diemžēl bez tā nekādā veidā. Bet vispirms atgriezīsimies mazliet un runāsim par ... mātesplatēm!
Tātad, ir divu veidu mātesplates: mātesplates ar BIOS un jaunākām, modernām mātesplatēm ar UEFI. Ja datoru iegādājāties 2010. gadā vai vēlāk, visticamāk, jums ir UEFI.
Izvēlieties nodalīšanas režīmu. Pirmais ekrāns sadalīšanas rīkā ļauj izmantot visu cietais disks lai izveidotu vairākus nodalījumus. Ja jūsu datoram ir divi cietie diski divām operētājsistēmām, viena diska izvēle katram ir arī risinājums, kas var atvieglot nodalīšanu.
Tad jūs sākat papildu atdalīšanu. Sadalīšanas rīks ar vadību piedāvā trīs sadalīšanas metodes, kas atbilst dažādām lietojumprogrammām. Pirmo metodi sauc par "Visi faili nodalījumā". Šis vienkāršais, uzticamais atdalījums ir ideāli piemērots personiskām vai viena lietotāja sistēmām.
BIOS platēs ir trīs cieto disku nodalījumu veidi: pamata (primārais), papildu (paplašinātais) un loģiskais. Tie ir savienoti šādā veidā: pats cietais disks ir sadalīts galvenajās sadaļās, no kurām vienu var piešķirt kā paplašinātu, bet tas jau ir sadalīts vairākos loģiskos nodalījumos. Šajā gadījumā galvenās sadaļas var būt ne vairāk kā četras (ņemot vērā paplašināto), un paplašinātā, ja tāda ir, vienmēr ir viena, taču tajā var būt tikpat daudz loģisko. Tas ir, ja tas ir krievu valodā: jūs varat sagriezt cieto disku ne vairāk kā 4 daļās, bet vienu no šīm četrām daļām var viegli sadalīt jebkura skaita gabalos. Iezīmējot, ņemiet vērā iepriekš minēto. Piemēram, dažas programmas ļauj viegli izveidot ne tikai vienu paplašinātu nodalījumu, bet vairākus. Tomēr ne Ubuntu, ne pat Windows neredzēs loģiskās diskus uz šādām sekcijām. Turklāt parasti programmas ierobežo izveidoto loģisko nodalījumu skaitu, jo vairumā gadījumu ir grūti pat iedomāties, kāpēc mājas dators var būt nepieciešami piecdesmit diskus.
Tas sadala direktoriju koku vairākās sadaļās: papildus saknes sadaļām un lietotāju kontiem tajā ir arī sadaļas servera programmatūras datiem un pagaidu failiem. Lietotāji nevar palēnināt servera darbību, patērējot visu brīva vieta cietajā diskā. Failu sistēmas ar žurnālu žurnālu funkciju veic īpašus pasākumus, lai pēc pēkšņas izslēgšanas varētu atgriezties nemainīgā stāvoklī bez pilnīga visa diska skenēšanas. Tas ir iespējams, aizpildot “žurnālu”, kurā aprakstītas darbības, kas veiktas pirms to faktiskās izpildes.
Kas attiecas uz dēļiem ar UEFI, par cietie diski Uz šādiem dēļiem viss ir daudz vienkāršāk - šeit visas sadaļas ir pamata, taču to skaitam nav ierobežojumu. Tādējādi, organizējot paplašinātu nodalījumu, kurā ir pēc iespējas vairāk loģisko nodalījumu, tiek zaudēta visa nozīme. Tiesa, ir vērts teikt, ka dažos gadījumos normāla palaišana no cietā diska šādos dēļos ir iespējama, ja diskā ir īpašs servisa nodalījums ar UEFI sāknēšanas ielādētāju, bet vairāk par to vēlāk. Turklāt, lai iegūtu pilnīgumu, jāatzīmē, ka dēļi ar UEFI var darboties arī ar cietajiem diskiem, kuros marķējums ir saderīgs ar BIOS. Tomēr dažas BIOS versijas var arī ielādēt sistēmu no UEFI nodalījuma.
Ja darbība tiek pārtraukta, to būs iespējams “atkārtot” no žurnāla. No otras puses, ja žurnāla atjaunināšanas laikā notiek pārtraukums, pēdējās pieprasītās izmaiņas tiek vienkārši ignorētas; Dati, kas jāraksta, var tikt zaudēti, taču, tiklīdz dati diskā nav mainījušies, tie paliek konsekventi.
Pēc nodalījuma veida izvēles programmatūra aprēķina teikumu un apraksta to uz ekrāna; Tad lietotājs to var mainīt, ja nepieciešams. Jo īpaši jūs varat izvēlēties citu failu sistēmu, ja noklusējuma izvēle nav piemērota. Tomēr vairumā gadījumu ierosinātais nodalījums ir pamatots, un to var pieņemt, izvēloties opciju “Pilnīga nodalīšana un izmaiņu ierakstīšana diskā”.
Par Linux attieksmi pret cietā diska nodalījumiem
Linux darbojas ļoti smieklīgi ar dažādām ierīcēm un datu avotiem. Katram šādam objektam tiek izveidots īpašs fails, caur kuru šis objekts komunicē ar sistēmu. Jo īpaši ir līdzīgi faili cietajiem diskiem un tiem nodalījumi. Un parasti, aprakstot darbu ar cietajiem diskiem un nodalījumiem, kā nosaukumus tiek izmantoti šo failu nosaukumi.
Manuālais nodalījums uzlabo elastību, ļaujot lietotājam izvēlēties katra nodalījuma mērķi un lielumu. Atlasot brīvu vietu diskā, varat manuāli izveidot jaunu nodalījumu. 1. sadaļa, Papildu sadalīšana, lai iegūtu papildinformāciju par pārvaldīto sadalīšanu. Izvēloties sadaļu, varat norādīt, kā to izmantosit.
Trešais jautājums attiecas uz pieejamo ierīču skaitu - 0; Mēs neplānojam izmantot papildu disku iespējamam bojātam diskam. Priekšrocības ir divējādas: nodalījumu lielums nav ierobežots ar atsevišķiem diskiem, bet gan ar kopējo apjomu, un jūs varat mainīt esošo nodalījumu izmērus jebkurā laikā pēc iespējamās pievienošanas papildu diskskad nepieciešams.
Fiziskos cietos diskus (tas ir, par aparatūras ierīcēm, piemēram, “dzelzs gabaliem”) sauc par sda, sdb, sdc utt. (Sda ir pirmais cietais disks, sdb ir otrais, un pēc tam pēc analoģijas). Starp citu, spraudņu zibatmiņas diski un citas USB ierīces tiek identificētas arī kā cietie diski un iegūst arī nosaukumus formā sd *.
Bet nodalījumus uz cietajiem diskiem sauc šādi: sda1, sda2, sda3 utt. Tas ir, nodalījuma nosaukums sastāv no fiziskā cietā diska nosaukuma un numura - nodalījuma numura uz tā. Bet ir kāda viltīga iezīme. Pirmie četri cipari ir rezervēti galvenajām sadaļām, un loģiskā numerācija vienmēr sākas ar pieciem. Piemēram, apsveriet diska nodalījumu šādi:
Katrs no šiem terminiem faktiski atbilst “īstajai” sadaļai. Visiem nodalījumiem apjoma grupā, kas pēc tam tiks paplašināti, būs papildu telpa, kurā tos var paplašināt. Visbeidzot, jūs varat izveidot loģiskus sējumus apjoma grupā. Lūdzu, ņemiet to vērā automātiskā sistēma sadalot, visas šīs darbības var veikt automātiski.
Nodalījuma izvēlnē katrs loģiskais sējums tiks parādīts kā disks ar vienu nodalījumu, kuru nevar izdzēst, bet kuru varat izmantot pēc vēlēšanās. Līdz tam visiem datoriem, klēpjdatoriem, netbooks un planšetdatoriem ir šī krātuves ierīce.
sda5 - loģiski
sda6 - loģiski
sda7 - loģiski
sda1 - galvenais
sda2 - progresējis
sda3 - galvenais
Kā redzat, mums ir 2 galvenie un 3 loģiskie nodalījumi, tas ir, operētājsistēmā šajā diskā būs pieejami 5 nodalījumi. Šajā gadījumā attiecīgi nav ceturtās galvenās sadaļas, sistēmā nav īpaša sda4 faila.
Tādējādi cietais disks ir viena no datora pamatdaļām, un zināšanas par to, kā rīkoties, vai pamatzināšanas par tā darbību palīdzēs izprast un atpazīt noteiktas problēmas. Dažreiz šī tabula tiek “pazaudēta”, un jums tas ir “jāpārbūvē”.
Un tas nav atkarīgs no operētājsistēmas. Palaižot šo komandu, tiks uzskaitīti esošie jūsu sistēmas skati, kā parādīts zemāk esošajā tabulā. Piemēram, formatējot, jūs varat noteikt, kuru failu sistēmu sistēma atpazīs.
Lūdzu, ņemiet vērā, ka paplašinātā sadaļa ir tikai loģisko sadaļu konteiners, tāpēc operētājsistēmā tā nav pieejama un tajā nevar ierakstīt datus.
Šeit teorija īslaicīgi beidzas, ir pienācis laiks sākt tieši iezīmēt cieto disku.
Piesaistes programmas sākšana
Faktiski jūs varat izmantot jebkuru nodalīšanas programmu, piemēram, PartitionMagic vai Acronis Disk Director Suite, taču vienkāršākais veids, kā runāt par Ubuntu iekļauto GParted utilītu, ir.
Atlasītais failu sistēmas tips arī paātrina failu meklēšanu diskā. Lai formatētu disku lietojumprogrammā, jums vienkārši ar peles labo pogu noklikšķiniet uz diska, dodieties uz opciju “Formatēt” un no saraksta izvēlieties, kurā tiks formatēta failu sistēma.
Tomēr tas jums būs jānoņem šis disks un jāinstalē nodalījumi un sistēmas savienojuma punkts. Tātad pārejiet pie nodalījumu dzēšanas un izveides darbībām. Jums būs jāiestata arī šīs sadaļas lielums. Ieteicams izmantot divreiz vairāk joslu nekā datorā. Lai iestatītu sadaļas lielumu, varat to ievadīt, nevis izmantot bultiņas. Zemāk redzamais attēls izmaiņām. Veicot attēlā redzamās izmaiņas, jums jānoklikšķina uz pogas Pievienot un pēc tam rīkjoslā noklikšķiniet uz ikonas Lietot.
Vai jūs joprojām vadāt Ubuntu ar LiveCD? Ja tas tā nav, pēc tam atkal palaidiet sistēmu no LiveCD. Atcerieties palaišanas joslas augšējo pogu, ir pienācis laiks to izmantot. Noklikšķiniet uz tā un sāciet rakstīt meklēšanas joslā. Rakstot, “Programmas” (vai “Applications”) parādīs atbilstošās programmas. Meklēšana sāk darboties tūlīt pat ar daļēju programmas vai faila nosaukuma komplektu. Protams, jo mazāk burtu ierakstīsit, jo lielāka būs izvēle. iespējamie varianti. Vai galvenajā izvēlnē ir parādījies “GParted Partition Editor”? Noklikšķiniet uz tā ar peli vai vienkārši nospiediet taustiņu Enter.
Veicot iepriekš minētās darbības, jums vajadzētu izskatīties līdzīgi attēlam, kas parādīts zemāk. Veicot iepriekš norādītās darbības, jums jāizveido nodalījums, kas būs piestiprināšanas punkts. Šīs jaunās sadaļas izveides darbības ir līdzīgas iepriekšējam procesam. Rīkjoslā jānoklikšķina uz ikonas “Izveidot nodalījumu”. Pēc tam atlasiet vēlamo failu sistēmas veidu.
Pievērsiet uzmanību zemāk redzamajam attēlam, lai labāk saprastu, lai saprastu, ka operācijas tiek veiktas tajā pašā logā agrāk, lai izveidotu mijmaiņas darījumu. Pēc noklikšķināšanas uz pogas “Pievienot” rīkjoslā noklikšķiniet uz ikonas “Lietot”, lai izmaiņas notiktu un jaunā sadaļa tiktu saglabāta.
Pēc startēšanas jūs tiksit atvērts galvenajā programmas logā - tur tiek parādīta pašreizējā cietā diska konfigurācija:
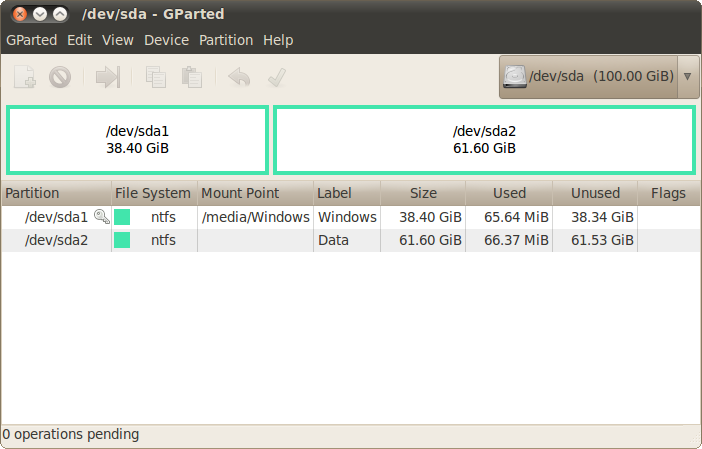
Ja esat iegādājies datoru ar Windows iepriekš instalētu, var gadīties, ka visi 4 nodalījumi jau ir veikti. Visizplatītākā situācija ir tad, kad pirmie divi nodalījumi ir rezervēti atkopšanas nodalījumam un sāknēšanas nodalījums, trešā ir sistēmas sadaļa, bet ceturtā ir datu sadaļa. Jums nav citas izvēles, kā saglabāt datus kaut kur no pēdējā nodalījuma, izdzēsiet šo nodalījumu un izveidojiet uzlaboto, kura vietā ir četri loģiski: datu nodalījums un 3 nodalījumi zem Ubuntu (par to, kā to izdarīt, mēs mazliet vēlāk runāsim).
Izmantojot šo lietojumprogrammu, nav daudz privātuma, jums jāzina, kurā diskā veicat izmaiņas. Jums var patikt arī šīs citas ziņas. Ja vēlaties, parakstiet arī mūsu sarakstu un savu pastkaste. Cietā diska sadalīšana vairākās daļās nav ekskluzīva tiem, kuriem ir instalēta vairāk nekā viena operētājsistēma. Tas vienkāršo mašīnas formatējumu, jo jums tas nav jāizveido dublējumi informācija. Jums atliek tikai izdzēst saturu, kas atrodas sistēmā.
Ja datiem paredzēts izmantot vienu kopīgu (no divām sistēmām pieejamu) NTFS nodalījumu, ņemiet vērā, ka operētājsistēmā Windows nav atļauts dažās rakstzīmēs (piemēram, kolonos) un dažiem vārdiem (piemēram, COM, LPT, AUX, NUL) izmantot failu un mapju nosaukumi (sīkāku informāciju skatiet Windows specifikācijā). Ubuntu ļaus jums izveidot šādus failus un mapes, un tas ar tiem darbosies lieliski, taču operētājsistēmā Windows var rasties problēmas.
Par laimi, ir programmas, kas ļauj mainīt izveidoto nodalījumu izmērus vai pievienot jaunus nodalījumus diskam. Tomēr nekas neliedz jums izmantot citu programmu. Lai arī procedūra nav gluži vienāda, ideja ir tāda pati. Nosakiet vienu, kuru vēlaties mainīt, un noklikšķiniet uz tā.
Lai to izdarītu, vienkārši noklikšķiniet uz pogas “Izņemt”, kas failu pārvaldniekā tiek parādīta blakus katram sējumam. Ja vēlaties, ekrāna parādītajos laukos varat ievadīt arī vēlamo izmēru. Lai apstiprinātu darbības, jums ir jānoklikšķina uz pēdējās ikonas programmas rīkjoslā.
Tātad, ir pienācis laiks sākt marķēšanu.
Ubuntu instalācijas diska sadalīšana
Pirmkārt, vēl dažas noderīgas zināšanas. Varbūt jūs zināt, ka bieži esošajam RAM apjomam normālai visu lietojumprogrammu nepietiek. Šajā gadījumā tiek aktivizēts tā saucamais apmaiņas mehānisms, kas izmanto brīvo vietu cietajā diskā, lai palielinātu pieejamās RAM daudzumu. Šiem nolūkiem Windows izmanto regulāros failus, kurus tā ievieto uz pieejamajiem nodalījumiem. Arī Linux zina, kā to izdarīt, bet Linux parasti mijmaiņas nolūkos izmanto atsevišķu sadaļu ar īpašu failu sistēmu, ko sauc par mijmaiņas (swap angļu valodā).
Atcerieties, ka, lai palielinātu atmiņas ietilpību, cietajā diskā jābūt brīvai vietai. Kad darbība ir pabeigta, to nevar atsaukt. Tāpēc pārliecinieties, ka darāt visu pareizi. Tāpēc, ja kaut kas nedarbojas kā plānots, jūs nezaudēsit dokumentus, fotoattēlus, mūziku un videoklipus.
Ja šāda veida darbību veikšanai izmantojat citu lietojumprogrammu, neaizmirstiet nosūtīt mums komentāru un mazliet pastāstīt par savu pieredzi, lai kāda tā būtu. Cietie diski var iedalīt vienā vai vairākās loģiskajās zonās, kuras sauc par nodalījumiem. Šī sadaļa ir ierakstīta tabulā ar nosaukumu Partition Table, kas tiek saglabāta pašā cietajā diskā. Diskā jābūt vismaz vienam nodalījumam, lai mēs varētu instalēt un palaist operētājsistēmu. Lai uzlabotu diska organizāciju un uzlabotu veiktspēju, stabilitāti un drošību, var izveidot papildu nodalījumus.
Jūs neko nevarēsit uzrakstīt šajā sadaļā; patiesībā jūs to pat neredzēsit no sistēmas - Linux to var apstrādāt. Parasti mijmaiņas lielums tiek izvēlēts vienāds ar RAM daudzumu vai nedaudz lielāks, jo mijmaiņas darījumu var izmantot arī datora stāvokļa (tas ir, RAM satura) saglabāšanai, kad dators nonāk miega režīmā (angliski šo režīmu sauc par “hibernate”). Plašāku informāciju par apmaiņas nodalījuma lielumu varat izlasīt mūsu portāla SWAP rakstā.
Principā, ja jums ir daudz operatīvās atmiņas un jums nav jāizmanto miega režīms, jūs varat pilnībā pārtraukt mijmaiņas izmantošanu, taču stingri ieteicams negaidīt cietajā diskā divus vai trīs gigabaitus un izveidot mijmaiņas nodalījumu. Tiesa, nav arī vērts aizrauties, pārāk daudz vietas maiņai ir absolūti bezjēdzīgi.
Tātad, jūs jau saprotat, kam vajadzētu būt pirmajam, kas nepieciešams instalēšanai Ubuntu sadaļa. Bet papildus maiņai jums būs nepieciešama vēl vismaz viena sadaļa - faktiski pašas sistēmas failiem. Tomēr, ja esat gatavs atvēlēt vismaz 15 GB vietas Ubuntu, tad papildus sistēmas nodalījumam ieteicams izveidot sadaļu lietotāja dokumentiem un iestatījumiem. Fakts ir tāds, ka Ubuntu ir izveidots tā, ka visi lietotāja dati, ieskaitot visus iestatījumus, ir pilnīgi atsevišķi sistēmas faili un tos var iesniegt atsevišķā sadaļā. Šāda jēga ir pavisam vienkārša: ja kaut ko sabojājat, vienmēr varat pārinstalēt Ubuntu, vienkārši formatējot sistēmas nodalījumu un pārinstalējot sistēmu tur, un jums nevajadzēs apnikt ar iestatījumu un datu saglabāšanu, jo tie visi paliks atsevišķā nodalījumā.
Šajā rokasgrāmatā aprakstīts standarta marķējums, tas ir, viena sadaļa tiks rezervēta sistēmai, otra - lietotāja datiem un otra - apmaiņai. Tajā pašā laikā sistēmas nodalījumam jums būs nepieciešami 15 gigabaiti, maiņai - nedaudz vairāk nekā jūsu RAM, un pēdējai sadaļai jūs atvēlēsit visu atlikušo brīvo vietu lietotāja datiem.
Faktiski Ubuntu cietajā diskā aizņem nedaudz mazāk par 6 gigabaitiem, tā ka pēc instalēšanas nav problēmu ar pilnu disku papildu programmas, sistēmas nodalījumam ieteicams atvēlēt apmēram 15 GB. Turklāt, ja jūs plānojat izmantot sistēmu spēlēm utt., Ir ievērojami jāpalielina gan sistēmas nodalījuma, gan datu nodalījuma lielums.
Nu, šķiet, ka teorija ir beigusies, tad viss ir atkarīgs no jūsu cietā diska pašreizējās konfigurācijas un no jūsu plāniem. Tagad mēģināsim visas iegūtās zināšanas pielietot praksē, izmantojot diezgan tipiskas situācijas piemēru, un būs iespējams turpināt instalēt Ubuntu datorā.
Diska sadalīšana, izmantojot Gparted
Kā eksperimentālu trusi mēs izmantosim šo konfigurāciju:
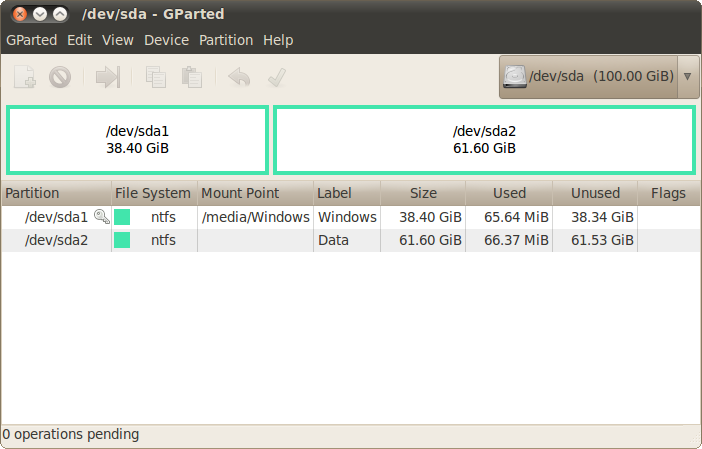
Teiksim, ka Windows atrodas pirmajā diskā, bet daži dati ir otrajā, tāpēc vēlaties samazināt otro disku un ievietot Ubuntu brīvajā vietā. Mēs nekavējoties brīdināsim jūs: pirms Windows nodalījuma lieluma maiņas vai pārvietošanas ar datiem ir ļoti ieteicams defragmentēt šo nodalījumu no pašas Windows, it īpaši, ja šajā nodalījumā ir saglabāts daudz failu. Kā redzat, šajā sadaļā praktiski nav nekā, bet, ja kaut kas tāds būtu, tad sākotnējā sadrumstalotība nemaz nekaitētu.
Jūs varat neko nedarīt ar nodalījumu, kamēr tas ir savienots ar sistēmu (Linux izteiksmē to sauc par “nodalījums ir uzmontēts”, bet vairāk par to vēlāk), tas ir, jebkurā laikā jūs varat vai nu mainīt nodalījumu, vai arī apskatīt tā saturu un kā- pēc tam strādājiet ar tajā esošajiem failiem. Pievienotās sadaļas sarakstā ir apzīmētas ar atslēgu:
Lai atspējotu sadaļu un padarītu to pieejamu izmaiņām, vienkārši ar peles labo pogu noklikšķiniet uz tās sarakstā vai tās grafiskajā attēlā un parādītajā izvēlnē atlasiet vienumu “Atvienot”:
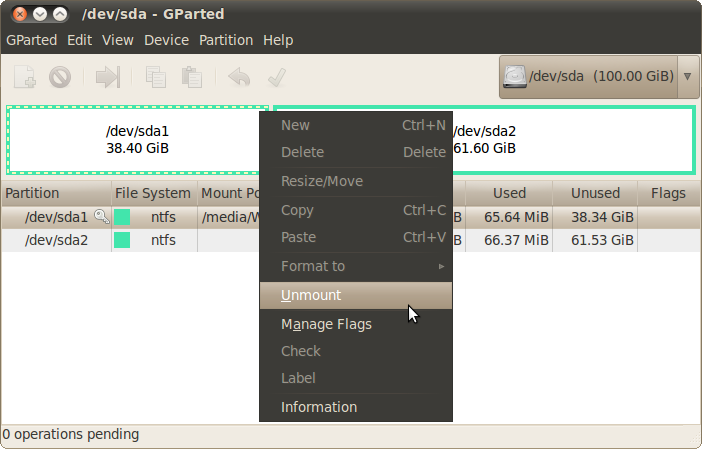
Pēc tam šajā sadaļā jūs varat darīt jebko. Gandrīz visas nepieciešamās darbības ir pieejamas jau izmantotajā konteksta izvēlnē:
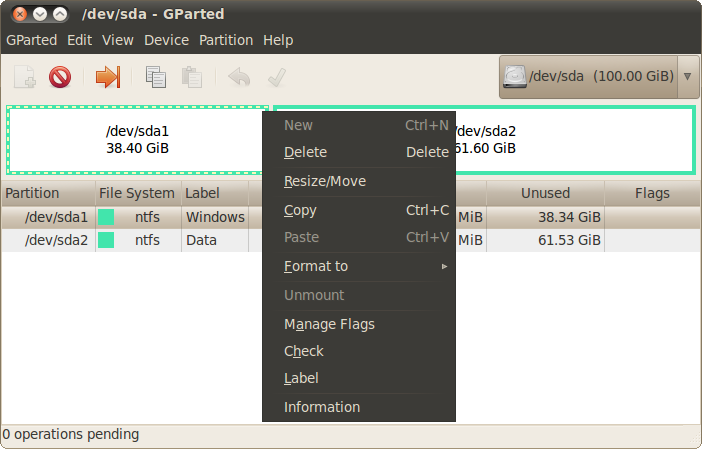
Jums varētu būt interese par šādiem jautājumiem:
Dzēst - pilnībā noņemiet nodalījumu no cietā diska.
Mainiet izmēru / pārvietojiet - mainiet sekcijas izmēru vai pārvietojiet to.
Formatēt uz - formatējiet nodalījumu uz norādīto FS, tādējādi iznīcinot tā saturu.
Etiķete - Piešķiriet diskdzinim teksta etiķeti.
Teiksim, ka tagad mums jāsamazina sadaļa, tāpēc atlasiet Mainiet izmēru / pārvietojiet. Atlasot šo vienumu, tiek parādīts šis logs:
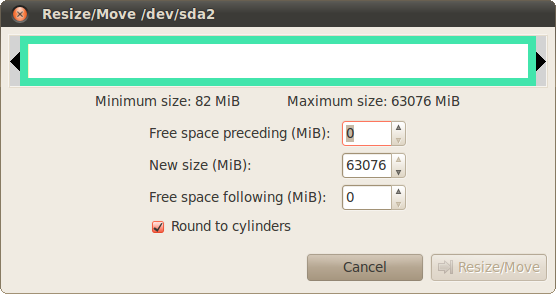
Tajā jūs varat izmantot peli, lai mainītu sadaļu un pārvietotu sadaļu vai ievadītu vēlamās vērtības, izmantojot teksta laukus. Mēģināsim atbrīvot apmēram 40 gigabaitus Ubuntu:

Spiedpoga Mainiet izmēru / pārvietojiet, mēs atgriezīsimies galvenajā logā un redzam izmaiņas:

Visas izmaiņas, kas veiktas, izmantojot GParted, netiek piemērotas uzreiz, bet tiek vienkārši izpildītas rindā. Lai sāktu reālas cietā diska nodalījumu mainīšanas operācijas, izvēlnē “Rediģēt” jāizvēlas “Lietot visas darbības” vai rīkjoslā jānoklikšķina uz zaļās atzīmes:

Pēc šī vienuma izvēles jūs nevarēsit kaut ko atcelt, jums vienkārši jāgaida līdz visu darbību beigām, kas atkarībā no sarežģītības var aizņemt vairāk nekā stundu. Visietilpīgākās operācijas ir starpsienu pārvietošana un izmēru maiņa, īpaši ļoti sadrumstalotas. Procesa pārtraukšana pa vidu tiek garantēta vismaz visu datu zaudēšanai no mainīgajām starpsienām.
Faktiski jūs vēl neesat veicis nekādas izmaiņas diska izkārtojumā, GParted tikai parāda, kas notiks pēc visu darbību pabeigšanas. Jūs atbrīvojāt vietu zem Ubuntu, atliek to izjaukt mums vajadzīgajā veidā. Lai to izdarītu, izveidojiet paplašinātu nodalījumu un sadaliet to trīs loģiskos. Tas tiek darīts ļoti vienkārši. Ar peles labo pogu noklikšķiniet uz brīvas vietas un parādītajā izvēlnē atlasiet “Jauns”, atvērtajā logā pārliecinieties, vai izveidotais nodalījums aizņem visu pieejamo apgabalu, un tipa laukā atlasiet “Paplašināts nodalījums”:
Ja jums ir disks ar GPT marķējumu, paplašināta nodalījuma izveidošana nedarbosies - galu galā šādiem diskiem ir visi primārie nodalījumi (“Primārais nodalījums”), un tos var izveidot tik daudz, cik vēlaties.

Atkal ar peles labo pogu noklikšķiniet uz jaunizveidotā paplašinātā nodalījuma, atlasiet vēlreiz “Jauns”, bet šoreiz izveidojiet nodalījumu apmēram 7 Gb lielai sistēmai (parasti runājot par 7168 MB, neaizmirstiet, vienā gigabaitā 1024 megabaiti un, ja diezgan precīzi, jums jāizmanto gibibīti un mebibīti) un tam jānorāda ext4 failu sistēma:
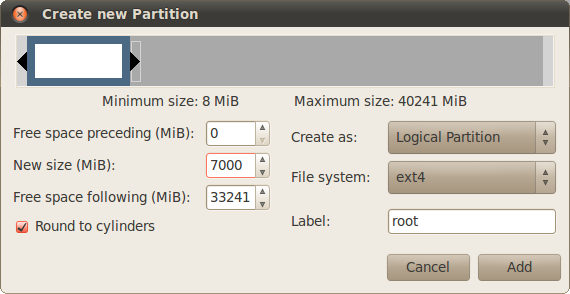
Pēc tam uz atlikušās brīvās vietas paplašinātajā nodalījumā izveidojiet apmaiņas disku. Ja jums ir 2 GB RAM, tad mijmaiņas darījumam jāizvēlas tāds pats izmērs:

Visbeidzot, mēs visu atlikušo vietu zem sadaļas sniedzam lietotāja datiem. Failu sistēma atkal ir ext4. Rezultātā mēs iegūstam šādu attēlu:

Jums ir pēdējā iespēja kaut ko mainīt vai atcelt. Tagad atliek tikai pabeigt visas plānotās darbības, jo mēs ejam uz izvēlni “Rediģēt” un atlasām “Lietot visas darbības” vai vienkārši rīkjoslā noklikšķiniet uz zaļās atzīmes. Parādīsies logs, kurā redzams pašreizējais izpildes process, un jūs varat kādu laiku doties, dzerot tēju:

Ja jūs veiksmīgi gaidāt procesa pabeigšanu, jūs redzēsit ziņojumu par visu darbību pabeigšanu:

To aizverot, jūs redzēsit visu sava šamanisma pielietošanas rezultātu. Vai atcerieties cietā diska nodalījumu nosaukumu un numerāciju Linux operētājsistēmā? Lūk, ko mēs saņēmām:

Lai instalētu Mint no nulles, vispirms ir jānodalās cietais disks, un šim nolūkam mums jāizlemj, kas mums ir un kur mēs to instalēsim. Principā mums var būt divas instalēšanas iespējas, proti: instalēšana datorā, kurā papildus Piparmētra nekas vairāk nebūs un datorā, kurā jau ir kāda sadaļa vai sadaļas, ko aizņem cita operētājsistēma (Windows) vai tikai sadaļa, kas paredzēta nepieciešamo un svarīgo failu glabāšanai.
Pirmā iespēja, kad viss datora cietais disks tiks pilnībā atvēlēts Piparmētra,
īpašas grūtības uzstādīšanas laikā, nevajadzētu radīt. Instalēšanas laikā instalētājs jautās, vai izmantot visu disku vai izmantot citas iespējas? Šajā gadījumā izvēlieties visa diska izmantošanu un tālāk pa līniju, automātisko sadalīšanu. Viss, nekas vairāk no jums netiks prasīts, un visa procedūra notiks pati par sevi.
Otrais variants, nav tik grūti, bet prasīs vēl dažas dažādas ķermeņa kustības. Pieņemsim, ka jūs jau esat instalējis datorā Windows un jūs vēl nevēlaties viņu pamest. Vai arī cita iespēja - jums ir nulle datora un jūs nolēmāt instalēt un Windows un Piparmētra. Abos gadījumos mums būs jāveic noteiktas darbības ar cietais disks. Vienīgais, kas jums jāzina, ja vēlaties instalēt divas sistēmas vienlaikus, ir tas Windows vispirms tas jāinstalē, nevis otrādi, tas būs vieglāk, kaut arī to var izdarīt arī otrādi, tikai tad jums tas būs jāizvēlas papildus, lai viss izrādītos it kā instalēts Windows pirmais. Tāpēc labāk uzreiz izvēlēties pareizo secību.
Veikt nepieciešamo diska izkārtojumu un formatējumu īpašas programmasparedzēta šiem mērķiem. Līdz šim ir daudz šādu programmu katrai gaumei - gan maksas, gan bezmaksas. Turklāt es gribu pievērst uzmanību tam, ka apmaksātās programmas nenozīmē, ka jums par tām jāmaksā, kā tas tiek darīts, es domāju, ka nav nepieciešams stāstīt, un tam nav jēgas, jo Ir bezmaksas analogi, kas var tikt galā ar uzdevumu. Viena šāda lietderība ir GParted Live CD (Gnome Partition Editor).
Jūs varat lejupielādēt no. vietne:. Ir jāielādē tikai stabilas versijas (stabils). Pēc lejupielādes uzrakstiet programmu uz Kompaktdisksbrauc un saņem sāknēšanas disks ar GParted Ievietojot šādu disku teknē CD / DVDdisku un datora restartēšanu, mēs iegūstam iespēju veikt dažādas darbības ar sava datora cieto disku, izmantojot utilītas saskarni GParted Izņemot GParted diezgan populārs šajā sakarā var būt Acronis diska direktors, kā arī Paragons (Mājas eksperts). Ja vēlaties, lai būtu pilna munīcija ar dažādiem labierīcībām, ieskaitot iepriekšminēto, tad tā ir vispiemērotākā Acronis Boot CD Strelec. Tas ir bootable Kompaktdisksuz diska bāzes Windows 7 ar dažādu utilītu komplektu darbam ar cieto disku un ne tikai. Tas viss ir dabiski, komerciāli produkti, taču vienmēr ir, bet, saprotiet, par ko es runāju. Piemēram, jūs varat atrast ar lejupielādi.
Lūdzu, ņemiet vērā, ka disku un nodalījumu nosaukumi Linuxvide, nedaudz atšķirīga no apzīmējumiem vidē Windows Ja iekšā Windows šo: C; D; E utt Linux šo: sda1; sda2; sda3 utt. Tas jāzina arī instalējot Piparmētra, Instalēšanas procesā var izveidot nepieciešamās sadaļas, izmantojot pašu instalētāju.
Tagad tieši par sadalījumu un formatējumu. Kad mēs instalējam Windows pēc tam vienkārši izveidojiet nodalījumu vai atlasiet visu disku, kurā tas tiks instalēts, un formatējiet to NTFS. Izņemot NTFS joprojām ir daudz failu sistēmu, par kurām mēs patlaban nerunāsim NTFS - Šī ir jaunākā sistēma šodien. Par to it kā bija. Iekšā Linux tas pats, nedaudz savādāk, mēs apsveram sīkāk. Šeit ir klasiska diagramma nepieciešamo starpsienu izveidošanai instalēšanas laikā Linux:
1.
apmainīt (apmainīt failu)
2.
/ (sakne)
3.
/zābaks (zābaks)
4.
/var
5.
/usr
6.
/tmp
7.
/mājās
Bet tas viss attiecas uz vispārīgiem jēdzieniem, un parastam mājas datoram pietiek ar šādas shēmas izmantošanu:
1.
apmainīt (apmainīt failu)
2.
/ (sakne)
3.
/mājās
Turklāt, kā daudzi apgalvo, sadaļa "apmainīt" mājas datorā nav obligāts. Pēc maniem personīgajiem novērojumiem, pastāvīgi uzraugot šī faila darbību, es nekad neesmu redzējis, ka tas kaut kādā veidā būtu iesaistīts darbā. Tātad šis apgalvojums ir pilnībā pamatots. Neskatoties uz to, es neuzņemos nekādu atbildību, un tāpēc tas, vai izveidot šādu sadaļu vai nē, ir jūsu izvēle. Jebkurā gadījumā, ja jūs to izveidojat, no tā nebūs sliktāk, tas noteikti.
Vēl daži vārdi par / sadaļu mājās. Tas ir paredzēts uzglabāšanai dažāda informācija lietotājs, t.i. Jūs. Lejupielādētās filmas, fotoattēli, jebkura teksta faili utt., tas viss tiek saglabāts šajā sadaļā. Šī sadaļa ir izveidota ar mērķi, ja pēkšņas sistēmas avārijas gadījumā nākamreiz, kad instalējat sistēmu vai to atjaunojat, šī sadaļa ar jūsu svarīgajiem personīgajiem failiem paliek neskarta un tai būtu viegli piekļūt pēc atkārtotas instalēšanas vai atkopšanas. Šī ir pietiekami piesardzīga, taču nav vienīgā iezīmēšanas iespēja. Šeit ir vēl vienkāršāka diagramma:
1.
apmainīt (apmainīt failu)
2.
/ (sakne)
Bet šajā gadījumā jums jāpievērš īpaša uzmanība savlaicīgai sistēmas arhivēšanai tās kļūmes un iespējamās atkopšanas gadījumā. Kuru no iespējām izmantot, jūs izvēlaties vēlreiz, bet tikai mājām, pirmajam variantam nav nozīmes. Otrais variants ir klasika, trešais nav standarta, bet ir kur atrasties, jautājums ir kur un kad? Konkrētu trešās opcijas piemērošanas piemēru var izmantot, ja sistēmas arhivēšanai un atjaunošanai izmantojat trešo personu utilītas, no kurām viena ir bezmaksas programma Klonezilla. Ļoti laba programma, lai arī tam ir ļoti primitīvs interfeiss, tomēr atšķirībā no tā apmaksātajiem brāļiem, piemēram, Paragona dublēšana un atkopšana vai Acronis True Attēla mājas utt., sistēma darbojas pietiekami pareizi Linux
Šīs utilītas īpatnība ir tā, ka neatkarīgi no tā, cik daudz un uz kādiem nodalījumiem jūs nodalīsit savu disku, neatkarīgi no tā, vai tā būs pirmā, otrā vai trešā opcija, tas ir vienāds, visi nodalījumi Linux definē kā vienu. Pieņemsim, ka esat instalējis Logi (sda1) un Linux saskaņā ar shēmu numur viens (sda2, sda3, sda4, sda5, sda6, sda7, sda8), pavisam astoņas sadaļas. Strādājot ar Klonezilla, viņa parādīs jums tikai divus: Windows (NTFS) sda1 un Linux (ext4) sda2. Iekšā sda2 tiks iekļautas visas sadaļas, kuras izveidojāt instalēšanai Linux izņemot apmainīt jo apmainītnav nepieciešams arhivēt. Nu, šeit ir šāda lietderība, tā to “neredz” citā veidā, bet, no otras puses, ir ērta, visi nodalījumi ir vienā, arhivēti un atjaunoti, viss ir vienkārši un ērti. Kāpēc tik daudz vārdu? Trešā marķējuma versija ir piemērota tieši gadījumam, ja pēkšņi nolemjat izmantot Klonezilla, kā trešās puses programma arhivēšanas un sistēmas atkopšanas veikšanai. Jūs varat lejupielādēt
Noslēgumā pieņemsim un veiksim diska nodalīšanu, izmantojot kādu piemēru. Pieņemsim, ka mums ir pavisam jauns dators ar 4,0 GB RAM un 500 GB vietas cietajā diskā, kā arī sāknēšana CD / DVD ar LinuxPiparmētra zābaks CD / DVD ar Windows un boot ar GParted Live CD. Mēs instalēsim Windows un Piparmētra tajā pašā laikā. Ievietot GParted ievietojiet paplātē un restartējiet datoru, pēc programmas palaišanas mēs sākam marķēšanu.
Izveidojiet sadaļu Windows:
- Izmērs 50 GB (ņemts no lukturīša), sistēma NTFS.
Izveidojiet sadaļas Linux saskaņā ar otro shēmu (kā piemēru):
- Sadaļa apmainīt izmērs 8,0 GB (divi brīvpiekļuves atmiņa dators 4x2 \u003d 8)
- Sadalījums / (sakne) 25–30 GB, ext4 sistēma (parasti pietiek ar 7–10 GB, bet ar mūsu 500 GB disku mēs nebūsim mantkārīgi).
- Sadaļa / mājās (visa atlikušā brīvā vieta), ext4 sistēma.
Tādā veidā mēs iegūstam kaut ko līdzīgu:
/ dev / sda1 NTFS Windows 50.0 GB
/ dev / sda2 swap 8.00 GB
/ dev / sda3 / ext4 30,0 GB
/ dev / sda4 home ext4 412,0 GB
Viss, pēc tam vispirms varat instalēt sistēmas pareizajā secībā Windows tad Linux Ja izmantojat trešo izkārtojuma opciju, sadaļā / (sakne) atlasiet atlikušo brīvo vietu. Es ceru, ka kopumā to ir iespējams saprast kopumā, lai arī tas izrādījās diezgan apjomīgs, bet es ceru, ka tas nav bezjēdzīgi.




