Sāciet automātisko atkopšanu
Automātiskas atkopšanas palaišana no atkopšanas diska ir ļoti vienkārša. Pēc sistēmas sāknēšanas no diska dodieties uz Diagnostika | Papildu opcijas ”(traucējummeklēšana | Papildu iespējas). Atveras ekrāns ar papildu parametru sarakstu (A attēls), ieskaitot automātisko atkopšanu.
Attēls A. Papildu iestatījumu ekrānā tiek parādīti četri Windows atkopšanas rīki.
Izvēloties automātisko atkopšanu, ekrāns, kas parādīts att. B.

B attēls Automātiska atkopšana - Pirmais rīks, kas izmantojams, ja Windows 8 netiek startēts.
Palaižot automātiskās atkopšanas rīku, nekavējoties tiek meklētas kļūdas (C zīm.).
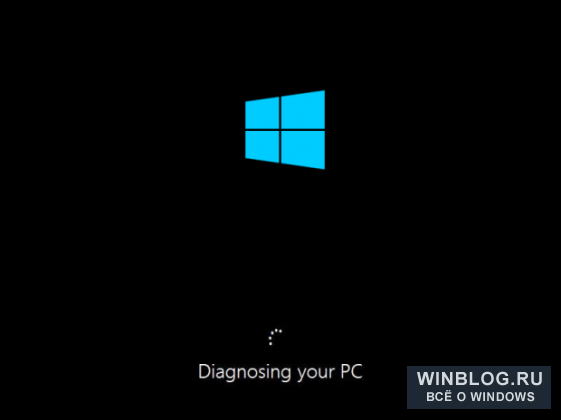
C. attēls. Pirmajā posmā automātiskās atkopšanas rīks meklē kļūdas.
Diagnostikas procesa laikā utilīta skenē sistēmu, analizē iestatījumus, konfigurācijas parametrus un sistēmas faili meklē kļūdas un bojājumus. Tiek meklēti šādi jautājumi:
Trūkst / ir bojāti / nesaderīgi draiveri;
trūkstoši / bojāti sistēmas faili;
trūkst / ir bojāti sāknēšanas programmas iestatījumi;
bojāti reģistra iestatījumi;
bojāti diska metadati (galvenais sāknēšanas ierakstsnodalījumu tabula, zābaku sektors);
nepareizi instalēti atjauninājumi.
Ja tiek atklāta kāda no uzskaitītajām problēmām, utilīta mēģina tās automātiski novērst (D att.).

D. attēls. Atklājis problēmas, automātiskās atkopšanas rīks mēģina tās novērst.
Ja utilīta var novērst kļūdas, tā to darīs pati un pēc tam pārstartēs sistēmu normālā darba vidē.
Nopietnas problēmas
Ja automātiskās atkopšanas rīks nespēj atrisināt problēmu, ekrāns parādīts 3. att. E. Šajā gadījumā utilīta izveido žurnālu, kurā raksta detalizētu informāciju, un piedāvā atgriezties papildu parametru izvēlnē, kur var atlasīt citu diagnostikas un atkopšanas rīku.

Attēls E. Ja automātiskās atkopšanas rīks nespēj atrisināt problēmu, tiek parādīts šis ekrāns.
Pirms citu komunālo pakalpojumu izmantošanas jums jāiepazīstas ar žurnālu. Atkopšanas diskā ir Notepad, kuru varat izmantot, lai to apskatītu. Lai to izdarītu, atcerieties ceļu uz žurnālfailu un tā nosaukumu. Papildu iestatījumu ekrānā atlasiet komandu uzvedne.
Komandu uzvednes logā ievadiet diska burtu, kurā tiek glabāts žurnāla fails (manā gadījumā tas ir “D”). Pēc tam izmantojiet komandu CD, lai atvērtu failu mapi. Pēc tam ievadiet piezīmjdatora izpildāmā faila nosaukumu un žurnālfaila nosaukumu.
Manā piemērā komandu kopa izskatās šādi (F attēls).
D: cd \\ Windows \\ System32 \\ LogFiles \\ Srt notepad.exe SrtTrail.txt

F attēls. Varat startēt Notepad no komandrindas, lai apskatītu žurnālfailu.
Piezīmjdatorā var redzēt faila "SrtTrail.txt" saturu (G att.). Žurnāla beigās, iespējams, tiks atrasta informācija par kādu neveiksmīgu testu, kas ir noderīgs turpmākai diagnostikai.

Attēls G. Informācija SrtTrail žurnālā var būt noderīga turpmākai diagnozei.
Ja atkopšanas disks tika izveidots uz zibatmiņas diska, piezīmjdatora failu var saglabāt tieši tajā, pievienot USB zibatmiņu citam datoram un izdrukāt žurnālu, lai nepieciešamā informācija būtu pa rokai. Pēc tam neaizmirstiet atgriezt atkopšanas disku atpakaļ problēmu datorā.
Ja atkopšanas disks tika izveidots uz optiskiem datu nesējiem, failu nevar izdrukāt, tāpēc noderīga informācija būs jāraksta manuāli.
Radīta automātiskā atkopšana
Nesen mans draugs saskārās ar faktu, ka viņa klēpjdators atrodas zem darbojas logi Iestrēdzis automātiskajā atkopšanā: sistēma atkopās, atsāknēja darbību, atkal atsāka atkopšanu un tā tālāk lokā. Sākot klēpjdatoru no atkopšanas USB diskdziņa, mēs nolēmām komandrindā izmēģināt vairākas BootRec komandas, kas vienā reizē palīdzēja mums novērst nopietni bojāto Windows 7.
Mūsu gadījumā BootRec izmantošana kopā ar ChkDsk darbojās. Citus datorus ar Windows 8, kas cieš no līdzīgām problēmām, es neesmu redzējis, tāpēc nevaru pateikt, cik šī metode ir uzticama. Tomēr es dzirdēju, ka citi lietotāji spēja atrisināt savas problēmas ar to. Tātad pirms izmēģināt citus atkopšanas rīkus, varat izmēģināt.
Komandu uzvednes logā pēc kārtas izpildiet šādas komandas:
Bootrec / FixMbr bootrec / FixBoot bootrec / RebuildBcd chkdsk / r
Pārslēgt / FixMbr uz sistēmas nodalījuma raksta jaunu galveno sāknēšanas ierakstu (MBR), / Fixboot - jauns sāknēšanas sektors un / RebuildBcd skenē visus diskus par pieejamību windows instalācijas un ierosina tos pievienot sāknēšanas konfigurācijas datiem (BCD). Komanda Čkdska ar slēdzi / r Tiek meklēti slikti diska sektori un atjaunoti dati, kurus tas var nolasīt.
Kad ChkDsk izslēdzas, atvienojiet atkopšanas disku un restartējiet datoru.
Ko jūs domājat?
Vai jūs kādreiz esat izmantojis automātiskās sistēmas atkopšanas funkciju vietnē
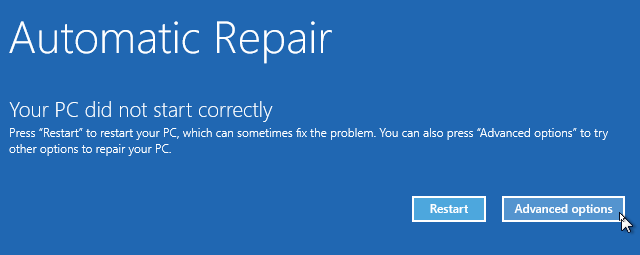
Atjaunošana sāknēšanas vai starta remonta laikā Win8 un 10
Automātiska atkopšana, kad sāknēšanas logi 8/10 ir sīks apraksts.
Starta remonts vai Automātiskais remontsVai tā pati atkopšanas lietderība Windowsbet atšķirīgi nosaukti atbilstoši windows versija. Tātad iekšā Windows Vista un Windows 7 to sauc par " Starta remonts", Un operētājsistēmā Windows 8 to sauc par" Automātiskais remonts", Un operētājsistēmā Windows 10 to atkal sauc par" Starta remonts».
Šis raksts ir paredzēts operētājsistēmai Windows 10 un Windows 8, ja jums nepieciešama atkopšana palaist logus 7 vai Vista
Tāpēc tagad parasti uzdodam jautājumus:
- Kas tas ir: Windows 10 startēšanas atjaunošana?
Abas funkcijas ir vienādas, un tas ir ļoti noderīgs un efektīvs līdzeklis Windows atkopšanai. Šīs funkcijas galvenais darbs ir atjaunot Windows, kad kaut kas traucē startēšanu. operētājsistēma .
- Ko “Startup Repair” vai “Auto Repair” faktiski dara operētājsistēmā Windows?
Startēšana vai Automātiskais remonts - Šis ir vienīgais jūsu atkopšanas rīks, jo sistēma Windows, kurai nepieciešama tūlītēja atkopšana, to palaiž. Šis rīks ir paredzēts, lai atgūtu tikai noteiktas kļūdas, piemēram, trūkstošus vai bojātus sistēmas failus, kas galvenokārt tika izmantoti Windows operētājsistēmas sāknēšanai.
- Kāpēc “Remonts sāknēšanas laikā” vai “Auto remonts” raksta “ nevar noteikt«?
Patiešām, šī funkcija nevar parādīt, kas rada problēmas Windows palaišanai. Tas nepalīdzēs atgūt personiskos failus un dokumentus. Tas arī nevar atklāt vai novērst aparatūras kļūmes un nepalīdz cīņā pret vīrusu uzbrukumiem un to postījumiem.
Kā lietot “Startup Repair” un “Auto Repair”?
Kad ieslēdzat datoru un tas parāda jūsu logotipa ekrānu BIOS, ātri nospiediet taustiņu “ Maiņa»Un vairākas reizes nospiediet taustiņu F8.
Iespējams, ka tas nedarbosies pirmo reizi. Vienkārši restartējiet datoru un mēģiniet vēlreiz. Rezultātā jūs pārslēgsit atkopšanas režīmu un redzēsit nākamo darbību, kas aprakstīta zemāk.
Ja nevarat to atvērt ar taustiņiem Shift un F8, izmantojiet vienīgo iespēju Windows disks vai Windows USB Pendrive. Tas arī palīdzēs, ja Windows 7 starta remonts netiks sākts.
Lai sāktu startēšanu vai automātisko labošanu no Windows diska:
Izmantojiet tikai sāknēšanas disku, kas atbilst jūsu pašreizējai operētājsistēmai. Piemēram, izmantojiet instalāciju windows disks 8, ja datorā esat instalējis Windows 8. Izmantojiet instalācijas disks Windows 10, ja jūs izmantojat Windows 10.
Pirmkārt, jums būs jā bootē Windows disks vai USB atmiņas karte, izmantojot sāknēšanas secības prioritāti. Ja jūs nezināt, kā to izdarīt, sekojiet zemāk esošajai saitei. atjaunot Windows 7 starta caur komandrinda (laimē 8/10):
- Tūlīt pēc lejupielādes pabeigšanas iestatīšanas izvēlnē varēsit redzēt pirmo vienumu, un tajā jums jānoklikšķina uz “ Tālāk", Pēc tam noklikšķiniet uz" Atjaunojiet datoru»Lai startēšanas laikā startētu atjaunošanas funkciju.

- Pēc tam jūs redzēsit trīs iespējas. Būs jāizvēlas otrais, ko sauc par " Traucējummeklēšana"Un tad zem traucējummeklēšanas izvēlnes atlasiet trešo opciju" Papildu parametrus».
![]()
Kaut arī operāciju zāle windows sistēma 10 pastāvīgi uzlabo un slīpē, tajā joprojām ir lielāks kļūdu skaits nekā iekšā iepriekšējās versijas. Piemēram, lietotājs var saskarties ar problēmu, ielādējot operētājsistēmu: Sāknēšanas ekrānā parādās “Preparing Automatic Repair”, bet atkopšana nenotiek, un Windows 10 netiek startēts. Kā rīkoties šajā gadījumā, lasiet šajā rakstā.
Par kļūdu
Sagatavošanās automātiskam remontam notiek, ja kāda iemesla dēļ windows iemesli 10 bojāts. Būtībā vajadzētu atjaunot “sagatavošanas” funkciju bojāti faili no saglabātajiem atjaunošanas punktiem vai instalācijas faili Windows ir savienots ārējie mediji. Bet, ja tādu nav, logs vienkārši aizsalst un pēc kāda laika notiek atkārtota sāknēšana. Un cikls atkal atkārtojas, pārvēršoties slēgtā cilpā. Lauziet cilpu, uz laiku izslēdzot strāvu, un izlasiet labošanas instrukcijas.
Kā to salabot?
Ir daži efektīvi padomi, kā šo problēmu atrisināt.
XD-bit iespējošana BIOS
Kamēr XOS-bit funkcija (pazīstama arī kā No-Execute Memory Protect) ir izslēgta BIOS (UEFI) iestatījumos, lietotājs saskaras ar automātiskās labošanas cilpas sagatavošanu.
Interesanti zināt! Funkcija, kas neizmanto atmiņas aizsardzību - nodrošina papildu aizsardzību pret hakeru uzbrukumiem, vīrusiem un līdzīgiem draudiem aparatūras līmenī (aparatūras atbalsts aizliedz programmas koda izpildi no datu zonas). Pirmo reizi viņi ieguva līdzīgu funkciju procesoros: AMD Athlon 64, Sempron, pamatojoties uz tiem, Intel Pentium 4 ar jaunākajām modifikācijām un Celeron, pamatojoties uz tiem.

Palieliniet sistēmai atvēlēto vietu
Kļūda var rasties sadaļas “Sistēmas rezervēts” dēļ, kurā ir mazāk vietas, nekā vajadzētu būt (jums ir nepieciešams vismaz 250 MB). Lai palielinātu nodalījuma vietu, izmantojiet MiniTool Sadalīšanās vedņa sāknēšanas utilītu. Jums var būt nepieciešams cits dators vai:

Sistēmas atkopšana
Windows 10 var atjaunot, izmantojot sāknēšanas disku vai zibatmiņas disku ar Windows izplatīšanu:

Pārinstalējiet Windows
Ja neviens no iepriekš aprakstītajiem padomiem nepalīdzēja palaist Windows, instalējiet to no jauna, izmantojot.
Cietā diska un RAM integritātes pārbaude
Iespējams, ka Windows nevar ielādēt, jo atrodas sistēmas faili slikti sektori cietais disks. Lai pārliecinātos, ka ar cieto disku viss ir kārtībā,
Diezgan bieži ar dažādām izmaiņām, instalējot jaunu programmatūru, draiverus utt. Windows viena vai otra iemesla dēļ atsakās sāknēt. Tajā pašā laikā dažreiz pat droša pieteikšanās sistēmā Windows, nospiežot F 8, nav iespējama. Pieredzējuši lietotāji zina, ka šādā situācijā lietotāja dati (ieskaitot mapi Mani dokumenti) ir jāuzglabā jebkurā loģiskā piedziņaizņemot sistēmu. Problēma šajā gadījumā tika atrisināta, pārinstalējot Windows, nezaudējot datus, bet ar ievērojamu laika ieguldījumu sistēmas un programmatūras pārinstalēšanā (aktīviem lietotājiem programmatūras pakešu un utilītu skaits sasniedz 200).
Manuālās atkopšanas metodes
Sistēmas administratori un vismodernākie lietotāji zina citas iespējas, kā iziet no šīs situācijas - izmantot Sistēmas "atcelšana" (sistēmas utilīta System Restore) darbības stāvoklī, mēģiniet ielādēt, izmantojot jaunāko darba konfigurāciju. Un tikai tad, ja šie pasākumi nepalīdz, viņi izmanto atjaunot sistēmu no attēla. Attēls - Šī ir precīza nodalījuma (-u) vai visa diska baitu vai nozaru kopija, kas saglabāta kā binārs fails ar saspiešanu.
Atkopšanu var veikt kā Microsoft sistēmas rīkus (izmantojot Atkopšanas konsoles) un trešo pušu programmas attēlu izveidošanai.
Pirmajā gadījumā jums ir jābūt Windows sāknēšanas diskam un, palaižot no tā īstajā laikā, nospiediet taustiņu F 2 un ievadiet atkopšanas konsoli un pēc tam atjaunojiet sistēmu no iepriekš sagatavota attēla.
Labāks un daudz funkcionālāks nekā sistēmas rīkitiek uzskatītas par programmām Symantec Norton Ghost un Acronis True Attēls. Viņi izveido attēlu IMA, IMG, GHO, TIB formātos vai nu tieši no Windows, vai izmantojot atbilstošo sāknēšanas diski no tiem pašiem programmatūras uzņēmumiem.
Palaižot šīs programmas no operētājsistēmas Windows, viņi piedāvā izveidot attēlu un saglabāt to citā loģiskā nodalījumā vai diskā, vai arī sadedzināt attēlu sāknējamā DVD diskā, ko var izmantot, no datora palaižot sistēmu, lai atjaunotu sistēmu.
Sistēmas administratori izmanto arī šobrīd labāko iesāknējamo kompaktdisku - Hiren's Boot CD, sāknēšana, no kuras jūs varat izmantot lielu skaitu noderīgu utilītu, lai diagnosticētu sistēmu, pārbaudītu aparatūru un atjaunotu sistēmu. Ir gan Symantec Norton Ghost, gan Acronis Patiess attēls DOS versijas. Attēlu var izveidot vai sistēmu var atjaunot no attēla tieši no turienes, neizmantojot Windows un neinstalējot šīs programmas.
Attēla izveidošana prasa 7-20 minūtes, bet atkopšana - no 5 līdz 10, atkarībā no failu nodalījuma sistēmas nodalījumā. Izmantojot maksimālo saspiešanu, attēls sver aptuveni 2 reizes mazāk okupēta vieta saglabātajā sadaļā. Acronis True Image darbojas nedaudz ātrāk un jaunajās versijās nodrošina vairāk atkopšanas funkciju nekā Norton Ghost, tomēr tas saprot tikai tā patentēto tib attēla formātu. Bet šī programma ļauj saglabāt un atjaunot attēlus tīklā un ftp protokolā, kas ir noderīgi OS instalēšanai tajos pašos biroja datoros no servera.
Jebkurā gadījumā visas šīs metodes ir manuālas, un tām ir nepieciešams bootable CD vai DVD un saglabāts attēls uz jebkura datu nesēja, lai atgūtu avarējušo OS.
Automātiska atkopšana
Nesen krievu uzņēmums Acronis ilgu laiku strādāja pēc Krievijas datoru un klēpjdatoru ražotāju pasūtījumiem un ierosināja sistēmu automātiskai operētājsistēmas atkopšanai no attēla, kas saglabāts cietajā diskā slēptā nodalījumā. To darot, galvenais sāknēšanas ieraksts (MBR) mainās uz 1. sektors 0 cieto disku, uz kuriem ir instalēta Windows. Tagad šī tehnoloģija tiek izmantota, lai atjaunotu licencēto Windows zīmolu datoros Depo un Kraftway.
Pēc izmaiņu veikšanas, kad sāknēšana no HDD, pirms vadības nodošanas uz sāknēšanas nodalījums operētājsistēmā Windows - ziņojums: "Nospiediet F 11, lai atvērtu sistēmas atjaunošanas režīmu." Ja lietotājs noklikšķina F 11, pēc tam OS automātiskā atkopšana sāksies no atsevišķa nodalījuma, uz kura atrodas sistēmas attēls.
Šo atsevišķo sadaļu par Acronis terminoloģiju sauc par Acronis drošo zonu un tā ir izveidota Windows versijā Acronis True Image Home 11.0. Šī sadaļa ir formatēta FAT 32 failu sistēmā, attiecīgi tā ir pilnībā un bez īpašiem draiveriem, kas pieejami no DOS.
Acronis drošās zonas izveidošana ir vienkārša:
- Pēc Acronis True Image palaišanas atlasiet Dublēt un atjaunot
- Logā Dublēšana un atjaunošana noklikšķiniet uz darbības Dublēt datus vai atlasiet izvēlnes vienumu Darbības -\u003e Izveidot dublējumu. Varat arī sākt dublēšanu tieši no Windows Explorer loga, ar peles labo pogu noklikšķinot uz vajadzīgā diska un konteksta izvēlnē izvēloties Izveidot. Tad pati programma izvēlēsies veidu dublējums Mans dators
- Nākamajā darbībā jums jāizvēlas izveidojamā arhīva tips:
- Mans dators - atlasiet šāda veida dublējumu, ja vēlaties izveidot patvaļīgas disku / nodalījumu kopas attēlu vai dublēt sistēmas statusu. Diska arhīvs ir mazāk kompakts un garāks izveides laikā nekā failu arhīvs, taču tas ļauj dažu minūšu laikā atjaunot sistēmu pēc programmatūras vai aparatūras kļūmēm. Varat dublēt diskus un nodalījumus, vai sistēmas stāvokļa datus, kas ietver sāknēšanas faili, reģistrs, aizsargāta sistēma windows faili un COM + klases reģistrācijas datu bāze. Sistēmas statusa dublējums ļauj atjaunot sistēmas failus, draiverus utt., Bet ne failus un datu mapes, kuras izmantojat, strādājot ar datoru. Mūsu gadījumā mūs interesē tieši šī iespēja.
- Mani dati - atlasiet šāda veida dublējumu, ja plānojat dublēt atsevišķus failus un mapes. Failu arhīvs ir kompakta izmēra un ātrāk izveidojams laikā, bet gan izveidojams dublējums visai sistēmai jāizmanto diska arhīvs.
- Manas programmas - atlasiet šāda veida dublējumu, ja jums ir nepieciešams dublēt atsevišķas programmas.
- Mans e-pasts - atlasiet šāda veida dublējumu, ja nepieciešams dublēt programmas, ar kurām strādāt pa e-pastu (MS Outlook, MS Outlook Express, Windows Mail). Dublēšanas laikā varat norādīt īpašus arhivēšanas iestatījumus: konti, mapes, kontakti, kalendārs utt.
- Nākamajā logā jāizvēlas diski un / vai nodalījumi arhivēšanai. Lai izvēlētos disku / nodalījumu:
- atzīmējiet izvēles rūtiņu blakus diskdziņa / nodalījuma nosaukumam. Atlasot disku, automātiski tiks atlasīts arī viss tā saturs (visi nodalījumi)
- Dažreiz var būt noderīgi dublēt visus cietie sektori brauc. Piemēram, iespējams, ka esat kļūdaini izdzēsis dažus failus un vēlaties izveidot diska attēlu, pirms mēģināt tos atjaunot, izmantojot piemērotu utilītu, jo dažreiz atkopšana var traucēt failu sistēma. Lai dublētu visus sektorus, atzīmējiet izvēles rūtiņu Izveidot nozaru attēlu. Paturiet prātā, ka, tā kā cietajā diskā tiek kopēti gan izmantotie, gan neizmantotie sektori, šajā režīmā apstrādes laiks palielinās, un parasti rezultāts ir lielāks attēls.
- Tālāk jums jāprecizē dublējuma vieta atmiņas ierīcē. Jo tālāk jūs ievietojat arhīvu no kopētajām mapēm, jo \u200b\u200blielāka ir varbūtība, ka tas izdzīvos, ja šajās mapēs tiks bojāti dati. Piemēram, saglabājot arhīvu citā cietajā diskā, tas tiks aizsargāts sākotnējā diska sabojāšanas gadījumā. Tīkla diskdzinī, FTP serverī vai noņemamā datu nesējā nokopētie dati izdzīvos pat tad, ja viss dators neizdosies.
- Ja izvēlaties esošu pilnu arhīva failu, tā saturs tiks pārrakstīts ar lūgumu apstiprināt šo darbību. Pilna arhīva pārrakstīšana nozīmē, ka jums jāizmet viss arhīvs un jāsāk izveidot jauns. Šajā gadījumā visi pieaugošie un diferencētie arhīva faili, kas pievienoti vecajam pilnajam arhīvam, nebūs izmantojami. Ieteicams izdzēst šos failus.
- Ja plānojat esošajam arhīvam pievienot papildu vai diferenciālo arhīvu, kā mērķi atlasiet kādu no arhīva failiem. Ja faili tiek glabāti tajā pašā mapē, nav svarīgi, kuru failu izvēlēties, jo programma visus failus uzskata par vienu arhīvu. Ja failus esat saglabājis vairākos noņemami diskdziņi, ievietojiet disku ar jaunāko arhīva failu, jo pretējā gadījumā var rasties problēmas ar datu atjaunošanu no arhīva.
- Jūs varat arī uzglabāt arhīvus Acronis drošajā zonā vai arhīva glabātuvēs. Šajā gadījumā faila nosaukums nav jāievada. Mēs izvēlamies šo iespēju.
- Pēc tam atlasiet sadaļu, brīva vieta kuru vēlaties izmantot, lai izveidotu slēptu nodalījumu.
- Nākamajā logā - Iestatīt parametrus manuāli - atlasiet šo opciju, lai manuāli konfigurētu rezerves parametrus.
- Dialoglodziņa iestatījumos atlasiet maksimālo saspiešanas pakāpi un sāciet procesu.
Vienā drošības zonā var saglabāt vairākus attēlus.




