Komentāri par: 42
Sveiki, dārgie lasītāji, šodien es vēlētos jums parādīt kā pārbaudīt cietais disks un mums palīdzēt, un precīzāk sakot.
Es teikšu vienu, ja jūs meklējat programmu no Windows, tad jūs tērējat savu laiku! Pārbaudes programma cietais disksov var tikai pārbaudīt, bet ne labot cieto disku no sliktiem sektoriem. Šī programma ir piemērota gan cietā diska pārbaudei, gan labošanai.
Es ļoti bieži sastopos ar šādu problēmu, kad cilvēku informācija cietajā diskā sāk pasliktināties, dators sāk palēnināties, piekārt un pēc tam jums ir jāpārbauda aprīkojums. Protams, pirmā lieta, kas jums nepieciešama, bet, ja tā ir kārtībā, tad gandrīz visa pārējā procentuālā daļa ietilpst cietajā diskā.
Tāpēc apsveriet programmu, kas jums palīdzēs. Es ņemšu vērā HDAT2 4.53 versiju, tā man ir daudzkārt palīdzējusi, un ne tikai man, es jums neiesakšu par šo slikto.
Lai sāktu, lejupielādējiet programmu un rakstiet USB zibatmiņā vai diskā, kā to izdarīt rakstos:
Tagad lejupielādējiet attēlu bez maksas testēšanas programmas un grūti labojumi diskus:

Cietā diska testēšanas programmatūra
Kopumā, ja mēs ierakstījām, mēs sākam ... I Hiren's Boot CD 15.1 man tas izskatījās šādi:
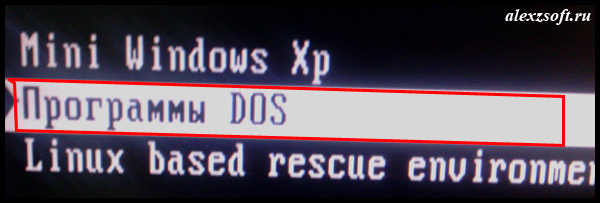






Tagad atlasiet Pārbaudīt un labot sliktos sektorus.
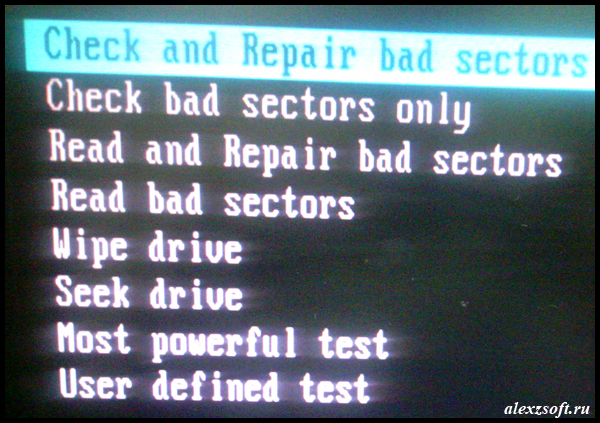
Programma sāks pārbaudi, progress būs redzams procentos.

Ja jūsu sloksne ir pilnīgi zila, tad tas ir labi, ja nē, tad labākajā gadījumā kaitējums būs programmatūra un programma smaga pārbaude diskus viss tiks veiksmīgi izlabots. Ja nē, jums būs jāpērk jauns cietais disks.
Manā cietajā diskā nebija kļūdu, un cietā diska testēšanas programma parādīja šādu rezultātu:

Dzeltenās šūnas brīdina par iespējamu nepareizu darbību cietās nozares vadīt viņus 0.
Sarkanās šūnas, arī šajā nozarē ir kļūda 0.
Un attiecīgi zaļās šūnas, ka sektori ir fiksēti 0, jo nebija salauztu.
Tā tam vajadzētu būt labi grūti brauc.
Tas ir viss, es teikšu viena lieta. labākā cietā diska testēšanas programmatūra katram ir savs, bet es ieteicu izmantot šo, kā bieži viņa man palīdzēja, pat palīdzēja, kad.
 Diezgan bieži dators vai klēpjdators ir precīzi savienots ar kļūdām un darbības traucējumiem cietajā diskā. Šajā rakstā mēs izdomāsim, kā pārbaudīt veselību. cietais disks ar windows rīki un tam īpaši izstrādātas programmas.
Diezgan bieži dators vai klēpjdators ir precīzi savienots ar kļūdām un darbības traucējumiem cietajā diskā. Šajā rakstā mēs izdomāsim, kā pārbaudīt veselību. cietais disks ar windows rīki un tam īpaši izstrādātas programmas.
Kļūdu pārbaude, izmantojot standarta rīkus
Šī metode ir vienlīdz efektīva operētājsistēmām Windows Xp, Vista, 7, 8 un 10. Jums:
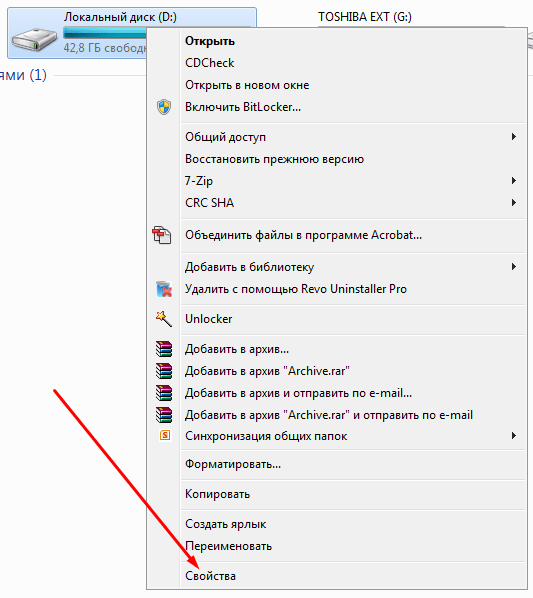
Ja parādās paziņojums “Windows nevar skenēt pašlaik izmantoto disku”, noklikšķiniet uz “Skenēšanas grafiks”.
Tātad, tagad mēs veicam atkārtotu sāknēšanu, un, kad sistēma sāk darboties, veselības pārbaude tiks palaista caur BIOS un novērsīs multivides kļūdas. Tā ilgums var būt no 2-3 minūtēm līdz stundai, atkarībā no cietā diska īpašībām un tā ietilpības.
Pārbaudiet, vai cietajā diskā nav kļūdu caur komandrindu
Lai sāktu skenēšanu, jums jāveic šādas darbības: dodieties uz sadaļu "Sākt / Visas programmas / Aksesuāri / Komandu uzvedne". Mēs ar peles labo pogu noklikšķiniet un noklikšķiniet uz “Palaist kā administratoram”.

Parādītajā logā izpildiet komandu “chkdsk disk_section: check_parameters”. Lūdzu, ņemiet to vērā šī metode darbojas tikai ar diskdziņiem, kas formatēti FAT32 vai NTFS.
Komandas piemērs ir “chkdsk C: / F / R”. Tās būtība ir šāda:
- C iedaļā tiks pārbaudītas kļūdas;
- Atrastās problēmas tiks automātiski novērstas (par to ir atbildīgs parametrs F);
- Tiks pārbaudīti slikti sektori un atjaunota informācija (R parametrs);

Ja vēlaties diagnosticēt disku, kuru pašlaik izmanto sistēma, jūs redzēsit īpašu paziņojumu. Jums tiks piedāvāts veikt pārbaudi nākamajā datora sāknēšanas reizē. Lai vienotos ar to, nospiediet Y, ja neizdodas - N. Saskaņā ar pārbaudes rezultātiem informācija par pārbaudītajiem datiem un daudzumu jums būs pieejama. slikti sektori un atrastās kļūdas.
Lai iegūtu pilns saraksts parametrus, palaidiet chkdsk ar jautājuma zīmi kā parametru. Bet, ja jums regulāri jāpārbauda kļūdas un nozares, tad jums pietiks ar iepriekš minēto informāciju.
![]()
Gadās, ka skenēšanas laikā atrastās kļūdas ne vienmēr var nekavējoties izlabot, iespējams, ka tas ir saistīts ar tajā laikā darbojošos programmu. Šajā situācijā būs nepieciešama diska skenēšana bezsaistē: tas tiek atvienots no darba, tiek veikta diagnostika, un pēc tam tas tiek pievienots atpakaļ. Lai to izdarītu, jums jāievada komandrinda "Chkdsk C: / f / offlinescanandfix" (C: - diska nodalījums). Ja tā izslēgšana nav iespējama, tad pārbaude tiks veikta nākamajā reboot.

Ja nepieciešams, pēc verifikācijas jums ir iespēja izpētīt audita žurnālu. Lai to izdarītu, jums ir nepieciešams:
- Dodieties uz Windows žurnāliem / lietojumprogrammām;
- Ar peles labo pogu noklikšķiniet uz Lietojumprogramma / meklēšana;
- Meklēt vārdu Chkdsk;

Programmas pārbaude
Protams, iepriekš minētā metode ne vienmēr ir efektīva. Tāpēc mēs apsvērsim vairākas programmas, piemēram, Viktoriju. Tie ļaus veikt vispusīgāko analīzi. ciets stāvoklis disks datorā vai klēpjdatorā.
Viktorija

Lietderība cietā diska diagnosticēšanai un pārbaudei. Tas jums palīdzēs ne tikai atklāt problēmas viņa darbā, bet arī tās novērst.
Programmai ir vairākas priekšrocības un noderīgas funkcijas:
- Izlasa cietā diska pasi un sniedz detalizētu informāciju;
- 5 diagnostikas režīmi;
- Novērš avārijas;
- Parāda nestabilās sadaļas;
- Slēpj defektus;
- Novērtē mediju darbību.
Viktorija ir viena no labākajām līdz šim. Tas spēj atrisināt problēmas ar sliktām nozarēm un ātri nogādāt jebkura veida cieto disku izmantojamā stāvoklī.
HDD reģenerators
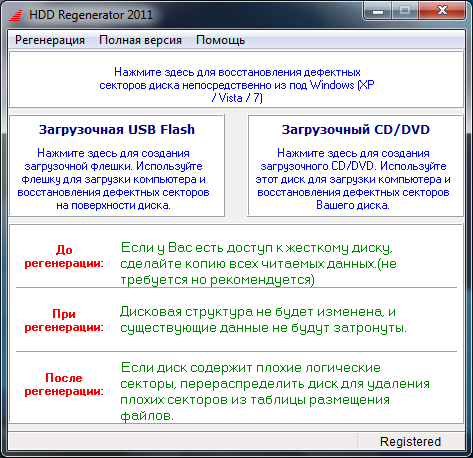
Viena no efektīvākajām diskdziņu statusa novērtēšanas un problēmu novēršanas programmām. Tas ļauj iegūt informāciju par atlasītās ierīces pašreizējo SMART statusu un pilnīgu tās kontroli.
Starp galvenajām iezīmēm ir:
- Vienkāršs un intuitīvs interfeiss;
- Pilnīga drošība
- Atbalsts NTFS un FAT;
- Pirmsskenēšanas režīms;
HDD monitorings reāllaikā;
Tas ir, ar reģeneratora palīdzību jūs varat pēc iespējas efektīvāk pārbaudīt cieto disku.
Testdisk

Paredzēts disku statusa un testēšanas noteikšanai. Papildus vienkāršai diagnostikai tas arī atrod slikti sektori un labo visas atrastās kļūdas. Tās galvenās funkcijas ir:
- Veikt cietā diska pašreizējā stāvokļa analīzi;
- Meklēt sliktos sektorus;
- Izdzēsto starpsienu atkopšana;
- MFT korekcija;
Ārējo cieto disku pārbaude;
Turklāt utilītai ir vairākas funkcijas, kas saistītas ar izdzēsto failu atjaunošanu.
Hitachi Drive fitnesa tests

Lieliska programma, kas izstrādāta disku problēmu atrašanai un novēršanai. Tas ir universāls, jo var diagnosticēt jebkurus diskus. Ar tās palīdzību jūs varat ļoti ātri uzzināt cietā diska pašreizējo atrašanās vietu, kā arī iegūt papildu informāciju par to.
Ietver.
Sveiki visiem! Dažreiz lēna datora darbība un tā iesaldēšana ir saistīta ar kļūdām cietajā diskā (HDD). Šodien mēs soli pa solim pārbaudīsim, vai cietajā diskā nav šādu kļūdu, un darīsim visu iespējamo, lai tās novērstu. Es to izmantošu kā standarta rīkus operētājsistēma, un trešās puses programmu ar nosaukumu Viktorija.
Izmantojot standarta Windows rīkus, pārbaudiet, vai diskā nav kļūdu.
Mēs ieejam datorā un atlasām disku, kuru vēlaties pārbaudīt. Pēc tam ar peles labo pogu noklikšķiniet uz šī diska un atlasiet “Properties”,

Pēc tam atlasiet cilni “Pakalpojums” un noklikšķiniet uz “Pārbaudīt”,
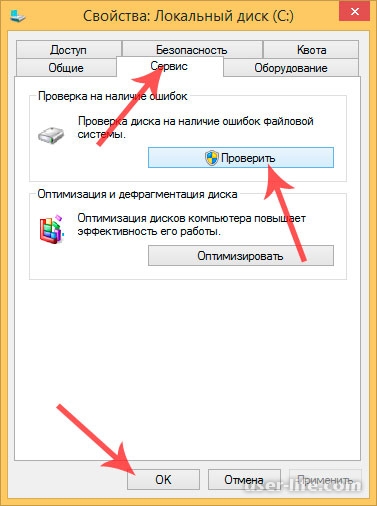

Pēc pabeigšanas parādās logs:
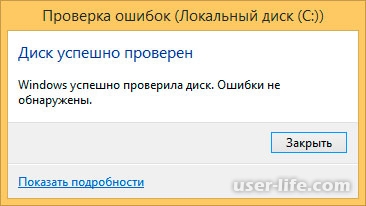
Ja jums ir septiņi, pēc noklikšķināšanas uz “Palaist testu” sistēmas piedziņaiznāk logs

Noklikšķiniet uz "Diska pārbaudes grafiks". Pēc tam jums būs jārestartē dators, un tas notiks automātiskais režīms skenēs cieto disku, vai tajā nav kļūdu. Šajā brīdī jums nekas nav jāpieskaras; pēc pabeigšanas dators sāks darboties un jūs redzēsit pazīstamu darbvirsmu. Bet atkal tas attiecas uz tiem, kuriem ir instalēta Windows 7.
Pārbaudiet diska kļūdas, izmantojot Viktoriju
Viktorija ir ļoti noderīga un funkcionāla utilīta, pateicoties kurai jūs to varat pārbaudīt cietie diski Seriālais ATA un IDE par kļūdām. Programma ir viena no labākajām šāda veida programmām, tāpēc mēs to izmantosim, lai novērtētu cietā diska reālo tehnisko stāvokli.
Vispirms jums jāielādē Viktorijas attēls no izstrādātāja vietnes http://www.ihdd.ru/victoria. Lejupielādējiet un izpakojiet šo arhīvu un skatiet attēlu,
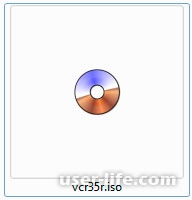
Tagad jums ir jādedzina šis attēls diskā. Ja jūs nezināt, kā, tad varat izlasīt rakstu. Pēc sāknēšanas no šī diska un sāknēšanas režīma izvēles (pirmā opcija),
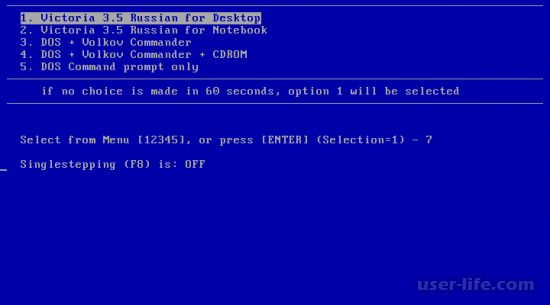
Kad sākas programmas saskarne, nospiediet funkciju taustiņu F2, lai programma automātiski atrastu cieto disku. Ja tas nenotiek, jums tas ir manuāli jāpiespiež, lai atrastu disku. Nospiediet tastatūras taustiņu P. Ja jūsu datoram ir cietie diski ar SATA saskarne, pēc tam izvēlnē Select Port atlasiet Ext. PCI ATA / SATA. Lai pārvietotos uz augšu vai uz leju, attiecīgi jāizvēlas taustiņš tastatūrā uz augšu vai uz leju, izvēle ir taustiņš “Enter”.

Pēc tam, kad esam atlasījuši disku, kas jāpārbauda. Lai to izdarītu, vienkārši norādiet numuru un nospiediet "Enter"

(banner_ssilki_tekst)
Personīgi man ir šis numurs 1. Lai pārbaudītu mūsu diska virsmu, nospiediet taustiņu F4. Tiek atvērts HDD skenēšanas izvēlnes logs, kurā mēs norādām diska skenēšanas iestatījumus. Programma automātiski piedāvās skenēt no paša sākuma (0) līdz beigām (29360128). Mēs šeit neko nepieskaramies. Mēs atstāsim lineāru lasījumu, jo, pateicoties tam, diska diagnostika tiks veikta pēc iespējas precīzāk un ātrāk. Es iesaku izvēlēties BB \u003d Advanced REMAP, jo pārbaude šajā režīmā būs augstas kvalitātes un kļūdas tiks automātiski izlabotas, nezaudējot datus. Nospiediet “Enter”
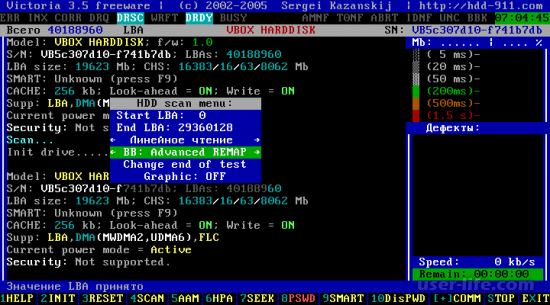
Šajā brīdī cietais disks sāks pārbaudi, lai labotu "sliktos" apgabalus. Nav iespējams precīzi pateikt, cik ilgs laiks paies šis process. Tas var ilgt no 10 minūtēm līdz desmitiem stundu, atkarībā no cietā diska apjoma un ātruma.
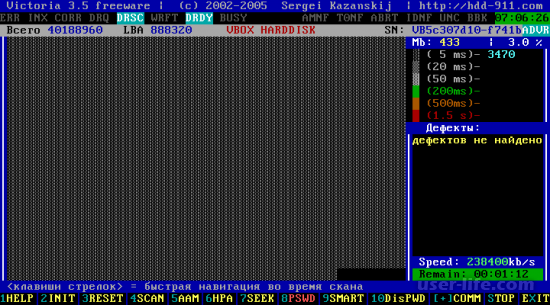
Kad tas ir beidzies, izvelciet disku no DVD-ROM-a un atsāknējiet sistēmu.
Iepriekš minētās metodes smaga pārbaude diska kļūdas un to labojumi ir visefektīvākie, tāpēc izmantojiet tās un iesakiet draugiem.
Ja esat izdzēsis kādus svarīgus failus, tad nenolaidieties, jo varat. Lai veicas




