Lai saglabātu svarīgu informāciju, lietotāji izmanto ārējie mediji. Parasti tā ir zibatmiņa, kurā tiek glabāti nepieciešamie dati. Šīs opcijas trūkums ir ierobežotā atmiņas vide. Tāpēc daudzi lietotāji dod priekšroku otrajam. Tomēr šeit rodas vēl viena problēma: Windows neredz otro cieto disku. Saskaroties ar šādu situāciju, nesteidzieties nēsāt datoru remontam vai neatsakieties no šāda ērtā informācijas glabāšanas veida. Problēma ir pilnībā atrisināma pati par sevi, jums vienkārši jāpalīdz sistēmai atrast otro cietais disks. Un mēs jums pateiksim, kā padarīt cieto disku redzamu.
Gadās, ka sistēma neredz 2. cieto disku, izdomāsim, kā rīkoties šajā situācijāGalvenie iemesli un iespējamie risinājumi
Situācija, kad dators neredz otro cieto disku, parasti rodas pēc sistēmas atkārtotas instalēšanas vai atjaunināšanas. Iemesls var būt programmatūras avārija vai mehāniskiem bojājumiem. Mēs analizēsim situāciju ar konkrētiem piemēriem.
- Ja 7 nav redzams, savienojuma porta kanāls BIOS var būt neaktīvs. Lai pārbaudītu, dodieties uz BIOS un pārbaudiet ostu statusu. SATA un USB aktivizācijas režīmu norāda ENABLE.
- Cietais disks nav izplatīts, tāpēc operētājsistēmai tas nav redzams. Lai veiktu šo darbību, lejupielādējiet programmu Acronis Disc Director. Ja nevēlaties datorā instalēt trešo pušu programmatūru, nodalījumus varat norādīt, kad instalēt logus. Sadalot, nesajauciet diskus.
- Sistēmas kļūda Problēma radīta mātesplatē, lai to labotu, jums ir jāatjaunina draiveri.
- BIOS neredz jauno cieto disku savienojuma tehnisko problēmu dēļ. Iemesli meklējami savienojošajā kabelī vai kontaktos. Šajā gadījumā disks nedarbojas, to nosaka raksturīgā trokšņa neesamība atritināšanas laikā. Ja cietais disks griežas, bet ir dzirdams svešs troksnis vai sitiens, apdrukājamais materiāls ir bojāts. Risinājums šajos gadījumos būs bojātā elementa nomaiņa.
- BIOS redz cieto disku, bet sistēma to nedara. Ja, palaižot sistēmu, monitorā tiek parādīts ziņojums par neatrastu operētājsistēmu, tas nozīmē, ka problēma ir saistīta ar nepareizi prioritāro datu nesēja ielādi. Lai novērstu problēmas, lejupielāde ir jāpārkonfigurē.
- Windows 7 neredz SSD disks pārslogojot sistēmu. Iemesli ir šādi liels skaits savienots ar ārējo ierīču pieslēgvietām. Lai to novērstu, jums ir nepieciešams atvienot visu nevajadzīgo no datora un izveidot savienojumu ārējais HDD pēc sistēmas sāknēšanas.
Noskaidrojis iemeslus, kāpēc dators neredz otro cieto disku, apsveriet citas problēmas risināšanas iespējas.
Kā sistēmā "reģistrēt" otro disku?
Ja dators pārstāj redzēt cieto disku, palīdzēs iebūvētā lietojumprogramma, kas atbild par multivides pārvaldību. Šī lietderība ir Microsoft izstrādājumos, sākot no "septiņiem" un vecākiem. Jūs varat nokļūt vajadzīgajā sadaļā, vienlaikus nospiežot taustiņus R + Win. Šī komanda atvērs dialoglodziņu, kurā tiks ievadīta komanda Discmgmt.msc. Pēc ievadīšanas nospiediet darbības taustiņu (Enter).
Tā rezultātā tiks atvērta vadības sadaļa digitālie mediji. Atvērtajā logā pievērsiet uzmanību šādiem punktiem.
- Plašsaziņas līdzekļu informācijas trūkums. Tas norāda, ka nepieciešama diska inicializēšana.
- Plašsaziņas līdzekļu nozares, kas atzīmētas kā nepiešķirtas.
- Pilnīgs datu trūkums par cieto disku, taču ir RAW sadaļa. Tas liek domāt, ka datu nesējam nav piešķirts burtu apzīmējums, attiecīgi diriģents to neredz.
Ja ārējais HDD nav inicializēts, rīkojieties šādi:
- Ar peles labo pogu noklikšķiniet uz datu nesēja, ko nevar parādīt. Parādīsies izvēlne, kurā jums jāizvēlas cietā diska inicializācijas sadaļa. Sistēma piedāvās nodalījumu strukturēšanu un divas iespējas: MBR / GPT. Lūdzu, ņemiet vērā, ka skaitlis "septiņi" var atņemt lietotājam izvēles tiesības. Attiecīgi iepriekšminētās strukturēšanas iespējas neparādīsies.
Svarīgi! Nodalījuma struktūras izvēle ir atkarīga no operētājsistēmas un aparatūras iespējām. GPT opcija ir piemērota operētājsistēmai Windows 8/10, ja tā ir instalēta modernā aparatūrā. MBR versija tiek izmantota "septiņām" vai nākamajām programmatūras versijām, kas instalētas vecākos datoros. Ja neesat pārliecināts par datora iespējām, izvēlieties MBR.
Pēc inicializācijas procesa darba telpa multivide tiks parādīta kā neizdalīta. Lai labotu situāciju, ar peles labo pogu noklikšķiniet uz nepiešķirtās sadaļas, parādītajā izvēlnē atlasiet izveidošanas vienumu vienkāršs skaļums.Pēc tam, ievērojot iestatīšanas vedņa norādījumus, diskdzinim tiek piešķirts burts un tiek izvēlēta failu izplatīšanas sistēma. Šeit mēs iesakām dot priekšroku NTFS sistēmai.
Lūdzu, ņemiet vērā, ka sadaļas ārējais diskdzinis var aizņemt visu plašsaziņas līdzekļu brīvo vietu. Šajā gadījumā jums pašiem jāizvēlas starpsienu lielums. Lai to izdarītu, jums jānorāda patvaļīgs nodalījuma lielums, ar nosacījumu, ka tas ir mazāks par kopējo atmiņu. Darbību atkārtošana ir atkarīga no nepieciešamo sektoru skaita.
Pēc šo darbību veikšanas tiks atrisināta problēma, kad otrais cietais disks netiek parādīts.
Izmantojiet komandrindu
Ja sistēma neredz otro cieto disku, problēmu varat atrisināt ar komandrinda. Šī metode ir piemērota, ja fiziskajam diskam nav dinamisku nodalījumu paplašinājumu.
Padoms! Ja jums ir maz informācijas par datora darbību, komandrinda nav domāta jums. Šāda radikāla iejaukšanās operētājsistēmā var izraisīt sistēmas kļūmi.
Atveriet komandrindu (R + Win). Parādītajā logā tiek ievadītas šādas komandas: discpart un list disk. Ņemiet vērā, ka komandas tiek ievadītas secīgi šeit parādītajā secībā. Pirmā komanda tiek piemērota, ja cietais disks netiek parādīts BIOS. Otrais - ja viena vai vairākas sadaļas tiek parādītas kā nepiešķirtas. Mēs atceramies informācijas nesēja burtu, kas netiek parādīts sistēmā. Pēc tam ievadiet izvēles disku A. Ņemiet vērā, ka simbols A apzīmē “neredzamu” datu nesēju. Mūsu gadījumā šo burtu aizstāj ar burtisko vērtību, kuru piešķīrāt ārējam diskdzinim.
- Tīri Norādītā komanda tiks izdzēsta visa cietā diska pieejamā informācija.
- Izveidojiet primāro nodalījumu. Komanda nosaka nodalījumu lielumu, ja multivide ir jāsadala sektoros.
- Formāts FS \u003d NTFS ātrs. Ievadiet, ja nepieciešama ātra noņemamā datu nesēja formatēšana.
- Piešķirt burtu \u003d A. Šī komanda ārējam cietajam diskam piešķir burtu indeksu. Burta A vietā norādiet jebkuru rakstzīmi, kas norāda nesēju.
- Iziet. Izslēgšana komandu logā ar rezultātu saglabāšanu.
SKATĪT VIDEO
Ir vērts atzīmēt, ka tad, kad disks pazuda pēc Windows instalēšanas, tas ir, multivide tika izmantota agrāk, un par to bija svarīga informācija, jums nav jāizmanto iepriekš minētās komandas. Tas garantē datu zudumu. Šajā gadījumā mēs iesakām pārdēvēt multividi un izmantot nodalījumu atkopšanas utilītas. Šeit sniegtās metodes nav vienīgās, taču tās var izmantot mājās, pat bez īpašām prasmēm un zināšanām.
Viena no retajām, bet ļoti nepatīkamajām problēmām, instalējot operētājsistēmu, ir nespēja noteikt cietais disks iestatīšanas programma. Bieži vien, ja lietotāji vienkārši nezina, ko darīt tālāk un kur meklēt šīs problēmas saknes. Parasti rodas jautājums - vai to var izdarīt? Mēs vēlamies uzreiz pateikt, ka viss ne vienmēr ir tik nopietns un parasti šī situācija ir pilnībā atrisināma, un ar minimālām datorprasmēm jūs varat pats ar to tikt galā. Kāpēc gan, instalējot Windows 7, neredzat cieto disku?
Nav cieta diska savienojuma
Pirmais iemesls var būt tas, ka cietais disks nav savienots ar datoru. Iespējams, pirms instalēšanas lietotājs kādu iemeslu dēļ izslēdza cietā diska barošanu un vienkārši aizmirsa to atkal pieslēgt, vai arī spraudnis pilnībā neievadīja savienotāju. Šī versija, protams, ir banāla, taču nekad nevajadzētu atlaist cilvēcisko faktoru. Tāpēc, pirmkārt, ir vērts pārbaudīt, no kurienes nākjošo kabeļu pareizība un uzticamība mātesplatē un barošana ar cieto disku.
Cietā diska kļūme
Otrais iemesls ir piedziņas kļūme. Varat apstiprināt vai atspēkot šo iespēju, ja dodaties uz Datoru BIOS (nospiežot Del, F1, F2 vai citus taustiņus - tas ir atkarīgs no konkrētās mātesplates) un pārbaudiet, vai cietais disks tur nav atrasts. Ja meklētais disks nav pievienoto diskdziņu sarakstā, tad tas, visticamāk, nedarbojas. Ja BIOS, bet Windows iestatīšanas programma to neredz, tad jums jāpāriet pie citām problēmas risināšanas metodēm.
Aparatūras konflikts
Trešais iemesls ir aparatūras konflikts mātesplates pusē. Tādā gadījumā instalējot Windows 7, neredz cieto disku un prasa šoferi. Lai labotu šo kļūdu, citā datorā ir jālejupielādē SATA / RAID draiveri mātesplatē (attiecīgi, uzzinot precīzu tā modeļa nosaukumu) un jāraksta tie multividē, kur tā atrodas. windows izplatīšana. Pēc tam operētājsistēmas instalēšanas logā, parādoties cietā diska izvēles logam (kur, protams, tas netiks parādīts), jums jānoklikšķina uz saites Lejupielādēt un norādiet ceļu uz SATA / RAID draiveri.
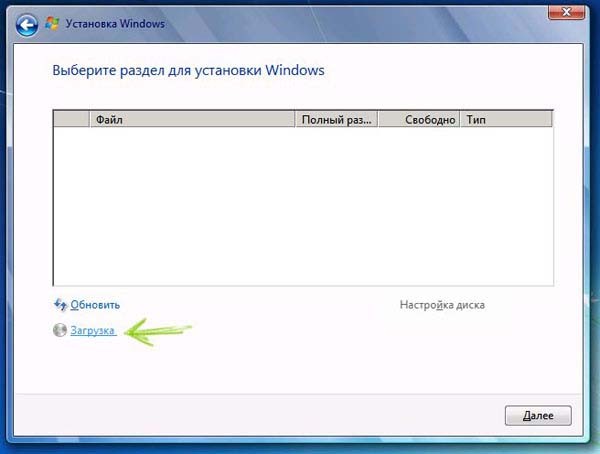
Draiveris tiks instalēts, pēc kura instalēšanas programma varēs identificēt cieto disku.
To pašu problēmu var novērst nedaudz savādāk: ierakstiet draiveri disketē vai USB zibatmiņā, operētājsistēmas instalēšanas laikā ievietojiet diskdzini attiecīgajā diskdzinī un nospiediet taustiņu F6. Pēc tam instalēšanas programma redzēs cieto disku bez jebkādām problēmām.
Varat arī izmantot neoficiālu Windows izveidi ar integrētiem draiveriem un lietojumprogrammām. Šāda montāža pati lejupielādēs visus nepieciešamos draiverus un, instalējot OS, atpazīs cieto disku.
AHCI savienojums
Ceturtais iemesls - cietais disks ir savienots AHCI režīmā. Tāpēc dažos gadījumos dators neredz cieto disku, instalējot Windows 7. Lai labotu šo situāciju, jums jāieiet BIOS (nospiežot Del, F1, F2 vai citu taustiņu) un jāiet uz sadaļu, kas atbild par disku pārvaldību. Tur jums jāatrod izvēlne, kas ļauj mainīt cietā diska savienojuma režīmus - tas var būt, piemēram, konfigurēt SATA As, SATA Mode, AHCI Mode un tā tālāk. Šeit jums jāpārslēdz režīms no AHCI uz citu pieejamo un pēc tam jārestartē dators.
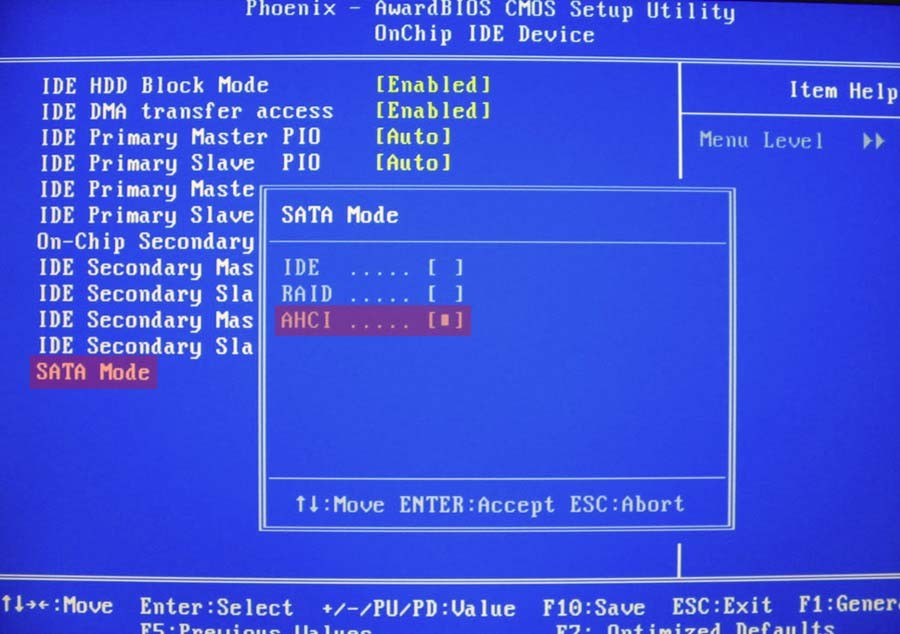
Ja viss tiek izdarīts pareizi, instalācijas programma noteiks cieto disku un varēs instalēt operētājsistēmu. Problēma, ar kuru saskaras lietotājs, ja instalējot Windows 7, neredz cieto disku, vairumā gadījumu, pietiekami viegli atrisināms. Pēc labošanas ar iepriekš aprakstītajām metodēm varat turpināt operētājsistēmas turpmāku instalēšanu.
Starp citu, ja vēlaties instalēt sistēmu nevis no diska, bet no USB diskdzinis, mēs iesakām izlasīt rakstu. Šis raksts attiecas uz 3 top programmas šiem nolūkiem, kā arī parādīja bootable flash drive izveidošanas procesu.
Windows neredz cieto disku - kas man jādara?
Cietais disks cietais disks, HDD ”ir viena no visuzticamākajām un ātrākajām atmiņas ierīcēm. Ar "cietā diska" palīdzību mēs varam pārsūtīt terabaitus datu no viena datora uz otru, ja nav iespējas izmantot tīkla tehnoloģijas. Bet, tāpat kā jebkurai citai ierīcei, cietajā diskā var būt dažas problēmas. Ko darīt, ja Windows neredz cieto disku. Mēs centīsimies atbildēt uz šo jautājumu mūsu rakstā.
Pievērs uzmanību !!!
Iemesli, kāpēc operētājsistēma var neatklāt cieto disku:
- Disks nav savienots.
- Vinčesters darbojas nepareizā režīmā.
- Loģisko disku trūkums.
- Failu sistēmas “apkopošana”.
Mēģināsim analizēt katru problēmu un rast tās risinājumu.
1. Disks nav savienots ar datoru.
Iemesls ir diezgan banāls, taču dzīvē tas ir ļoti izplatīts, iemesls tam var nebūt strāvas vai datu kabeļa beigas.
Pareiza SATA kabeļu pievienošana.

Pareiza IDE kabeļu pievienošana.
2. Vinčesteras režīms nav iestatīts pareizi.
Nepareizi izvēlēts cietā diska darbības režīms var kļūt par problēmu, ielādējot un nosakot cieto disku sistēmā. Jums rūpīgi jāizpēta džemperi (džemperi) uz cietā diska un jāizvēlas “Master” uz tā, kurš ir galvenais (no kura tiek ielādēta operētājsistēma), un “Slave”, uz tā, kurš ir disks informācijas pārsūtīšanai.

3. Loģisko disku trūkums.
Gadījumā, kad tika pievienots jauns cietais disks, nodalījumi tajā vispār var nebūt, un tam vienkārši būs brīva vieta. Tajā pašā laikā BIOS un “Device Manager” mēs redzēsim “skrūvi” kā ierīci, taču mēs tajā neko nevarēsim saglabāt. Tādas programmas kā Partition Magic un Acronis Disc Director palīdzēs mums to izdomāt. Šīs programmas ļauj jums izveidot, izdzēst un mainīt cietā diska nodalījumu. Šo programmu analogs operētājsistēmas Windows 7 un vecākas versijas vidē ir Disk Management utilīta kā daļa no datora pārvaldības programmām.
Piemēram, mēģināsim izveidot nodalījumu cietajā diskā, izmantojot programmu Acronis Disk Director
Kad utilīta sāksies, mēs redzēsim logu, kura labajā pusē mūsu cietie diski, un kreisajā operācijā, kuru mēs varam veikt kopā ar viņiem.
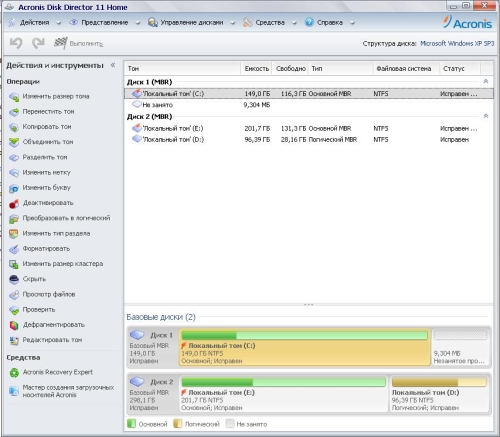
Mēs izvēlamies cieto disku, kurā mēs veiksim operāciju, un mēģinām izveidot loģisku apjomu ar nepieciešamo izmēru. Lai to izdarītu, atlasiet nepiešķirto vietu un noklikšķiniet uz Izveidot apjomu.
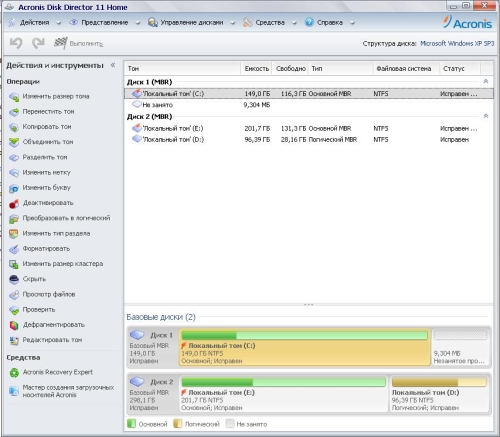
Atklātais “Volume Creation Wizard”; piedāvās mums veikt pāris darbības, lai izveidotu vietējo disku, kurā mums būs nepieciešams:
Atlasiet izveidojamā sējuma veidu.
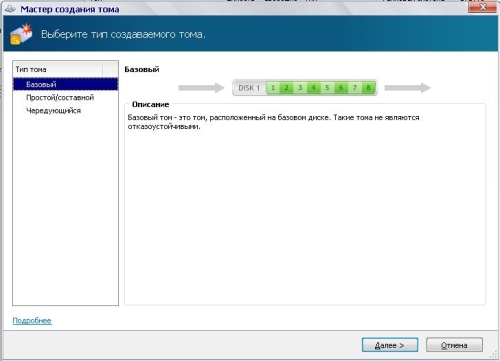
Atlasiet nepiešķirto vietu, kurā izveidot sējumu
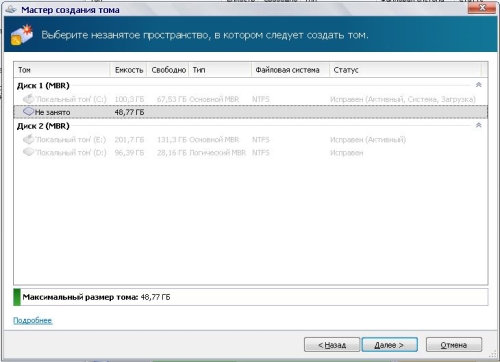
Norādiet izveidojamā sējuma lielumu
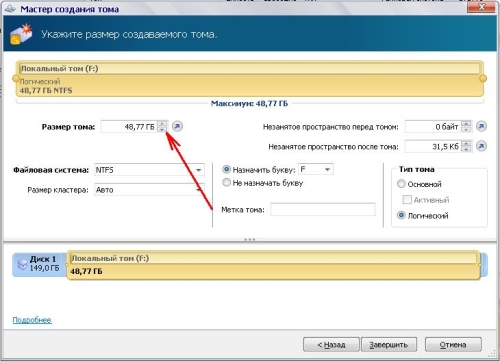
Pēc šo darbību pabeigšanas noklikšķiniet uz "Pabeigt", un programmas galvenajā logā mēs varam redzēt, kā mūsu sadaļas izskatīsies pēc izveidošanas. Lai izveidotu mūsu sadaļu, noklikšķiniet uz “Lietot gaidošās darbības”.
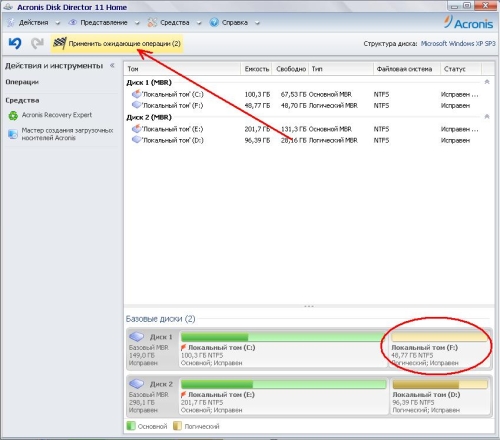
4. Cietā diska failu sistēmas atjaunošana.
Failu sistēmas “apkopošana” cietajā diskā ir viena no sarežģītākajām programmatūras kļūdām. Notikuma cēlonis var būt gan nepareiza transportēšana cietā diska pārsūtīšanas laikā, gan ļaunprātīgas programmatūras robots. Bet atveseļošanās iespējas pastāv. Lai palīdzētu mums šajā jautājumā, mēs nākam klajā ar standarta utilītu Windows operētājsistēmu saimē - CHKDSK (pārbaudiet diska pārbaudi). Šīs programmas darbs ir pārbaudīt mūsu diskā kļūdas un novērst tās.
Lai palaistu šo utilītu, logā "palaist" jāraksta šāda komanda: chkdsk c: / f, kur C: ir pārbaudāmais disks.

Šajā gadījumā programma mums atgādinās, ka verifikācija ir iespējama tikai ar neizmantotu nodalījumu, un to veiks nākamajā atsāknēšanas reizē.

Ja izmantojat operāciju zāli windows sistēma, tad noteikti datorā bija jāinstalē otrais cietais disks. Un bieži vien šādā situācijā pēc mana datora atvēršanas jūs neredzat otro cieto disku. Kā būt, tas vienkārši darbojās citā datorā, un pēc šeit pieslēgšanās pārlūkā Explorer tas vienkārši nav redzams. Bet nevajag paniku uzreiz. Tas ir tāpēc, ka tas joprojām ir jākonfigurē.
Tikai šajā rakstā es jums pateiksšu, kā rīkoties.Ir dators, kas neredz otro cieto disku, precīzāk sakot, kad sistēma neredz otro cieto disku. To var izdarīt ar jūsu operētājsistēmas iebūvētiem rīkiem. Principā nekas sarežģīts nav, esiet uzmanīgs un nedaudz pacietieties. Apsveriet vairākas iespējas, piemēram, ja iegādājāties sekundi jauns grūti diskdzinis vai ja esat pievienojis iepriekš izmantoto cieto disku.
- Atveriet logu Skriennoklikšķinot Win + x un izpildi komandu diskmgmt.msc.
- Tālāk mēs atrodam vēlamais disks un nospiediet labo peles pogu un atlasiet Mainiet diska burtu vai piedziņas ceļu.
- Atvērtajā logā iestatiet brīvā diska burtu.
Pēc šīm darbībām jūs redzēsit jaunu vietējais disks. Ja tas nepalīdz, skatiet otro metodi.
Dators neredz jauno cieto disku
Pieslēdzot otru vai jaunu cietie diski dažreiz ir jākonfigurē cietais disks.
Varat arī noskatīties video instrukcijas par to, kā rīkoties, ja dators neredz otro cieto disku:
Principā tas ir viss. Šajā rakstā mēs izdomājām, kā rīkoties, ja sistēma neredz cieto disku. Nu, vai cietais disks neparādās pārlūkprogrammā Explorer. Kā vienmēr, to var izdarīt, izmantojot komandrindu vai Windows PowerShell. Bet es neuzrādīju šo metodi, jo diska pārvaldības programmu ir daudz vieglāk izmantot. Es ceru, ka raksts jums bija noderīgs un palīdzēja saprast, kāpēc cietais disks netiek parādīts pārlūkprogrammā Explorer. Un arī uzrakstiet, kā jūs atrisinājāt šo problēmu un vai kāds no veidiem jums palīdzēja. Neaizmirstiet dalīties ar rakstu šeit sociālie tīkli un abonējiet atjauninājumus.
Sveicieni, dārgie lasītāji.
Dažreiz lietotāji saskaras ar situāciju, kad dators nevar noteikt cieto disku. Turklāt šo situāciju papildina dažādi simptomi. Šodien es mēģināšu pateikt, kāpēc Windows noteiktos apstākļos neredz cieto disku.
Dažreiz datoru lietotāji saskaras ar situāciju, kad, instalējot Windows, ierīce neredz HDD. Problēma galvenokārt rodas nepieciešamo draiveru trūkuma dēļ. Tas parasti parādās, kad iekšā Pārlūks"Nav vēlama nodalījuma, bet BIOS redz nepieciešamo. Kaites risināšanai ir vairākas iespējas:
Pēc uzstādīšanas( )
Dažreiz pēc OS instalēšanas atmiņa var netikt parādīta. Vai arī savienojuma ar jaunu datoru rezultātā. Šajā gadījumā vispirms jāpārbauda pareizais savienojums.
Turklāt otro cieto disku sistēmā bieži var vienkārši izslēgt, lai paātrinātu darbu. Lai mainītu situāciju, jums jāveic vairākas darbības:
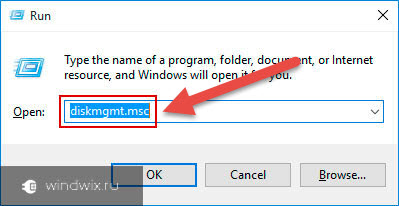
Pirmajā gadījumā diska nosaukumā noklikšķiniet uz RMB. Izvēlieties " Lai sāktu". Norādiet struktūru GPT vai MBR (ne vienmēr). Ieteicams izmantot pēdējo. Beigās tiks iegūts apgabals “Nav izplatīts”.
Pēc tam vēlreiz ar peles labo pogu noklikšķiniet uz šī segmenta un atlasiet “ Izveidojiet vienkāršu sējumu».
Izpildiet vedņa norādījumus.
Pēc tam konduktorā vajadzētu parādīties otrajam cietajam diskam. Dažreiz ir nepieciešama atkārtota sāknēšana.
Pēdējā iespēja tiek atrisināta, nospiežot RMB vajadzīgajā apgabalā un atlasot “ Formāts". Vēstules piešķiršana dažreiz var palīdzēt.
AHCI režīmā( )
Pats mehānisms ir paredzēts ierīcēm, kas savienotas, izmantojot SATA protokolu. Tas dod jums iespēju izmantot papildu funkcijas, kas paātrina darbu.
Dažreiz ir situācijas, kurās ierīce atrodas AHCI vienkārši nav noteikts. Turklāt izslēgšanas gadījumā viss sāk normāli darboties.
Problēmai ir risinājums, lai gan daudziem lietotājiem tas var būt nedaudz sāpīgs. Tas mums ir vajadzīgs instalācijas disks ar logiem 10 vai citiem jaunākās versijas OS no Microsoft. Tātad mums jāveic virkne darbību:
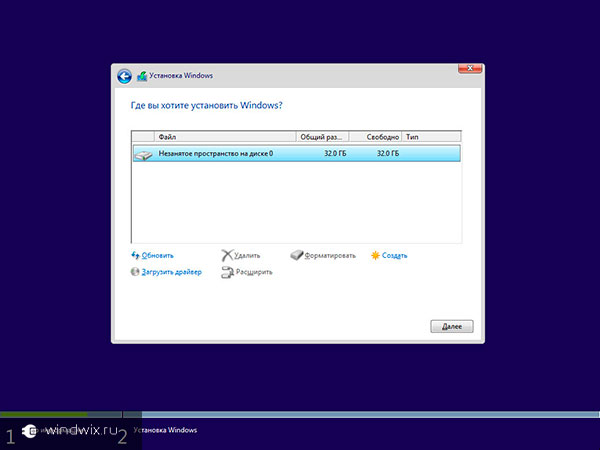
Ārējā ierīce( )
Daudzi lietotāji paklupa situācijā, kad viņu sistēma kaut kādu iemeslu dēļ to neuztver ārēji grūti brauc. Kā parasti, tas var notikt dažādu iemeslu dēļ.
Tā, piemēram, bieži HDD-USB, kas tikko iegādāts veikalā, vienkārši var nebūt formatēts. Risinājums ir vienkāršs - izmantojot iebūvētus vai trešo pušu komunālos pakalpojumus, mēs ražojam visu nepieciešamo.
Turklāt par problēmu var kļūt arī autovadītāji. To varat uzzināt vienkārši - mēģiniet savienot aprīkojumu ar citām vienībām. Ja ar viņiem viss ir kārtībā, risinājums ir vienkāršs:
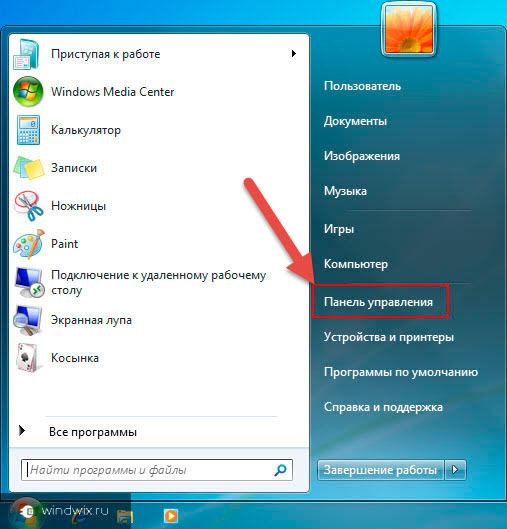
Lai to izdarītu, ar peles labo pogu noklikšķiniet uz vienuma un atlasiet vajadzīgo rindu. Ja sistēma nevarēja automātiski atrast nepieciešamo, mēs ejam uz noņemamās ierīces vai mātesplates oficiālo vietni. Mēs atrodam pareizo programmatūra un instalējiet to.
Jūs varat arī izmantot īpaša programmakas iekšā automātiskais režīms Atrod un instalē visu nepieciešamo. Es jau iepriekš to pieminēju un par to runāju vairāk nekā vienu reizi.
Vēl viena, kaut arī kardināla, bet efektīva metode ir Windows atkārtota instalēšana.
Turklāt ir vērts atzīmēt, ka labāk ir atrast tīru attēlu bez jebkādiem papildinājumiem. Tas bieži palīdz, ja izmanto komponentus ar lielu atmiņas daudzumu, piemēram, 3 terabaitus.
( )
Es vēlētos jums atsevišķi pateikt, ka līdzīgas problēmas bieži rodas lietotājiem, kuri papildus Windows izmanto arī Mac OS. Fakts ir tāds, ka pēdējā operētājsistēma mijiedarbība ar dažādi ražotāji cietie diski. Bet tajā pašā laikā pastāvīgai un stabilai darbībai ir jāizmanto tikai daži. Un diemžēl šo situāciju pagaidām nevar atrisināt savādāk.

Nu, es ceru, ka tagad jūs zināt, ko darīt, ja pēkšņi cietais disks vairs netiek atklāts jūsu datorā.
Abonējiet sevi un kopīgojiet emuāru ar citiem.




